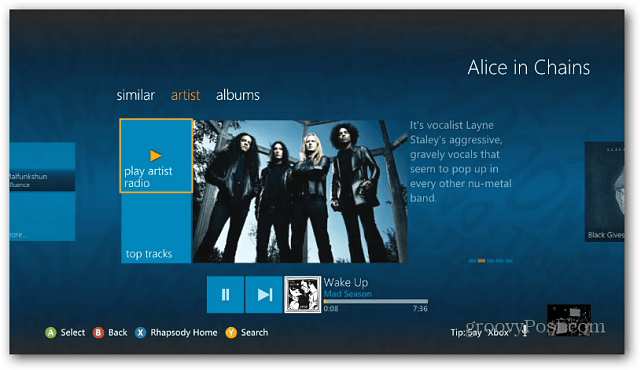Kaip atsisiųsti žemėlapius neprisijungus sistemoje Windows 11
„Microsoft“ „Windows 11“ Herojus / / May 17, 2022

Paskutinį kartą atnaujinta

Jei keliaujate arba esate naujoje vietoje ir jums reikia žemėlapio, galite atsisiųsti žemėlapius naudodami „Windows 11“, kad galėtumėte naudoti neprisijungę. Štai kaip tai padaryti.
Jei naudojate „Windows 11“, galite atsisiųsti žemėlapius į savo kompiuterį, kad galėtumėte naudoti neprisijungę. Tai naudinga funkcija, kuri suteiks jums prieigą prie žemėlapių, kai esate vietoje, kurioje interneto ryšys yra ribotas arba jo nėra. Neprisijungus pasiekiamuose žemėlapiuose pateikiamos nuoseklios nuorodos, taip pat pateikiama informacija apie netoliese esančias įstaigas, pvz., restoranus, degalines ar ligonines.
Žinoma, jūs norite gauti savo žemėlapį iš anksto prieš keliaudami. Atsisiuntę žemėlapį (-ius), galėsite naudoti žemėlapius taip, lyg jie būtų prisijungę (be kelių funkcijų).
Jei norite sužinoti, kaip atsisiųsti neprisijungus pasiekiamus žemėlapius sistemoje „Windows 11“, atlikite toliau nurodytus veiksmus.
Kaip atsisiųsti žemėlapius sistemoje Windows 11
Prieš išvykdami į kelionę, atlikite šiuos veiksmus, kad atsisiųstumėte žemėlapius sistemoje „Windows 11“.
Norėdami atsisiųsti neprisijungus pasiekiamus žemėlapius sistemoje „Windows 11“:
- Atidaryk Pradžios meniu ir spustelėkite Nustatymai.

- Spustelėkite Programos > Žemėlapiai neprisijungus kai atsidarys Nustatymai.
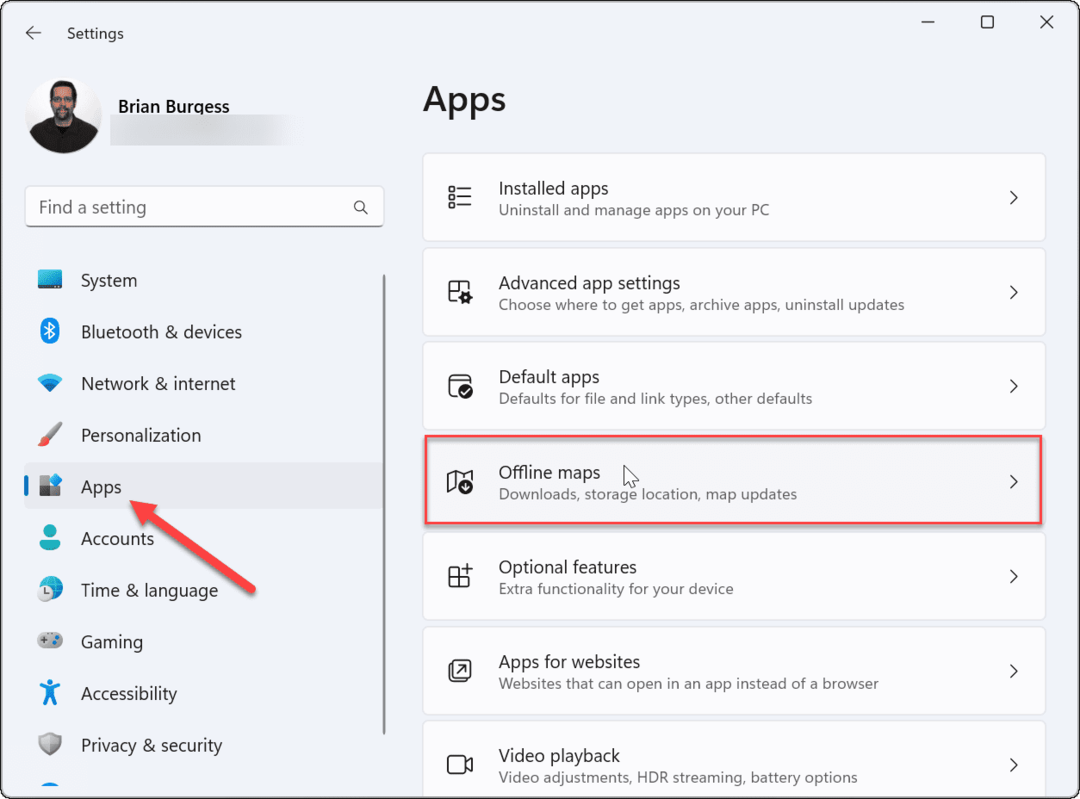
- Norite įsitikinti, kad žemėlapiai yra atnaujinti. Išplėskite Žemėlapių atnaujinimai skyrių ir spustelėkite Patikrink Dabar mygtuką, kad galėtumėte peržiūrėti naujausius atnaujinimus.
- Taip pat gera idėja įsitikinti Atnaujinkite automatiškai, kai įjungtas ir veikia „Wi-Fi“. yra pasirinktas. Tai užtikrins, kad turėsite atnaujintus žemėlapius, kai turėsite interneto ryšį.
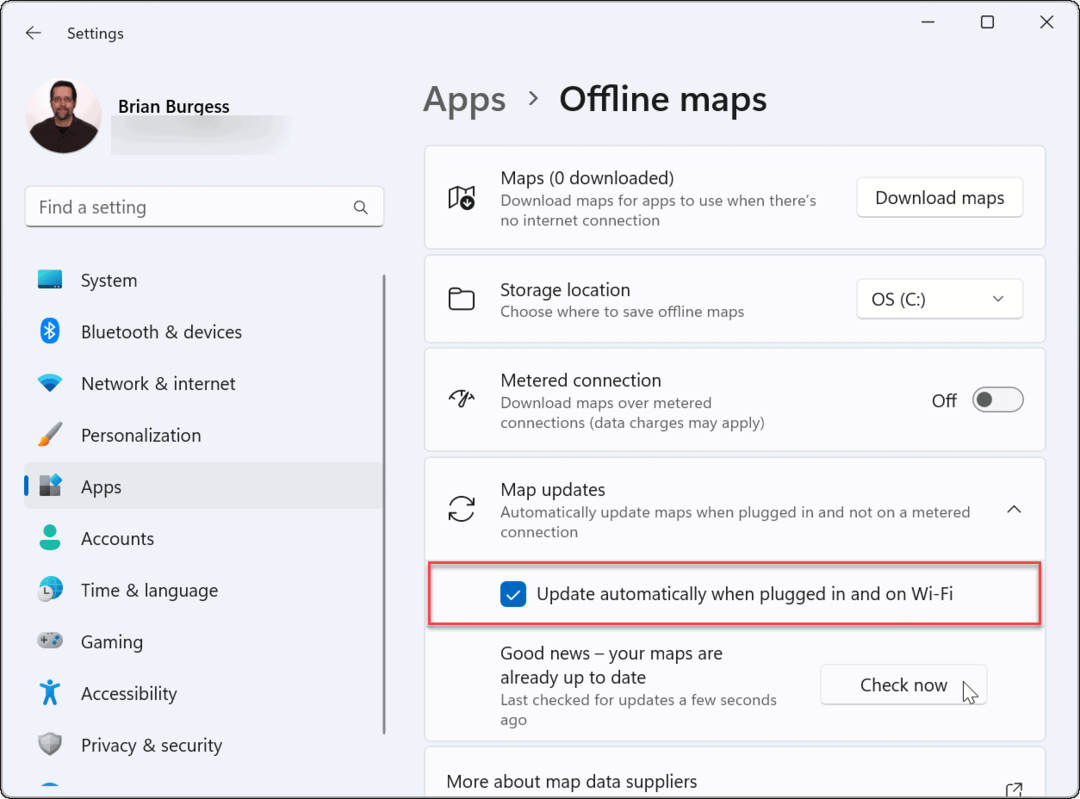
- Spustelėkite Parsisiųsti žemėlapius mygtuką ekrano viršuje, kad gautumėte pirmąjį žemėlapį.
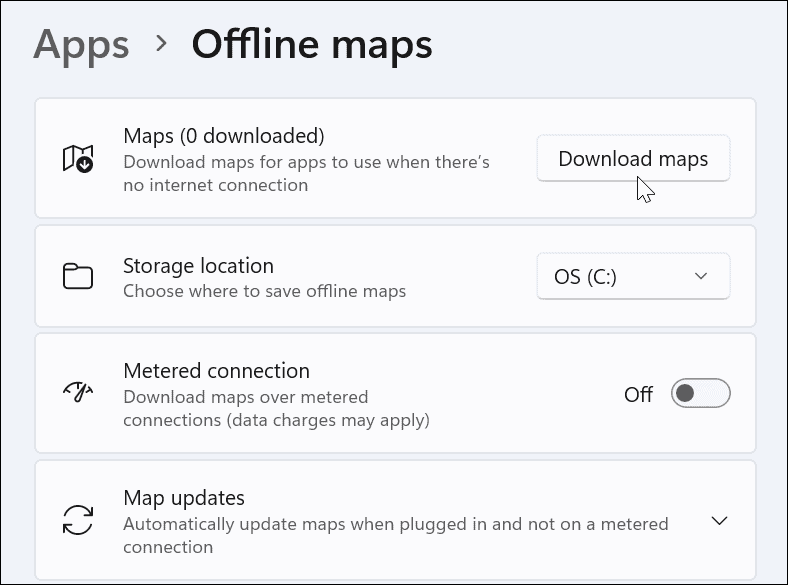
- Pasirinkite regioną, kurį norite atsisiųsti (pvz., Europa).
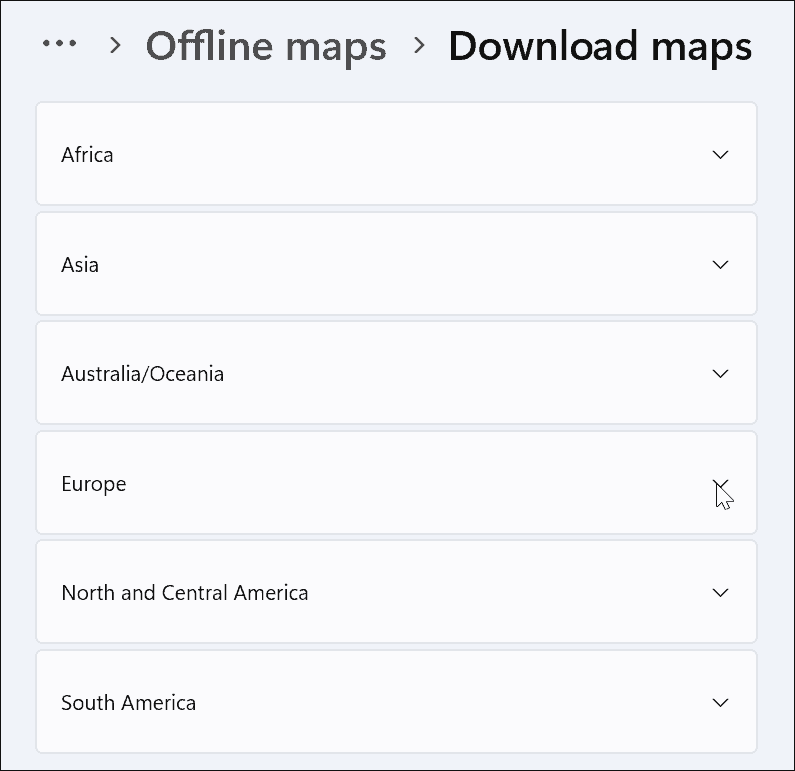
- Slinkite ir raskite reikalingą šalį arba valstiją – apačioje matysite atsisiuntimo dydį. Suradę reikiamą vietą, spustelėkite parsisiųsti šalia jo esantį mygtuką.
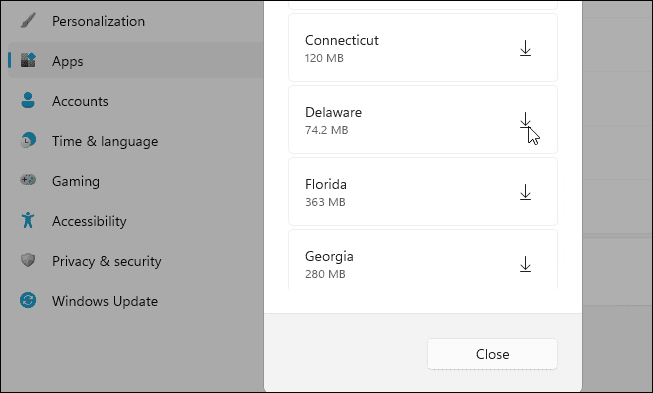
- Jei jums nebereikia anksčiau atsisiųsto žemėlapio, spustelėkite Ištrinti šalia jo esantį mygtuką Žemėlapiai neprisijungus Meniu.
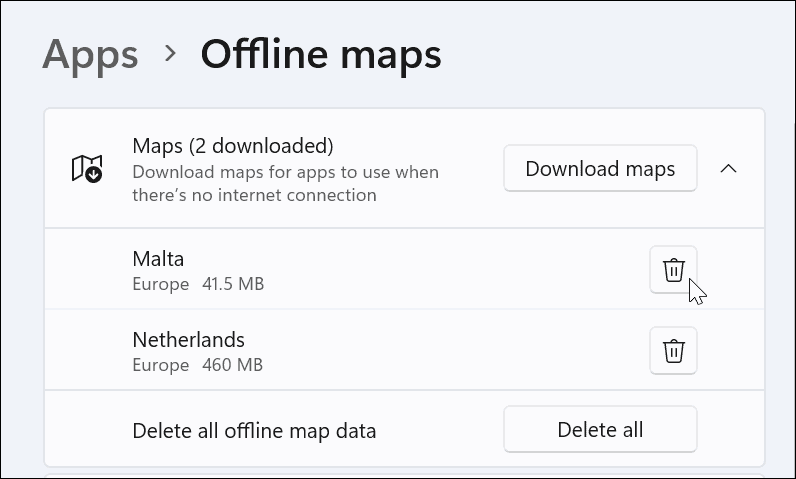
Kaip naudoti neprisijungus pasiekiamus žemėlapius sistemoje „Windows 11“.
Dabar, kai turite reikalingą žemėlapį ar žemėlapius, galite paleisti Žemėlapių programa „Windows 11“. Norėdami naudoti neprisijungus pasiekiamus žemėlapius sistemoje „Windows 11“, paleiskite Žemėlapių programa ir ieškokite atsisiųstos žemėlapio srities.
Pavyzdžiui, mes žiūrime į žemėlapį Delaveras ir toliau esančioje ekrano kopijoje reikia rasti nuorodas.
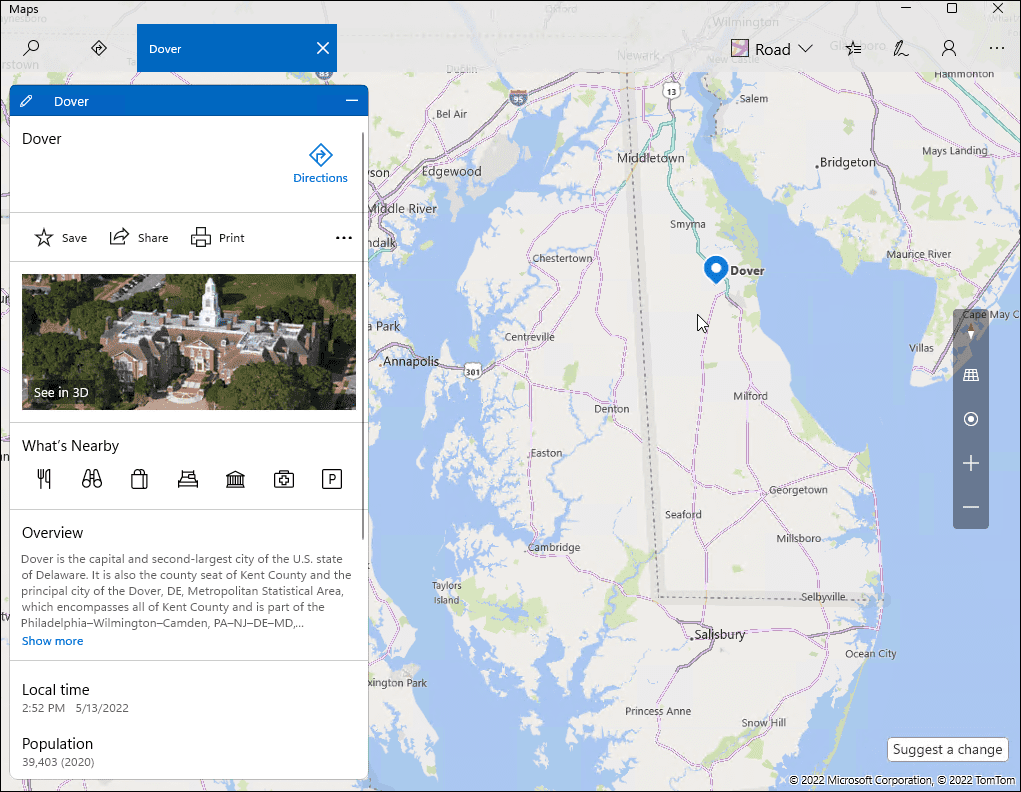
Taip pat galite ieškoti atskirų vietų žemėlapyje net neprisijungę. Netoliese esančios vietos taip pat bus rodomas ir galėsite paprašyti nuoseklių nuorodų į kiekvieną iš jų.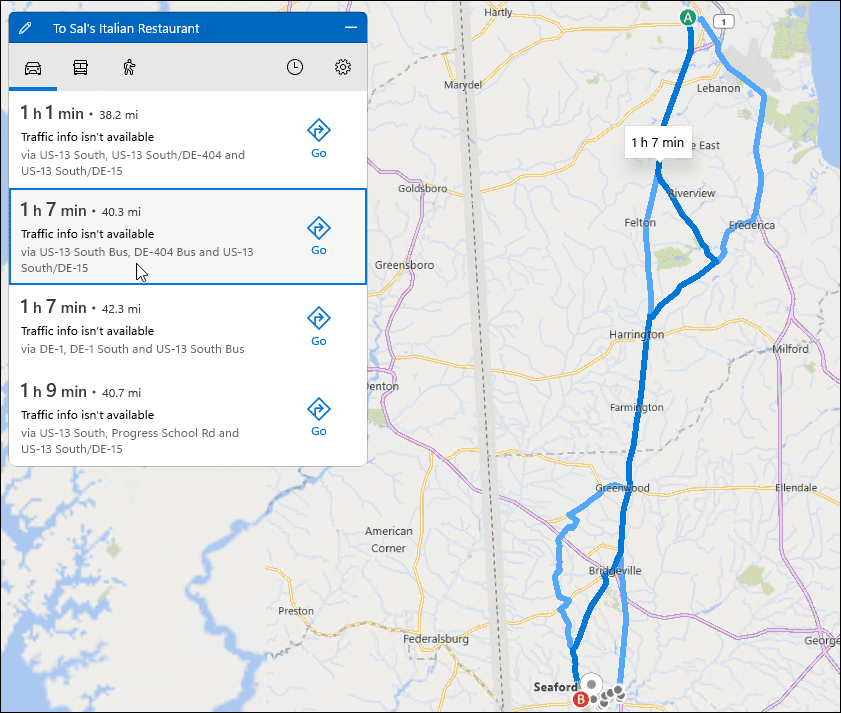
Žemėlapis neprisijungus suteikia jums vertingos informacijos, tačiau ne visos funkcijos pasiekiamos neprisijungus. Pavyzdžiui, negalite matyti vaizdo iš oro arba gatvės vaizdo.
Jei funkcija nepasiekiama, bus rodomas pranešimas, informuojantis, kad jums reikia interneto ryšio.
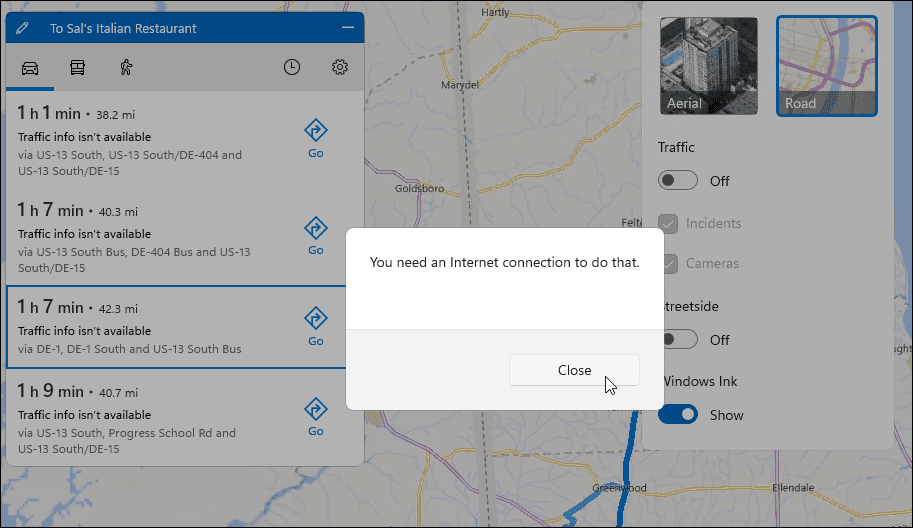
Naršymas naudojant žemėlapius sistemoje „Windows 11“.
Aukščiau atlikti veiksmai turėtų padėti atsisiųsti neprisijungus pasiekiamus žemėlapius sistemoje „Windows 11“. Jei esate tokioje situacijoje, kai internetas yra neryškus arba visai nėra ryšio, naudinga turėti žemėlapius, kuriuos galima naudoti neprisijungus. „Windows 11“ vėl atnaujins jūsų žemėlapius, kai tik prisijungsite prie interneto. Jei dar nenaudojate „Windows 11“, patikrinkite, kaip tai padaryti naudoti Žemėlapius sistemoje „Windows 10“..
Deja, „Windows 11“ žemėlapių programa nepadeda lengvai rasti regiono. Norint rasti tikslią vietą, reikia daug spustelėti. Būtų patobulinimas, jei būtų pridėtas paieškos laukas, todėl rasti tai, ko jums reikia, būtų lengviau.
Žemėlapių atsisiuntimas naudoti neprisijungus yra beveik įprasta mobiliuosiuose įrenginiuose. Pavyzdžiui, galite atsisiųskite „Google“ žemėlapius į savo „iPhone“.. Jei nesate susipažinę su „Google“ žemėlapiais, galite pabandyti šios septynios alternatyvos.
Kaip rasti „Windows 11“ produkto kodą
Jei jums reikia perkelti „Windows 11“ produkto kodą arba tiesiog jo reikia švariai įdiegti OS,...
Kaip išvalyti „Google Chrome“ talpyklą, slapukus ir naršymo istoriją
„Chrome“ puikiai išsaugo naršymo istoriją, talpyklą ir slapukus, kad optimizuotų naršyklės veikimą internete. Jos kaip...
Kainų suderinimas parduotuvėje: kaip gauti kainas internetu perkant parduotuvėje
Pirkimas parduotuvėje nereiškia, kad turite mokėti didesnę kainą. Dėl kainų atitikimo garantijų galite gauti nuolaidų internetu apsipirkdami...
Kaip padovanoti „Disney Plus“ prenumeratą su skaitmenine dovanų kortele
Jei jums patiko „Disney Plus“ ir norite juo pasidalinti su kitais, štai kaip nusipirkti „Disney+“ dovanų prenumeratą...