Kaip sukurti ir spausdinti etiketes Word
Microsoft Word Biuras Herojus Žodis / / May 18, 2022

Paskutinį kartą atnaujinta

„Word“ skirta ne tik laiškams ar akademinėms ataskaitoms. Taip pat galite jį naudoti kurdami kitų tipų dokumentus, įskaitant etiketes. Štai kaip sukurti ir spausdinti etiketes „Word“.
Ar reikia siųsti daug pašto laiškų? Jums nereikia rašyti adresų ranka – galite sukurti etiketę programoje „Word“, kad sutaupytumėte laiko.
Taip pat galite naudoti „Word“, kad sukurtumėte etiketes kitiems tikslams, įskaitant vardų ir produktų etiketes. Jei nesate tikri, kaip kurti ir spausdinti etiketes programoje „Word“, norėdami pradėti, atlikite toliau nurodytus veiksmus.
Kaip sukurti ir spausdinti etiketę Word
„Word“ etiketę galite sukurti dviem būdais. Paprasčiausias būdas yra sukurti vieną ar kelias identiškos etiketės kopijas.
Jei norite sukurti vieno adreso pašto etiketę, galite tai padaryti. Arba galite naudoti šią funkciją norėdami sukurti kelias kitų tipų etikečių kopijas (pvz., produkto ID žymas).
Norėdami sukurti ir spausdinti etiketę programoje Word:
- Atidarykite naują Word dokumentą.
- Paspauskite Laiškai > Etiketės ant juostos juostos.
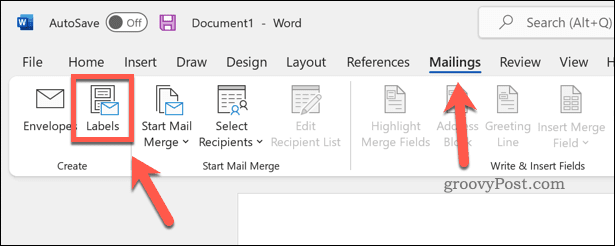
- Įveskite savo adresą (arba kitą svarbią informaciją). Adresas dėžė.
- Bakstelėkite Galimybės (arba Etikečių parinktys), kad galėtumėte atlikti tolesnius etiketės pakeitimus.
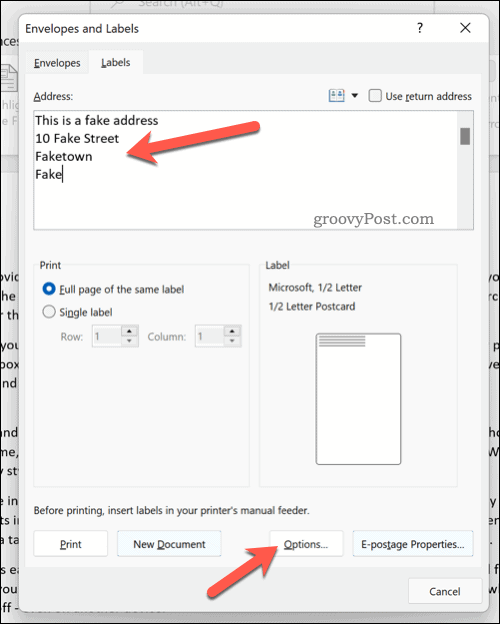
- Viduje konors Etikečių parinktys lange pasirinkite a etikečių pardavėjas naudoti konkrečius spausdintos etiketės matmenis. Arba pasirinkite Microsoft.
- Pasirinkite produkto numeris iš pateikto sąrašo. Jei pasirinksite Microsoft, galite pasirinkti, kokio dydžio etiketė bus (arba kiek tilps puslapyje).
- Paspauskite Gerai.
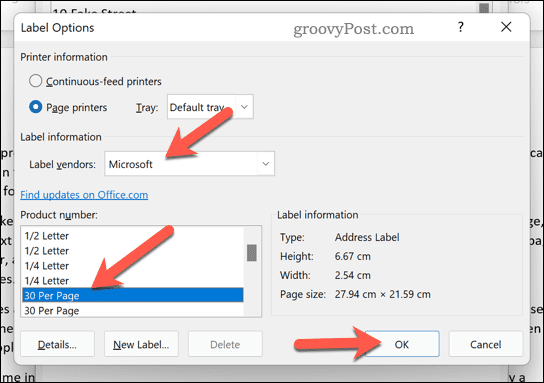
- Patvirtinkite savo spausdinimo parinktis Vokai ir etiketės Meniu.
- Kai būsite pasiruošę, paspauskite Spausdinti spausdinti etiketes.
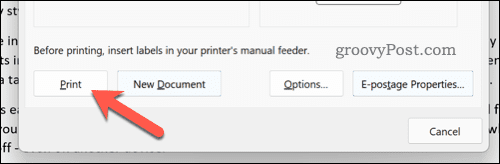
Kaip sukurti ir spausdinti skirtingas etiketes programoje Word
Ar reikia sukurti keletą skirtingų etikečių (pvz., vardų ar produktų pavadinimų)? Tai galite padaryti redaguodami dokumentą Vokai ir etiketės Meniu.
Norėdami sukurti ir spausdinti įvairias etiketes programoje Word:
- Atidarykite naują Word dokumentą.
- Paspauskite Laiškai > Etiketės ant juostos juostos.
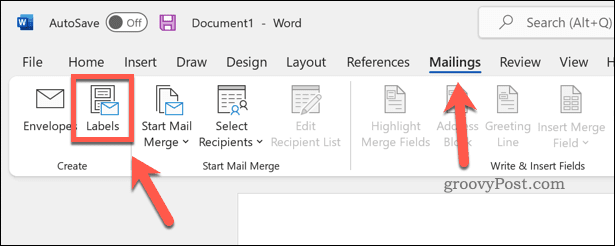
- Į Vokai ir etiketės, spustelėkite Galimybės (arba Etikečių parinktys).
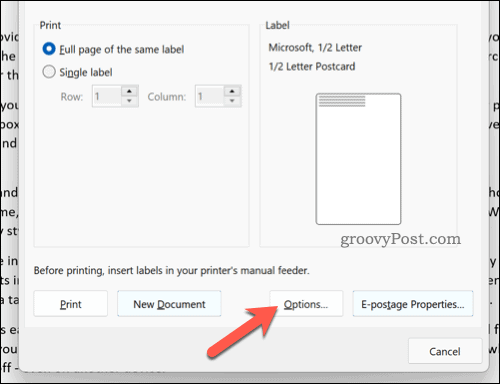
- Patvirtinkite etiketės tipo ir dydžio parinktis. Jei nesate tikri, pasirinkite Microsoft kaip ir etikečių pardavėjas ir pasirinkite bendrą išankstinį nustatymą.
- Paspauskite Gerai.
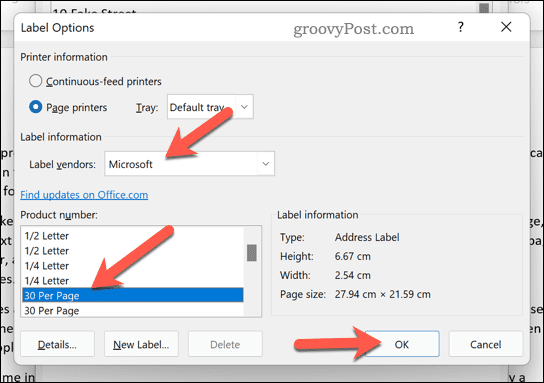
- Patvirtinkite išsamesnę informaciją (pvz., puslapio dydžio parinktis). Vokai ir etiketės Meniu.
- Paspauskite Naujas dokumentas norėdami perkelti etiketes į patį „Word“ dokumentą.
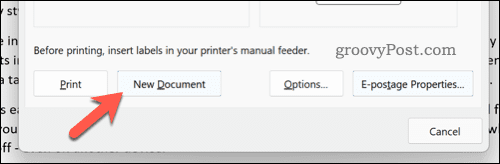
- Paspauskite Išdėstymas > Žiūrėti tinklelius kad būtų lengviau įsivaizduoti, kaip etiketės atskiriamos puslapyje redagavimo rodinyje.
- Jei reikia, pakeiskite etiketę (pvz., pridėti atskirus vardus).
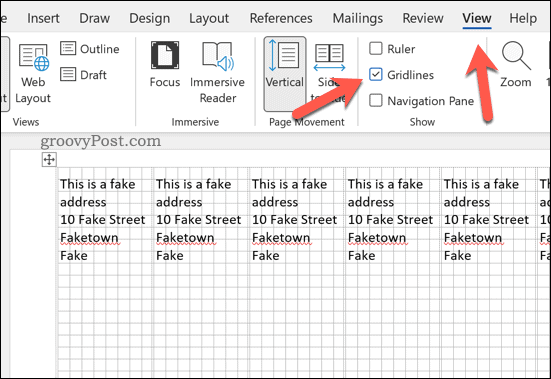
- Norėdami spausdinti etiketes, paspauskite Failas > Spausdinti > Spausdinti.
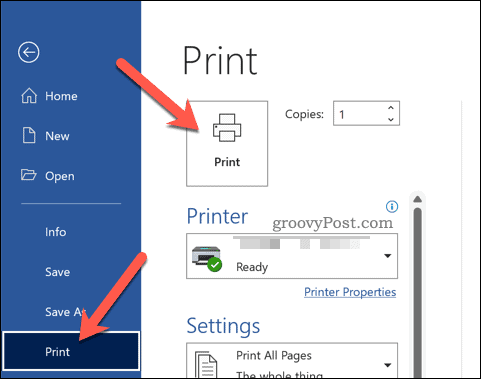
Kaip sukurti ir spausdinti adresų etiketes Word
Tu taip pat gali naudoti laiškų suliejimą importuoti adresų sąrašą į lengvai spausdinamus etikečių dizainus programoje Word.
Norėdami naudoti laiškų suliejimą kurdami adresų etiketes programoje Word:
- Atidarykite naują Word dokumentą.
- Paspauskite Laiškai > Pradėti laiškų suliejimą > Žingsnis po žingsnio laiškų suliejimo vedlys.
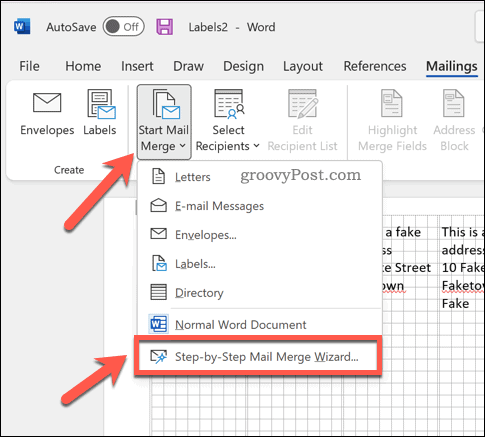
- Šoninėje juostoje pasirinkite Etiketės kaip dokumento tipą ir paspauskite Kitas.
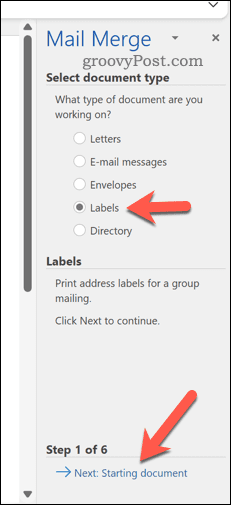
- Pasirinkite pradinį dokumentą ir paspauskite Etikečių parinktys.
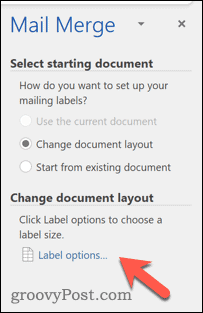
- Iššokančiajame lange patvirtinkite savo etikečių dydžius arba paspauskite Nauja etiketė norėdami sukurti savo, tada paspauskite Gerai.
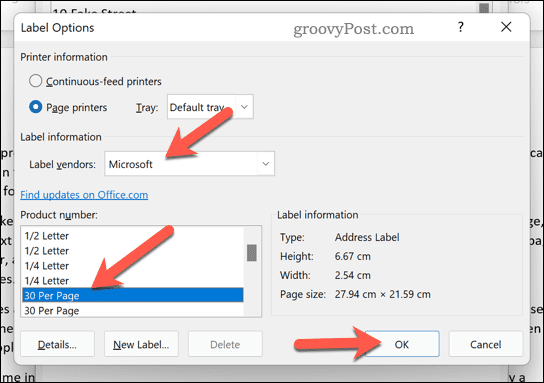
- Grįžti į Pašto suliejimo šoninę juostą ir paspauskite Kitas.
- Pasirinkite gavėjus naudodami esamą sąrašą, iš „Outlook“ kontaktų arba paspauskite Įveskite naują sąrašą norėdami sukurti naują sąrašą.
- Jei norite įvesti savo sąrašą, paspauskite Sukurti.
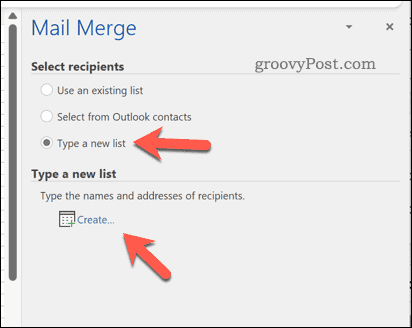
- Viduje konors Naujas adresų sąrašas langą, pridėkite savo adresus, jei reikia, tada paspauskite Gerai.
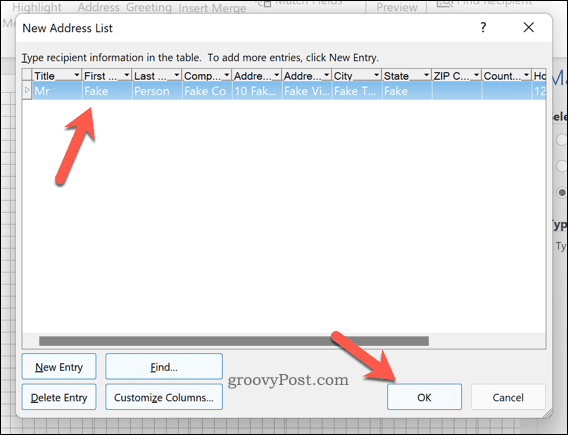
- Išsaugokite savo adresatų sąrašą į failą, kai bus nurodyta.
- Viduje konors Laiškų suliejimo gavėjai langelyje patvirtinkite, kuriuos gavėjus norite įtraukti į savo laiškų suliejimą, ir paspauskite Gerai.
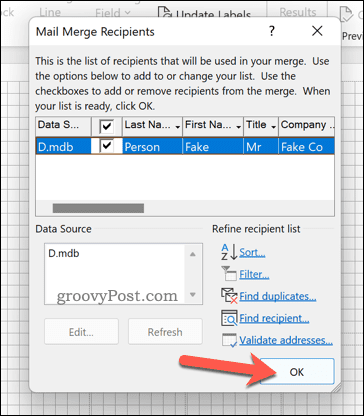
- Grįžti į Pašto suliejimo šoninę juostą ir paspauskite Kitas.
- Naudokite šoninės juostos meniu, kad pakeistumėte etiketės išdėstymą ir dizainą (naudodami pirmąją etiketę kaip vadovą) ir paspauskite Atnaujinkite visas etiketes kad pritaikytumėte bet kokius pakeitimus visam etiketės puslapiui.
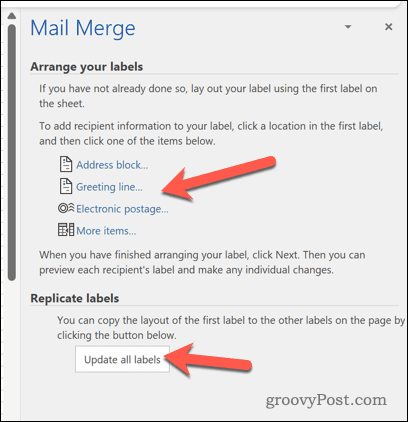
- Paspauskite Kitas.
- Jei esate patenkinti peržiūra, paspauskite Kitas dar kartą, kad užbaigtumėte laiškų suliejimo vedlį.
- Jei norite spausdinti etiketes, paspauskite Spausdinti.
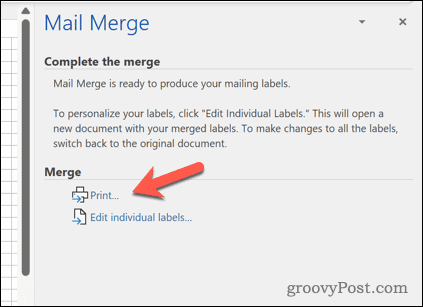
Etikečių kūrimas ir spausdinimas programoje Word
Aukščiau atlikti veiksmai turėtų padėti sukurti ir spausdinti etiketes programoje „Word“. Jei reikia greitai atspausdinti daug adresų, galite naudoti šią funkciją (kartu su laiškų sujungimu), kad išspausdintumėte etiketes, kad sutaupytumėte laiko.
Ar rašote laiškus, kuriems reikia parašo? Jūs visada galite pridėkite savo ranka rašytą parašą į savo Word dokumentą. Tu taip pat gali kurti ir spausdinti vokus už tavo laiškus.
Kaip rasti „Windows 11“ produkto kodą
Jei jums reikia perkelti „Windows 11“ produkto kodą arba tiesiog jo reikia švariai įdiegti OS,...
Kaip išvalyti „Google Chrome“ talpyklą, slapukus ir naršymo istoriją
„Chrome“ puikiai išsaugo naršymo istoriją, talpyklą ir slapukus, kad optimizuotų naršyklės veikimą internete. Jos kaip...
Kainų suderinimas parduotuvėje: kaip gauti kainas internetu perkant parduotuvėje
Pirkimas parduotuvėje nereiškia, kad turite mokėti didesnę kainą. Dėl kainų atitikimo garantijų galite gauti nuolaidų internetu apsipirkdami...
Kaip padovanoti „Disney Plus“ prenumeratą su skaitmenine dovanų kortele
Jei jums patiko „Disney Plus“ ir norite juo pasidalinti su kitais, štai kaip nusipirkti „Disney+“ dovanų prenumeratą...


