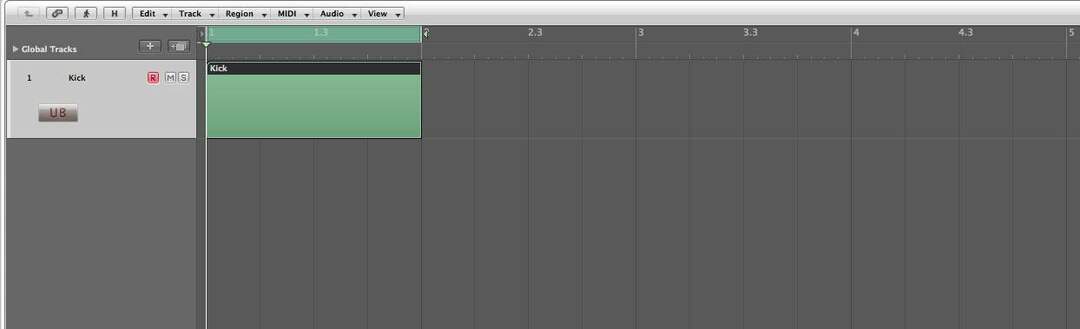Kaip tinkinti meniu Pradėti sistemoje „Windows 11“.
„Microsoft“ „Windows 11“ Herojus / / May 20, 2022

Paskutinį kartą atnaujinta

Meniu Pradėti buvo atnaujintas „Windows 11“. Jei norite pakeisti, kaip jis atrodo ir jaučiasi, galite jį tinkinti nustatymų programoje. Štai kaip.
Galima sakyti, kad „Windows 11“ sąsajos pakeitimai nebuvo visuotinai populiarūs.
Visų pirma, meniu Pradėti yra nauji namai (užduočių juostos centre) ir nauja išvaizda. Jei nesate gerbėjas, jums gali kilti klausimas, kaip galite sukonfigūruoti meniu Pradėti, kad jis atrodytų taip, kaip norite.
Laimei, „Windows 11“ galite lengvai tinkinti meniu Pradėti. Galite valdyti, kokie elementai bus rodomi meniu, perkelti jį atgal į kairę ir daugiau.
Štai kaip tvarkyti meniu Pradėti nustatymus sistemoje „Windows 11“.
Tvarkykite neseniai įdiegtas programas
Nesvarbu, ar norite pamatyti, kas buvo neseniai įdiegta, ar pageidaujate mažiau perkrauto meniu Pradėti, galite rodyti arba paslėpti neseniai pridėtas programas.
Norėdami valdyti, kurios neseniai įdiegtos programos rodomos „Windows 11“ meniu Pradėti:
- Atidaryk Pradžios meniu ir pasirinkite Nustatymai.

- Spustelėkite Personalizavimas kairiajame skydelyje, tada slinkite žemyn ir spustelėkite Pradėti.
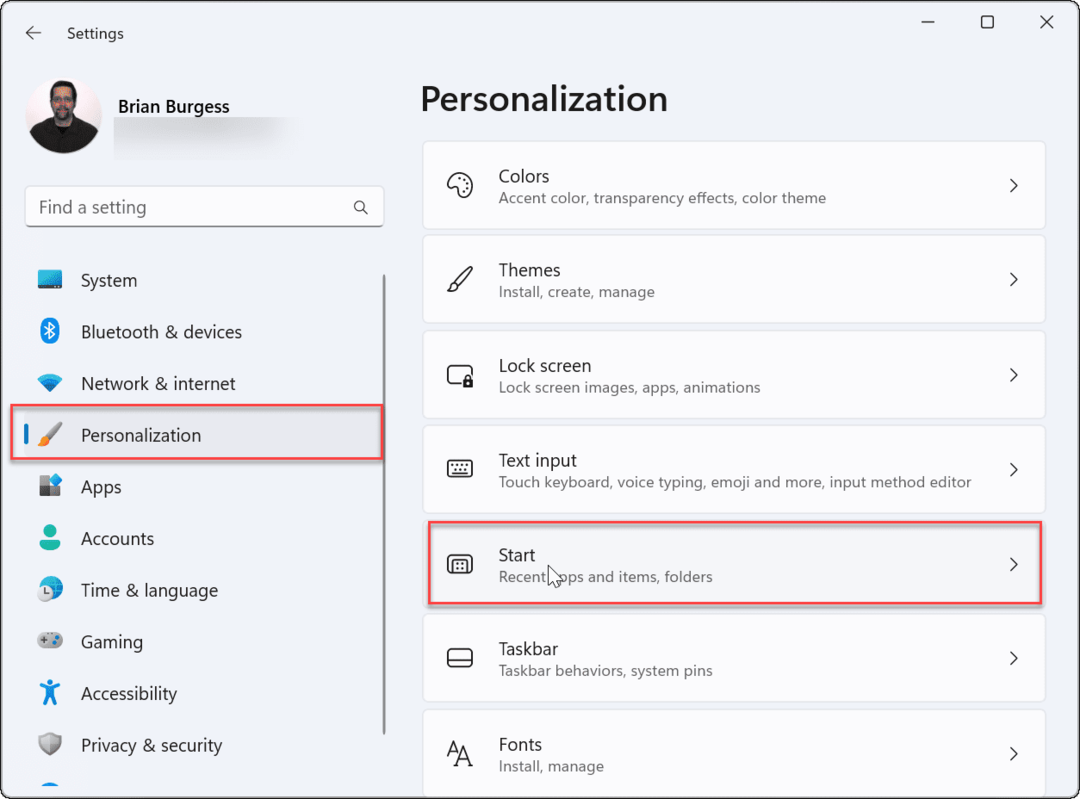
- Perjungti Rodyti neseniai pridėtas programas įjunkite arba išjunkite pagal savo pageidavimus.
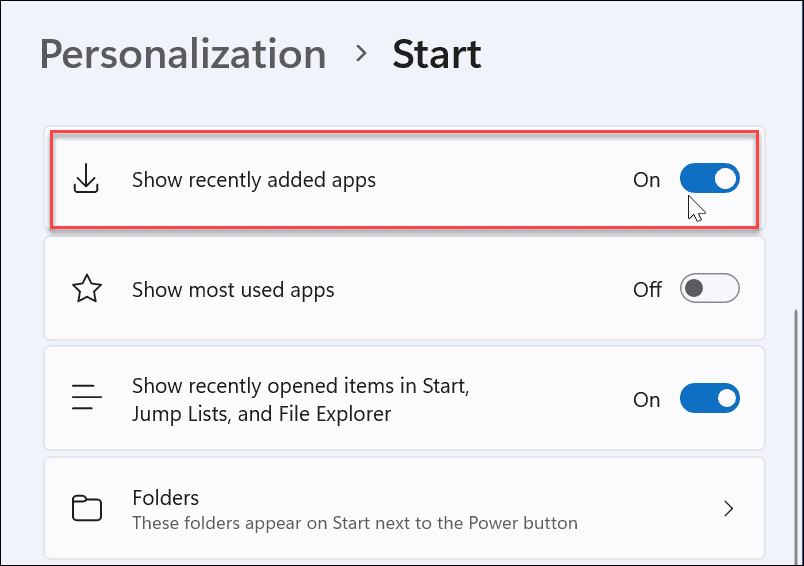
Rodyti arba slėpti neseniai atidarytus elementus
„Windows“ stebės neseniai atidarytus failus per meniu Pradėti, kad vėliau galėsite greitai prie jų grįžti. Jei norite šiek tiek išlaikyti savo privatumą, galbūt norėsite išjungti šią funkciją.
Norėdami rodyti arba slėpti neseniai atidarytus elementus „Windows 11“ meniu Pradėti:
- Atidaryk Pradėti meniu ir pasirinkite Nustatymai.
- Į Nustatymai, paspauskite Personalizavimas > Pradėti.
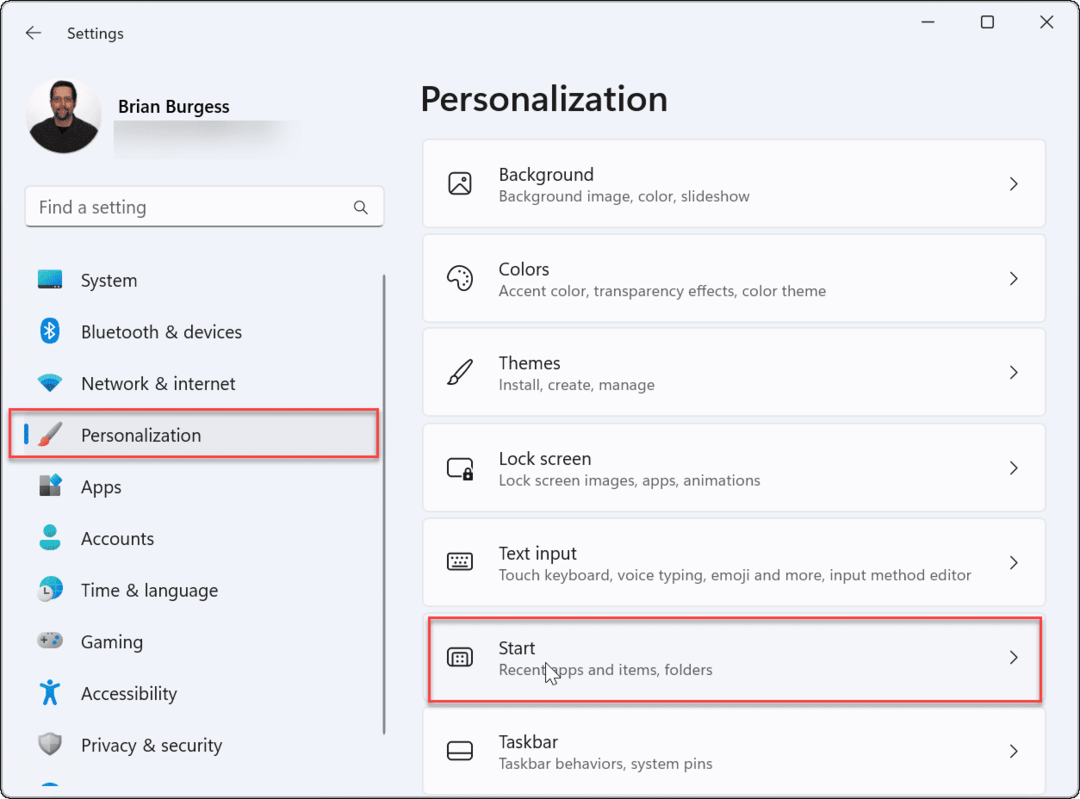
- Perjungti Rodyti neseniai atidarytus elementus „Start“, „Jump Lists“ ir „File Explorer“. nustatymas įjungtas arba išjungtas.

Tai pašalina neseniai atidarytus elementus iš meniu Pradėti. Tai taip pat pašalina juos iš „File Explorer“ greitosios prieigos skyriaus. Jei tuo pasitikite, galbūt norėsite, kad ši funkcija būtų įjungta.
Rodyti arba slėpti dažniausiai naudojamas programas
Jei turite keletą programų, kurias dažniausiai naudojate, patogu jas pasiekti iš meniu Pradėti. Tačiau kai kurie vartotojai gali norėti paslėpti programas.
Norėdami rodyti arba paslėpti dažniausiai naudojamas programas, atlikite šiuos veiksmus:
- Spustelėkite Pradėti > Nustatymai.
- Nustatymuose paspauskite Personalizavimas > Pradėti.
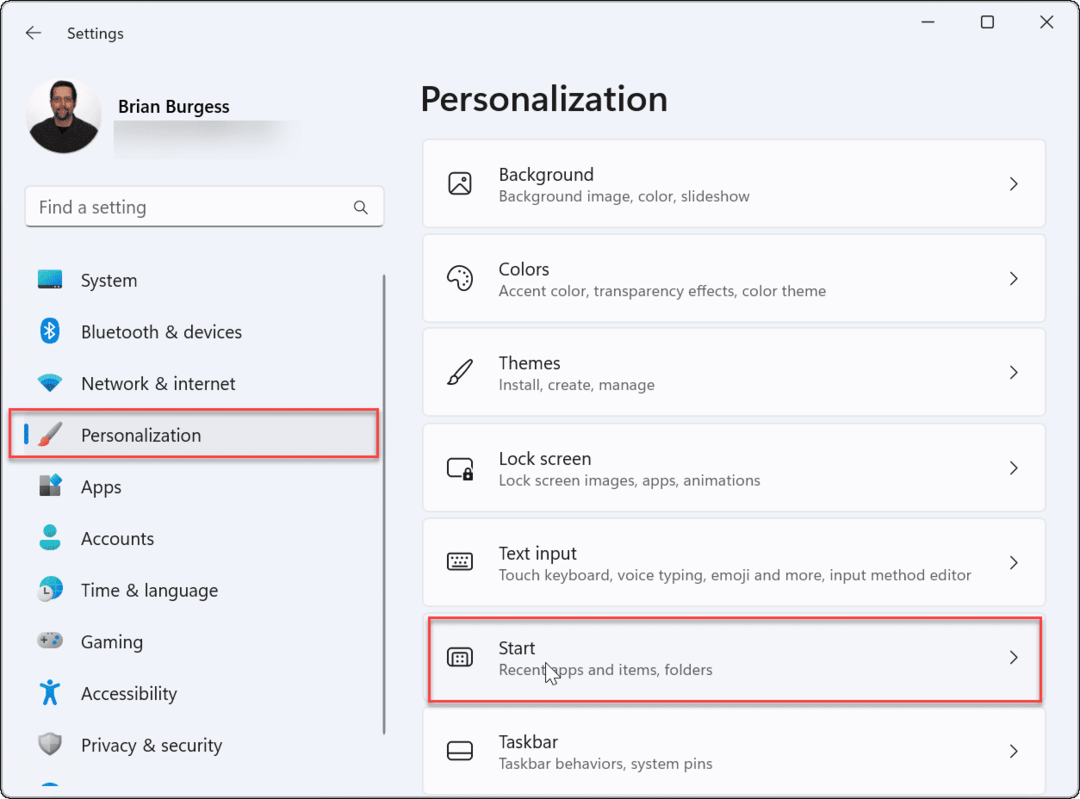
- Perjungti Rodyti dažniausiai naudojamas programas įjunkite arba išjunkite pagal savo pageidavimus.
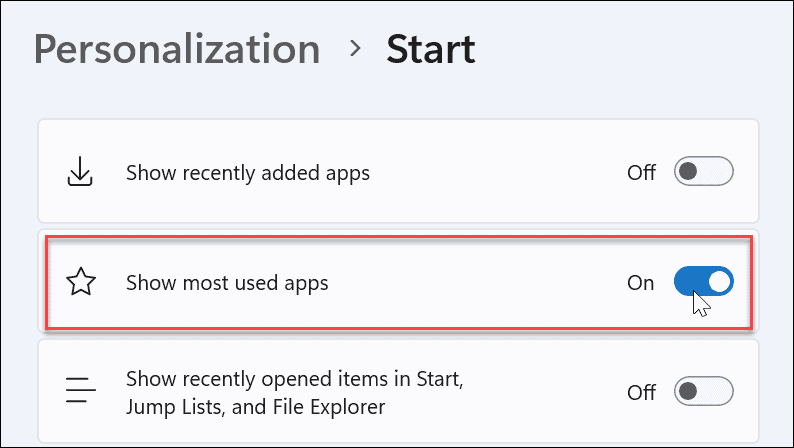
Pastaba: Jei išjungsite visus aukščiau išvardytus meniu Pradėti nustatymus, turėsite a Pradėti meniu, kuriame nėra elementų Rekomenduojamas skyrius.
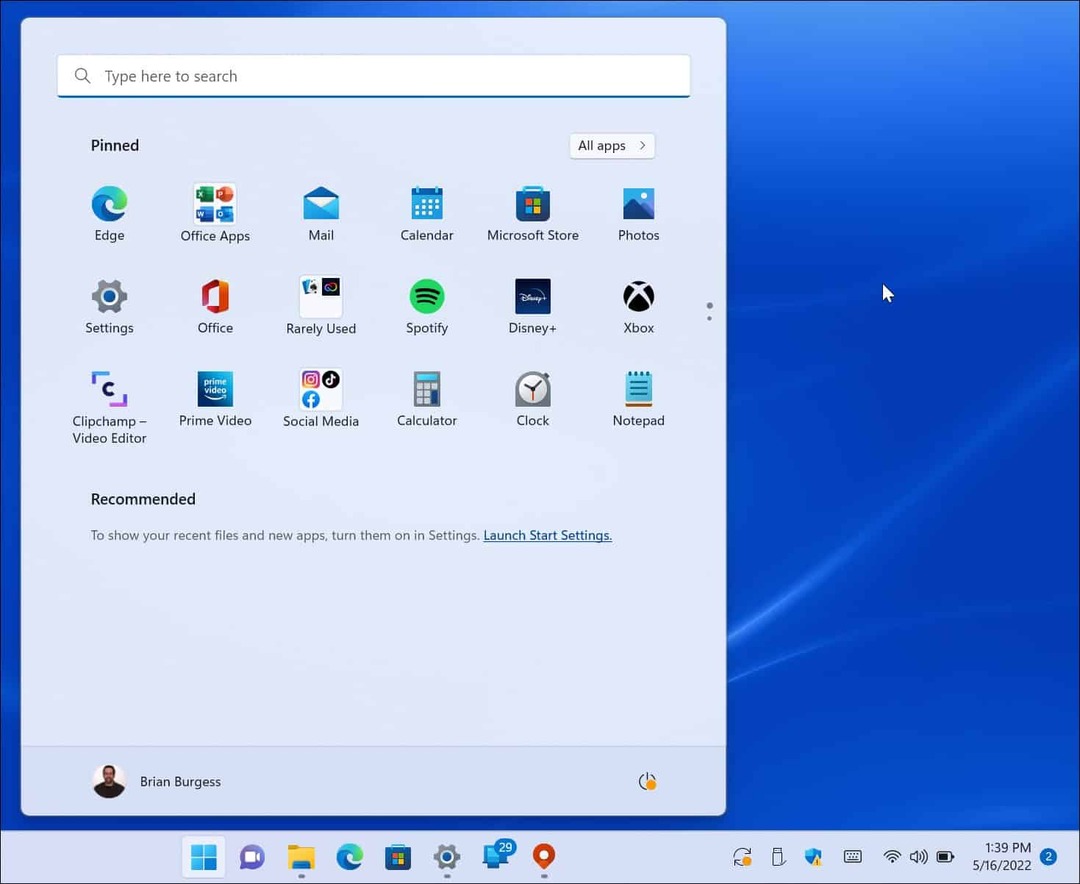
Tvarkykite meniu Pradėti aplankus
Panašiai kaip „Windows 10“ aplankai, „Windows 11“ taip pat leidžia valdyti turimus sistemos aplankus.
Norėdami pridėti arba pašalinti aplankus iš meniu Pradėti, atlikite šiuos veiksmus:
- Spustelėkite Pradėti > Nustatymai, atviras Personalizavimasir spustelėkite Pradėti dešinėje.
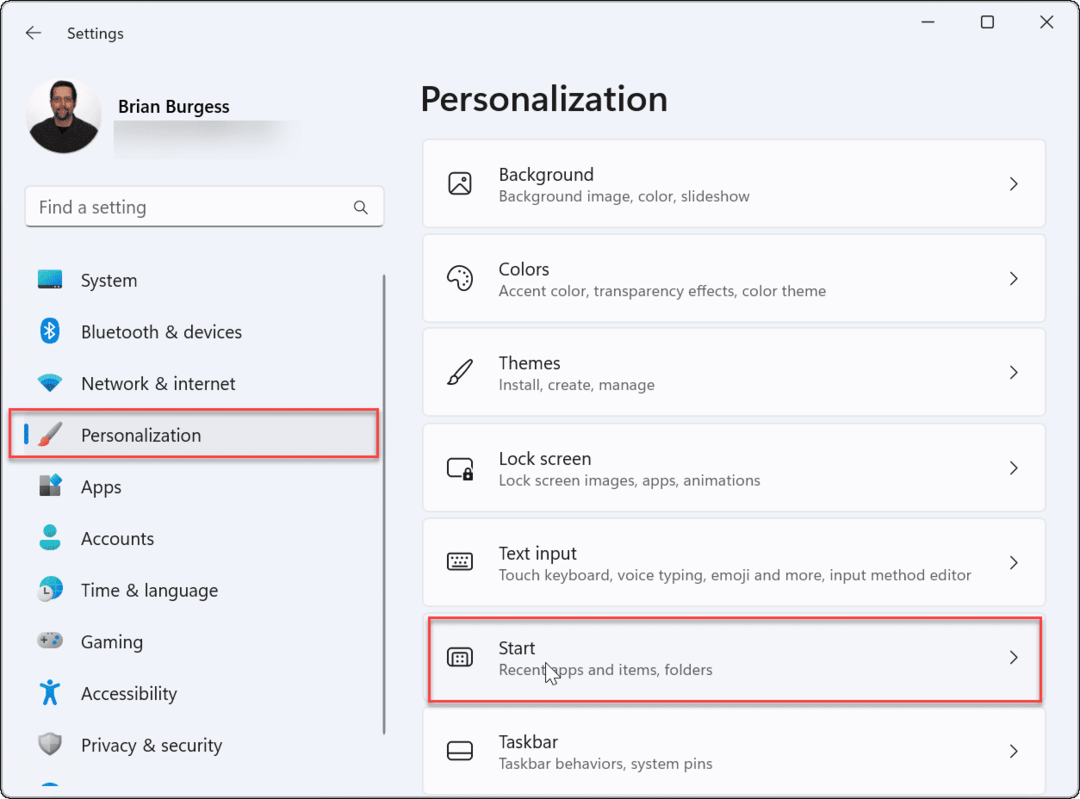
- Spustelėkite ant Aplankai variantas.
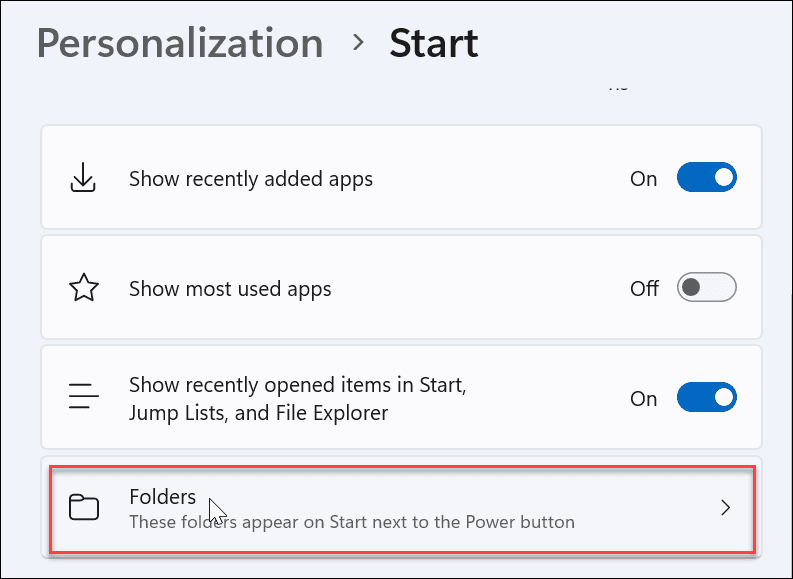
- Slinkite ir perjunkite aplankus, kurie rodomi meniu Pradėti.
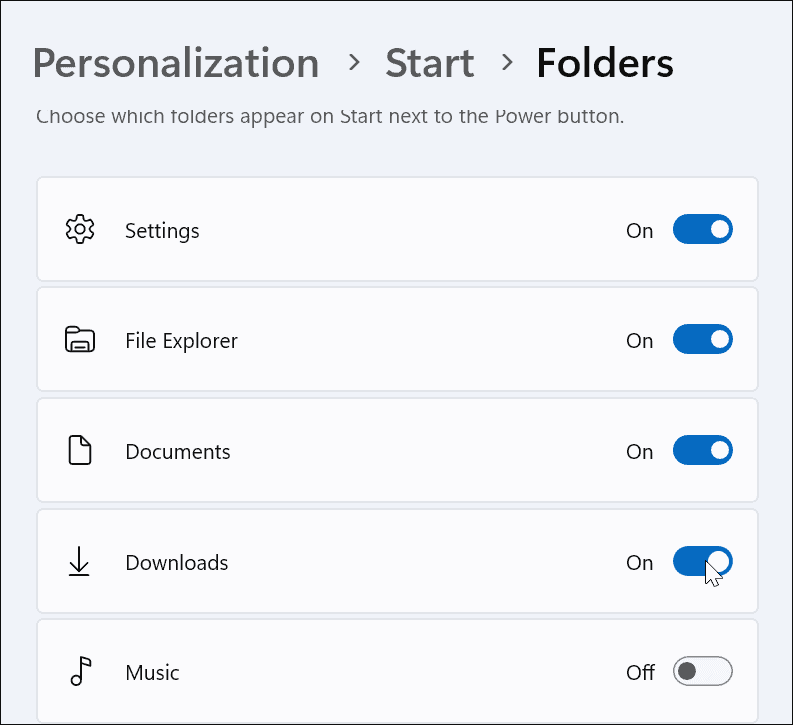
- Pasirinkus, aplanko piktogramos bus rodomos šalia Įjungimo mygtukas dešiniajame kampe Pradžios meniu.
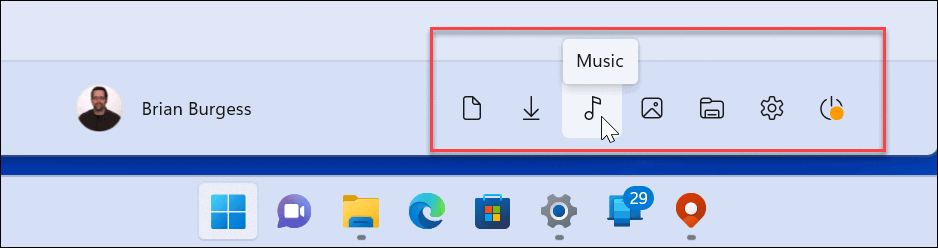
Perkelti meniu Pradėti padėtį
Daugelis naujų „Windows 11“ vartotojų nėra centre esančio meniu Pradėti gerbėjai. Laimei, galite perkelkite mygtuką Pradėti atgal į kairę, o tai patogiau jaučiasi ilgą laiką „Windows“ naudotojams.
Norėdami perkelti meniu Pradėti į kairę:
- Atviras Pradėti > Nustatymai.
- Pasirinkite Personalizavimas ir pasirinkti Užduočių juosta.
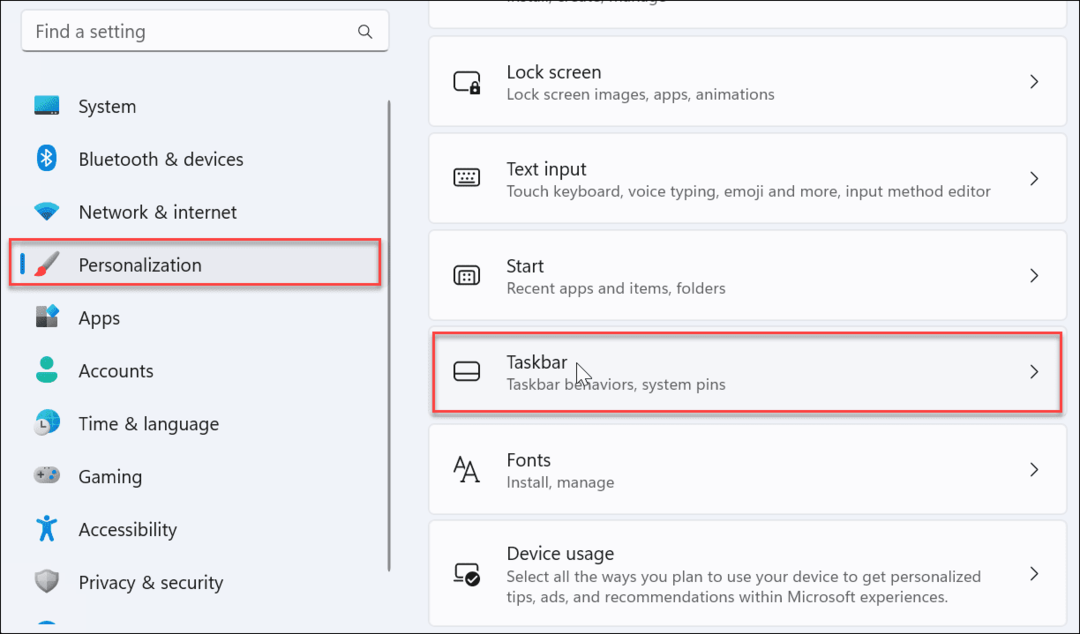
- Slinkite žemyn, išplėskite Užduočių juostos elgesys skyrių ir nustatyti Užduočių juostos lygiavimas į Kairė.
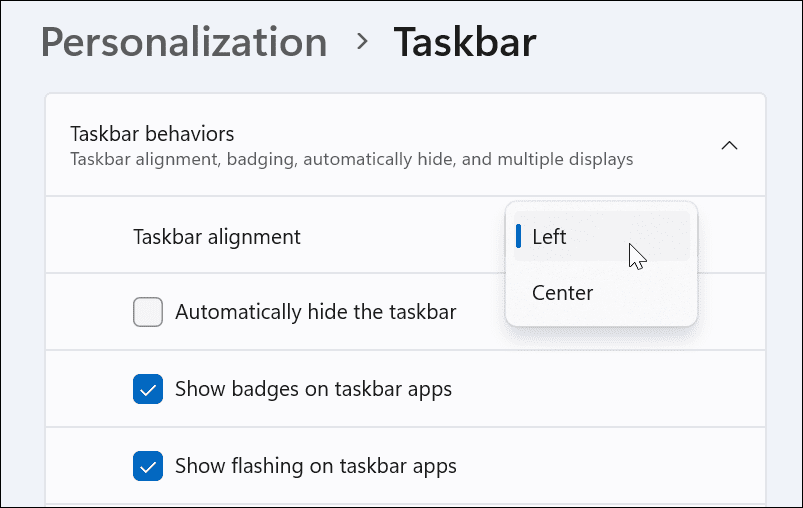
- Meniu Pradėti ir užduočių juosta bus perkelta į kairįjį ekrano kampą.
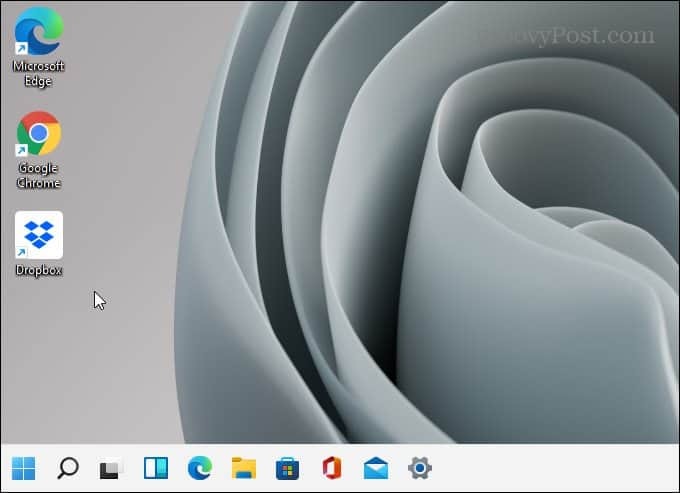
„Windows 11“ pradžios meniu tinkinimas
„Windows 11“ meniu Pradėti reikia šiek tiek priprasti, tačiau aukščiau pateiktos instrukcijos leidžia jį tinkinti. Kaip ir „Windows 10“, „Windows 11“ bus reguliariai atnaujinama, o laikui bėgant galite tikėtis naujų meniu Pradėti nustatymų.
Taip pat svarbu pažymėti, kad galite tinkinti Pradėti meniu atrodo keičiant jo spalvas. Jei to nepakanka, galbūt norėsite pabandyti Start11 iš Stardock. Tai kainuoja 5,99 USD už vieną licenciją, kuri leidžia daug giliau pritaikyti. Tai netgi leidžia sugrąžinti „Windows 7“ meniu Pradėti „Windows 11“.
Jei dar nesate „Windows 11“, patikrinkite neseniai pridėtų programų pašalinimas iš „Windows 10“ Pradėti.
Kaip rasti „Windows 11“ produkto kodą
Jei jums reikia perkelti „Windows 11“ produkto kodą arba tiesiog jo reikia švariai įdiegti OS,...
Kaip išvalyti „Google Chrome“ talpyklą, slapukus ir naršymo istoriją
„Chrome“ puikiai išsaugo naršymo istoriją, talpyklą ir slapukus, kad optimizuotų naršyklės veikimą internete. Jos kaip...
Kainų suderinimas parduotuvėje: kaip gauti kainas internetu perkant parduotuvėje
Pirkimas parduotuvėje nereiškia, kad turite mokėti didesnę kainą. Dėl kainų atitikimo garantijų galite gauti nuolaidų internetu apsipirkdami...
Kaip padovanoti „Disney Plus“ prenumeratą su skaitmenine dovanų kortele
Jei jums patiko „Disney Plus“ ir norite juo pasidalinti su kitais, štai kaip nusipirkti „Disney+“ dovanų prenumeratą...