Kaip naudoti failų istoriją „Windows 11“.
„Microsoft“ „Windows 11“ Herojus / / May 20, 2022

Paskutinį kartą atnaujinta
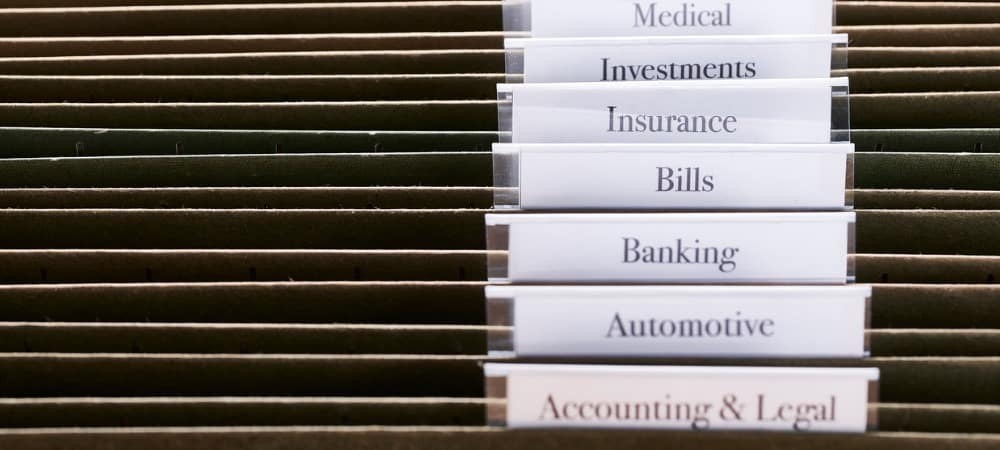
Failų istorijos funkcija sistemoje Windows palaiko jūsų dokumentų ir kitų failų kopijų atsargines kopijas. Jei norite naudoti failų istoriją, vadovaukitės šiuo vadovu.
Norite atkurti prarastą ar senesnę failo versiją sistemoje Windows? Tikriausiai reikės naudoti Failų istorija padaryti tai.
Failų istorija siūlo svarbių failų, įskaitant aplanke Dokumentai ir darbalaukyje esančius failus, laiko juostos momentinę nuotrauką. Jei ištrynėte failą arba norite atkurti senesnį failą, kurį išsaugojote, galite tai padaryti naudodami failų istoriją.
Failų istorija buvo prieinama nuo „Windows 8“, tačiau ši funkcija ir toliau veikia „Windows 11“. Jei nesate tikri, kaip naudoti failų istoriją sistemoje „Windows 11“, atlikite toliau nurodytus veiksmus.
Kaip nustatyti failų istoriją sistemoje „Windows 11“.
Prieš naudodami failų istoriją, turėsite sukonfigūruoti kompiuterį, kad įsitikintumėte, jog jis įjungtas ir tinkamai veikia. Jums reikės a
Norėdami įgalinti failų istoriją sistemoje „Windows 11“:
- Atidaryk Pradžios meniu, tipas kontrolės skydelisir pasirinkite geriausią rezultatą Geriausias atitikimas.
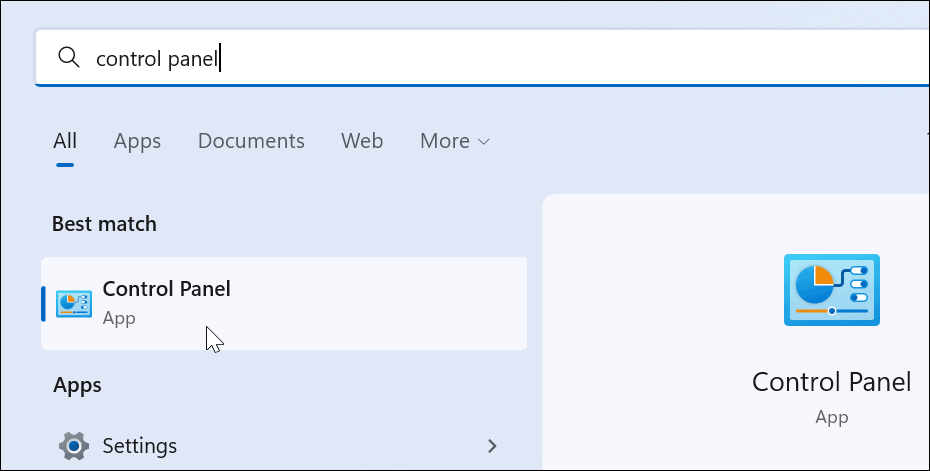
- Pakeiskite rodinį viršuje į Didelės piktogramos ir spustelėkite Failų istorija variantas iš Kontrolės skydelis.
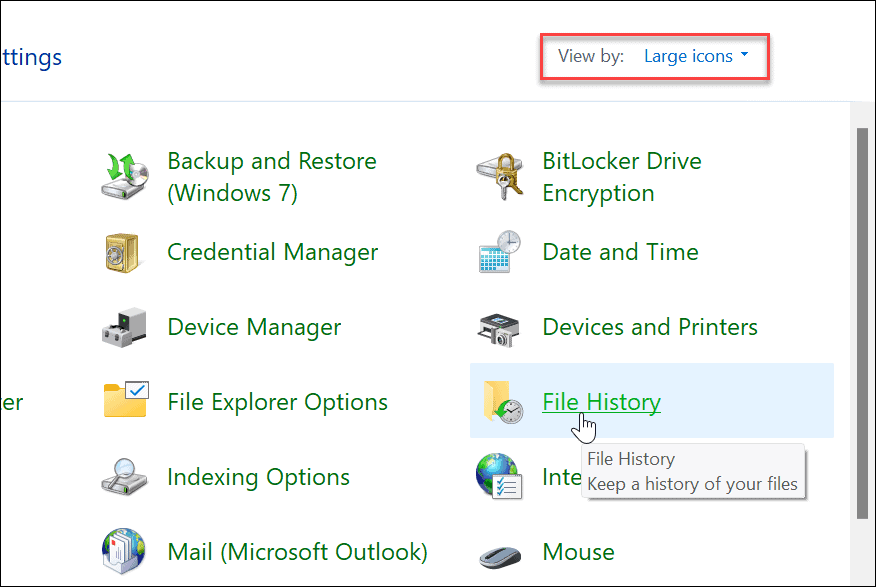
- Jei dar neprijungėte išorinio disko, pamatysite pranešimą, kad nerastas tinkamas diskas. Prijunkite išorinį diską ir atnaujinkite puslapį spustelėdami Atnaujinti mygtuką arba paspaudus F5.
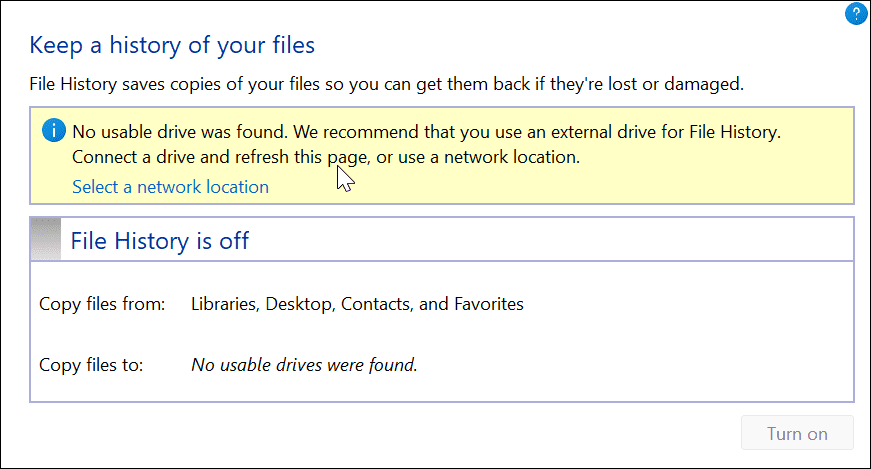
- Dabar spustelėkite Įjungti mygtuką, kad įjungtumėte Failų istorija.
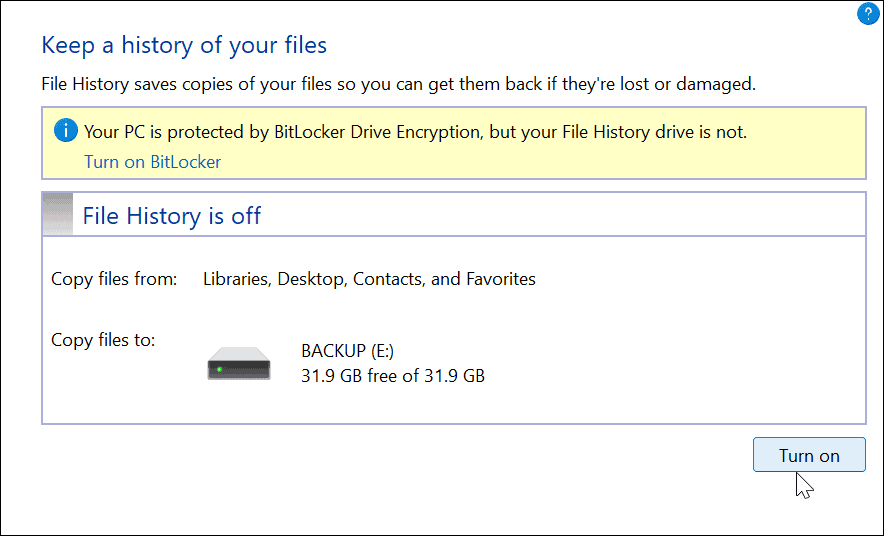
- Kai prijungsite diską ir viskas bus įjungta, failų istorija automatiškai pradės kurti atsargines failų kopijas.
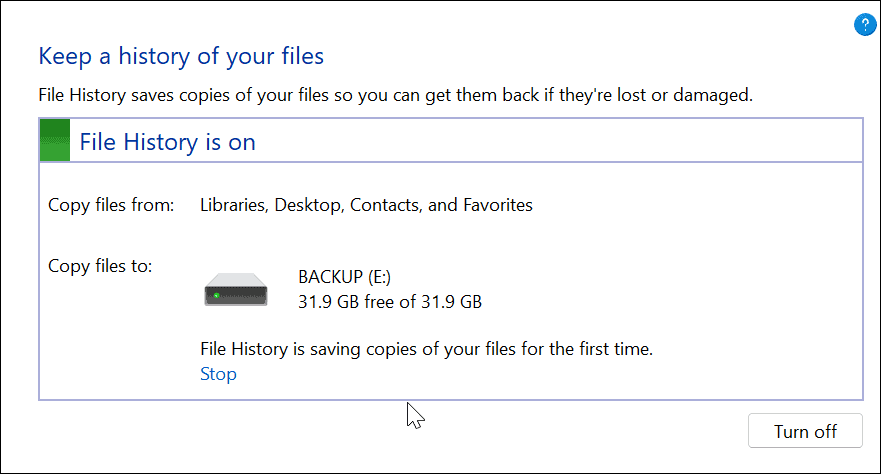
Kaip naudoti failų istoriją „Windows 11“.
Dabar, kai įjungta failų istorija, ji automatiškai pradeda kurti atsargines failų kopijas. Tačiau yra keletas kitų nustatymų, kuriuos galbūt norėsite konfigūruoti.
Pridėti aplankus prie failų istorijos
Kaip minėta anksčiau, pagal numatytuosius nustatymus failų istorija sukuria svarbių aplankų, tokių kaip dokumentai, paveikslėliai, vaizdo įrašai ir darbalaukis, atsargines kopijas. Tačiau galite pridėti bet kurį aplanką, kad sukurtumėte atsarginę kopiją naudodami failų istoriją. Jums tereikia pridėti jį prie vienos iš tų pagrindinių bibliotekų.
Norėdami pridėti aplankų prie failų istorijos:
- Dešiniuoju pelės mygtuku spustelėkite aplanką, kurį norite įtraukti į failų istoriją, kad sukurtumėte atsarginę kopiją, ir pasirinkite Rodyti daugiau parinkčių išauklėti klasikinis kontekstinis meniu.
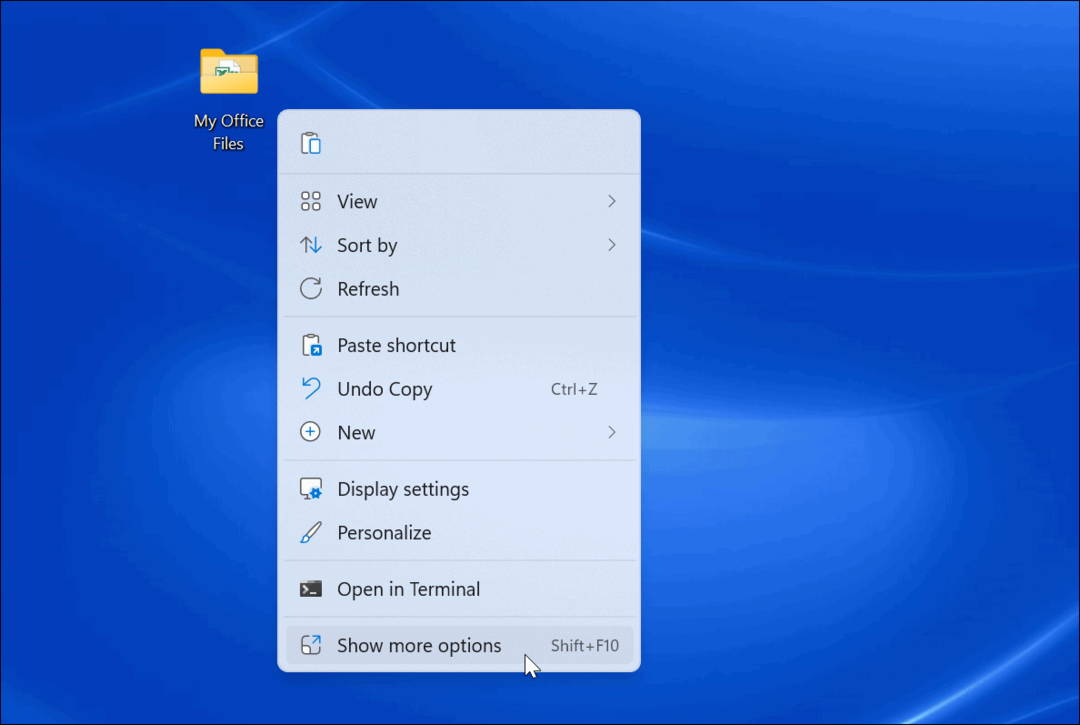
- Pasirinkite Įtraukti į biblioteką meniu ir pasirinkite katalogą, kuriame norite įdėti aplankus ar failus.
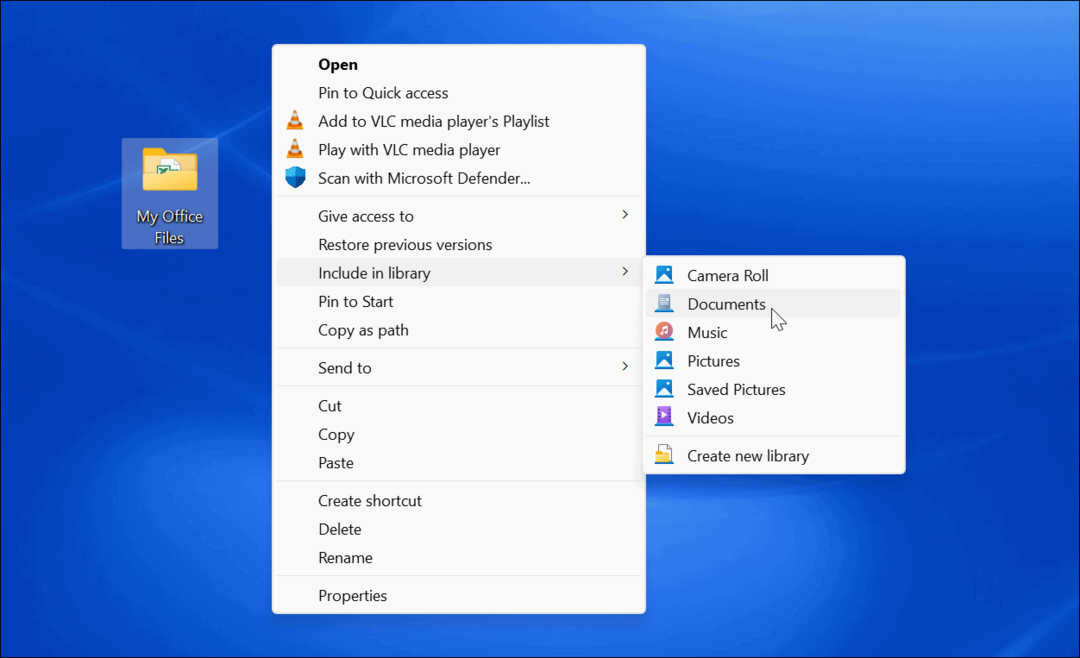
Visų elementų, kuriuos pridėsite prie bibliotekos, atsarginės kopijos bus pradėtos kurti, kai bus pridėtos.
Išskirkite aplankus iš failų istorijos
Gali būti atvejų, kai nenorite, kad failų istorija sukurtų atsarginę konkretaus aplanko kopiją. Laimei, galite išskirti aplankus iš failų istorijos.
Norėdami pašalinti aplankus iš failų istorijos:
- Atidarykite meniu Pradėti ir ieškokite failų istorija.
- Spustelėkite Failų istorija parinktis pagal Geriausias atitikimas viršuje.
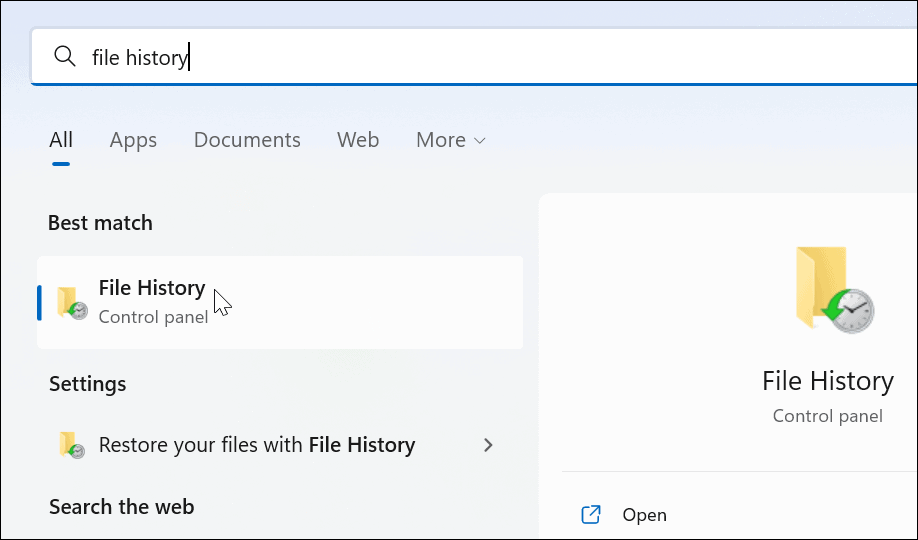
- Kai Failų istorija atsidarys langas, spustelėkite Išskirti aplankai nuorodą iš sąrašo kairėje.
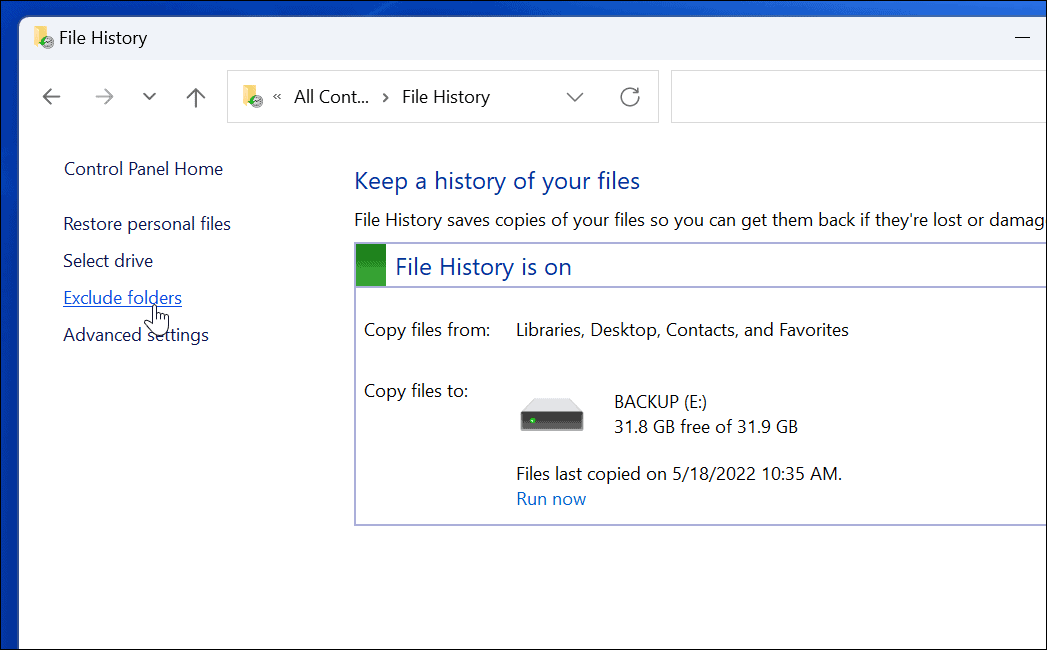
- Spustelėkite Papildyti mygtuką ir pasirinkite aplankus arba poaplankius, kuriuos norite išskirti iš failų istorijos atsarginės kopijos.
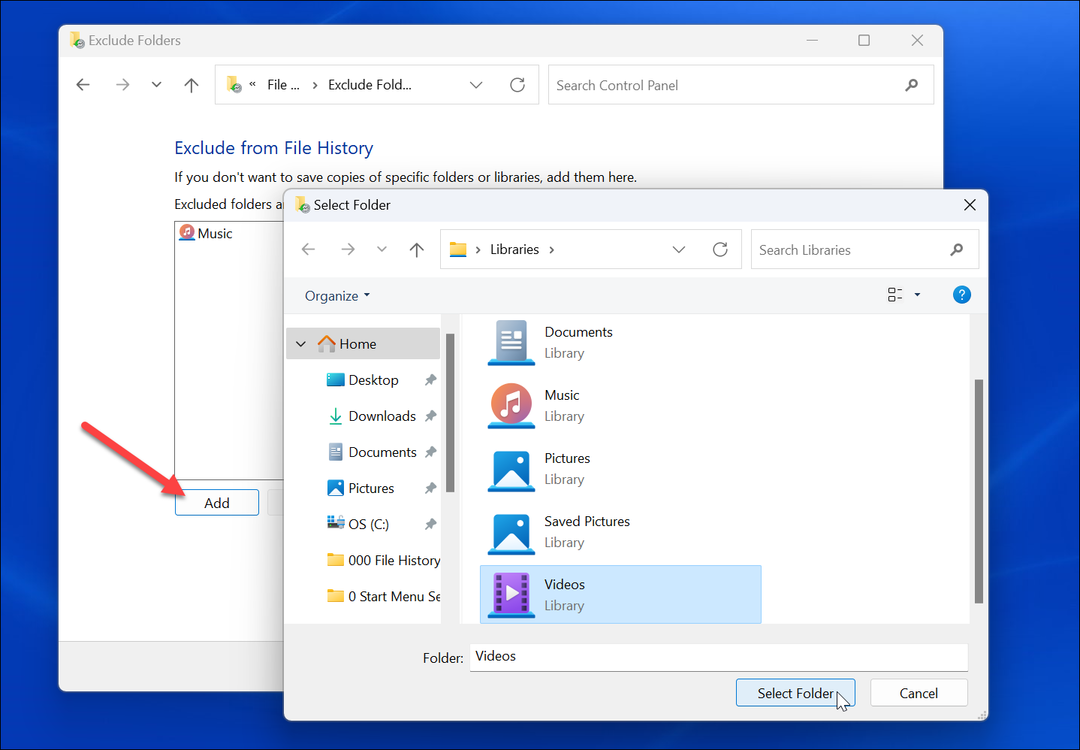
- Išskyrę aplankus įsitikinkite, kad spustelėjote Sutaupyti mygtuką ekrano apačioje.
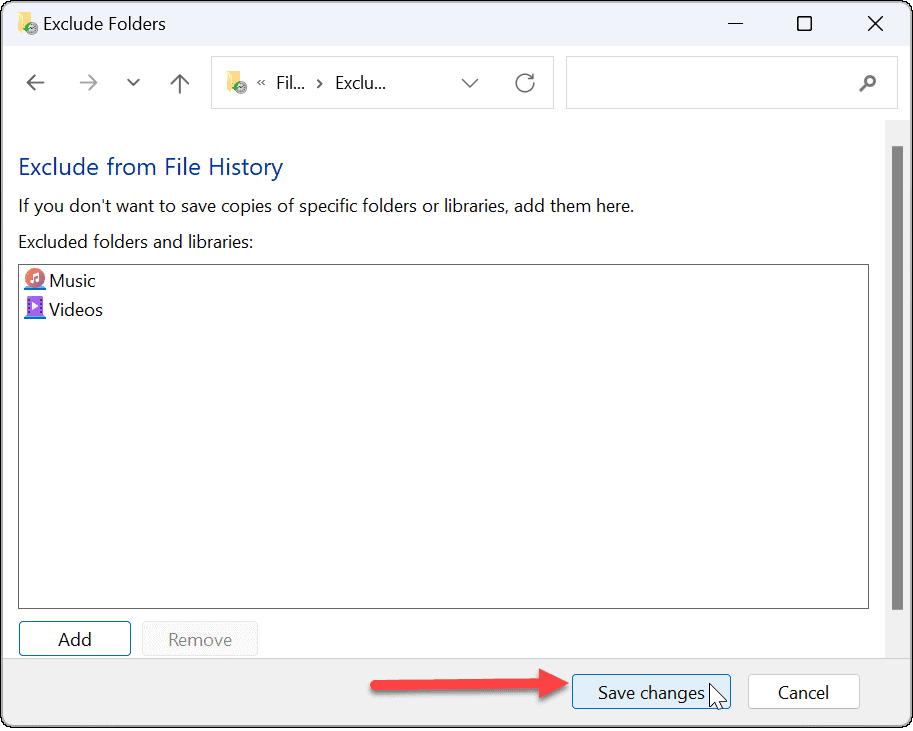
Keisti atsarginių kopijų laiko intervalus
Kitas nustatymas, kurį verta konfigūruoti, yra dažnis, kuriuo failų istorija automatiškai sukuria atsargines failų kopijas. Galite nustatyti jį kas kelias minutes arba kartą per dieną.
Norėdami sukonfigūruoti failų istorijos atsarginės kopijos dažnį:
- Atidarykite meniu Pradėti ir ieškokite failų istorija.
- Spustelėkite Failų istorija parinktis pagal Geriausias atitikimas.
- Į Failų istorija, spustelėkite Pažangūs nustatymai iš sąrašo dešinėje.
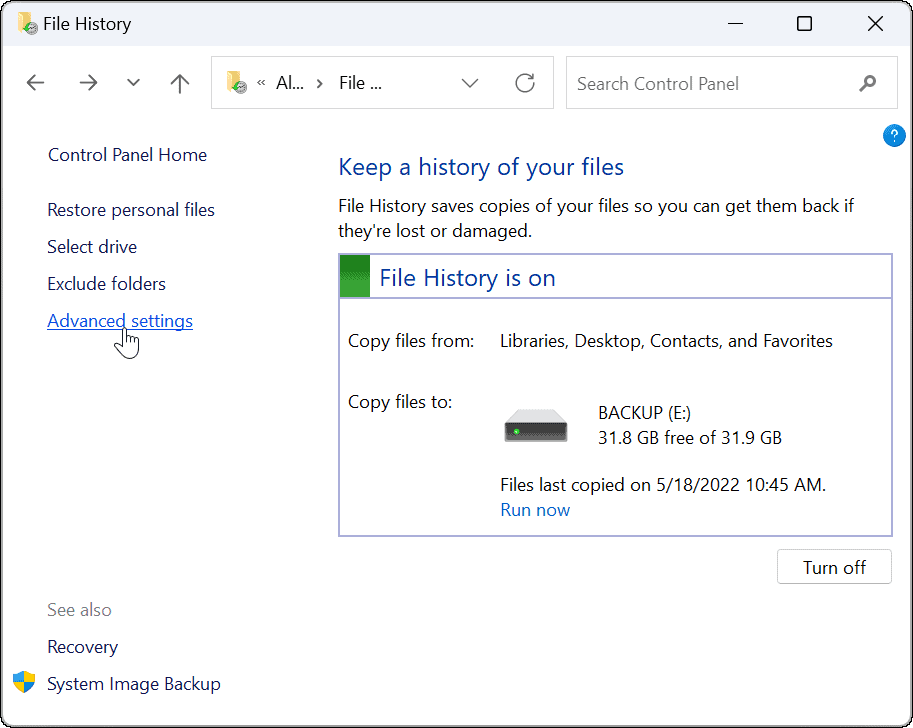
- Šiame ekrane galite nustatyti atsarginių kopijų kūrimo dažnumą ir pasirinkti, kiek laiko saugoti išsaugotas failų kopijas. Šiame ekrane taip pat galite ištrinkite senas failų istorijos kopijas, kad atgautumėte vietos diske.
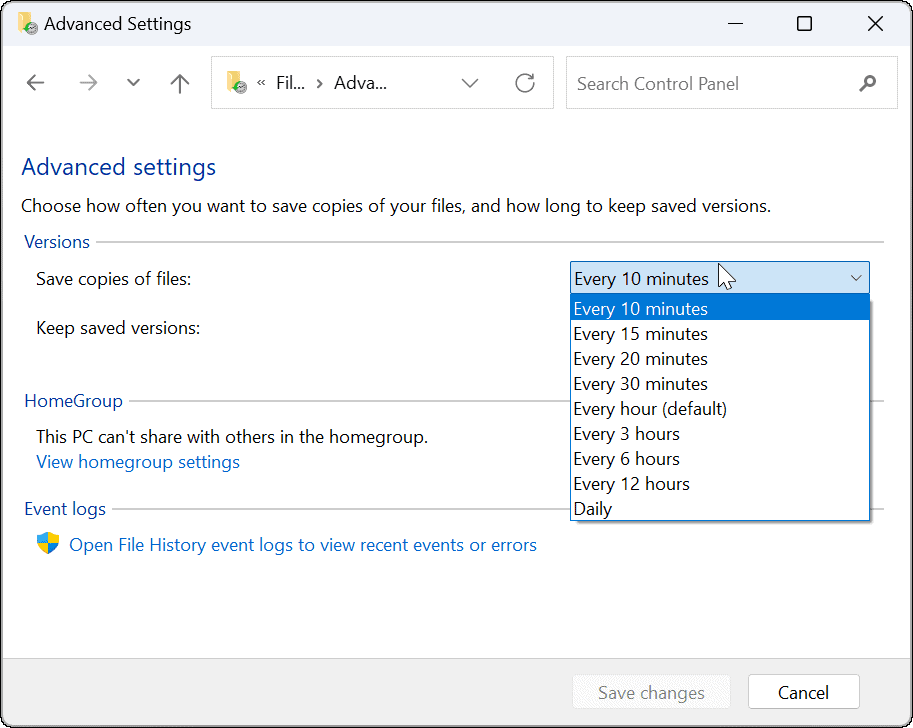
Kaip atkurti failus naudojant failų istoriją sistemoje „Windows 11“.
Svarbiausia Failų istorijos funkcijų dalis yra tai, kad ji leidžia atkurti failus, jei netyčia juos ištrinate. Kadangi jis daro failų kopijas, kai nuskaitote jį iš failų istorijos, kai kurių naujausių dokumento redagavimo gali nebūti. Tačiau tai vis tiek leidžia gauti svarbius failus, o tai yra pats svarbiausias dalykas.
Norėdami atkurti failą naudodami failų istoriją:
- Atidarykite meniu Pradėti, ieškokite failų istorijair pasirinkite geriausią rezultatą.
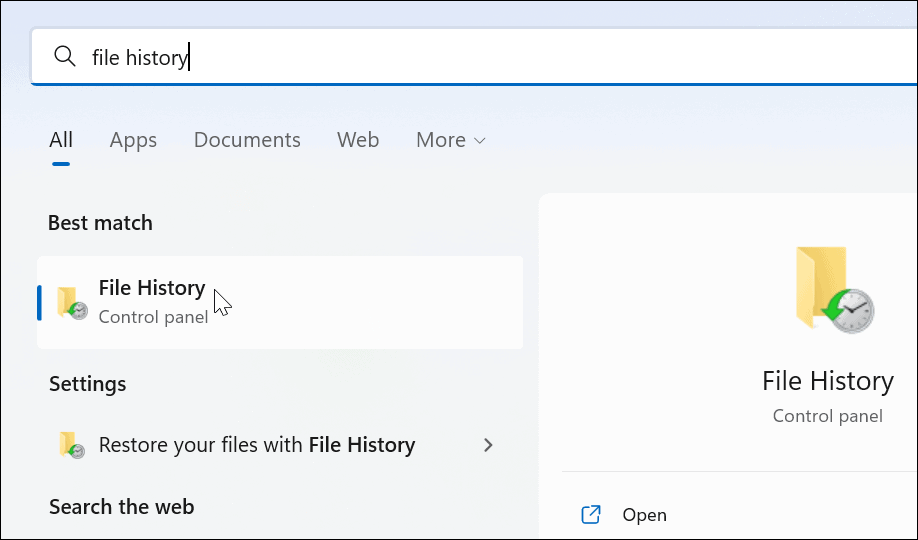
- Kada Failų istorija atsidaro, spustelėkite Atkurti asmeninius failus nuorodą iš sąrašo kairėje.
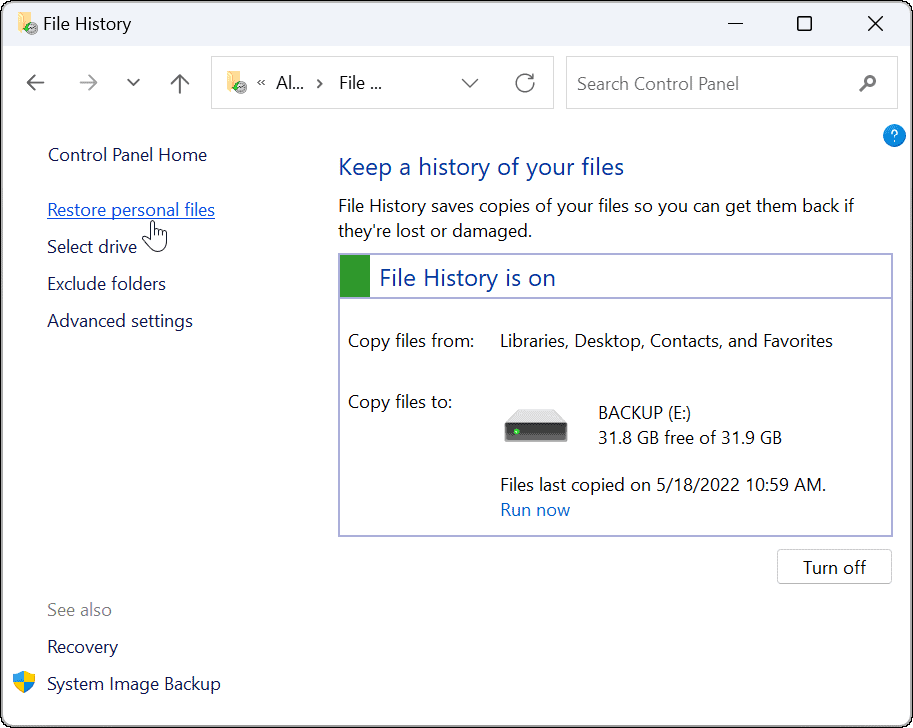
- A Failų istorija bus pasiekiamas langas su visais atsarginės kopijos failais. Apačioje esantys valdikliai leidžia slinkti per failus ir aplankus.
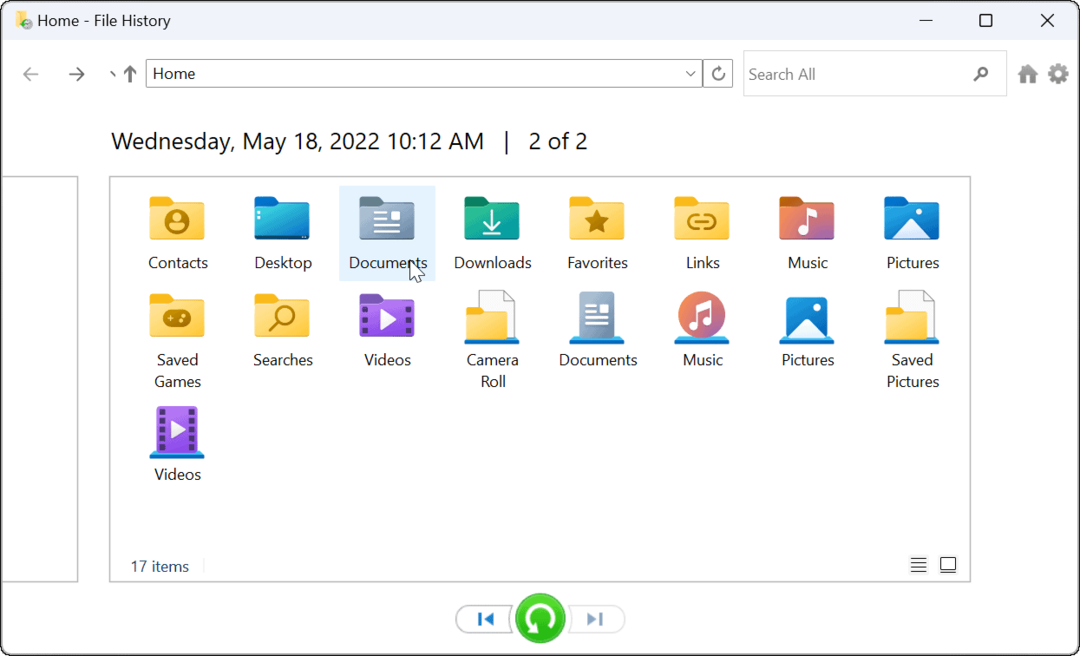
- Norėdami atkurti failą (-us) arba aplanką (-ius), pasirinkite tai, ko jums reikia, ir spustelėkite Atkurti mygtuką apačioje.
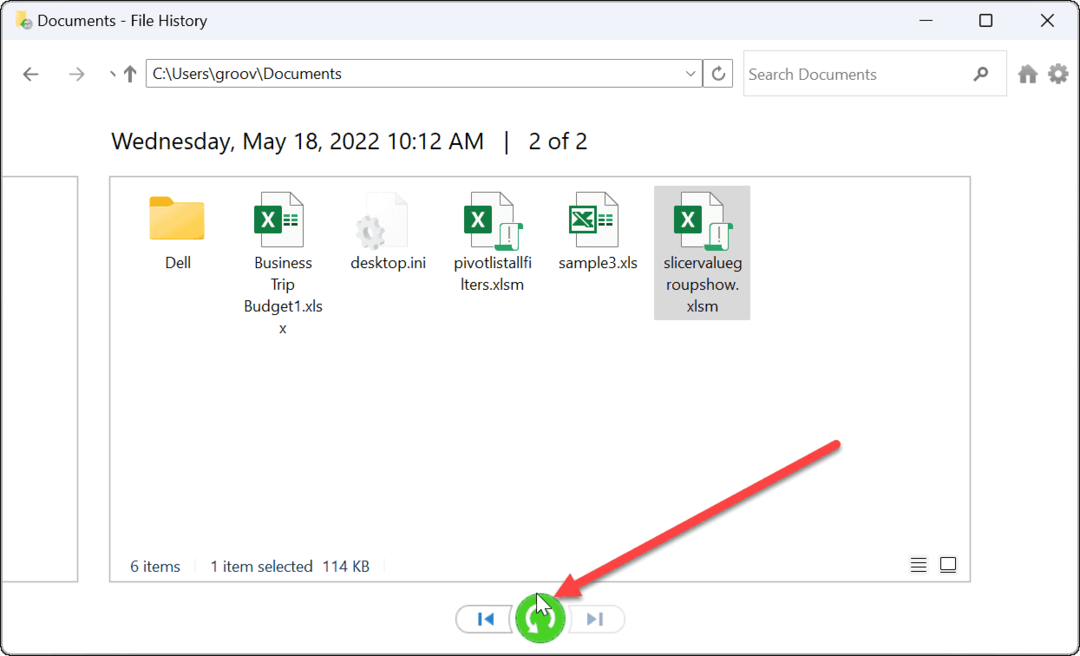
Tai viskas. Kai atkursite failą ar aplanką, jis perkeliamas į pradinę kompiuterio vietą ir galėsite jį pasiekti kaip įprasta.
Failų atkūrimas „Windows 11“.
Kol gali sinchronizuoti failus su OneDrive, naudojant Failų istoriją yra papildomas failų atsarginės kopijos metodas. Tai suteikia jums papildomos ramybės, nes yra keletas būdų, kaip atkurti esminius elementus, jei jie netyčia ištrinami.
Žinoma, yra ir kitų būdų, kaip kurti atsargines duomenų kopijas sistemoje „Windows 11“. Pavyzdžiui, galite sukurti visą savo kompiuterio vaizdo atsarginę kopiją arba sukurti atkūrimo tašką į grąžinkite kompiuterį į darbinę būseną.
Be pirmiau pateiktų parinkčių, geriausia praktika užtikrinti, kad turite trečiosios šalies internetinį atsarginės kopijos sprendimą su tokia paslauga kaip Backblaze. Jei nenaudojate „Windows 11“, nesijaudinkite. Taip pat galite konfigūruoti Failų istorija „Windows 10“..
Kaip rasti „Windows 11“ produkto kodą
Jei jums reikia perkelti „Windows 11“ produkto kodą arba tiesiog jo reikia švariai įdiegti OS,...
Kaip išvalyti „Google Chrome“ talpyklą, slapukus ir naršymo istoriją
„Chrome“ puikiai išsaugo naršymo istoriją, talpyklą ir slapukus, kad optimizuotų naršyklės veikimą internete. Jos kaip...
Kainų suderinimas parduotuvėje: kaip gauti kainas internetu perkant parduotuvėje
Pirkimas parduotuvėje nereiškia, kad turite mokėti didesnę kainą. Dėl kainų atitikimo garantijų galite gauti nuolaidų internetu apsipirkdami...
Kaip padovanoti „Disney Plus“ prenumeratą su skaitmenine dovanų kortele
Jei jums patiko „Disney Plus“ ir norite juo pasidalinti su kitais, štai kaip nusipirkti „Disney+“ dovanų prenumeratą...


