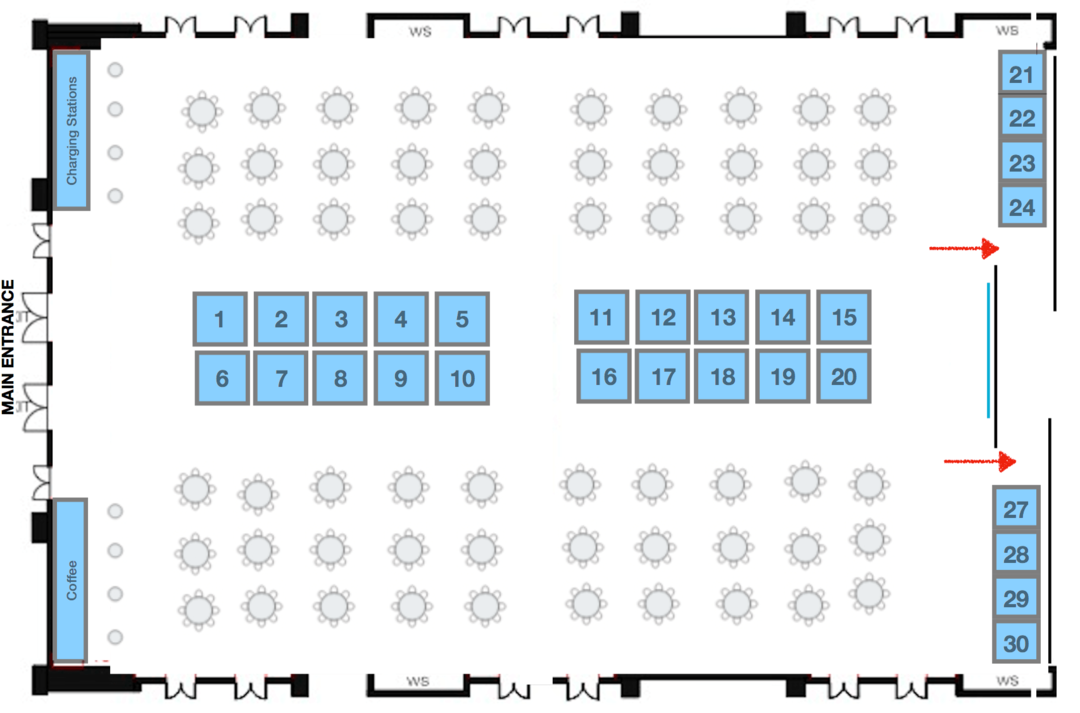Kaip sukurti pasirinktinį energijos vartojimo planą sistemoje „Windows 11“.
„Microsoft“ „Windows 11“ Herojus / / May 22, 2022

Paskutinį kartą atnaujinta

Standartiniai „Windows 11“ energijos vartojimo planai veikia gerai, bet tam tikroms situacijoms taip pat galite sukurti pasirinktinį energijos vartojimo planą. Šiame vadove bus paaiškinta, kaip.
„Windows 11“ maitinimo parametrus galima konfigūruoti, todėl galite valdyti, kiek energijos sunaudojama įvairiems scenarijams. Pavyzdžiui, galite naudoti energijos vartojimo planus miego ir ekrano šviesumo nustatymams tvarkyti. Yra trys numatytieji maitinimo režimai: subalansuotas, geriausias energijos vartojimo efektyvumas, ir geriausias pasirodymas.
Galite lengvai modifikuoti esamą energijos vartojimo planą arba sukurti pasirinktinį energijos vartojimo planą, kad atitiktų jūsų poreikius sistemoje „Windows 11“. Toliau pažiūrėkime, kaip sukurti, konfigūruoti ir ištrinti pasirinktinį energijos vartojimo planą sistemoje „Windows 11“.
Kaip sukurti pasirinktinį energijos vartojimo planą sistemoje „Windows 11“.
Pasirinktinis energijos vartojimo planas leidžia nustatyti, kaip Windows reaguoja į įvairias situacijas. Pavyzdžiui, jei norite, kad monitorius išsijungtų po tam tikro laiko, bet nenorite jo užmigdyti, galite sukurti pasirinktinį planą.
Norėdami sukurti pasirinktinį energijos vartojimo planą sistemoje „Windows 11“, atlikite toliau nurodytus veiksmus.
- Atidaryk Pradžios meniu ir tipas kontrolės skydelis.
- Pasirinkite Kontrolės skydelis iš paieškos rezultatų.
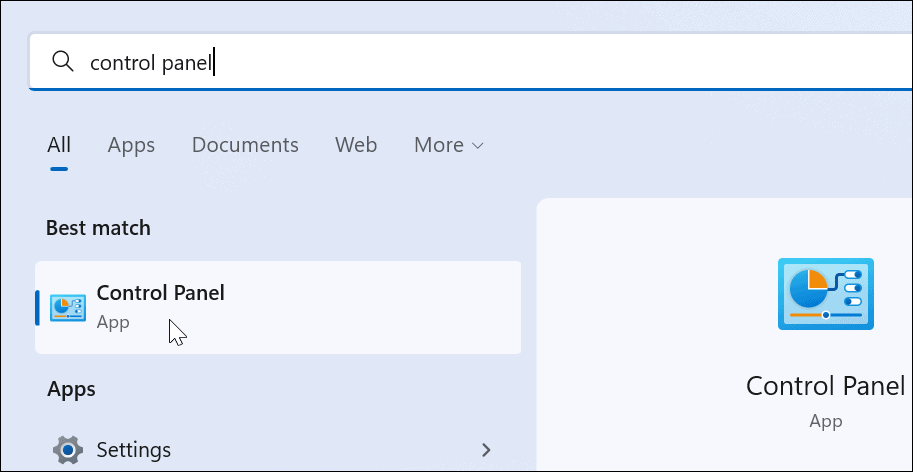
- Į Kontrolės skydelis, pakeisti Žiūrėti pagal galimybė į Didelės piktogramos.
- Toliau pasirinkite Maitinimo parinktys.
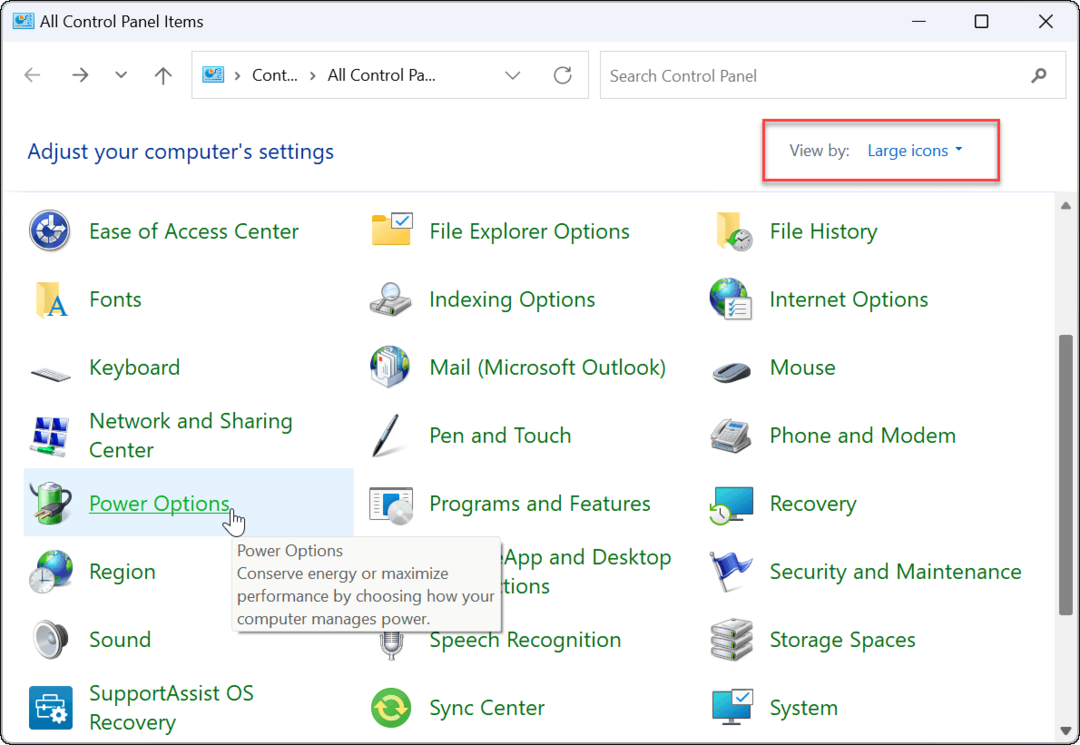
- Spustelėkite Sukurkite energijos vartojimo planą parinktis Maitinimo parinktys Meniu.
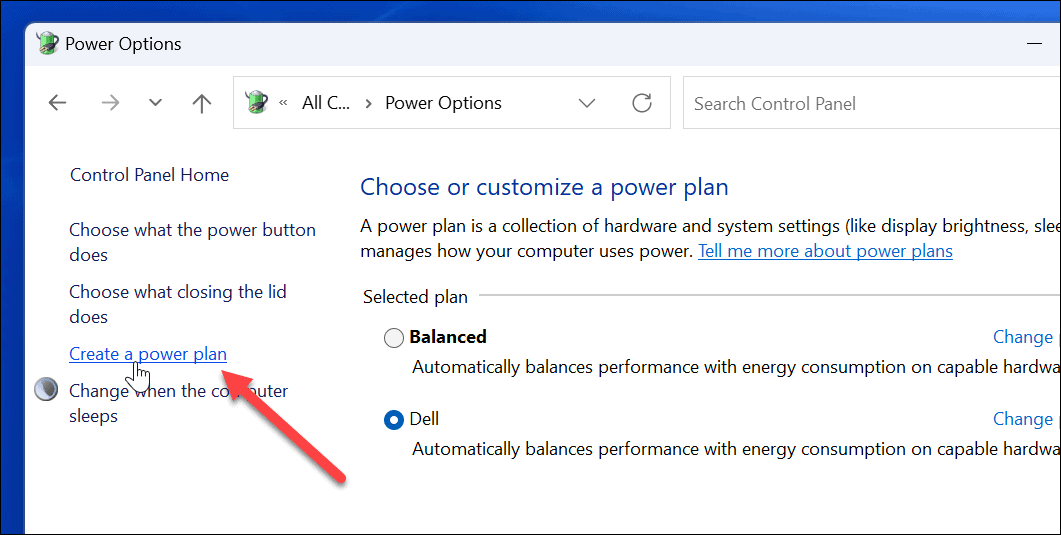
- Iš pateiktų parinkčių pasirinkite norimą naudoti bazinį maitinimo planą.
- Suteikite jam aprašomąjį pavadinimą Plano pavadinimas laukas apačioje.
- Spustelėkite Kitas.
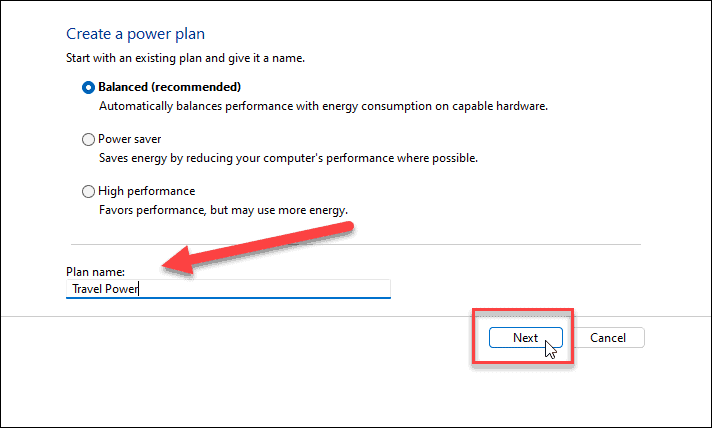
- Pasirinkite, kada norite išjungti ekraną ir perjungti kompiuterį į miego režimą.
- Spustelėkite Sukurti.
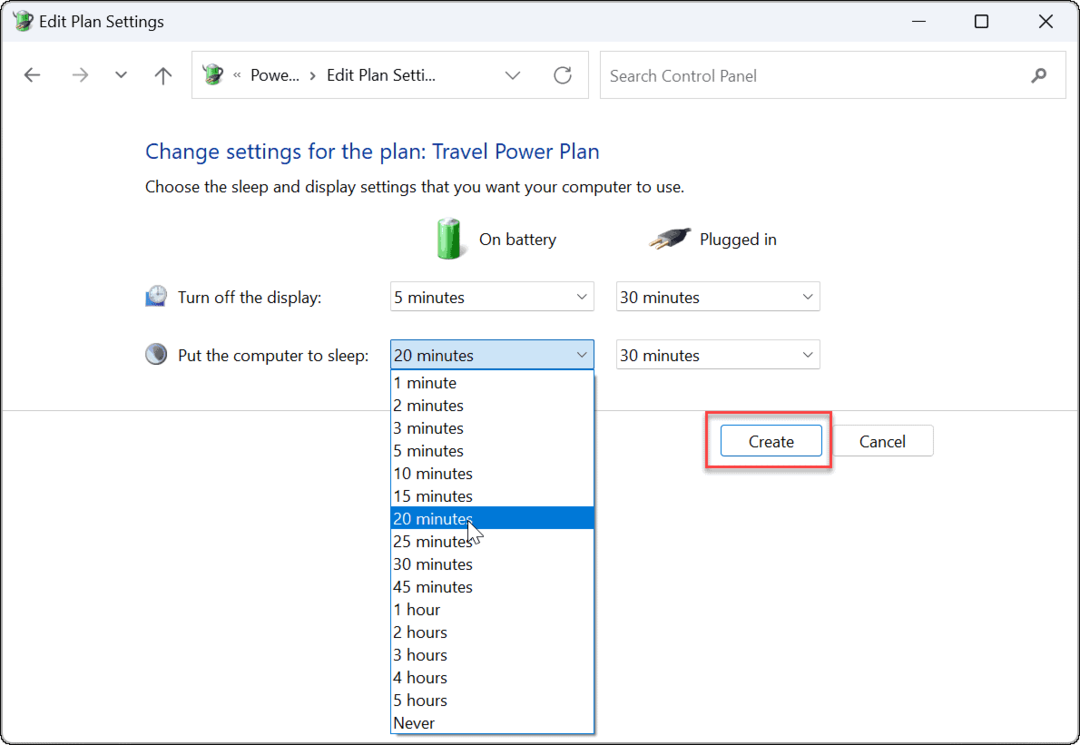
- Dabar jūsų sukurtas energijos vartojimo planas bus pasirinktas Maitinimo parinktys skyrius.
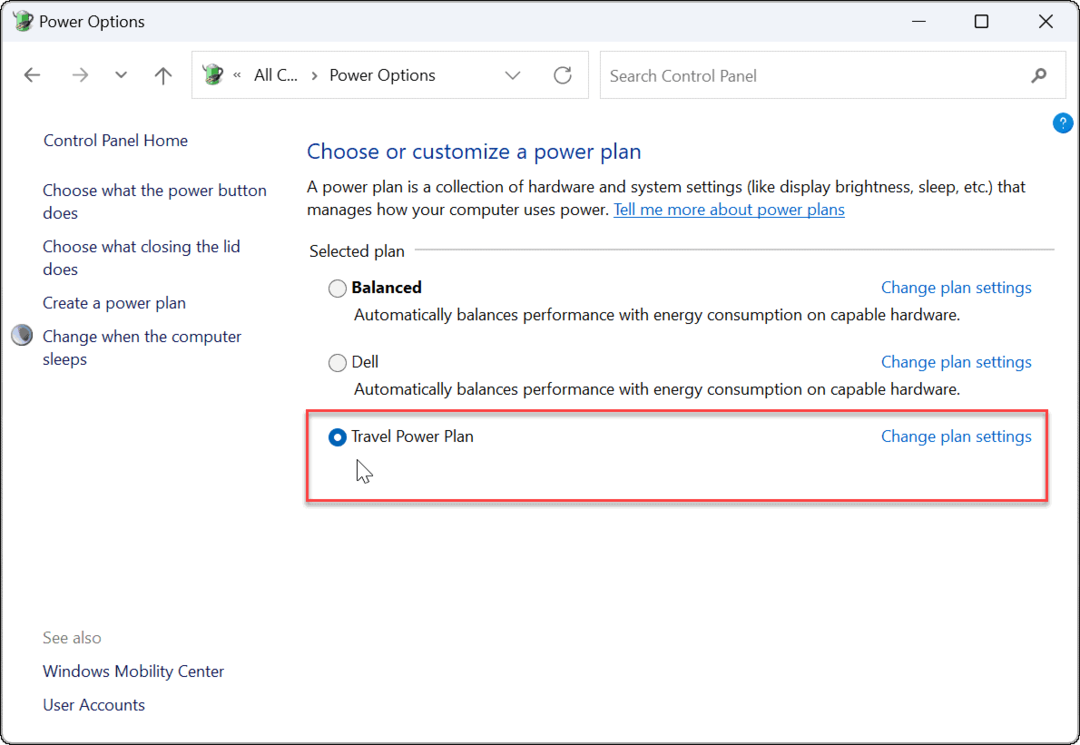
Kaip tinkinti energijos vartojimo planą sistemoje „Windows 11“.
Dabar, kai sukūrėte naują „Windows 11“ energijos vartojimo planą, galbūt norėsite jį toliau tinkinti.
Parinktys yra įvairios, tačiau galėsite konfigūruoti, kada išjungti standųjį diską (ne SSD), kompiuterio miego režimo parinktis, akumuliatoriaus nustatymai, skirti valdyti svarbius pranešimus apie akumuliatorių, procesoriaus energijos valdymas, pažadinimo laikmačiai, USB nustatymai (tam tikruose kompiuteriuose), ir dar. Tačiau rekomenduojame naudoti numatytuosius PCI Express ir procesoriaus energijos valdymo nustatymus.
Jei norite tinkinti energijos vartojimo planą sistemoje „Windows 11“, atlikite toliau nurodytus veiksmus.
- Atidaryk Pradžios meniu ir ieškoti kontrolės skydelis.
- Pasirinkite Kontrolės skydelis iš paieškos rezultatų.
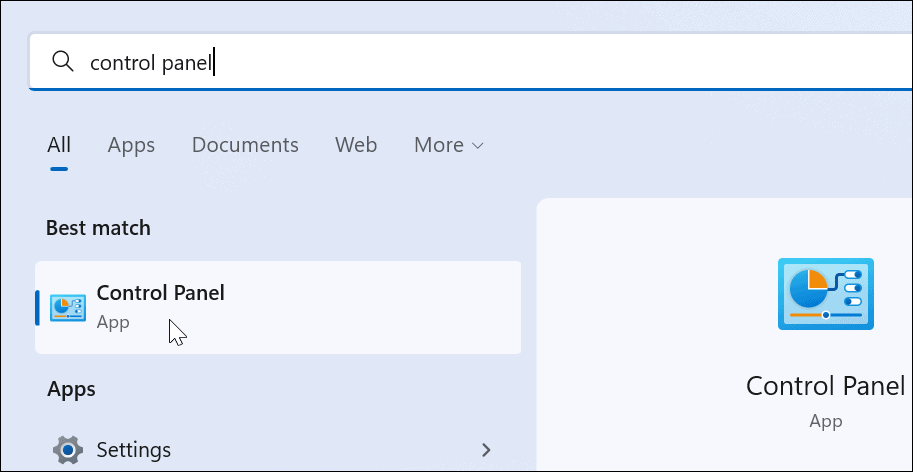
- Toliau spustelėkite Maitinimo parinktys valdymo skydelyje.
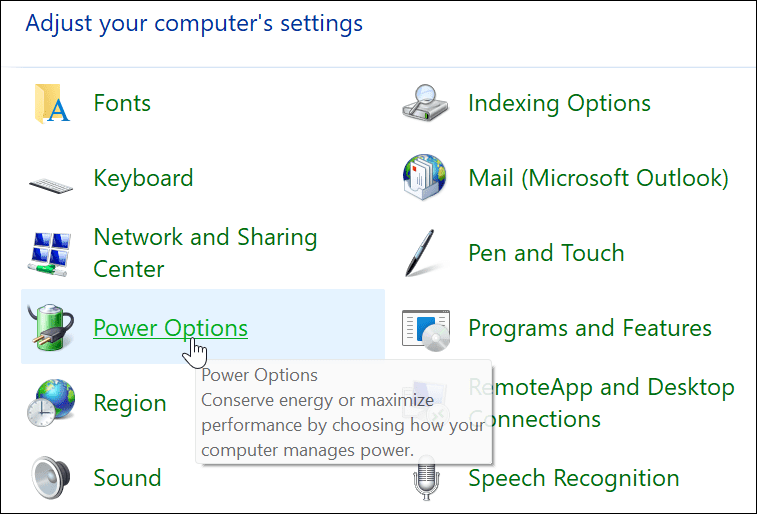
- Raskite savo maitinimo planą ir spustelėkite Pakeiskite plano nustatymus variantas šalia jo.

- Spustelėkite Pakeiskite išplėstinius maitinimo nustatymus variantas.
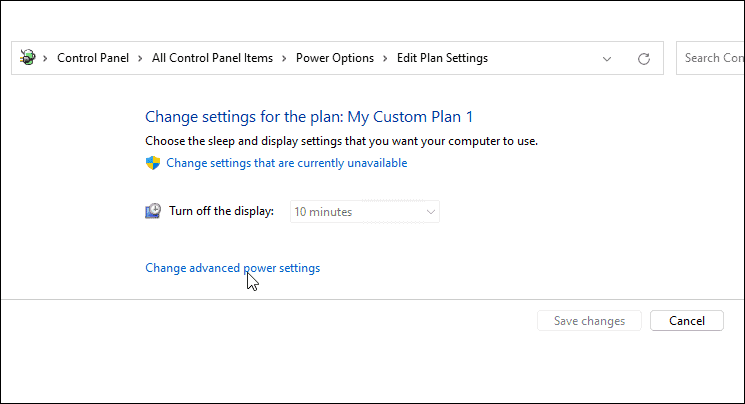
- Viduje konors Pažangūs nustatymai atsidarys langas, toliau konfigūruokite maitinimo nustatymus.
- Norėdami išsaugoti pakeitimus, paspauskite Gerai.
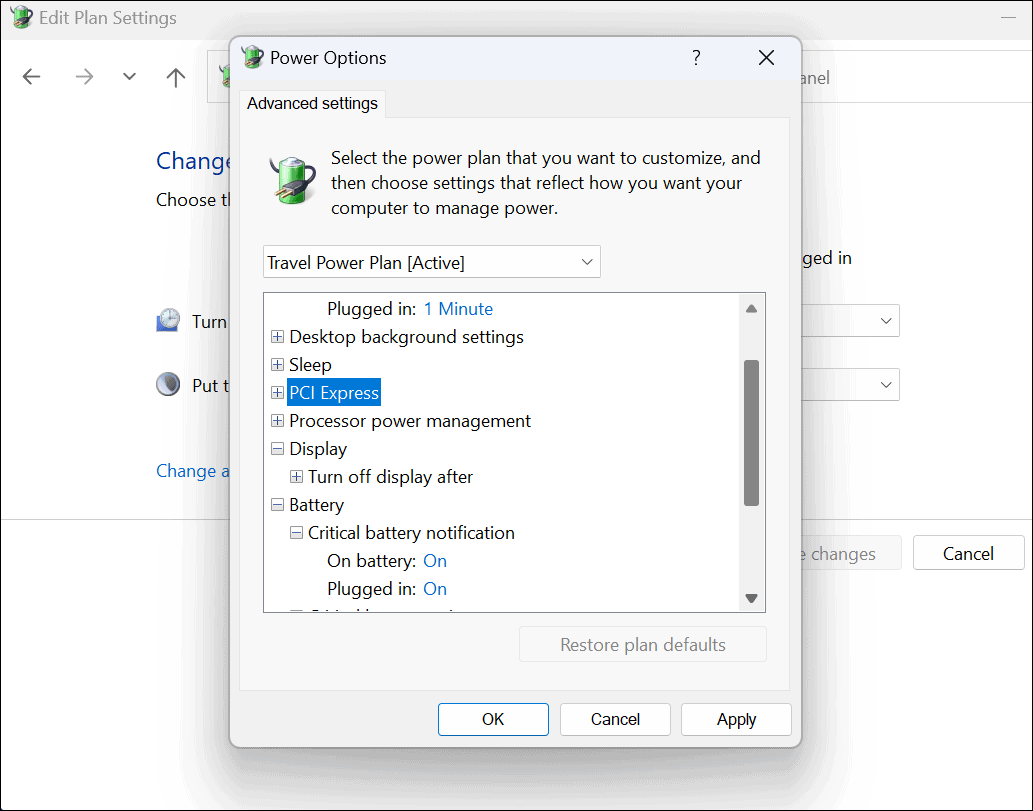
Kaip ištrinti pasirinktinį energijos vartojimo planą sistemoje „Windows 11“.
Ar tinkintas maitinimo planas, kurį sukūrėte savo „Windows 11“ kompiuteriui, neveikia taip, kaip numatyta? Galite bet kada jį ištrinti.
Jei norite ištrinti energijos vartojimo planą sistemoje „Windows 11“, atlikite toliau nurodytus veiksmus.
- Atidarykite meniu Pradėti ir ieškokite kontrolės skydelis.
- Pasirinkite Kontrolės skydelis iš paieškos rezultatų.
- Į Kontrolės skydelis, pasirinkite Maitinimo parinktys.
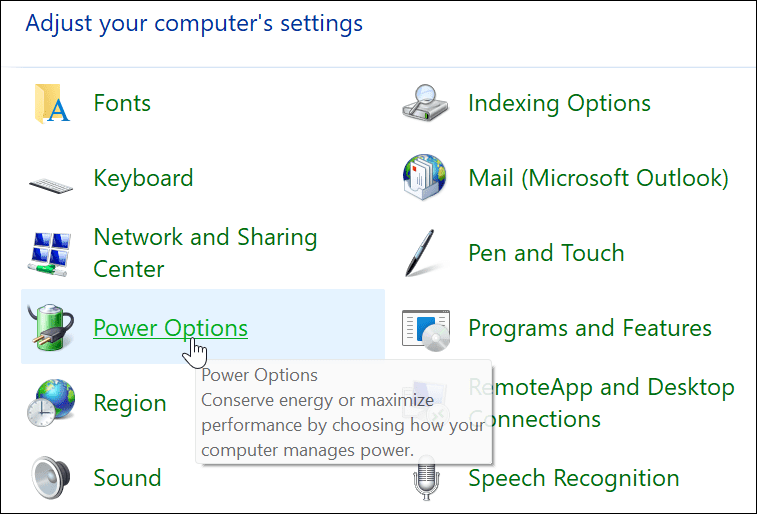
- Įsitikinkite, kad nepasirinktas planas, kurį norite ištrinti. Jei taip, pirmiausia pasirinkite kitą planą.
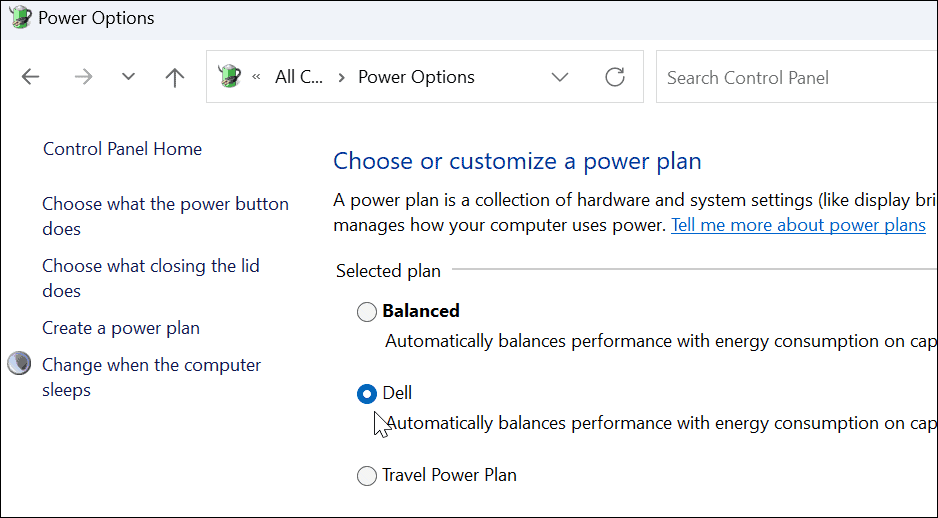
- Pasirinkite Pakeiskite plano nustatymus nuorodą šalia sukurto tinkinto plano.
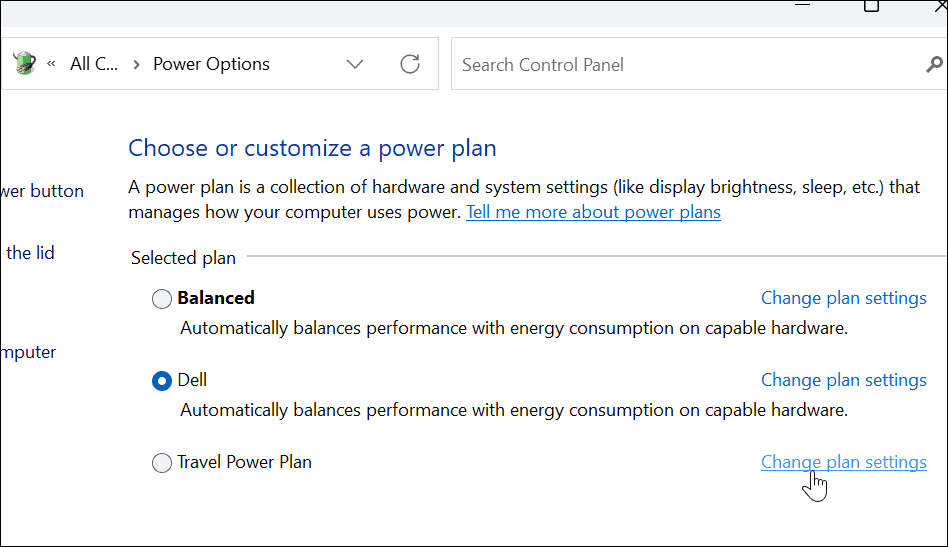
- Spustelėkite Ištrinti šį planą variantas.
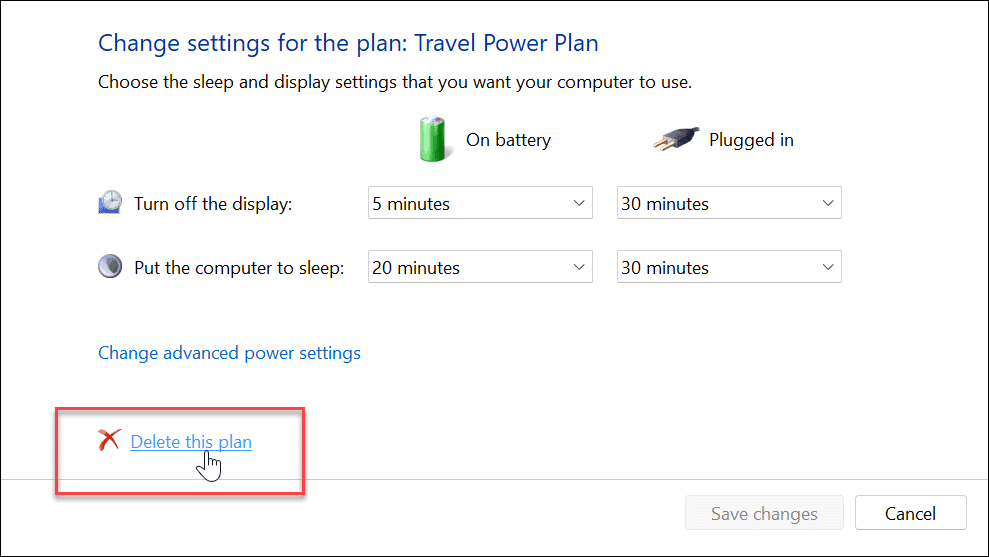
- Spustelėkite Gerai kai pasirodys patvirtinimo pranešimas.
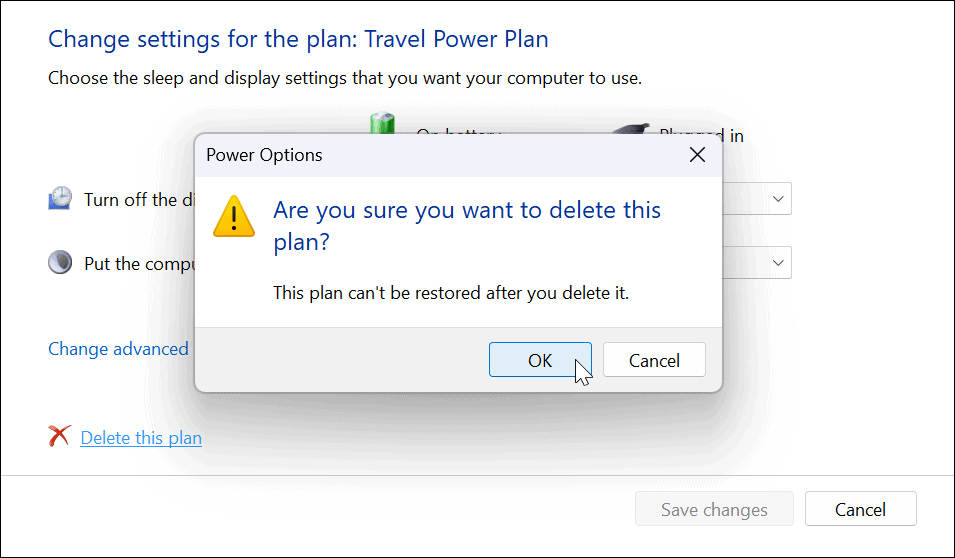
Energijos valdymas sistemoje „Windows 11“.
Atlikdami aukščiau nurodytus veiksmus, galite sukurti pasirinktinį maitinimo planą sistemoje „Windows 11“. Numatytieji planai tinka daugumai vartotojų, bet jei tam tikrus nustatymus reikia įjungti arba išjungti, galite sukurti pasirinktinį planą ir, kai reikia, į jį perjungti.
Taip pat svarbu pažymėti, kad energijos vartojimo planas nėra tas pats maitinimo režimas. Yra panašumų, tačiau maitinimo režimas leidžia įrenginiui optimizuoti akumuliatoriaus veikimo laiką ir prireikus užtikrinti papildomą baterijos našumą.
Norėdami sužinoti daugiau apie maitinimo nustatymus, žr., kaip patikrinti „Windows 11“ likęs akumuliatoriaus veikimo laikas. Jei nešiojamasis kompiuteris neveikia dienos vienu įkrovimu, perskaitykite tai septyni būdai, kaip pagerinti akumuliatoriaus veikimo laiką.
Kaip rasti „Windows 11“ produkto kodą
Jei jums reikia perkelti „Windows 11“ produkto kodą arba tiesiog jo reikia švariai įdiegti OS,...
Kaip išvalyti „Google Chrome“ talpyklą, slapukus ir naršymo istoriją
„Chrome“ puikiai išsaugo naršymo istoriją, talpyklą ir slapukus, kad optimizuotų naršyklės veikimą internete. Jos kaip...
Kainų suderinimas parduotuvėje: kaip gauti kainas internetu perkant parduotuvėje
Pirkimas parduotuvėje nereiškia, kad turite mokėti didesnę kainą. Dėl kainų atitikimo garantijų galite gauti nuolaidų internetu apsipirkdami...
Kaip padovanoti „Disney Plus“ prenumeratą su skaitmenine dovanų kortele
Jei jums patiko „Disney Plus“ ir norite juo pasidalinti su kitais, štai kaip nusipirkti „Disney+“ dovanų prenumeratą...