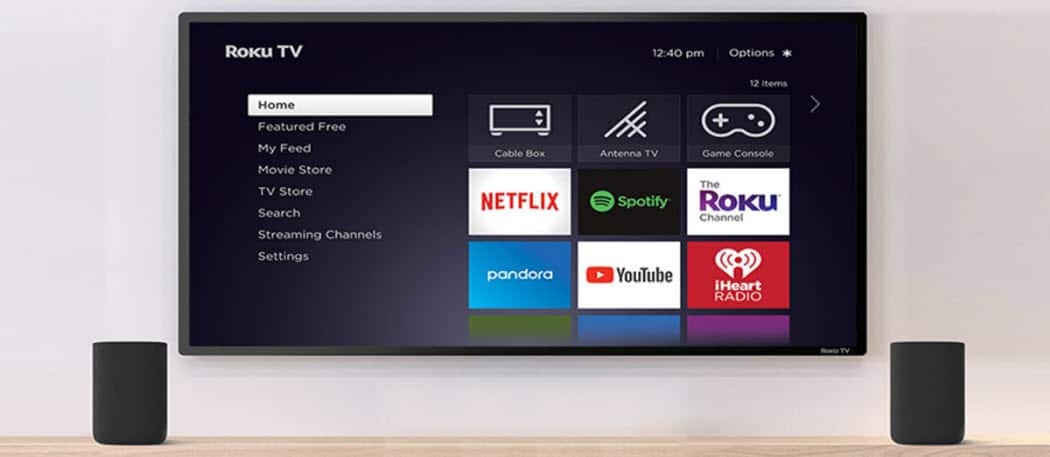Kaip paryškinti tekstą „PowerPoint“.
„Powerpoint“ Biuras Herojus / / May 23, 2022

Paskutinį kartą atnaujinta
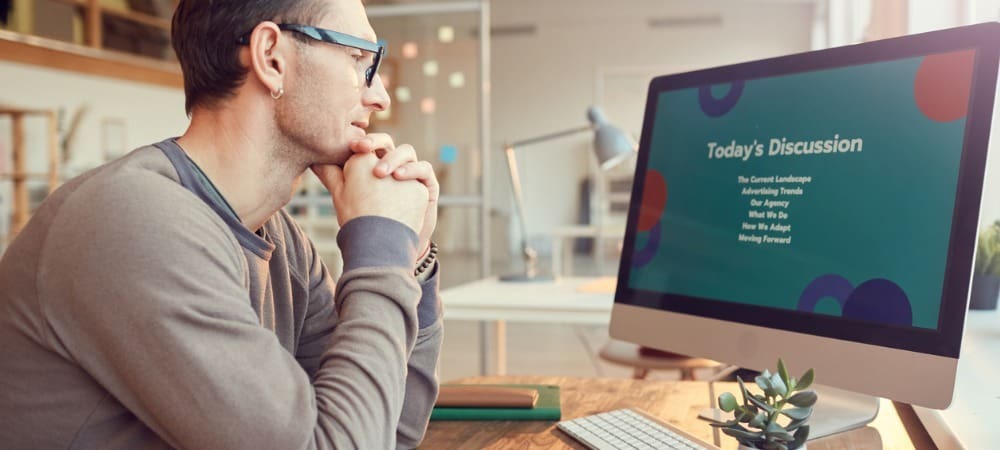
Senesnėse „PowerPoint“ versijose paryškinti tekstą nėra taip paprasta, kaip manote. Jei norite sužinoti, kaip paryškinti tekstą programoje „PowerPoint“, perskaitykite šį vadovą.
Daugumoje Microsoft Office dokumentų paryškinti tekstą yra greita ir paprasta. Jei naudojate naujausia Microsoft Office versija, tai taip pat paprasta padaryti naudojant „PowerPoint“.
Tačiau jei jūsų „PowerPoint“ versija yra senesnė nei „PowerPoint 2019“, paryškinti tekstą nėra taip paprasta. Laimei, yra keletas veiksmingų sprendimų.
Jei norite sužinoti, kaip paryškinti tekstą programoje „PowerPoint“, atlikite toliau nurodytus veiksmus.
Kaip paryškinti tekstą PowerPoint 2019 arba 365
Jei naudojate „PowerPoint 2019“ arba turite Microsoft 365 prenumerata, tada paryškinti tekstą yra greita ir paprasta.
Yra du pagrindiniai būdai, kaip paryškinti tekstą „PowerPoint“.
Kaip paryškinti pasirinktą tekstą programoje „PowerPoint“.
Pirmasis būdas yra pasirinkti norimą paryškinti tekstą prieš taikant efektą.
Norėdami paryškinti pasirinktą tekstą PowerPoint:
- Spustelėkite ir vilkite virš teksto, kurį norite paryškinti.
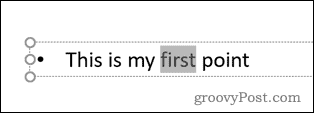
-
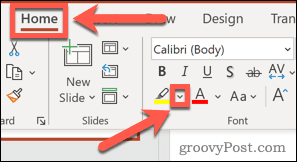 Viduje konors Namai spustelėkite šalia esančią rodyklę žemyn Teksto paryškinimo spalva įrankis.
Viduje konors Namai spustelėkite šalia esančią rodyklę žemyn Teksto paryškinimo spalva įrankis.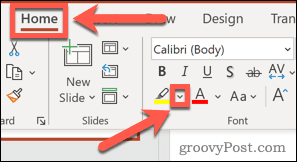
- Spustelėkite pasirinktą paryškinimo spalvą.
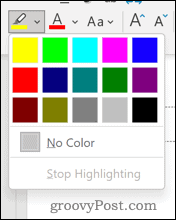
- Dabar tekstas bus paryškintas.
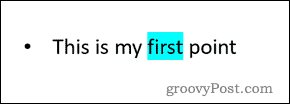
Kaip paryškinti tekstą visame „PowerPoint“ dokumente
Jei dokumente yra kelios teksto dalys, kurias norite paryškinti, galite naudoti Teksto paryškinimo spalva įrankis kaip rašiklis.
Norėdami naudoti teksto paryškinimo spalvų įrankį programoje PowerPoint:
- Įsitikinkite, kad dokumente nepasirinktas tekstas.
- Spustelėkite šalia esančią rodyklę žemyn Teksto paryškinimo spalva įrankis Namai skirtukas.
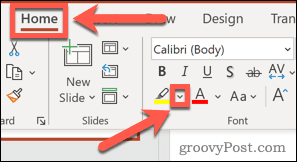
- Pasirinkite norimą naudoti spalvą.
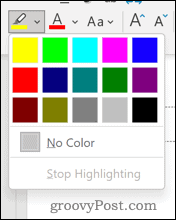
- Spustelėkite ir vilkite virš norimos paryškinti teksto dalies.
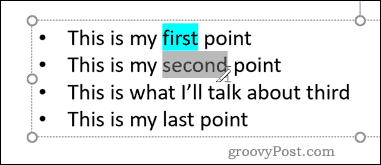
- Kai atleisite, tekstas bus paryškintas.
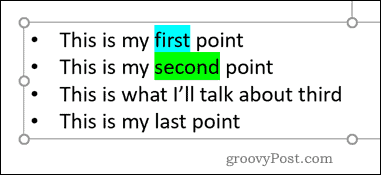
- Pakartokite šiuos veiksmus bet kuriam kitam tekstui, kurį norite paryškinti.
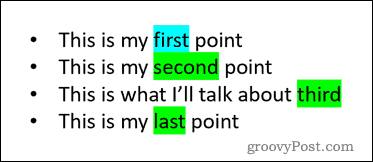
Kaip paryškinti tekstą ankstesnėse „PowerPoint“ versijose
Jei naudojate senesnę PowerPoint versiją, Teksto paryškinimo spalva įrankis nepasiekiamas. Tačiau yra keletas būdų, kaip tai išspręsti.
Visi šie metodai turėtų veikti bet kurioje „PowerPoint“ versijoje.
Kaip paryškinti tekstą „PowerPoint“ naudojant „Word“.
Nesvarbu, kurią Word versiją naudojate, tekstą galėsite paryškinti. Tada galite nukopijuoti ir įklijuoti šį tekstą į „PowerPoint“ naudodami paryškinimo efektą.
Norėdami paryškinti tekstą PowerPoint naudodami Word:
- Atidarykite naują Word dokumentą.
- Įveskite žodį, kurį norite paryškinti.
- Spustelėkite ir vilkite per žodį, kad jį pasirinktumėte.
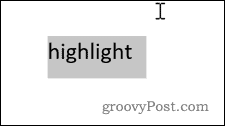
- Viduje konors Namai skirtuką, spustelėkite rodyklę, esančią dešinėje Teksto paryškinimo spalva įrankio piktograma.
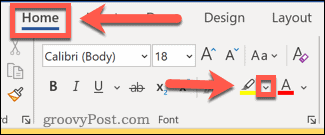
- Pasirinkite spalvą, kuria norite paryškinti.
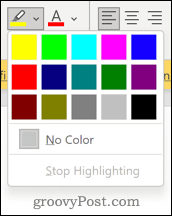
- Dabar jūsų tekstas bus paryškintas.
- Dar kartą spustelėkite ir vilkite virš teksto ir paspauskite Ctrl + C sistemoje „Windows“ arba Cmd + C „Mac“, kad nukopijuotumėte tekstą.
- Grįžkite į „PowerPoint“ dokumentą ir užveskite žymeklį ten, kur norite, kad būtų rodomas tekstas.
- Paspauskite Ctrl + V arba Cmd + V norėdami įklijuoti tekstą į vietą.
- Jei paryškinimas nerodomas, spustelėkite Įklijavimo parinktys piktogramą.
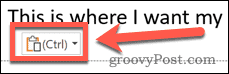
- Spustelėkite ant Laikykite šaltinio formatavimą piktogramą.
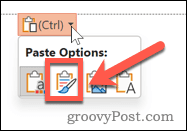
- Jūsų tekstas dabar turėtų būti paryškintas.
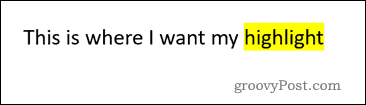
Kaip paryškinti tekstą „PowerPoint“ naudojant formas
Kitas būdas paryškinti tekstą yra naudoti Formos įrankis. Tai leidžia už teksto sukurti spalvotą stačiakampį.
Norėdami paryškinti tekstą naudodami formos įrankį:
- Pirmiausia spustelėkite Įdėti skirtukas.
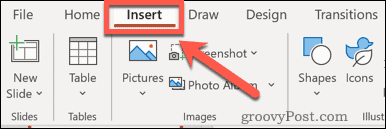
- Spustelėkite Formos ir pasirinkite pirmąją parinktį Stačiakampiai.
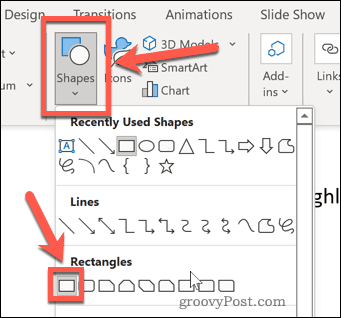
- Spustelėkite ir vilkite, kad nubrėžtumėte žodį dengiantį stačiakampį.
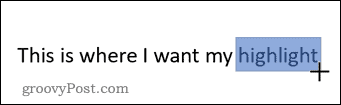
- Žodis dings už stačiakampio, bet netrukus tai pataisysime.
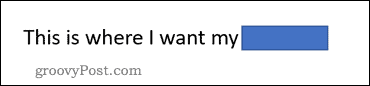
- Dabar spustelėkite Formos formatas. Jei nematote šio meniu, spustelėkite figūrą, kad ji būtų rodoma.
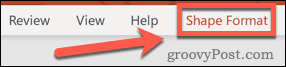
- Spustelėkite Formos užpildymas ir pasirinkite norimą spalvą.
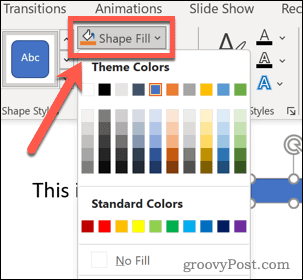
- Spustelėkite Formos kontūras ir pasirinkite Nėra kontūro.
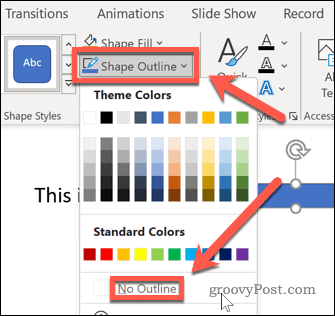
- Galiausiai spustelėkite Siųsti atgal kad už teksto būtų stačiakampis.
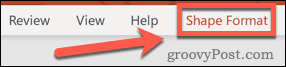
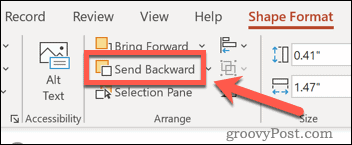
- Jūsų tekstas dabar turėtų būti rodomas prieš stačiakampį.
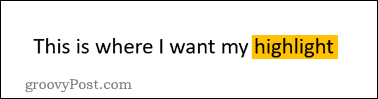
Kaip paryškinti tekstą „PowerPoint“ naudojant švytėjimo efektą
Taip pat galite pritaikyti švytėjimo efektą žodžiui programoje „PowerPoint“. Tai sukurs panašų efektą, kaip jį paryškinti.
Norėdami „PowerPoint“ pridėti švytėjimo efektą:
- Pasirinkite tekstą, kurį norite paryškinti.
- Spustelėkite Formos formatas.
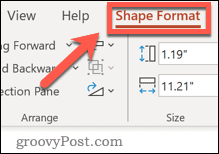
- Spustelėkite ant Teksto efektai piktogramą.
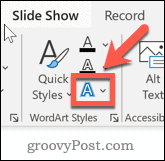
- Dabar spustelėkite Švytėjimas ir pasirinkite vieną iš Švytėjimo variacijos. Spustelėkite Daugiau švytinčių spalvų pasirinkti kitą spalvą.
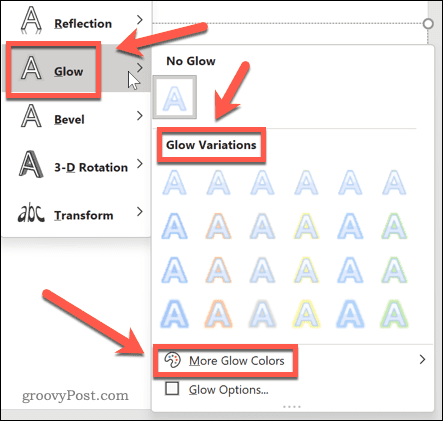
- Dabar jūsų tekstas bus paryškintas, o paryškinimai atitiks raidžių formą.
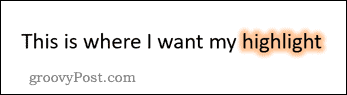
Efektyvus teksto formatavimas „PowerPoint“.
Žinoti, kaip paryškinti tekstą „PowerPoint“, ypač naudinga, jei naudojate senesnę programos versiją.
Nepaisant to, kad kai kuriose versijose nėra paryškinimo įrankio, vis tiek galite daug nuveikti net ir mažiau atnaujintuose „PowerPoint“ leidimuose. Tu gali pridėti vaizdo įrašą į PowerPoint pristatymą kad suteiktų daugiau vizualinio patrauklumo. Skaidrių dydžio keitimas programoje „PowerPoint“. jūsų pristatymas gali išsiskirti iš minios.
Ir, žinoma, kas gali atsispirti naudojant skaidrių perėjimus Powerpoint?
Kaip rasti „Windows 11“ produkto kodą
Jei jums reikia perkelti „Windows 11“ produkto kodą arba tiesiog jo reikia švariai įdiegti OS,...
Kaip išvalyti „Google Chrome“ talpyklą, slapukus ir naršymo istoriją
„Chrome“ puikiai išsaugo naršymo istoriją, talpyklą ir slapukus, kad optimizuotų naršyklės veikimą internete. Jos kaip...
Kainų suderinimas parduotuvėje: kaip gauti kainas internetu perkant parduotuvėje
Pirkimas parduotuvėje nereiškia, kad turite mokėti didesnę kainą. Dėl kainų atitikimo garantijų galite gauti nuolaidų internetu apsipirkdami...
Kaip padovanoti „Disney Plus“ prenumeratą su skaitmenine dovanų kortele
Jei jums patiko „Disney Plus“ ir norite juo pasidalinti su kitais, štai kaip nusipirkti „Disney+“ dovanų prenumeratą...