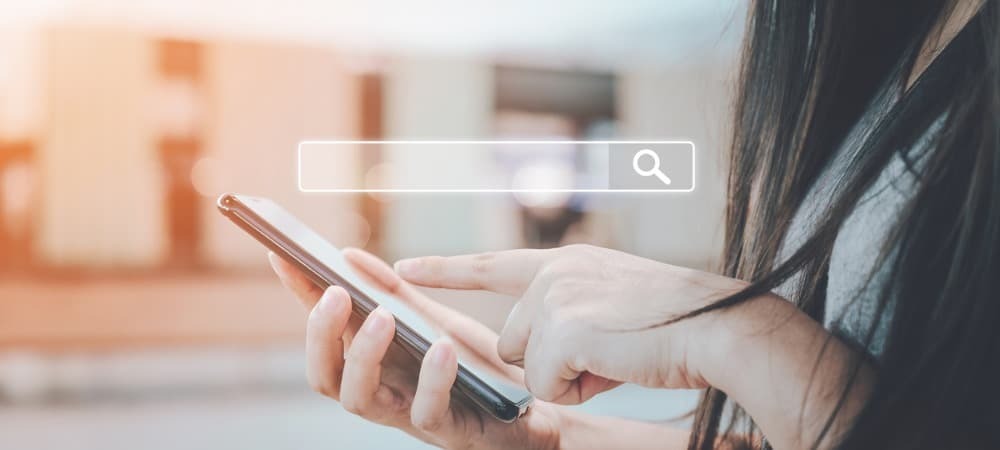Kaip nustoti girdėti mikrofone „Windows 11“ ir „Windows 10“.
"Windows 10 „Windows 11“ Herojus / / May 25, 2022

Paskutinį kartą atnaujinta

Jei girdite save, kai naudojate mikrofoną sistemoje Windows, tikriausiai esate įjungę mikrofono stebėjimą. Štai kaip tai sustabdyti.
Kaip iškilimas tokias programas kaip Zoom parodė, svarbu turėti prieigą prie geros kokybės mikrofono „Windows“ kompiuteryje. Jums jo gali prireikti dirbant, bet taip pat gera mintis, kad mikrofonas būtų paruoštas kritinėms situacijoms.
Tačiau ką daryti, jei mikrofonas neveikia tinkamai? Jei nuolat girdite save mikrofone, tai gali reikšti, kad mikrofonas nustatytas netinkamai.
Tai turėtų būti lengva išspręsti, todėl, jei norite sužinoti, kaip nustoti girdėti save „Windows 11“ ir „Windows 10“, atlikite toliau nurodytus veiksmus.
Kodėl aš girdžiu save naudodamas mikrofoną sistemoje „Windows“?
Jei girdite save mikrofone, kai naudojate „Windows“ kompiuterį, tai yra ženklas, kad garso nustatymai sukonfigūruoti netinkamai.
Paprastai taip yra todėl, kad įjungėte mikrofono stebėjimas savo įrenginyje. Tai funkcija, kuri nukreipia mikrofono įvestį tiesiai į garsiakalbius arba ausines, kad galėtumėte matyti, kaip skambate.
Taip pat galite tuo pačiu metu suaktyvinti kitą mikrofoną – pavyzdžiui, vidinį nešiojamojo kompiuterio mikrofoną ir atskirą mikrofoną. Taip pat gali nutikti, jei mikrofonas yra sustiprintas ir nustatymai neteisingi.
Rečiau tai gali reikšti aparatūros gedimą. Jei dėl to nerimaujate, išbandykite mikrofoną (jei įmanoma) kitame įrenginyje, kad sužinotumėte, ar problema kartojasi.
Kaip nustoti girdėti mikrofone sistemoje „Windows 11“.
Jei naudojate „Windows 11“, išjungę mikrofono stebėjimą turėtumėte galėti nebegirdėti savęs mikrofone.
Daugeliui vartotojų tai sustabdys mikrofono įvesties kartojimą atgal į garsiakalbius ar ausines.
Jei norite nebegirdėti savęs mikrofone sistemoje „Windows 11“, atlikite toliau nurodytus veiksmus.
- Atidarykite meniu Pradėti ir pasirinkite Nustatymai.
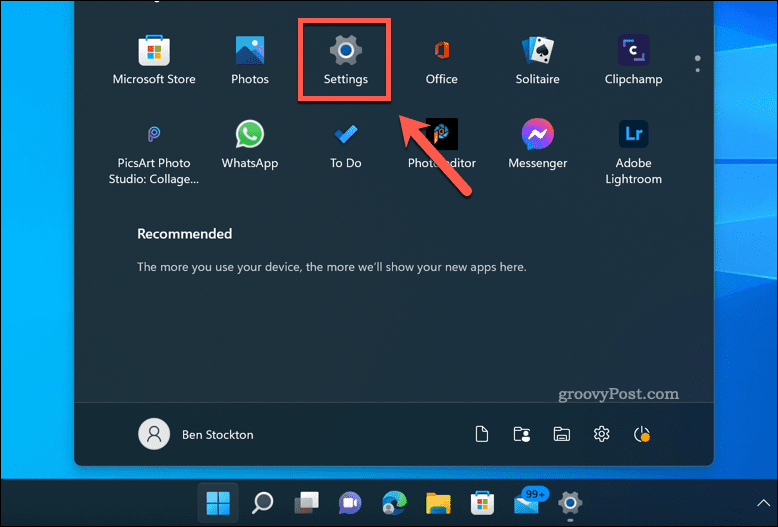
- Į Nustatymai, paspauskite Sistema > Garsas.
- Pasirinkite Daugiau garso nustatymų.
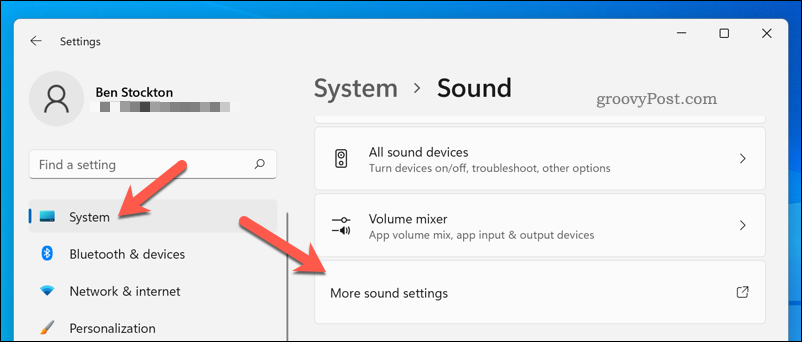
- Viduje konors Garsas langas, paspauskite Įrašymas ir pasirinkite savo mikrofoną.
- Paspauskite Savybės.
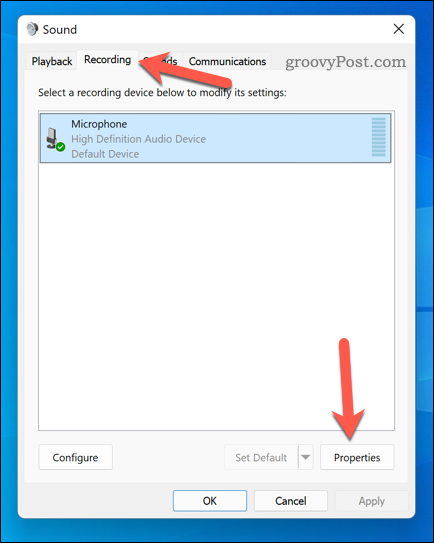
- Viduje konors Klausyk skirtuką, panaikinkite žymėjimą Klausykite šio įrenginio žymimasis langelis.
- Spustelėkite Gerai kad išsaugotumėte pakeitimus.
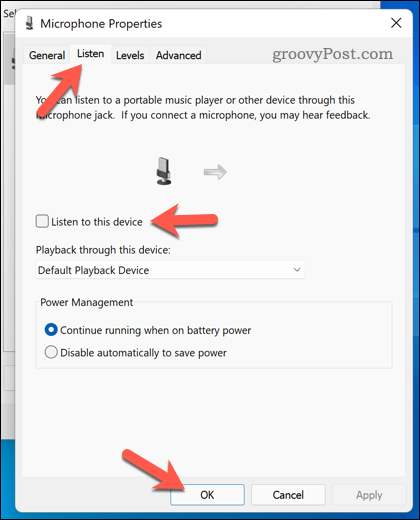
Kaip nustoti girdėti mikrofone sistemoje „Windows 10“.
Jei naudojate „Windows 10“, taip pat galite išjungti mikrofono mikrofono stebėjimą. Tačiau dėl „Windows 11“ ir „Windows 10“ pakeitimų veiksmai šiek tiek skiriasi.
Jei norite nebegirdėti savęs mikrofone sistemoje „Windows 10“, atlikite toliau nurodytus veiksmus.
- Dešiniuoju pelės mygtuku spustelėkite meniu Pradėti ir pasirinkite Nustatymai.
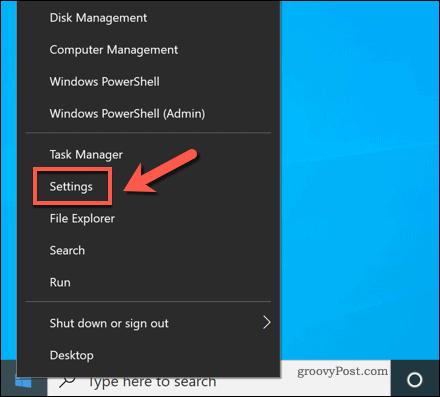
- Į Nustatymai, paspauskite Sistema > Garsas.
- Spustelėkite Garso valdymo skydelis.
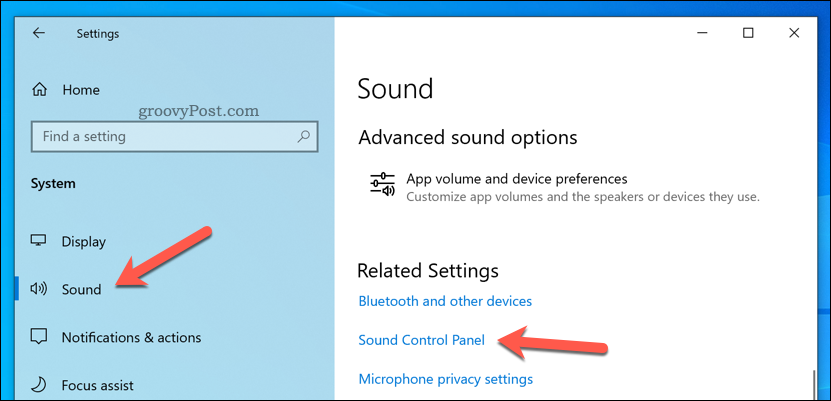
- Viduje konors Garsas lange pasirinkite Įrašymas skirtukas.
- Pasirinkite mikrofoną ir paspauskite Savybės.
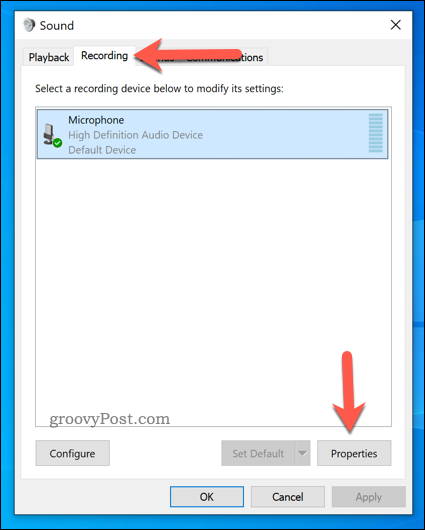
- Viduje konors Mikrofono savybės langą, pasirinkite Klausyk.
- Panaikinkite žymėjimą Klausykite šio įrenginio žymimasis langelis.
- Paspauskite Gerai išsaugoti.
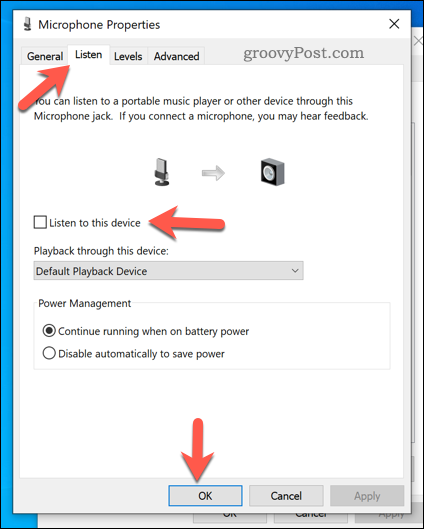
Mikrofono konfigūravimas sistemoje „Windows“.
Aukščiau atlikti veiksmai turėtų leisti greitai sukonfigūruoti mikrofoną, kad negirdėtumėte savęs per jį „Windows“ kompiuteryje.
Vis dar turite problemų su mikrofonu? Jei naudojate „Windows 10“, nepamirškite to padidinkite mikrofono lygį. „Windows 11“ vartotojai gali išbandykite jų mikrofoną ir dar kartą patikrinkite, ar tai nėra aparatinės įrangos problema.
Norite pradėti įrašinėti? Jūs visada galite naudokite Slack garso ir vaizdo įrašams įrašyti pasidalinti su kolegomis.
Kaip rasti „Windows 11“ produkto kodą
Jei jums reikia perkelti „Windows 11“ produkto kodą arba tiesiog jo reikia švariai įdiegti OS,...
Kaip išvalyti „Google Chrome“ talpyklą, slapukus ir naršymo istoriją
„Chrome“ puikiai išsaugo naršymo istoriją, talpyklą ir slapukus, kad optimizuotų naršyklės veikimą internete. Jos kaip...
Kainų suderinimas parduotuvėje: kaip gauti kainas internetu perkant parduotuvėje
Pirkimas parduotuvėje nereiškia, kad turite mokėti didesnę kainą. Dėl kainų atitikimo garantijų galite gauti nuolaidų internetu apsipirkdami...
Kaip padovanoti „Disney Plus“ prenumeratą su skaitmenine dovanų kortele
Jei jums patiko „Disney Plus“ ir norite juo pasidalinti su kitais, štai kaip nusipirkti „Disney+“ dovanų prenumeratą...