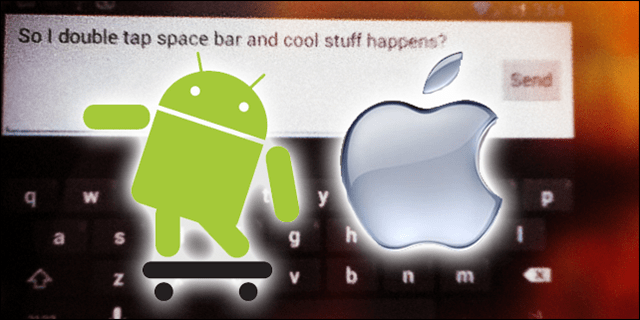Paskutinį kartą atnaujinta
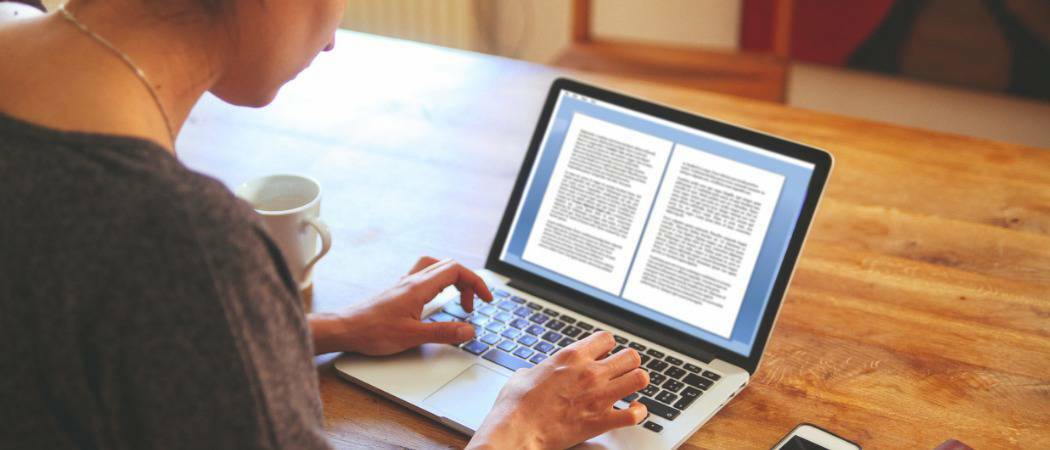
Lentelės yra veiksmingas būdas įtraukti informaciją į „Word“ dokumentus. Sužinokite, kaip apvynioti tekstą aplink lentelę programoje „Word“, naudodamiesi šiuo vadovu.
Kai rašote „Word“ dokumentą, galbūt norėsite įtraukti lentelę ar dvi, kad parodytumėte savo mintis.
Lentelių kūrimas ir tinkinimas programoje Word yra paprasta padaryti. Jei norite, kad lentelė būtų rodoma kaip teksto dalis, o ne už jos ribų, turėsite žinoti, kaip apvynioti tekstą aplink lentelę programoje Word.
Jei norite apvilkti tekstą aplink lentelę programoje Word, atlikite šiuos veiksmus.
Kaip apvynioti tekstą aplink lentelę „Word“.
Pagal numatytuosius nustatymus „Word“ lentelės dedamos į savo eilutę.
Norėdami apvynioti tekstą aplink lentelę programoje Word:
- Spustelėkite bet kurią lentelės vietą, kurioje norite apvilkti tekstą.
- Dešiniuoju pelės mygtuku spustelėkite, tada spustelėkite Lentelės ypatybės.
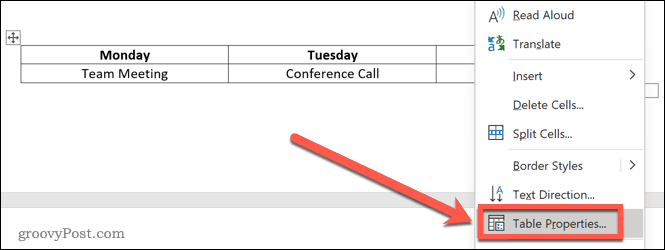
- Pagal TekstasĮvyniojimas, spustelėkite Aplink.
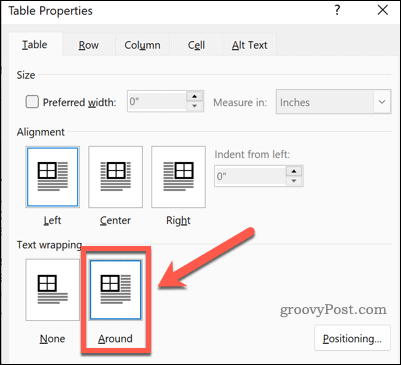
- Spustelėkite Gerai. Jūsų tekstas dabar apvynios jūsų stalą.
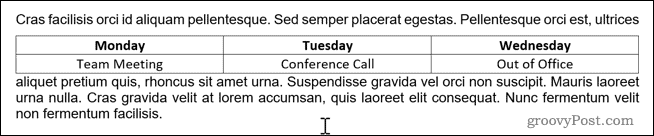
Kaip pakeisti lentelės dydį programoje Word
Dabar, kai tekstas apvyniotas aplink lentelę, galite pakeisti lentelę ten, kur norite. Tačiau prieš tai darydami turėsite įsitikinti, kad jis yra tinkamo dydžio.
Norėdami pakeisti lentelės dydį programoje Word:
- Spustelėkite kažkur lentelėje.
- Dešiniuoju pelės mygtuku spustelėkite ir pasirinkite Lentelės ypatybės iš meniu.
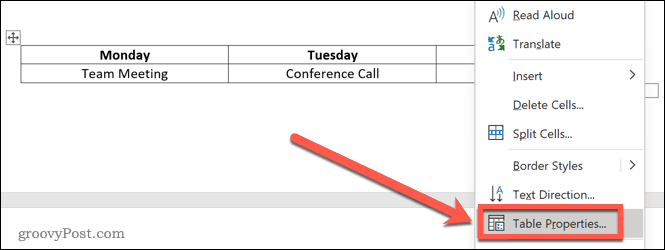
- Spustelėkite ant Pageidaujamas plotis žymimasis langelis.
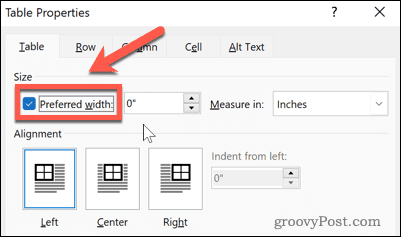
- Nustatykite norimą plotį. Tai gali būti coliais arba procentais nuo puslapio pločio nuo paraštės iki paraštės.
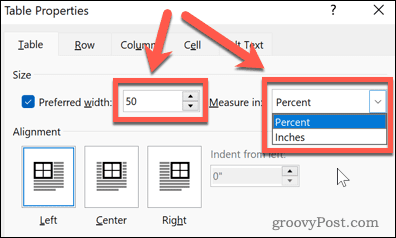
- Spustelėkite Gerai ir jūsų lentelės dydis bus pakeistas.

Kaip pakeisti lentelės vietą „Word“.
Dabar, kai jūsų stalas yra tokio dydžio, kokio norite, belieka jį perkelti į reikiamą padėtį. Yra du būdai tai padaryti. Pirmasis yra tempti lentelę į vietą.
Norėdami įdėti lentelę programoje „Word“ ją vilkdami:
- Spustelėkite bet kurią lentelės vietą.
- Spustelėkite ir palaikykite padėties nustatymo įrankį, esantį stalo šone.
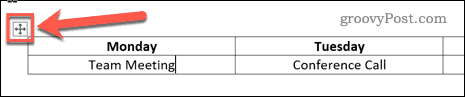
- Nuvilkite lentelę į reikiamą vietą ir paleiskite.
- Jūsų lentelė liks naujoje padėtyje.
Lentelės padėties nustatymas „Word“ naudojant lentelės padėties nustatymo parinktis
Pirmiau nurodytas metodas ne visada paliks lentelę ten, kur norite. Jį gali paveikti eilučių lūžiai arba jis gali būti neteisingai sulygiuotas. Galite tiksliau perkelti lentelę naudodami lentelės padėties nustatymo parinktis.
Štai kaip:
- Spustelėkite bet kurią lentelės dalį.
- Dešiniuoju pelės mygtuku spustelėkite ir pasirinkite Lentelės ypatybės.
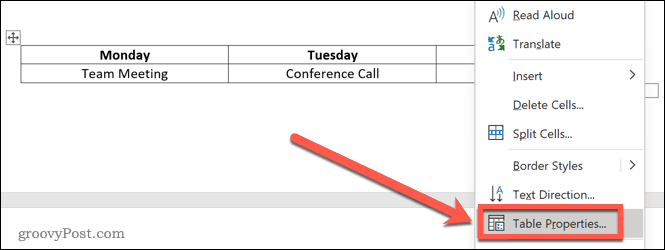
- Norėdami sulygiuoti lentelę, spustelėkite vieną iš lygiavimo parinkčių.
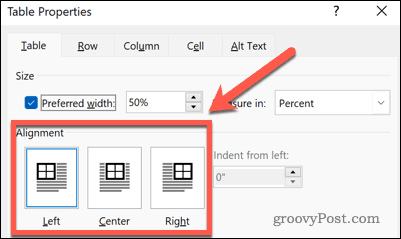
- Spustelėkite Padėties nustatymas. Atminkite, kad šis mygtukas rodomas tik tada, kai nustatytas teksto įvyniojimas Aplink.
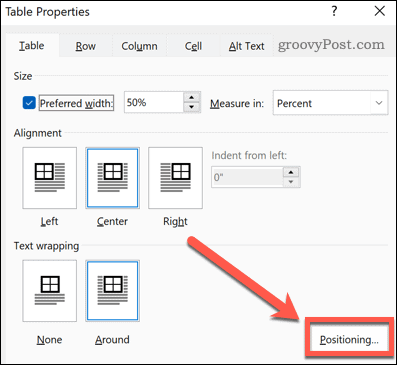
- Galite nustatyti horizontalią padėtį pasirinkdami lygiavimą paraštės, stulpelio arba puslapio atžvilgiu.
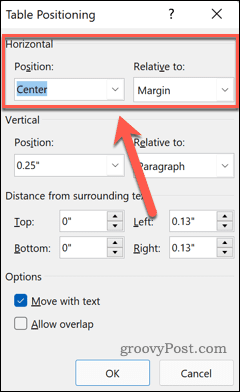
- Galima nustatyti vertikalią padėtį kaip atstumą nuo paraštės, pastraipos ar puslapio.
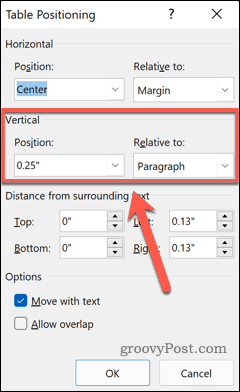
- Galite padidinti erdvę aplink stalą pakeisdami Atstumas nuo aplinkinio teksto vertybes.
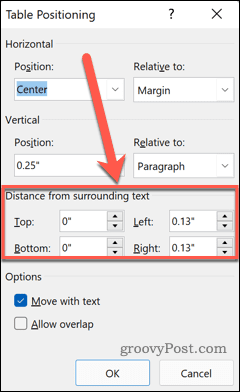
- Galiausiai galite nuspręsti, ar lentelė judės, kai perkelsite aplinkinį tekstą, ir ar lentelėms leidžiama persidengti.
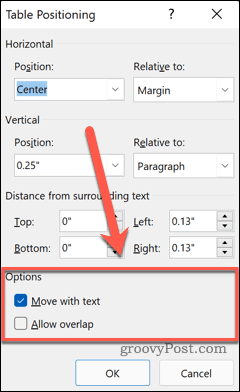
- Kai būsite patenkinti nustatymais, spustelėkite Gerai ir jūsų stalas persikels į naują vietą.
Lentelių naudojimas programoje Word
Žinodami, kaip „Word“ apvynioti tekstą aplink lentelę, galite sukurti dokumentą, kuris atrodytų tiksliai taip, kaip įsivaizdavote. Lentelės skirtos ne tik skaičiuoklėms; jie taip pat gali būti naudingas būdas pateikti informaciją „Word“ dokumente.
Darbas su lentelėmis programoje „Word“ yra gana paprastas, kai žinai, ką darai. Sukūrę lenteles, turėsite žinoti kaip į lentelę įtraukti eilučių ir stulpelių.
Jei norite sujungti lenteles, tai taip pat naudinga žinoti kaip padalinti ir sujungti lenteles programoje Word. Jūs netgi galite padalinti ir sujungti lentelės langelius programoje „Word“. sukurti lenteles su skirtingo dydžio langeliais.
Kaip rasti „Windows 11“ produkto kodą
Jei jums reikia perkelti „Windows 11“ produkto kodą arba tiesiog jo reikia švariai įdiegti OS,...
Kaip išvalyti „Google Chrome“ talpyklą, slapukus ir naršymo istoriją
„Chrome“ puikiai išsaugo naršymo istoriją, talpyklą ir slapukus, kad optimizuotų naršyklės veikimą internete. Jos kaip...
Kainų suderinimas parduotuvėje: kaip gauti kainas internetu perkant parduotuvėje
Pirkimas parduotuvėje nereiškia, kad turite mokėti didesnę kainą. Dėl kainų atitikimo garantijų galite gauti nuolaidų internetu apsipirkdami...
Kaip padovanoti „Disney Plus“ prenumeratą su skaitmenine dovanų kortele
Jei jums patiko „Disney Plus“ ir norite juo pasidalinti su kitais, štai kaip nusipirkti „Disney+“ dovanų prenumeratą...