Kaip sukurti 3D „Google“ žemėlapius
"Google" Google žemėlapiai Herojus / / May 30, 2022

Paskutinį kartą atnaujinta
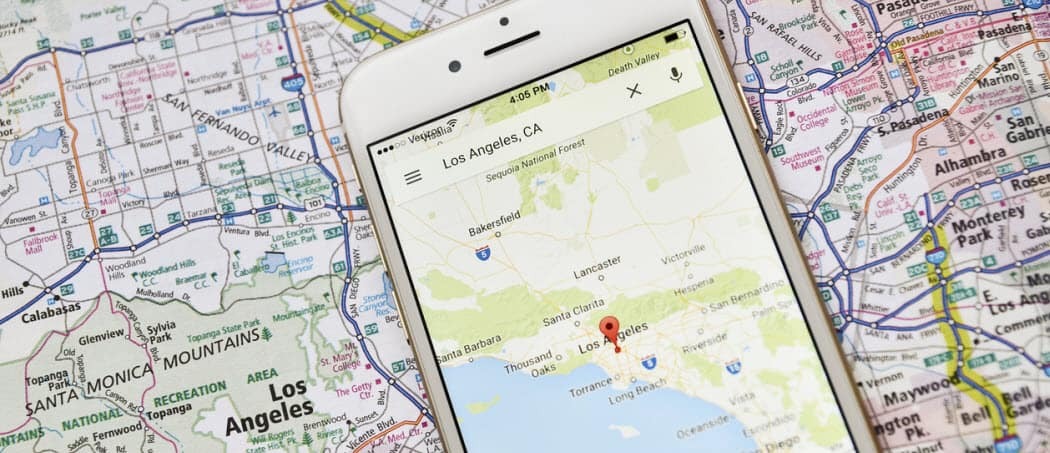
Galite gauti tikroviškesnį vaizdą „Google“ žemėlapiuose žiūrėdami jį 3D formatu. Sužinokite, kaip sukurti „Google“ žemėlapius 3D naudodami šį vadovą.
Kas gali būti geriau už paprastą žemėlapį? Žinoma, 3D žemėlapis.
Žinodami, kaip sukurti 3D „Google“ žemėlapius, galite pamatyti nuostabius gamtos objektų ar žinomų orientyrų vaizdus.
Google Maps pateikia 3D visos planetos žemėlapius. Tačiau manipuliavimas 3D žemėlapiu gali būti gana intensyvus grafikai, todėl numatytasis režimas paprastai yra 2D.
Jei norite peržiūrėti žemėlapius 3D formatu, štai ką turėsite padaryti.
Kaip sukurti „Google“ žemėlapius 3D darbalaukyje
Jei naudojate darbalaukį, „Google“ žemėlapius 3D formatu turėtumėte matyti vos keliais paspaudimais.
Norėdami sukurti 3D „Google“ žemėlapius darbalaukyje:
- Atidarykite naršyklę ir eikite į Google žemėlapiai Interneto svetainė.
- Spustelėkite Sluoksniai apatinėje kairiojoje žemėlapio srityje.
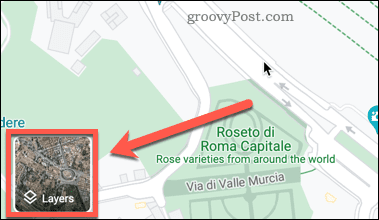
- Spustelėkite Daugiau.
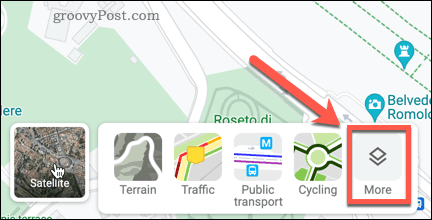
- Spustelėkite Palydovas ir užtikrinti tai Žemės rutulio vaizdas yra patikrinta. Jei ši parinktis yra pilka, pažiūrėkite į kitą skyrių ir ieškokite galimo pataisymo.
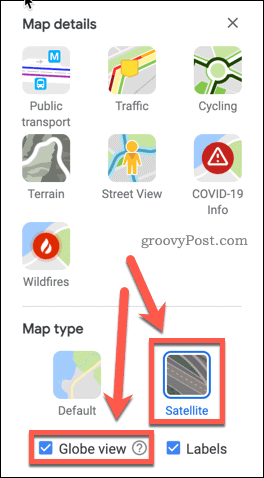
- Spustelėkite 3D žemėlapio ekrano apačioje, dešinėje.
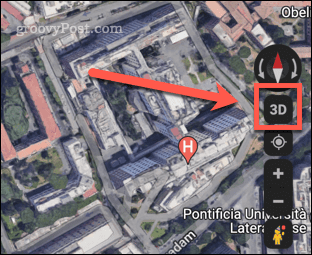
- Dabar jūsų žemėlapis bus rodomas 3D formatu.
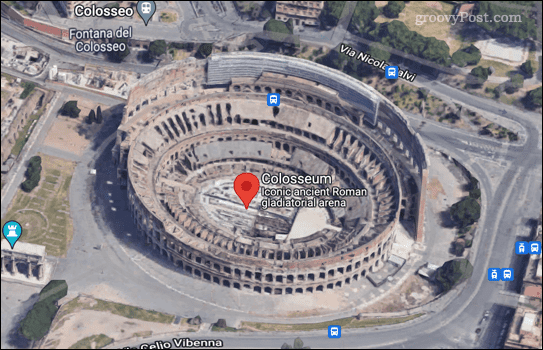
- Jei norite grįžti į 2D vaizdą, spustelėkite tą patį mygtuką, kuris dabar sakys 2D.
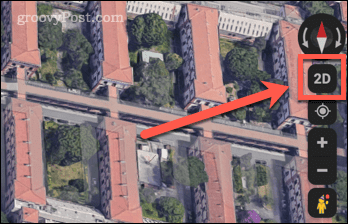
Naudodami 2D žemėlapį galite vilkti ir priartinti bei tolinti. Turėtumėte turėti galimybę sukurti „Google“ žemėlapius 3D daugelyje pagrindinių naršyklių, įskaitant „Chrome“, „Edge“, „Safari“ ir „Firefox“.
Kaip „Chrome“ įjungti aparatinės įrangos spartinimą
Jei negalite įjungti „Globe View“, negalėsite sukurti „Google“ žemėlapių 3D. Viena iš dažniausiai pasitaikančių priežasčių, kodėl negalite įjungti šios funkcijos, yra ta, kad jai reikia įjungti aparatūros spartinimą. Norėdami tai padaryti, rekomenduojame naudoti „Google Chrome“.
Jei norite įjungti aparatinės įrangos spartinimą naršyklėje „Chrome“, atlikite toliau nurodytus veiksmus.
- Bakstelėkite trijų taškų piktogramą naršyklės lango viršuje, dešinėje.
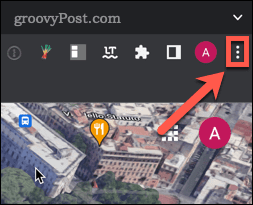
- Spustelėkite Nustatymai.
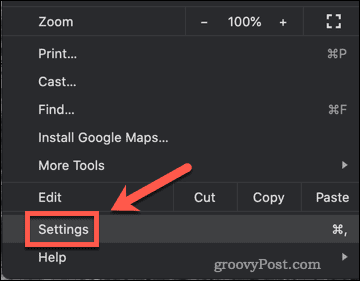
- Spustelėkite Išplėstinė.
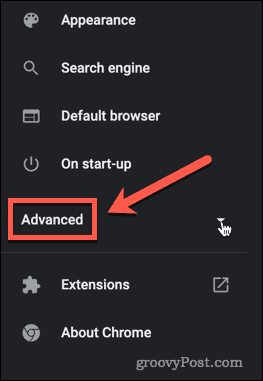
- Pagal Išplėstinė nustatymus, spustelėkite Sistema.
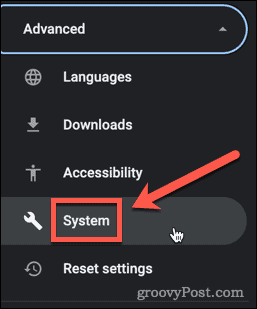
- Įsitikinkite, kad Jei įmanoma, naudokite aparatinės įrangos spartinimą jungiklis nustatytas į dešinę.
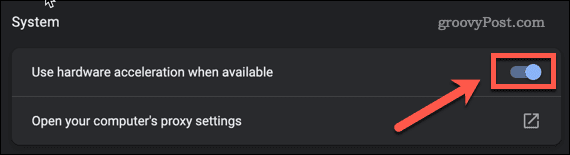
- Spustelėkite Paleisti iš naujo kad iš naujo paleistumėte „Chrome“, jei pakeitėte šį nustatymą.
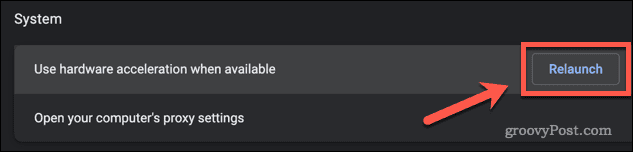
Dabar turėtumėte galėti atlikti aukščiau esančiame skyriuje nurodytus veiksmus, kad įjungtumėte 3D efektą.
Kaip sukurti „Google“ žemėlapius 3D mobiliuosiuose įrenginiuose
Jei norite sukurti 3D „Google“ žemėlapius savo išmaniajame telefone, neturėsite tokios pat patirties kaip darbalaukyje. Taip yra todėl, kad išmaniojo telefono programa 3D rodinius siūlo tik numatytuoju peržiūros režimu.
Norėdami sukurti „Google“ žemėlapius 3D savo mobiliajame įrenginyje:
- Paleiskite „Google“ žemėlapių programą.
- Spustelėkite ant Žemėlapio tipas piktogramą.
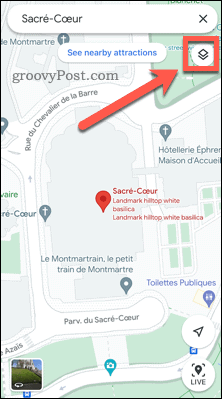
- Dabar spustelėkite 3D. Atkreipkite dėmesį, kad jei esate Palydovas arba Reljefas peržiūrėti, paspaudus 3D automatiškai persijungs į Numatytas peržiūrėti.
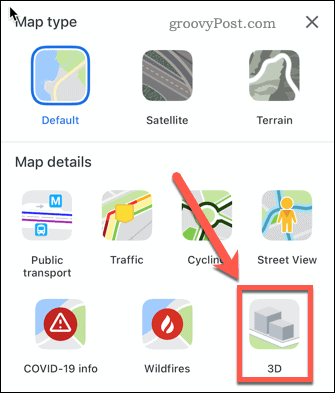
- Dabar kai kuriems objektams bus pridėta šešėlių, kad būtų sukurtas subtilus 3D efektas.
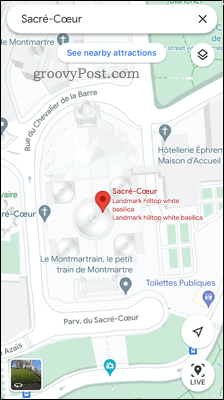
Kaip matote, tai nėra taip įspūdinga, kaip 3D palydoviniai vaizdai darbalaukyje. Tačiau yra būdas pasiekti tokį patį efektą išmaniajame telefone.
Kaip peržiūrėti žemėlapius 3D formatu išmaniajame telefone naudojant „Google“ žemę
„Google“ žemėlapių programa išmaniajame telefone gali nesiūlyti 3D palydovinių vaizdų, tačiau „Google Earth“ programa siūlo.
Štai kaip tai veikia:
- Įdiekite ir paleiskite Google Žemė dėl iOS arba Android.
- Bakstelėkite Paieška piktogramą.
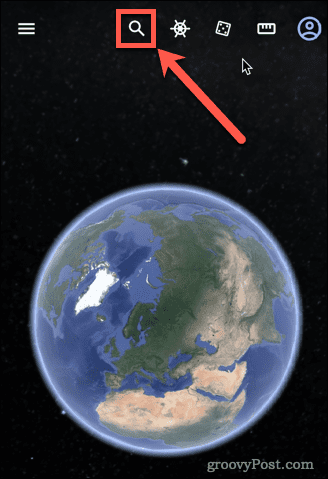
- Įveskite vietą, kurią norite peržiūrėti, ir pasirinkite atitinkamą rezultatą.
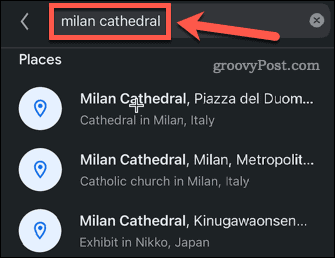
- Programa pateks į jūsų pasirinktą vietą.
- Jei vaizdas dar nėra 3D, bakstelėkite 3D.
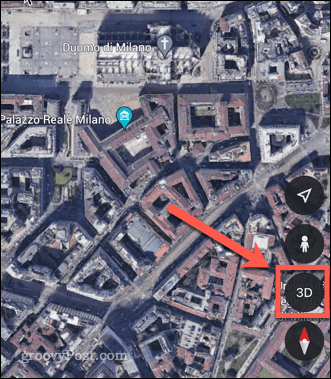
- Dabar jūsų vaizdas bus 3D.
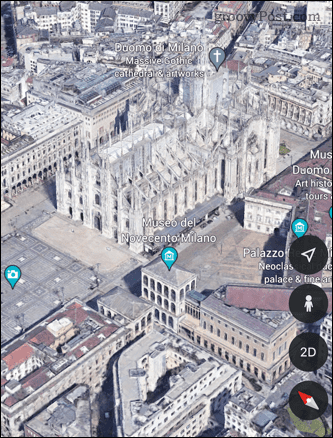
Sužinokite daugiau apie „Google“ žemėlapius
Žinodami, kaip sukurti 3D „Google“ žemėlapius, galite mėgautis daug geresne patirtimi.
Ar esate naujokas „Google“ žemėlapių pasaulyje? Peržiūrėkite šiuos Google Maps gudrybės kad pradėtumėte. Jei esate „Google“ žemėlapių profesionalas, galite išmokti kaip sukalibruoti „Google“ žemėlapių kompasą kad navigacija būtų tikslesnė.
Jei nesate „Google“ gerbėjas, pažiūrėkite į juos Google Maps alternatyvos vietoj to.
Kaip rasti „Windows 11“ produkto kodą
Jei jums reikia perkelti „Windows 11“ produkto kodą arba tiesiog jo reikia švariai įdiegti OS,...
Kaip išvalyti „Google Chrome“ talpyklą, slapukus ir naršymo istoriją
„Chrome“ puikiai išsaugo naršymo istoriją, talpyklą ir slapukus, kad optimizuotų naršyklės veikimą internete. Jos kaip...
Kainų suderinimas parduotuvėje: kaip gauti kainas internetu perkant parduotuvėje
Pirkimas parduotuvėje nereiškia, kad turite mokėti didesnę kainą. Dėl kainų atitikimo garantijų galite gauti nuolaidų internetu apsipirkdami...
Kaip padovanoti „Disney Plus“ prenumeratą su skaitmenine dovanų kortele
Jei jums patiko „Disney Plus“ ir norite juo pasidalinti su kitais, štai kaip nusipirkti „Disney+“ dovanų prenumeratą...



