Kaip išvengti greitų nustatymų pakeitimų sistemoje „Windows 11“.
„Microsoft“ „Windows 11“ Herojus / / May 30, 2022

Paskutinį kartą atnaujinta

Greitųjų nustatymų funkcija leidžia lengvai pasiekti funkcijas. Jei jį nustatėte taip, kaip norite, neleiskite sparčiųjų nustatymų redagavimo sistemoje „Windows 11“.
„Windows 11“ sparčiųjų nustatymų meniu yra integruota funkcija, leidžianti greitai pasiekti konkrečias „Windows 11“ funkcijas. Jį galite pasiekti spustelėję „Wi-Fi“, „Garsas“ ir „Baterija“ piktogramas, esančias šalia laikrodžio apatiniame dešiniajame kampe. Kai jis bus paleistas, bet kuris vartotojas gali tinkinti greitųjų nustatymų meniu.
Tačiau galbūt nenorėsite, kad vartotojai redaguotų sparčiųjų nustatymų meniu. Jei taip, štai kaip išvengti greitųjų nustatymų redagavimo sistemoje „Windows 11“.
Kaip išvengti greitų nustatymų pakeitimų sistemoje „Windows 11“.
Kai vartotojai prisijungia prie „Windows 11“ ir paleidžia sparčiuosius nustatymus, jie gali jį redaguoti pridėdami arba pašalindami mygtukus.
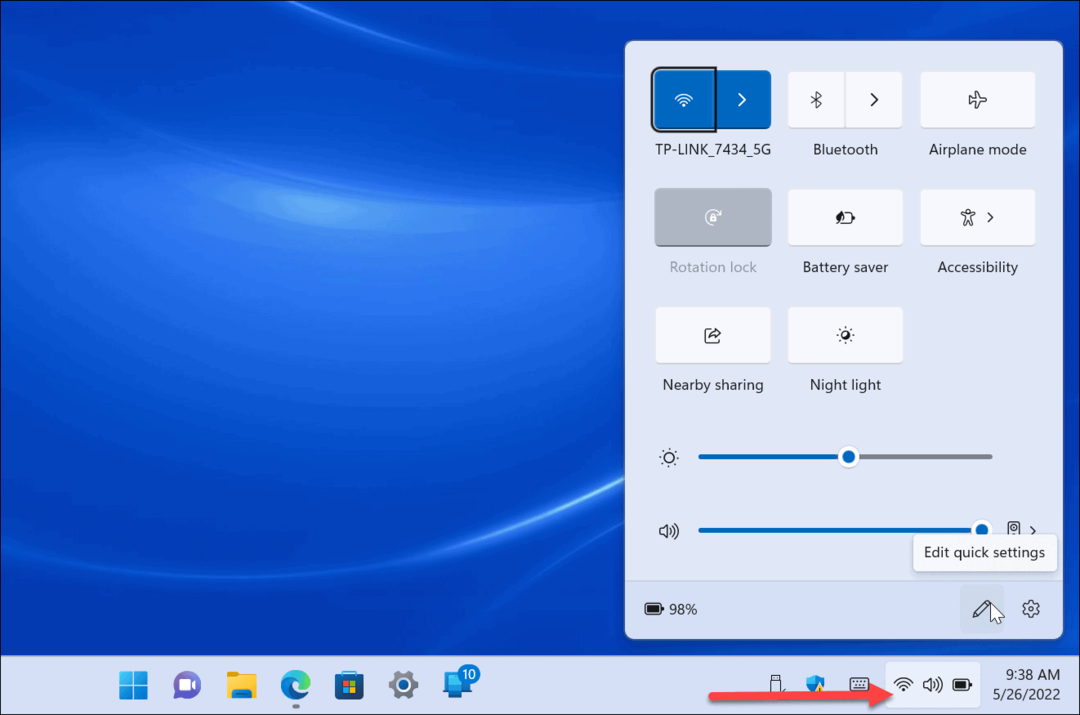
Norėdami neleisti vartotojams redaguoti sparčiųjų nustatymų Windows 11 Pro ar naujesnėje versijoje, atlikite šiuos veiksmus:
- Pataikė „Windows“ klavišas + R paleisti Bėk dialogas.
- Tipas gpedit.msc ir spustelėkite Gerai.
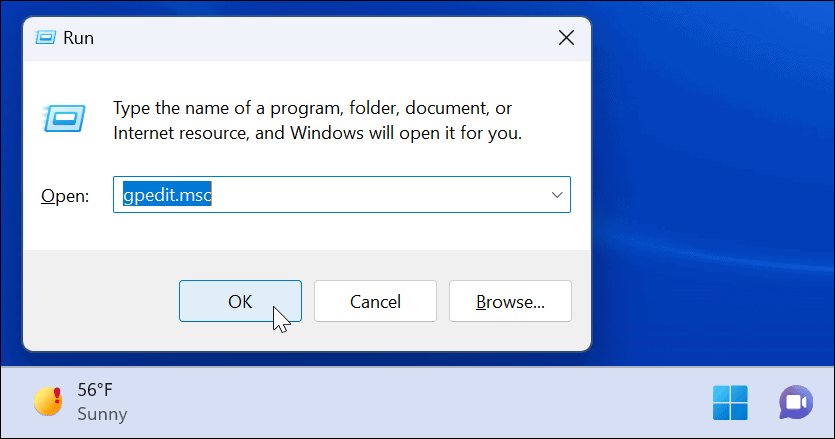
- Kada Vietos grupės strategijos redaktorius atsidaro, eikite į šį kelią:
Kompiuterio konfigūracija > Administravimo šablonai > Pradėti ir užduočių juosta
- Dukart spustelėkite Išjungti greitųjų nustatymų redagavimą.
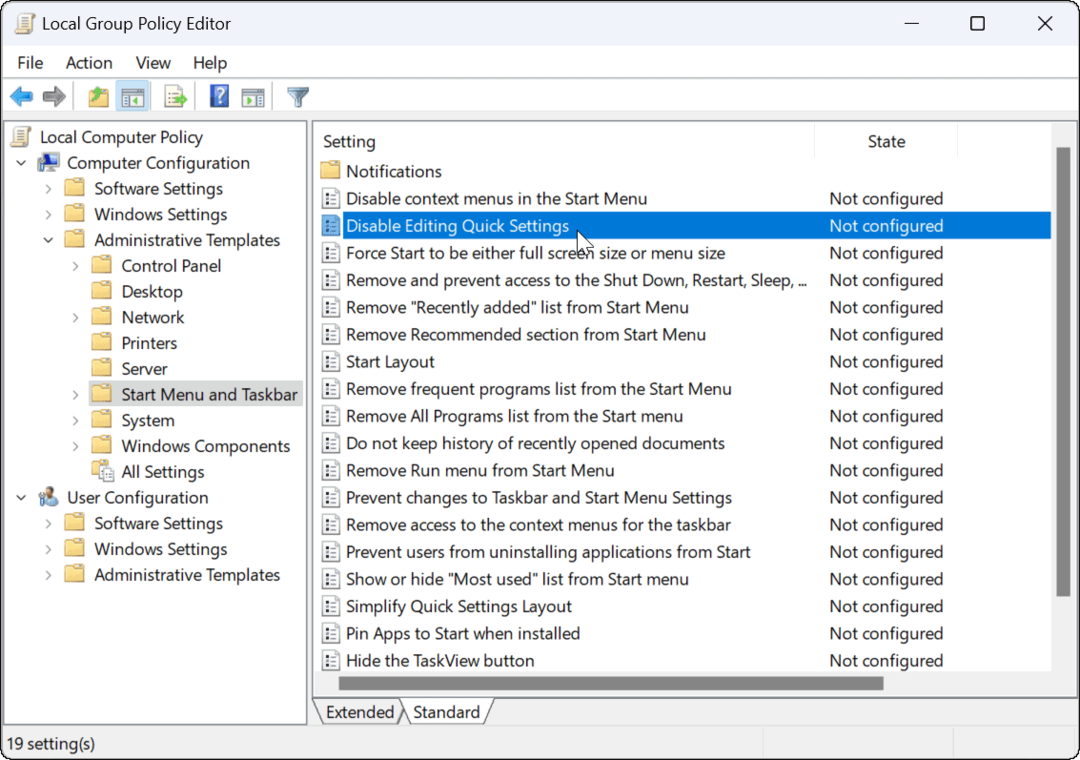
- Nustatykite politiką į Įjungtas ir spustelėkite Taikyti ir Gerai apačioje.
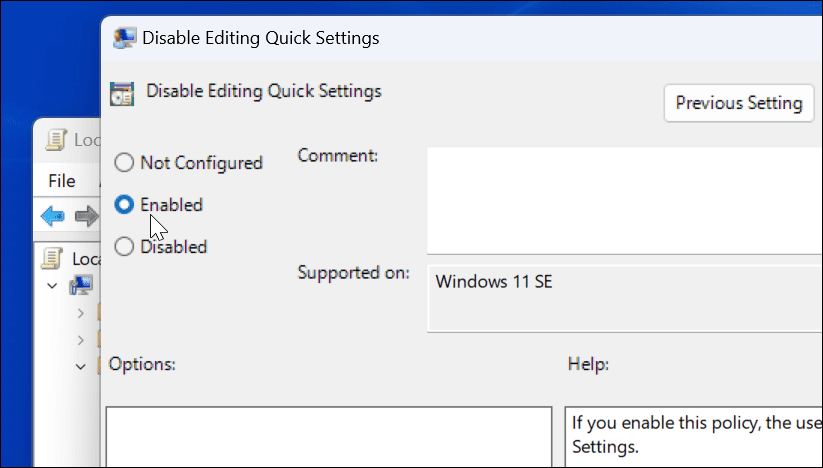
- Iš naujo paleiskite „File Explorer“, kad pakeitimai įsigaliotų paspausdami Ctrl + Shift + Esc į paleiskite užduočių tvarkyklę.
- Dešiniuoju pelės mygtuku spustelėkite „Windows Explorer“. ir pasirinkite Perkrauti.
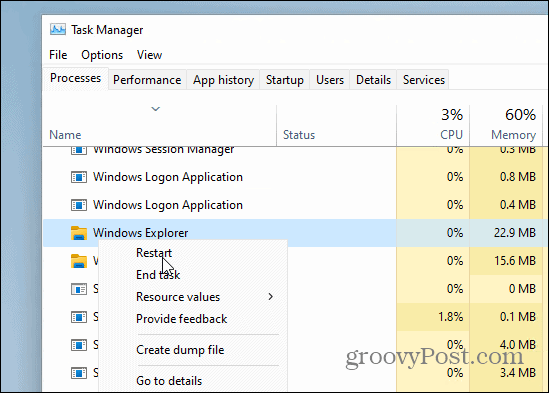
- Dabar, jei atidarysite greitųjų nustatymų meniu, redagavimo mygtukas (pieštuko piktograma) vis tiek bus, bet spustelėjus nieko neatsitiks.
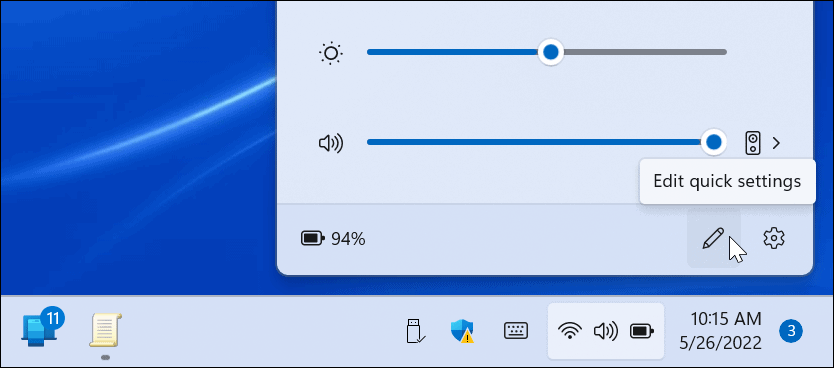
Kaip išvengti greitų nustatymų pakeitimų per registrą
Aukščiau pateikti veiksmai puikiai tinka „Windows 11 Pro“ ir naujesnėms versijoms. Tačiau „Windows 11“ namų versijose nėra grupės strategijos rengyklės. Taigi, norėdami sustabdyti greitųjų nustatymų redagavimą, turėsite pakoreguoti registrą.
Pastaba: Darbas su registru skirtas tik patyrusiems vartotojams. Jei neteisingai įvesite arba ištrinsite raktą, jūsų kompiuteris gali tapti nestabilus arba nustoti veikti. Prieš tęsiant, rekomenduojame atsarginę registro kopiją, sukurti atkūrimo tašką, ir sukurti visą atsarginę kopiją kad galėtum atkurti savo sistemą jei kas nors nepavyks.
Norėdami išvengti greitųjų nustatymų redagavimo naudojant registrą, atlikite šiuos veiksmus:
- Tipas regedit ir spustelėkite Gerai.
- Pataikykite „Windows“ klavišas + R spartusis klavišas paleisti Bėk dialogas.
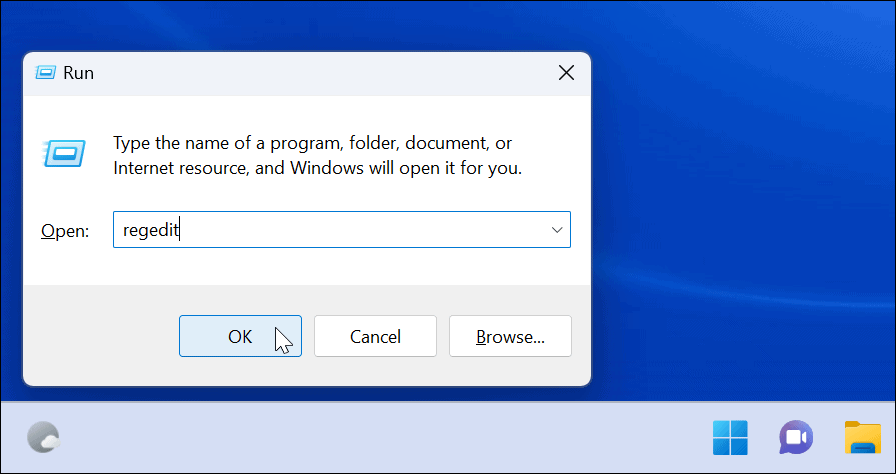
- Kai atidaroma registro rengyklė, eikite į šį kelią:
HKEY_LOCAL_MACHINE\SOFTWARE\Policies\Microsoft\Window
- Dešiniuoju pelės mygtuku spustelėkite „Windows“ klavišą ir pasirinkite Naujas > Raktas.
- Pavadinkite raktą kaip Tyrinėtojas ir pataikė Įeikite.
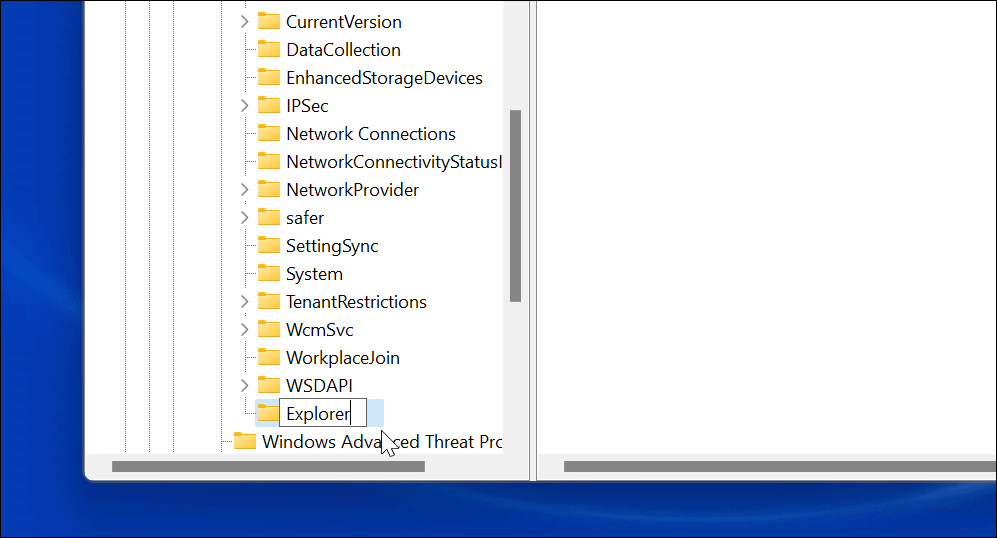
- Dešinėje sukurto naršyklės klavišo pusėje dešiniuoju pelės mygtuku spustelėkite ir pasirinkite Nauja > DWORD (32 bitų) reikšmė.
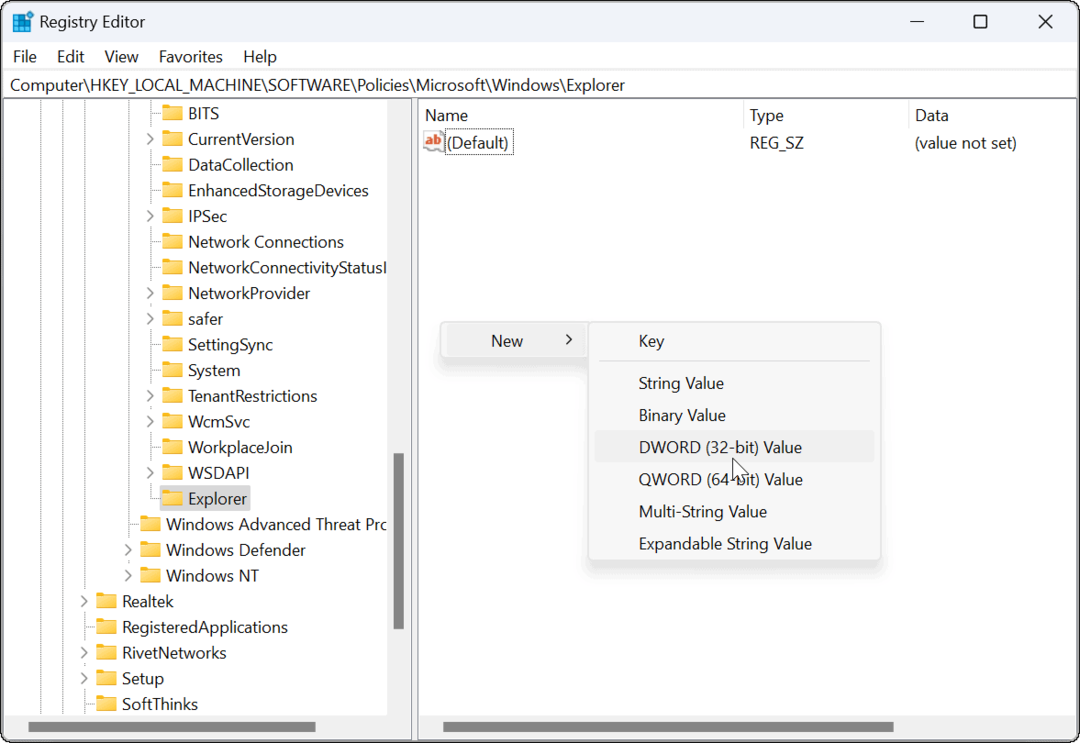
- Pavadinkite DWORD reikšmę kaip DisableEditingQuickSettings, suteikite jam vertę 1 ir spustelėkite Gerai.
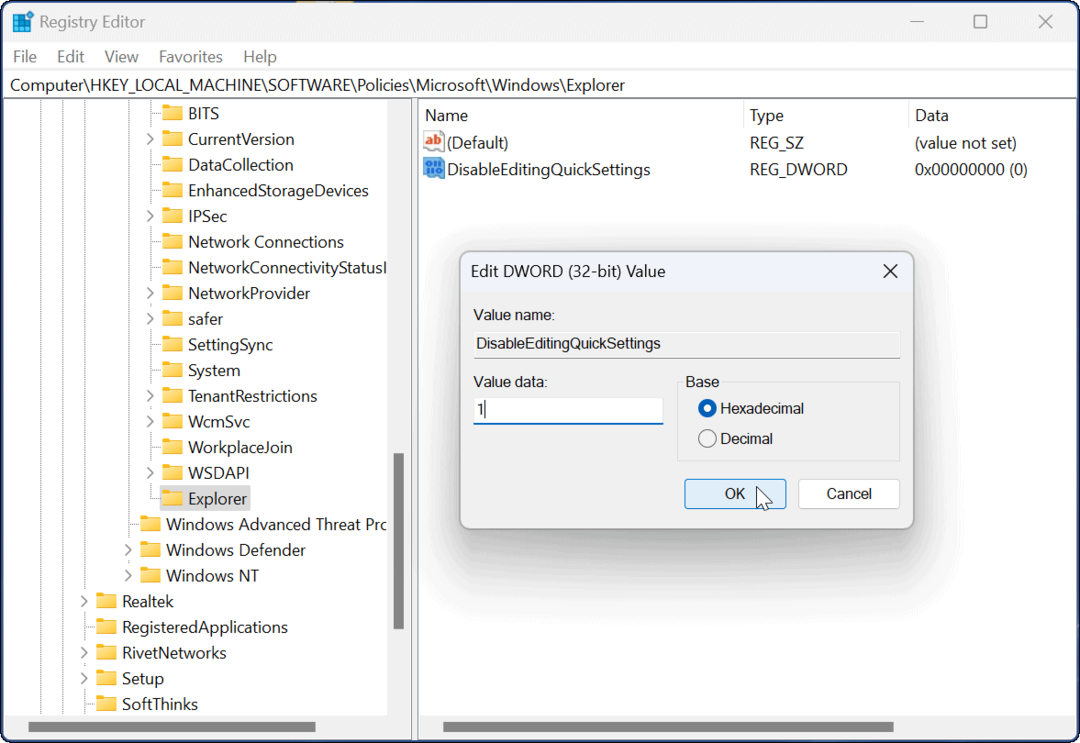
- Atsijunkite ir vėl prisijunkite arba iš naujo paleiskite „Windows 11“, kad pakeitimai įsigaliotų.
Kai vėl prisijungiate, redagavimo mygtukas vis tiek bus greitųjų nustatymų meniu, bet spustelėjus nieko nebus. Vartotojas nebeturės galimybės keisti meniu elementų.
„Windows 11“ funkcijų naudojimas
Greitųjų nustatymų funkcija suteikia lengvą prieigą prie funkcijų įjungti arba išjungti vienu spustelėjimu. Galimų elementų skaičius įvairiose sistemose skirsis. Pavyzdžiui, darbalaukyje nebus akumuliatoriaus tausojimo mygtuko arba lėktuvo režimo.
Kai tik praeisite ir tinkinkite sparčiuosius nustatymus meniu, galite atlikti aukščiau nurodytus veiksmus, kad kiti vartotojai negalėtų atlikti jo pakeitimų.
Kiti greitieji nustatymai, kuriuos galbūt norėtų patikrinti, yra Bendrinimas netoliese failų dalijimuisi. Tu taip pat gali įjungti naktinės šviesos funkciją žalingus mėlynus žibintus pakeisti šiltesnėmis spalvomis.
Kaip rasti „Windows 11“ produkto kodą
Jei jums reikia perkelti „Windows 11“ produkto kodą arba tiesiog jo reikia švariai įdiegti OS,...
Kaip išvalyti „Google Chrome“ talpyklą, slapukus ir naršymo istoriją
„Chrome“ puikiai išsaugo naršymo istoriją, talpyklą ir slapukus, kad optimizuotų naršyklės veikimą internete. Jos kaip...
Kainų suderinimas parduotuvėje: kaip gauti kainas internetu perkant parduotuvėje
Pirkimas parduotuvėje nereiškia, kad turite mokėti didesnę kainą. Dėl kainų atitikimo garantijų galite gauti nuolaidų internetu apsipirkdami...
Kaip padovanoti „Disney Plus“ prenumeratą su skaitmenine dovanų kortele
Jei jums patiko „Disney Plus“ ir norite juo pasidalinti su kitais, štai kaip nusipirkti „Disney+“ dovanų prenumeratą...



