Kaip pridėti „Google“ diską prie „File Explorer“.
„Microsoft“ "Windows 10 „Windows 11“ "Google" Herojus / / May 30, 2022

Paskutinį kartą atnaujinta
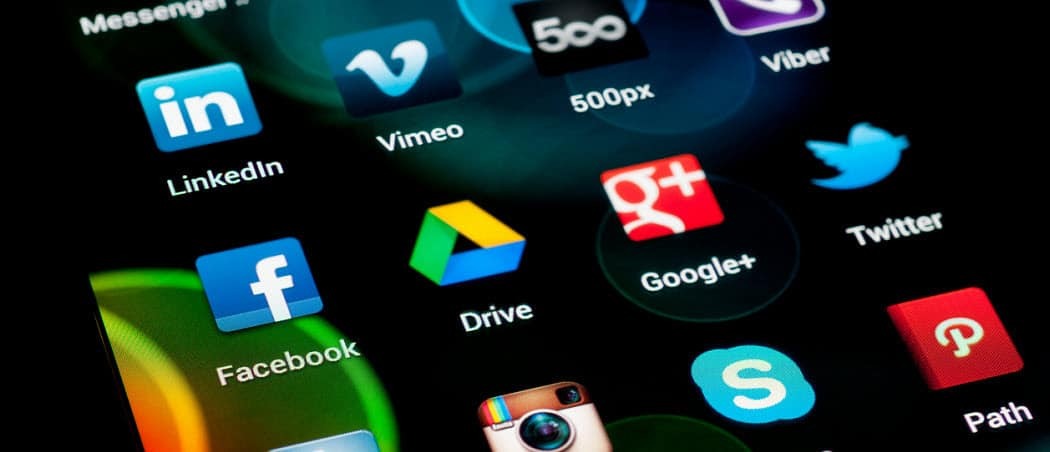
Prieiga prie failų „Google“ diske per naršyklę užima daug laiko. Jei prie „File Explorer“ pridėsite „Google“ diską, viskas bus daug lengviau.
„Google“ diskas yra puiki vieta failams saugoti internete – jei galite jį pasiekti.
Naršyklės skirtuko atidarymas kiekvieną kartą, kai jums reikia elemento, yra varginantis. Tačiau jei „Windows“ sistemoje „File Explorer“ pridėsite „Google“ diską, galėsite lengviau pasiekti debesyje pagrįstus failus.
„Google“ diskas „File Explorer“ paverčia jį bet kokiu disku, kurį prijungiate prie kompiuterio. Galite perkelti failus kompiuteryje į „Google“ diską ir atvirkščiai. Taip pat galite valdyti, kaip failai sinchronizuojami su „Google“ disku.
Parodysime, kaip pridėti „Google“ diską prie „File Explorer“, kad galėtumėte lengvai pasiekti internetinius failus.
Kaip pridėti „Google“ diską prie „File Explorer“.
Pastaba: Šiam straipsniui naudojame „Windows 10“, tačiau „Windows 11“ veiksmai yra beveik identiški.
Pirmas dalykas, kurį turėsite padaryti, tai integruoti „Google“ diską, susiejant jį su „Windows File Explorer“.
Norėdami susieti „Google“ diską ir „File Explorer“, atlikite šiuos veiksmus:
- Paleiskite naršyklę ir atidarykite Google disko atsisiuntimo puslapis.
- Tada spustelėkite Atsisiųsti diską darbalaukiui mygtuką.
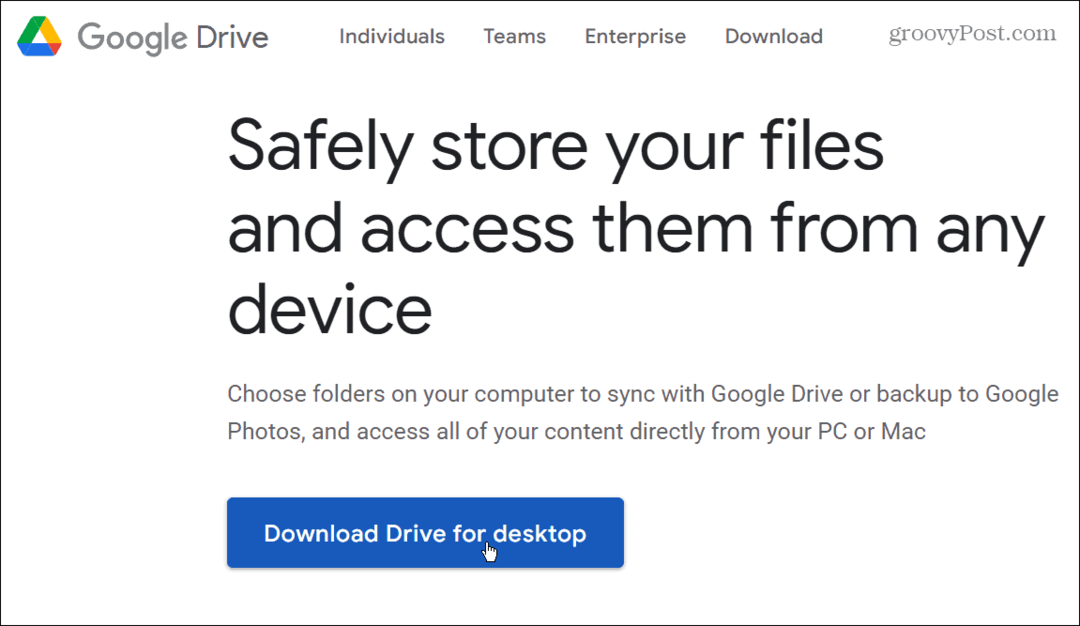
- Eikite į atsisiuntimo vietą ir dukart spustelėkite GoogleDriveSetup.exe failą, kad pradėtumėte diegimą.
- Kai diegimas prasidės, pažymėkite abi darbalaukio nuorodų ir sparčiųjų klavišų įtraukimo į „Google“ dokumentus, skaičiuokles ir skaidres parinktis.
- Spustelėkite Diegti.
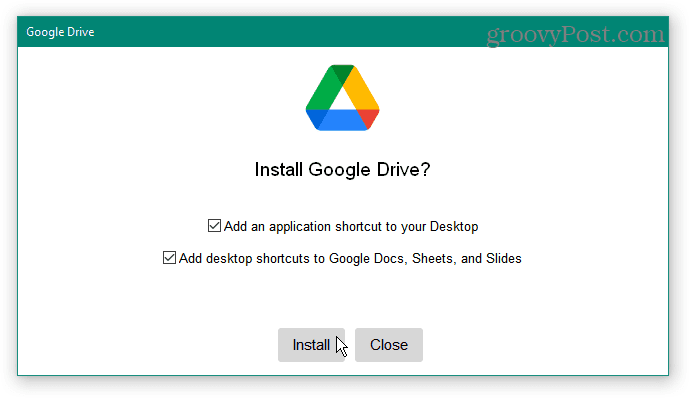
- Spustelėkite Prisijunkite naudodami naršyklę mygtuką, kad prisijungtumėte naudodami „Google“ paskyrą.
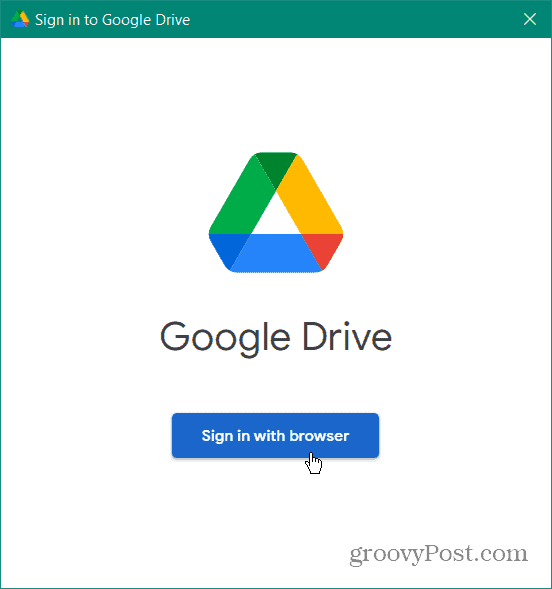
- Kai paleidžiama numatytoji naršyklė, prisijunkite naudodami „Google“ paskyrą.
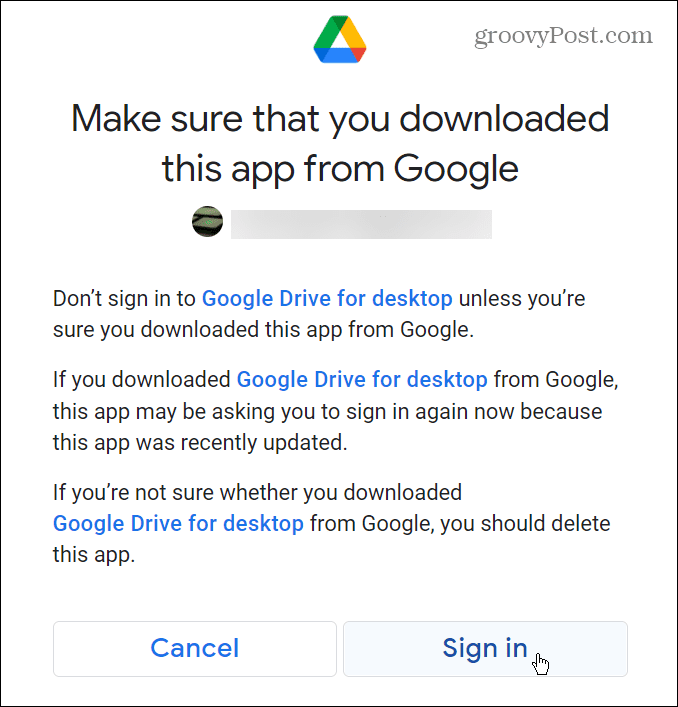
- „Google“ parodys pranešimą, pranešantį, kad sėkmingai prisijungėte – uždarykite naršyklės langą.
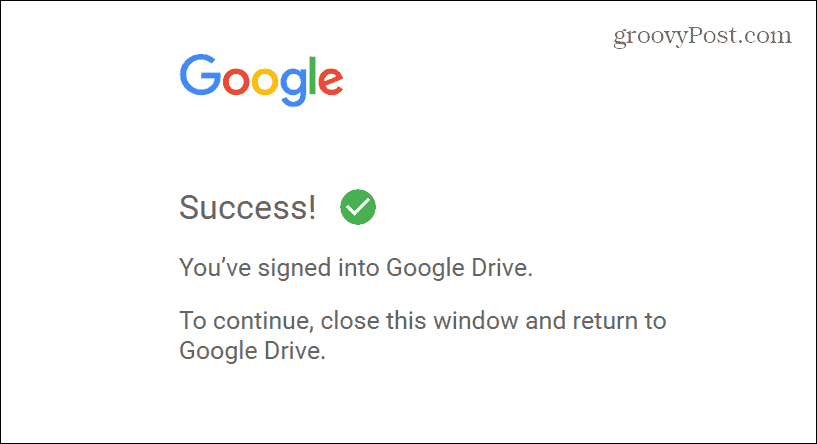
- Dabar Google diskas pridedama prie Failų naršyklė. Jį galite pamatyti „File Explorer“ šoninė juosta ir po Šis kompiuteris. Jis taip pat priskirs sau kita galima disko raidė.
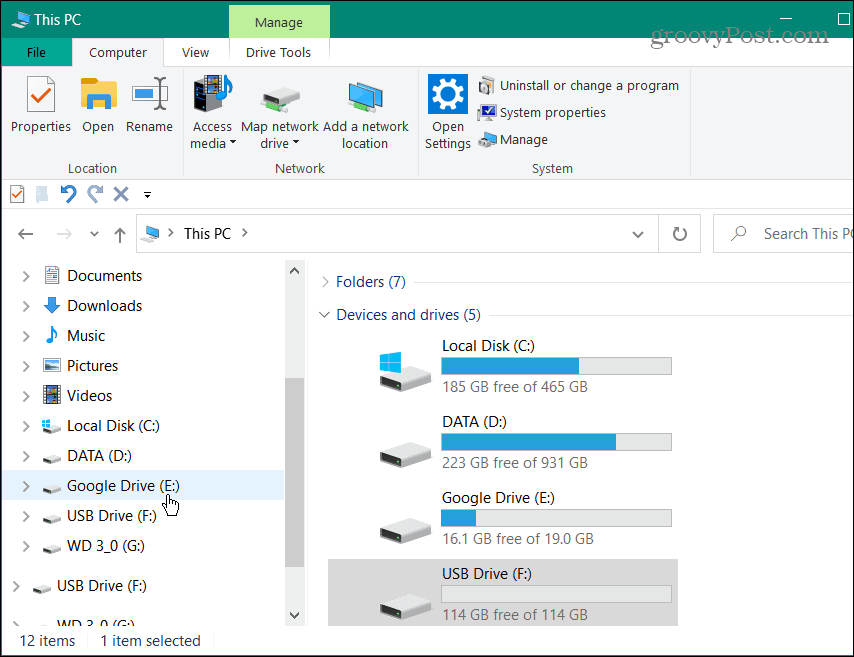
Failų perkėlimas iš „Google“ disko ir kompiuterio
Failus galite perkelti taip, kaip prie kompiuterio prijungę vidinį ar išorinį diską. Pavyzdžiui, kopijuojame muzikos failą iš „Google“ disko į išorinę USB atmintinę.
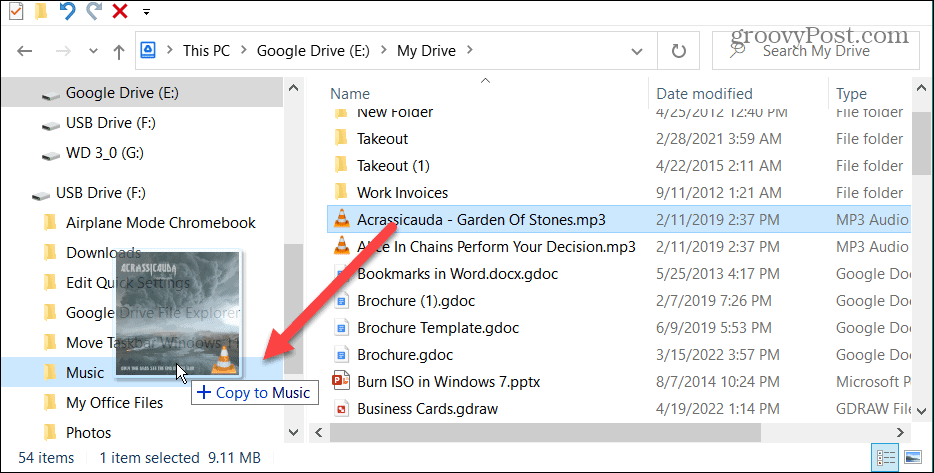
Žinoma, tai veikia ir kitaip. Pavyzdžiui, galite perkelti failus iš savo Iš kompiuterio į „Google“ diską su vilkimu.
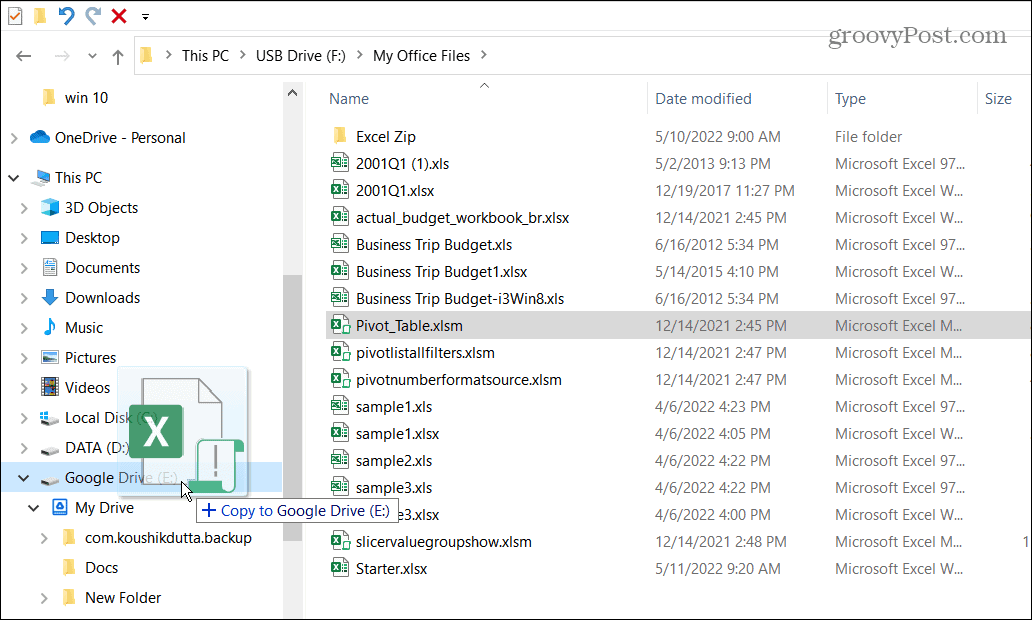
Ši parinktis leidžia daug paprasčiau perkelti failus iš vietinio įrenginio į „Google“ diską ir atvirkščiai. Kai pridedate „Google“ diską prie „File Explorer“, jis suteikia įrankį darbo eigai pagerinti.
Tvarkykite „Google“ disko sinchronizavimo nustatymus
Kai įdiegiate „Google“ diską ir jis bus rodomas „File Explorer“, galite tvarkyti jo sinchronizavimo nustatymus. Šių nustatymų tvarkymas padės užtikrinti, kad turėsite prieigą prie reikalingų failų. Yra keli būdai, kaip sinchronizuoti duomenis.
The Srautas metodas leidžia atsisiųsti failus iš GoogleVairuoti į savo kompiuterį. The Veidrodis metodas leidžia išlaikyti failus Google diskas ir jūsų kompiuteriui. Atminkite, kad veidrodinis metodas įkelia failo kopiją į jūsų kompiuterį, o tai gali turėti įtakos jūsų kompiuterio saugyklos vietai.
Norėdami tvarkyti „Google“ disko sinchronizavimo nustatymus, atlikite šiuos veiksmus:
- Spustelėkite „Google“ disko piktograma sistemos dėkle apatiniame dešiniajame kampe.
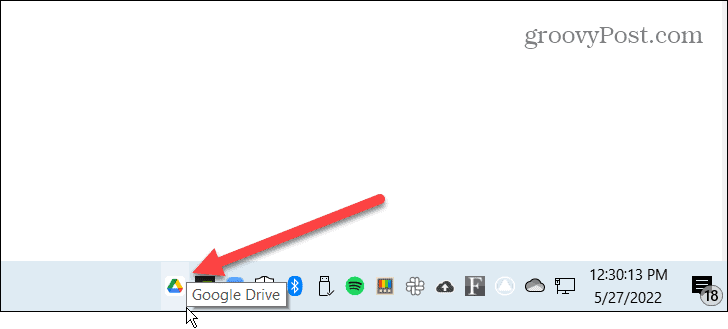
- Spustelėkite Nustatymai mygtuką (krumpliaračio piktogramą) viršutiniame dešiniajame kampe ir pasirinkite Parinktys.
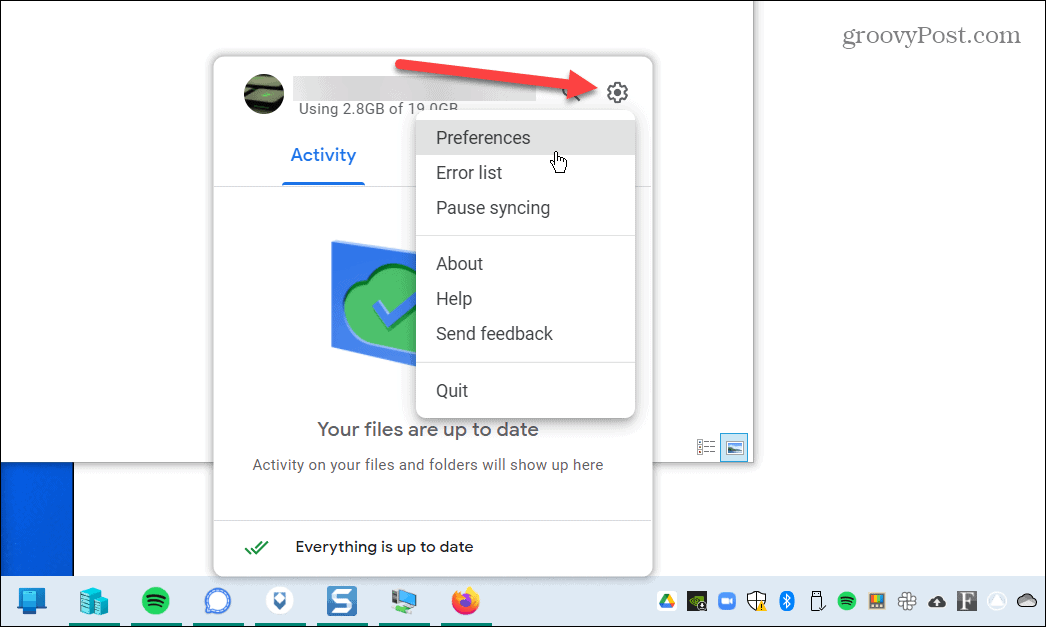
- Jei tai paleidžiate pirmą kartą, gausite pranešimą apie Srautas ir Veidrodis sinchronizavimo metodai. Spustelėkite Gerai mygtuką.
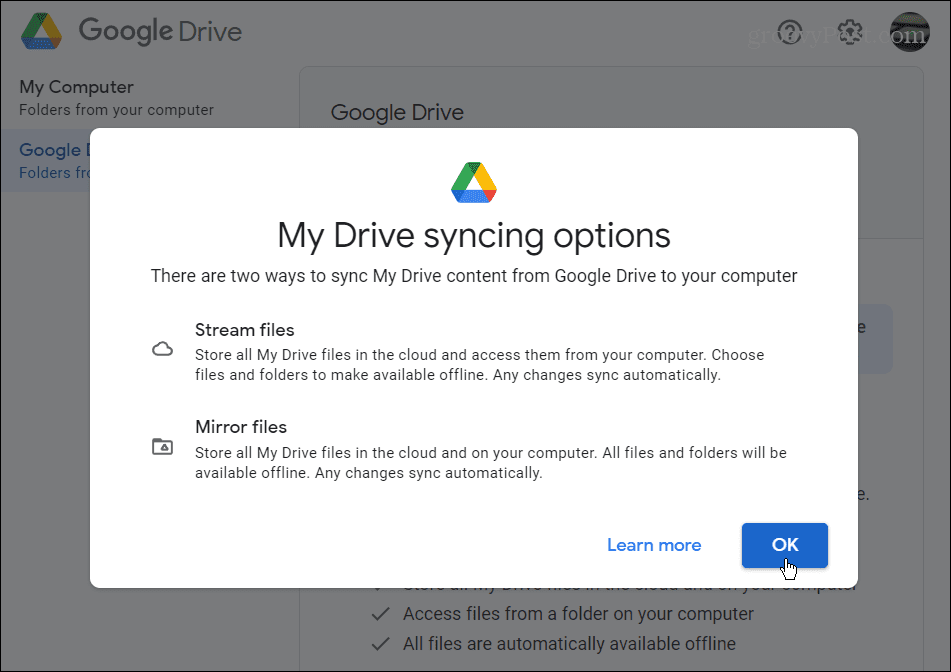
- Dabar galite pasirinkti vieną iš Perduoti failus arba Veidrodiniai failai sinchronizavimo parinktis. „Google“ diskas pradės sinchronizuoti pagal jūsų pasirinktą nustatymą.
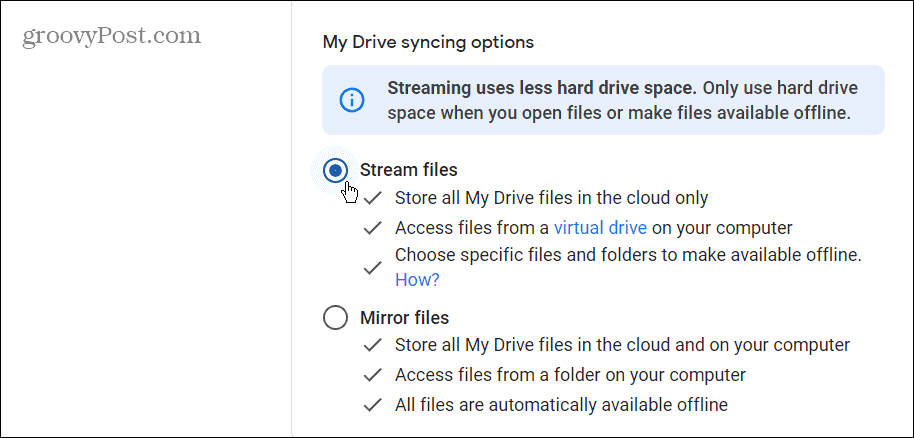
„Google“ disko naudojimas sistemoje „Windows“.
„Google“ disko pasiekiamumas naudojant „File Explorer“ yra lengviau valdomas, nei atidaryti tinklalapį, kad galėtumėte juos pasiekti. Debesies failai veiks taip, lyg jie būtų pasiekiami jūsų vietiniame kompiuteryje.
Atminkite, kad naudojant veidrodinių failų sinchronizavimo parinktį bus naudojama daugiau vietos vietos diske. Srautinio failų sinchronizavimo parinktis išsaugos failus tik debesyje. Tačiau vis tiek galite perkelti debesyje pagrįstus failus iš „Google“ disko į vietines arba prijungtas tvarkykles. Taip pat galite padaryti konkrečius elementus pasiekiamus neprisijungus.
Jei pirmą kartą naudojate „Google“ diską, skaitykite apie tai patarimai ir gudrybės, dėl kurių malonu naudotis. Be to, jei „Google“ diske gaunate nepageidaujamų elementų, galite blokuoti naudotojus, kad jie negalėtų su jumis bendrinti elementus „Google“ diske.
Kaip rasti „Windows 11“ produkto kodą
Jei jums reikia perkelti „Windows 11“ produkto kodą arba tiesiog jo reikia švariai įdiegti OS,...
Kaip išvalyti „Google Chrome“ talpyklą, slapukus ir naršymo istoriją
„Chrome“ puikiai išsaugo naršymo istoriją, talpyklą ir slapukus, kad optimizuotų naršyklės veikimą internete. Jos kaip...
Kainų suderinimas parduotuvėje: kaip gauti kainas internetu perkant parduotuvėje
Pirkimas parduotuvėje nereiškia, kad turite mokėti didesnę kainą. Dėl kainų atitikimo garantijų galite gauti nuolaidų internetu apsipirkdami...
Kaip padovanoti „Disney Plus“ prenumeratą su skaitmenine dovanų kortele
Jei jums patiko „Disney Plus“ ir norite juo pasidalinti su kitais, štai kaip nusipirkti „Disney+“ dovanų prenumeratą...
