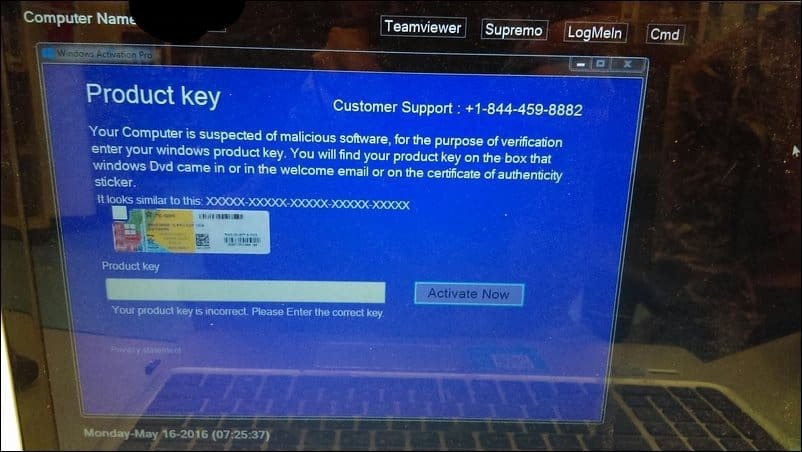Kaip paslėpti tekstą, kol spustelėsite „Powerpoint“.
„Powerpoint“ Biuras Herojus / / June 03, 2022

Paskutinį kartą atnaujinta

Paslėpę tekstą programoje „PowerPoint“, galite atskleisti, kada jis turės didžiausią poveikį. Sužinokite, kaip paslėpti tekstą, kol spustelėsite „PowerPoint“.
Gerai paruoštas „PowerPoint“ dokumentas gali sukurti arba sugadinti pristatymą.
Galbūt turite informacijos, kurios nenorite iš karto atskleisti, kad ji turėtų didesnį poveikį, kai ji pagaliau bus parodyta. Tai paprasta padaryti slepiant tekstą, kol spustelėsite skaidrę arba konkrečią formą.
Štai kaip paslėpti tekstą, kol jį spustelėsite programoje „PowerPoint“.
Kaip paslėpti tekstą iki bet kokio paspaudimo „PowerPoint“.
Jei norite, kad tekstas būtų rodomas spustelėjus bet kurią „PowerPoint“ skaidrės vietą, jį greitai ir paprastai nustatyti.
Norėdami paslėpti tekstą iki bet kurio paspaudimo PowerPoint:
- Atidarykite savo PowerPoint dokumentą ir spustelėkite Įdėti Meniu.
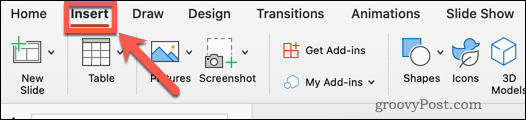
- Spustelėkite Nauja skaidrė.
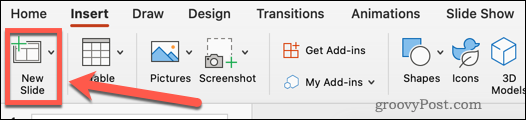
- Pasirinkite Tuščias arba vienas iš kitų išankstinių nustatymų.
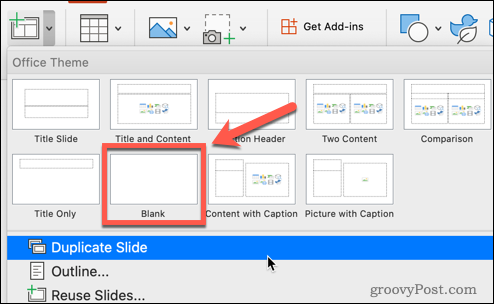
- Vis dar yra Įdėti meniu, spustelėkite Teksto laukelis.

- Išvilkite teksto laukelį skaidrėje.
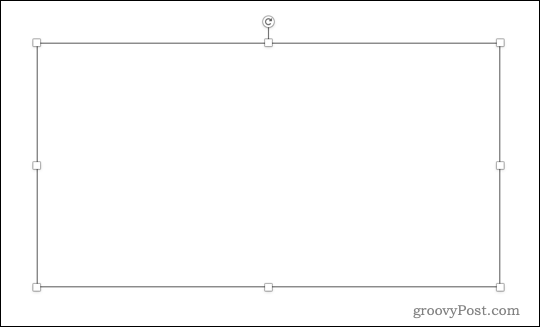
- Spustelėkite teksto laukelį ir įveskite savo tekstą. Teksto įrankius rasite po Namai Meniu.
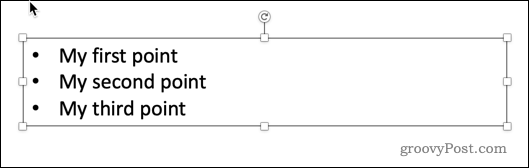
- Pažymėkite pirmąją teksto dalį, kurią norite paslėpti, arba visą tekstą, jei norite, kad viskas būtų rodoma iš karto.
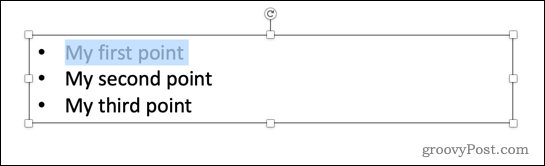
- Spustelėkite ant Animacijos Meniu.
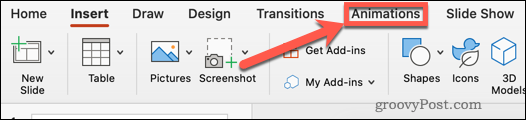
- Spustelėkite Pasirodyti arba pasirinkite vieną iš kitų animacijos tipų.
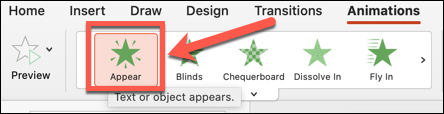
- Skaidrėje pamatysite skaičių, nurodantį animacijų tvarką.
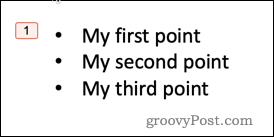
- Pakartokite procesą su bet kokiu kitu tekstu, kurį norite paslėpti.
- Paleiskite skaidrių demonstraciją spustelėdami Skaidrių demonstravimas meniu ir spustelėdami Žaisti nuo pradžios. Arba galite naudoti sparčiuosius klavišus F5 sistemoje „Windows“ arba Cmd + Shift + Enter „Mac“.

- Pirmiausia jūsų skaidrė bus tuščia. Kiekvieną kartą spustelėjus jį, pasirodys kita paslėpto teksto dalis.
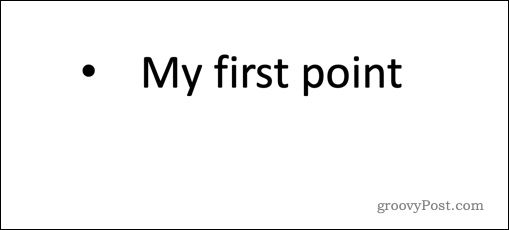
Kaip paslėpti tekstą, kol „PowerPoint“ nepaspaudžiama figūra
Taikant aukščiau pateiktą metodą, paslėptas tekstas visada bus rodomas ta pačia tvarka, nesvarbu, kurioje skaidrės vietoje spustelėsite. Jei norite valdyti teksto rodymo pristatymo metu tvarką, galite naudoti „PowerPoint“ aktyviklius. Tai leidžia rodyti skirtingą tekstą, priklausomai nuo to, kur spustelėsite.
Norėdami naudoti aktyviklius, kad paslėptas tekstas būtų rodomas „PowerPoint“:
- Atidarykite „PowerPoint“ dokumentą ir spustelėkite Įdėti.
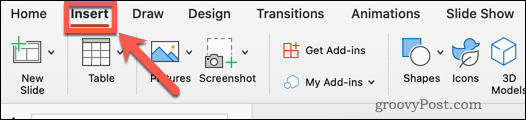
- Spustelėkite Nauja skaidrė.
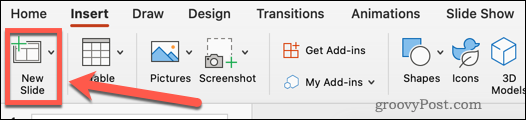
- Spustelėkite Tuščias arba pasirinkite vieną iš kitų iš anksto nustatytų skaidrių maketų.
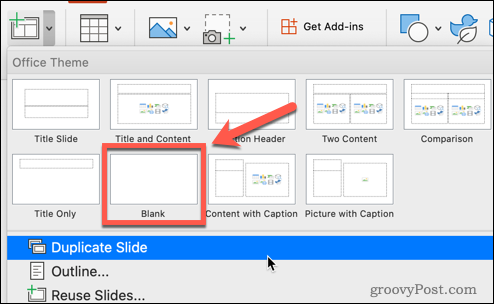
- Viduje Įdėti meniu, spustelėkite Teksto laukelis.

- Ištraukite teksto laukelį.
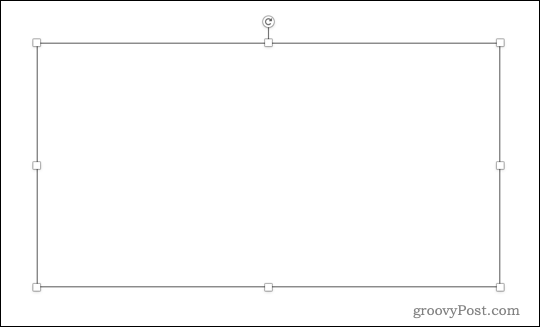
- Spustelėkite teksto laukelį ir įveskite savo tekstą.
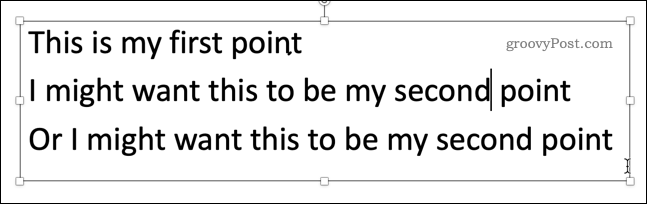
- Viduje Įdėti meniu, spustelėkite Formos.
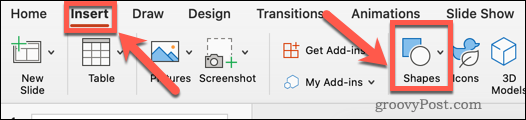
- Pasirinkite savo formą.
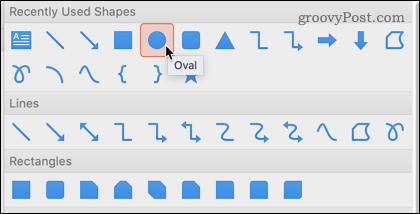
- Ištraukite figūrą ir padėkite ją skaidrėje.
- Tu gali naudoti Ctrl + C ir Ctrl + V sistemoje „Windows“ arba Cmd + C ir Cmd + V Jei norite kopijuoti ir įklijuoti figūrą tiek kartų, kiek norite.
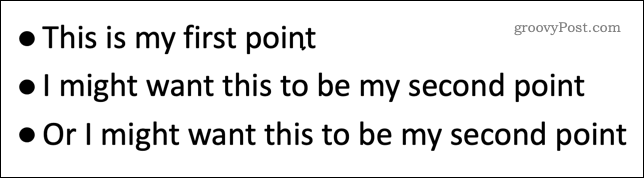
- Pažymėkite vieną iš teksto skilčių, kurias norite paslėpti.
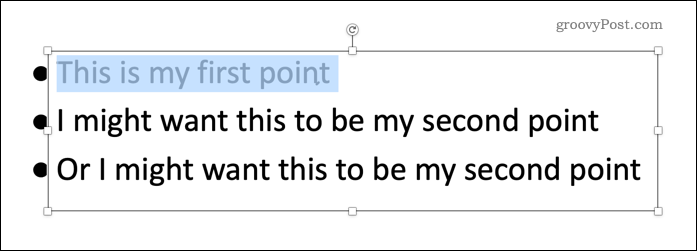
- Spustelėkite Animacijos.
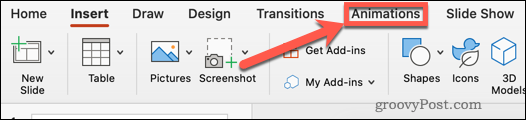
- Spustelėkite Pasirodyti arba pasirinkite kitą animaciją.
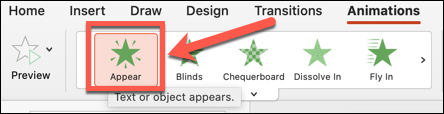
- Viduje Animacijos meniu, spustelėkite Trigeris.
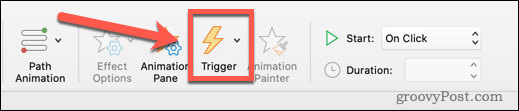
- Užveskite pelės žymeklį virš Spustelėjus ir pasirinkite figūros, kurią norite spustelėti, pavadinimą, kad būtų rodomas tekstas.
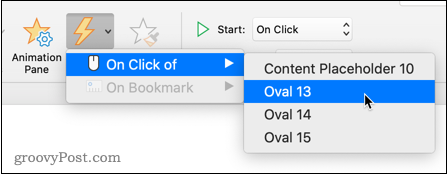
- Šalia šios figūros pasirodys žaibo simbolis, nurodantis, kad tai yra animacijos paleidiklis.
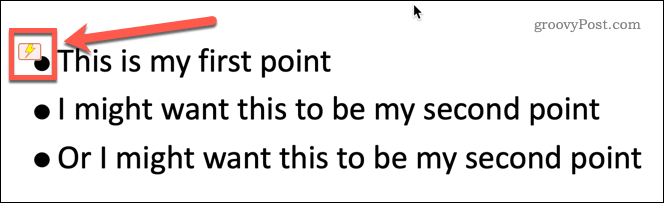
- Pakartokite 11–16 veiksmus su visomis kitomis teksto dalimis, kurias norite paslėpti.
- Pradėkite skaidrių demonstraciją spustelėdami Skaidrių demonstravimas meniu ir spustelėdami Žaisti nuo pradžios.
- Kai skaidrė pasirodys pirmą kartą, bus matomos tik formos.
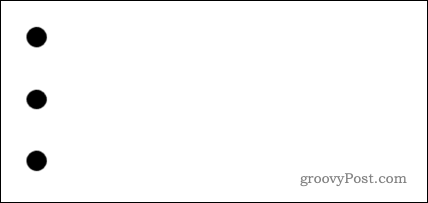
- Spustelėkite vieną iš formų, kad būtų rodomas susietas tekstas. Tvarka, kuria spustelėsite figūras, tokia tvarka bus rodomas tekstas.
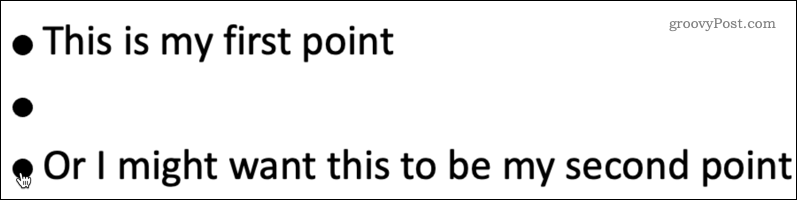
- Būkite atsargūs ir nespustelėkite kitoje skaidrės vietoje, nes dėl to skaidrių demonstracija bus perkelta į kitą skaidrę.
Pasinaudokite PowerPoint galia
Žinojimas, kaip paslėpti tekstą, kol jį spustelėsite programoje „PowerPoint“, yra tik vienas iš daugelio dalykų, kuriuos galima padaryti, kad „PowerPoint“ pristatymai būtų įspūdingesni.
Mokymasis kaip naudoti skaidrių perėjimus programoje „PowerPoint“. gali padaryti jūsų pristatymus patrauklesnius, jei nepersistengsite! Tu taip pat gali pridėti vaizdo įrašą į „PowerPoint“. kad suteiktų daugiau vizualinio poveikio.
Sukūrę ją galite transliuoti savo PowerPoint internete, kuris idealiai tinka nuotoliniam pristatymui.
Kaip rasti „Windows 11“ produkto kodą
Jei jums reikia perkelti „Windows 11“ produkto kodą arba tiesiog jo reikia švariai įdiegti OS,...
Kaip išvalyti „Google Chrome“ talpyklą, slapukus ir naršymo istoriją
„Chrome“ puikiai išsaugo naršymo istoriją, talpyklą ir slapukus, kad optimizuotų naršyklės veikimą internete. Jos kaip...
Kainų suderinimas parduotuvėje: kaip gauti kainas internetu perkant parduotuvėje
Pirkimas parduotuvėje nereiškia, kad turite mokėti didesnę kainą. Dėl kainų atitikimo garantijų galite gauti nuolaidų internetu apsipirkdami...
Kaip padovanoti „Disney Plus“ prenumeratą su skaitmenine dovanų kortele
Jei jums patiko „Disney Plus“ ir norite juo pasidalinti su kitais, štai kaip nusipirkti „Disney+“ dovanų prenumeratą...


![Ar kas nors mato su tuo susijusią problemą? [Rantas]](/f/6bfd6d14d41b2b893c5c5de90fb525be.jpg?width=288&height=384)