Kaip padidinti peršokimo sąrašo elementus „Windows 10“ ir „Windows 11“.
„Microsoft“ „Windows 11“ Herojus / / June 06, 2022

Paskutinį kartą atnaujinta
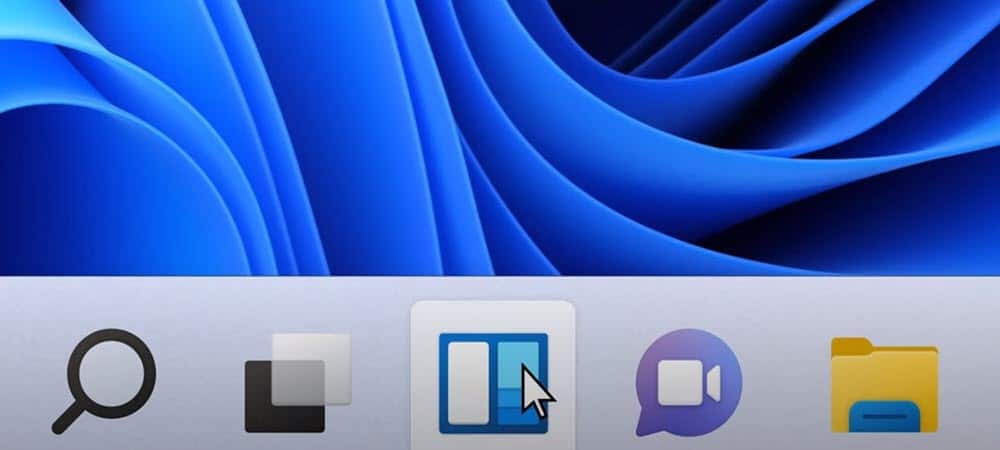
Greitieji sąrašai sistemoje „Windows“ suteikia lengvą prieigą prie naujausių failų. Jei norite padidinti „Windows“ sąrašo elementų skaičių, šis vadovas padės jums pradėti.
Greitieji sąrašai „Windows 10“ ir „Windows 11“ leidžia lengvai pasiekti neseniai naudotus failus, aplankus ir svetaines. Tačiau galbūt norėsite rodyti daugiau nei 10 naujausių elementų, kuriuos Windows rodo pagal numatytuosius nustatymus.
Pakoreguodami registrą, galite priversti „Windows“ rodyti daugiau elementų perjungimo sąrašuose. Pavyzdžiui, galite nustatyti, kad būtų rodoma maždaug 15–20 elementų, kurie gerai rodomi daugelyje ekranų.
Šiame vadove bus parodyta, kaip padidinti šuolio sąrašo elementus „Windows 10“ ir „Windows 11“.
Padidinkite peršokimo sąrašo elementus sistemoje „Windows“.
Parodysime, kaip padidinti šuolio sąrašo elementus sistemoje „Windows 10“. Tačiau „Windows 11“ procesas yra toks pat.
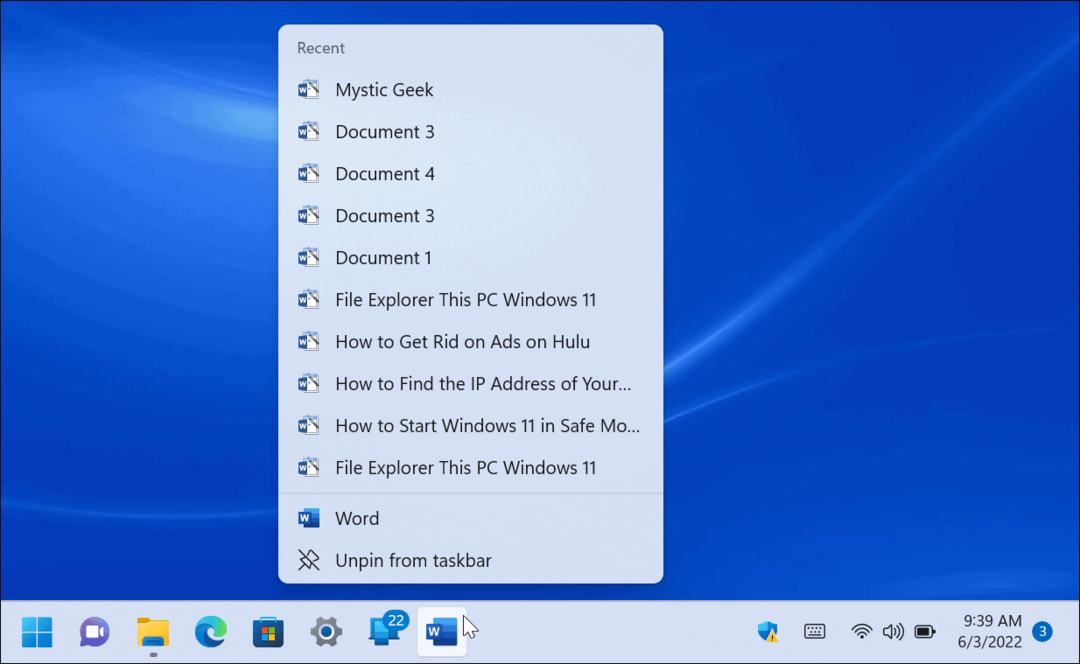
Svarbu: Prieš pradedant, svarbu pabrėžti, kad šiam triukui reikia pakeisti registrą. Pradedantieji neturėtų to daryti, nes įvedus neteisingą reikšmę kompiuteris gali tapti nestabilus arba visiškai nustoti veikti. Prieš tęsdami,
Su atsarginėmis kopijomis galite atkurti savo sistemą jei kas nors nepavyks.
Norėdami padidinti šuolio sąrašo elementus sistemoje Windows:
- Naudokite sparčiuosius klavišus „Windows“ klavišas + R paleisti Bėk dialogas.
- Tipas regedit ir spustelėkite Gerai.
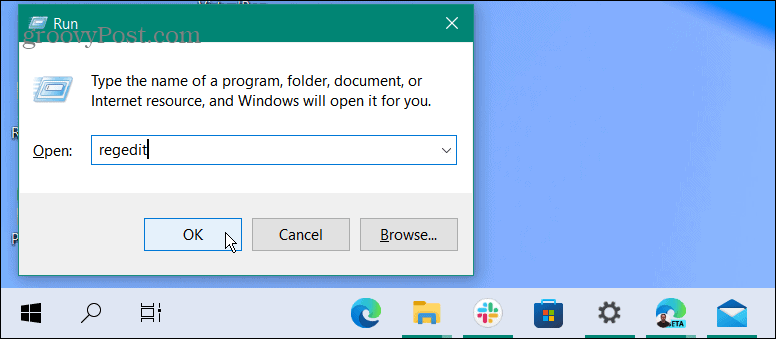
- Kai Registro redaktorius atsidaro, eikite į šį kelią:
HKEY_CURRENT_USER\SOFTWARE\Microsoft\Windows\CurrentVersion\Explorer\Advanced
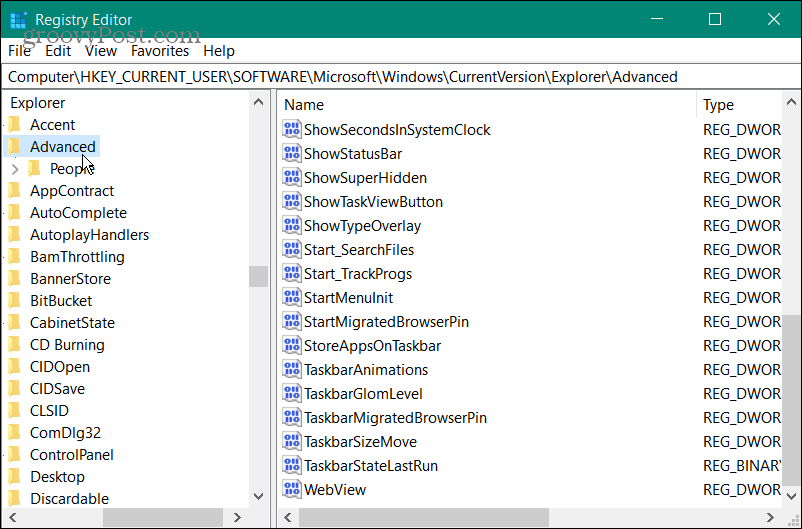
- Dešiniuoju pelės mygtuku spustelėkite mygtuką Advanced ir pasirinkite Nauja > DWORD (32 bitų) reikšmė.
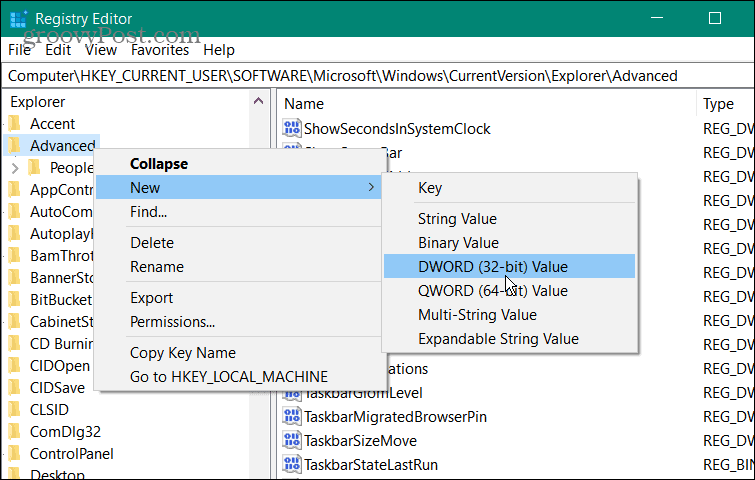
- Pavadinkite naują DWORD reikšmę kaip JumpListItems_Maximum.
- Dukart spustelėkite JumpListItems_Maximum ir pakeisti Bazė vertė į Dešimtainė.
- Įveskite šuolių sąrašo elementų, kuriuos norite rodyti, skaičių Vertės duomenys dėžė. Paprastai 15-20 yra gera vertė. Jei norite, galite pakilti aukščiau, bet gali tekti slinkti aukštyn, kad pamatytumėte visus elementus.
- Spustelėkite Gerai kai baigsi.
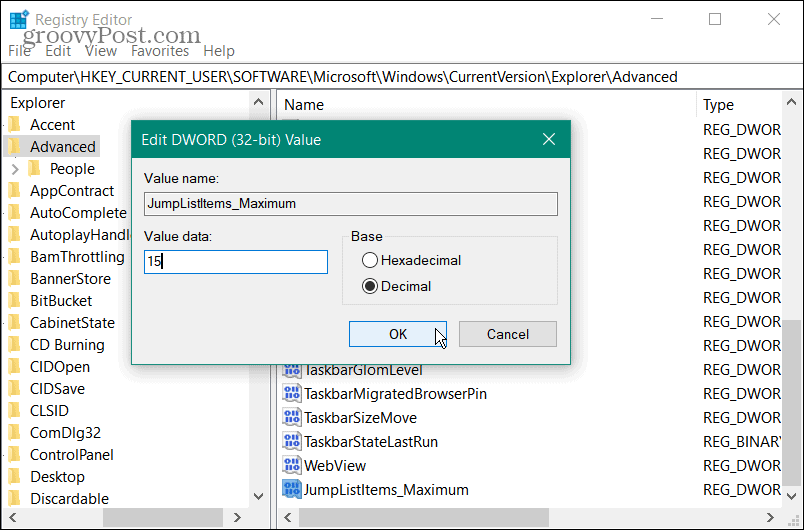
- Išeikite iš registro rengyklės. Jums nereikia atsijungti arba iš naujo paleisti kompiuterio. Vietoj to spustelėkite savo šuoliukų sąrašą ir pamatysite naują elementų kiekį, kurį įvedėte į registrą.
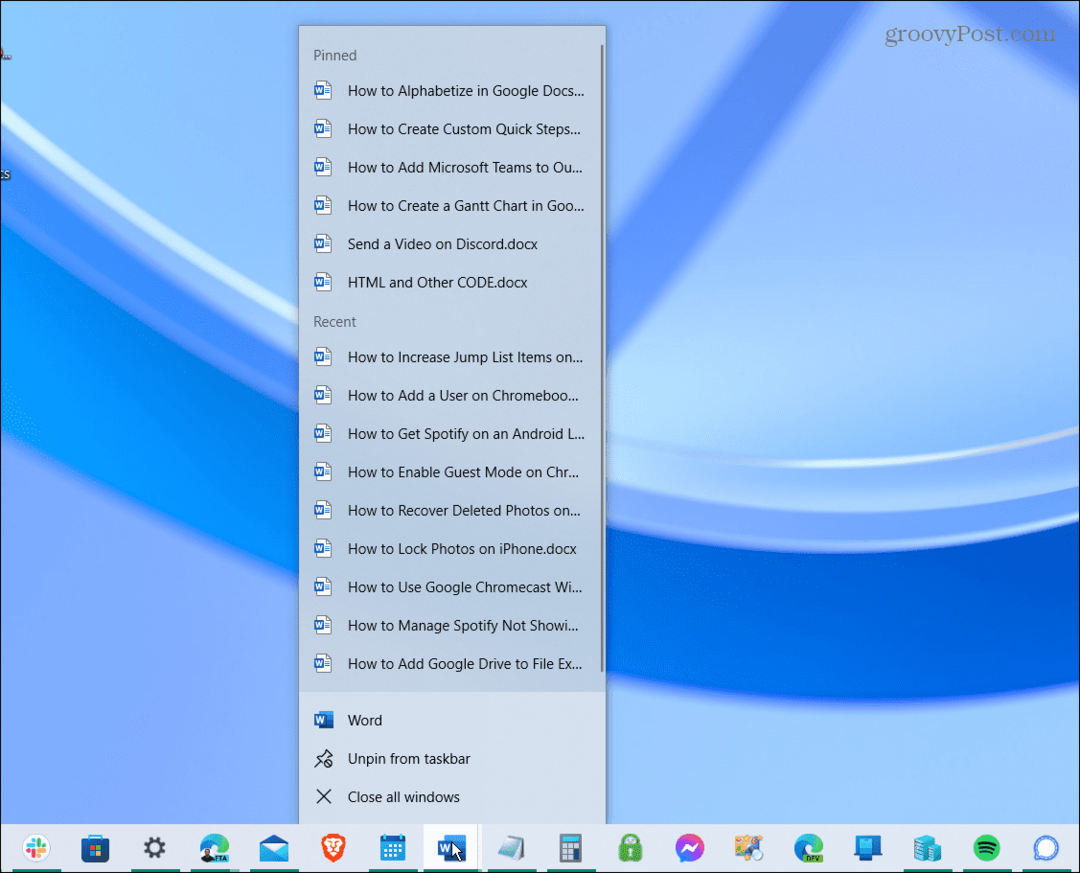
Peršokimo sąrašo numerių didinimas „Windows 10“ ir „Windows 11“.
Jei norite pakeisti perjungimo sąrašo elementų numerį atgal, grįžkite į Išplėstinė raktas ir rinkinys JumpListItems_Maximum vertė grąžinama į nulį.
„Microsoft“ leisdavo pakeisti naujausių peršokimų sąrašo elementų skaičių per užduočių juostos ypatybes ankstesnėse „Windows“ versijose, tačiau vėliau šią parinktį pašalino. Laimei, vis tiek galite atlikti pakeitimus apsilankę registre.
Kalbant apie „Windows 11“ užduočių juostą, nuo „Windows 10“ buvo atlikti keli pakeitimai. Galbūt jus domina gaminimas daugiau vietos užduočių juostoje. Yra ir kitų būdų tinkinti užduočių juostą, įskaitant pereinant į ekrano viršų. Net paprastas nustatymas leidžia tai padaryti perkelkite užduočių juostą ir Pradėti į kairę.
Kaip rasti „Windows 11“ produkto kodą
Jei jums reikia perkelti „Windows 11“ produkto kodą arba tiesiog jo reikia švariai įdiegti OS,...
Kaip išvalyti „Google Chrome“ talpyklą, slapukus ir naršymo istoriją
„Chrome“ puikiai išsaugo naršymo istoriją, talpyklą ir slapukus, kad optimizuotų naršyklės veikimą internete. Jos kaip...
Kainų suderinimas parduotuvėje: kaip gauti kainas internetu perkant parduotuvėje
Pirkimas parduotuvėje nereiškia, kad turite mokėti didesnę kainą. Dėl kainų atitikimo garantijų galite gauti nuolaidų internetu apsipirkdami...
Kaip padovanoti „Disney Plus“ prenumeratą su skaitmenine dovanų kortele
Jei jums patiko „Disney Plus“ ir norite juo pasidalinti su kitais, štai kaip nusipirkti „Disney+“ dovanų prenumeratą...
