Kaip „Chromebook“ įjungti arba išjungti „Caps Lock“.
"Google" Herojus "Chromebook" / / June 21, 2022

Paskutinį kartą atnaujinta

„Chromebook“ neturi specialaus „Caps Lock“ klavišo, bet galite konfigūruoti savo. Štai kaip „Chromebook“ įjungti arba išjungti „Caps Lock“.
Jei turite asmeninį kompiuterį arba „Mac“, pirmiausia pastebėsite klaviatūrą – ji atrodo šiek tiek kitaip. Jei turite „Chromebook“, skirtumas dar akivaizdesnis, nes jums trūksta „Caps Lock“ klavišo.
„Chromebook“ įrenginiuose „Google“ pakeitė „Caps Lock“ klavišą paieškos (arba paleidimo priemonės) klavišu. Raktas leidžia naudingai ieškoti elementų ir paleisti programų paleidimo priemonę.
Jei norite perjungti, turėsite žinoti, kaip „Chromebook“ įjungti arba išjungti „Caps Lock“. Šis vadovas parodys keletą būdų, kaip tai padaryti.
Kaip „Chromebook“ įjungti arba išjungti „Caps Lock“.
„Chromebook“ įrenginyje galite imituoti „Caps Lock“ klavišo paspaudimą keliais skirtingais būdais.
Lengviausias būdas gauti didžiąsias raides dokumente yra laikyti nuspaudę Shift klavišas ir spausdinti. Paleiskite Shift klavišas ir grįšite į įprastą formatą.
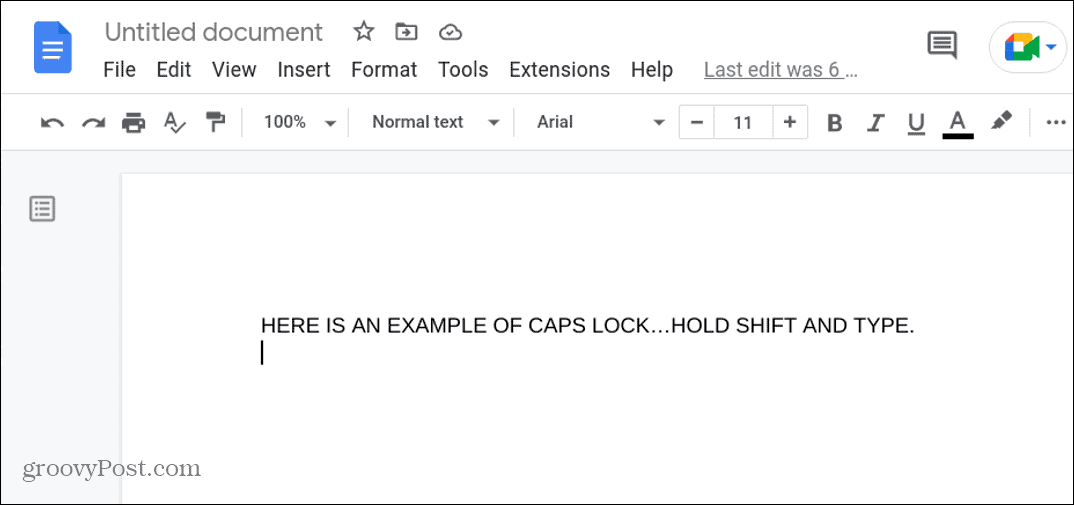
Įgalinkite pasirinktinį Caps Lock klavišą
Taip pat galite nustatyti, kad paieškos klavišas arba kitas klavišas veiktų kaip „Caps Lock“ jūsų „Chromebook“ įrenginyje.
Norėdami „Chromebook“ įjungti paieškos klavišą Caps Lock:
- Spustelėkite Pranešimų sritis apatiniame dešiniajame užduočių juostos kampe ir spustelėkite Nustatymai.
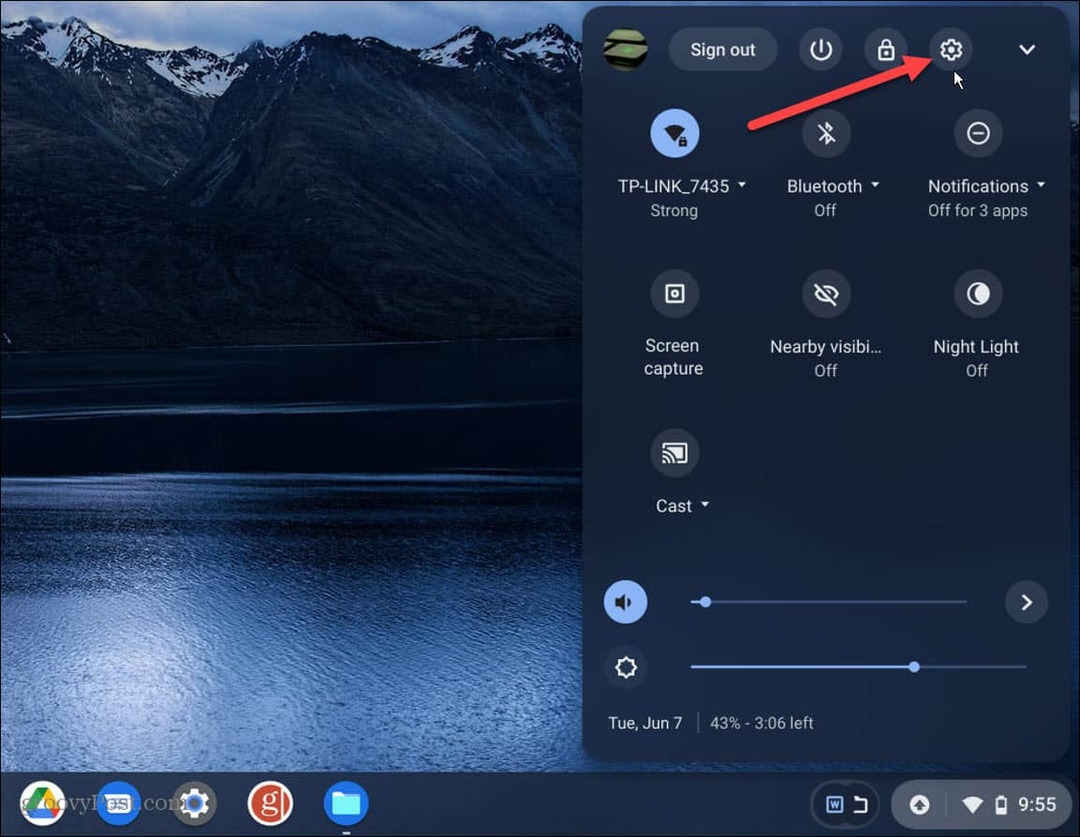
- Kartą Nustatymai atsidaro, spustelėkite Įrenginys iš sąrašo dešinėje.
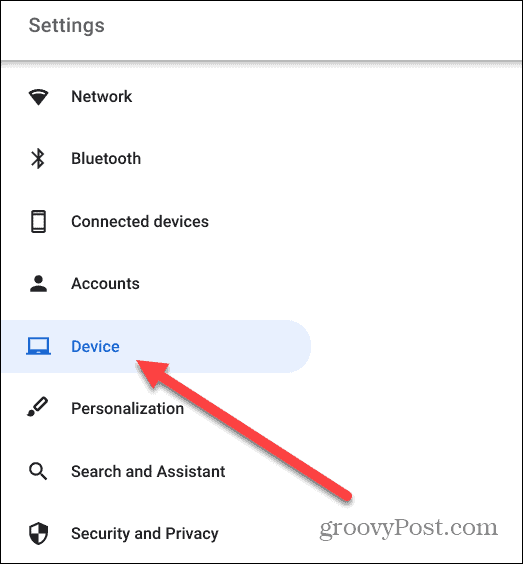
- Pagal Klaviatūra skyrių, pasirinkite Didžiosios raidės iš šalia esančio išskleidžiamojo meniu Paieška.
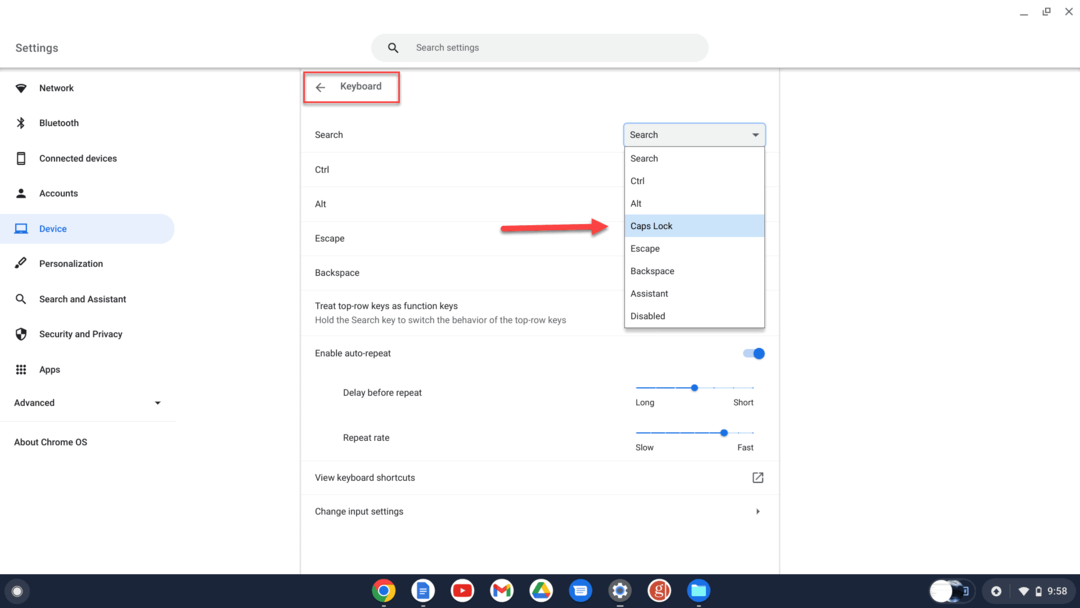
- Kai įjungsite didžiųjų raidžių klavišą, gausite pranešimą.
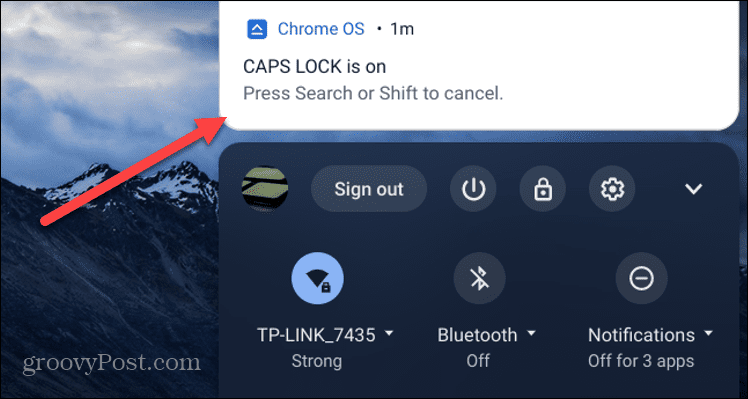
Nustatydami Paieška „Chromebook“ klaviatūros klavišą, galbūt norėsite sukonfigūruoti kitą klavišą Didžiosios raidės, o gal suteikti naujų funkcijų kitiems klavišams.
Pavyzdžiui, galite pakeisti klavišus, pvz Ctrl, Alt, Esc, ir Backspace.
Kaip įjungti arba išjungti „Caps Lock“ „Chromebook“ naudojant sparčiuosius klavišus
Galite naudoti spartųjį klavišą, jei nenorite naudoti paieškos klavišo kaip nuolatinio didžiųjų raidžių klavišo.
Jei norite naudoti spartųjį klavišą „Caps Lock“ klavišui įjungti arba išjungti „Chromebook“ įrenginyje:
- Pasirinkite Pranešimų sritis apatiniame dešiniajame užduočių juostos kampe ir atidarykite Nustatymai.
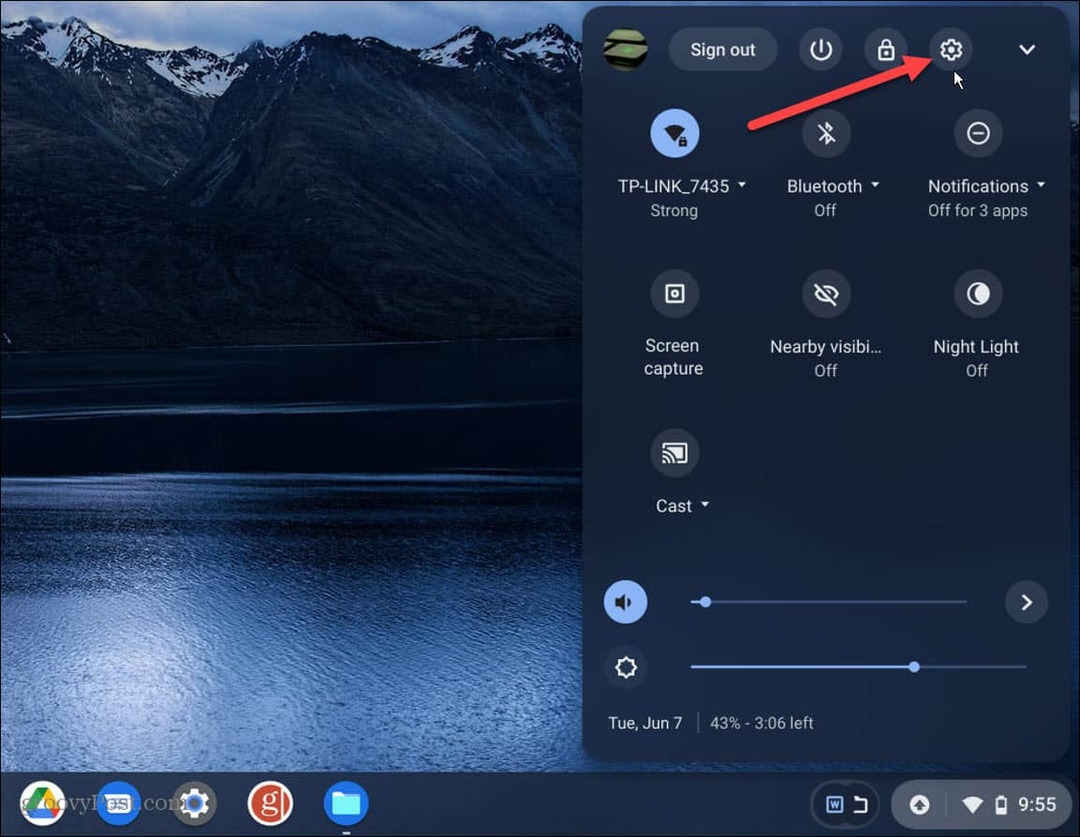
- Spustelėkite Įrenginys iš sąrašo kairėje.
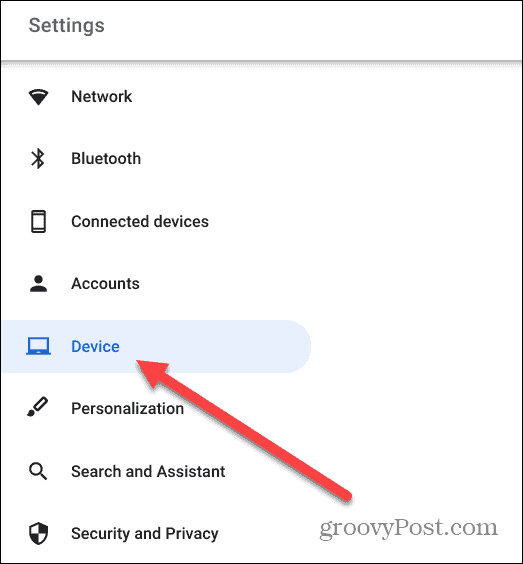
- Pasirinkite Klaviatūra parinktį iš centrinio sąrašo.
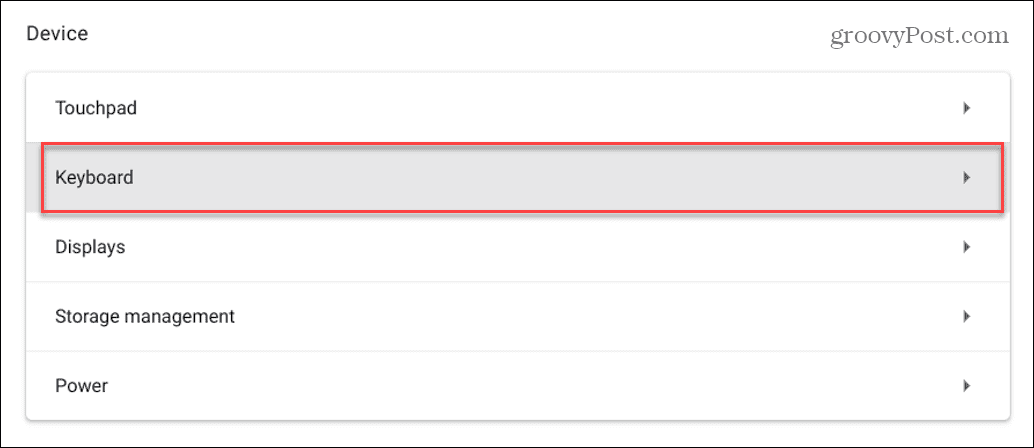
- Slinkite žemyn ir spustelėkite Peržiūrėkite sparčiuosius klavišus.
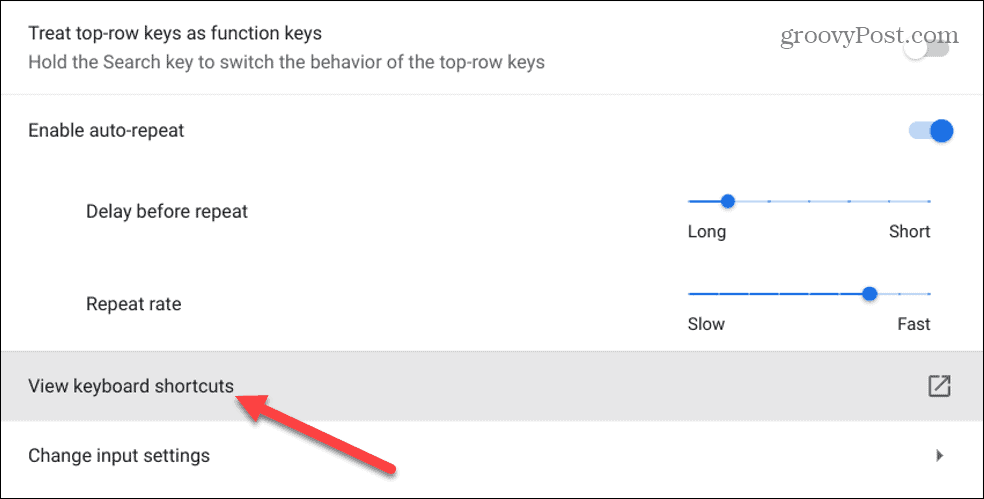
- Slinkite žemyn sparčiųjų klavišų sąrašu. Apačioje pamatysite, kad tai pataiko Alt + Search „Chromebook“ įjungs ir išjungs „Caps Lock“.
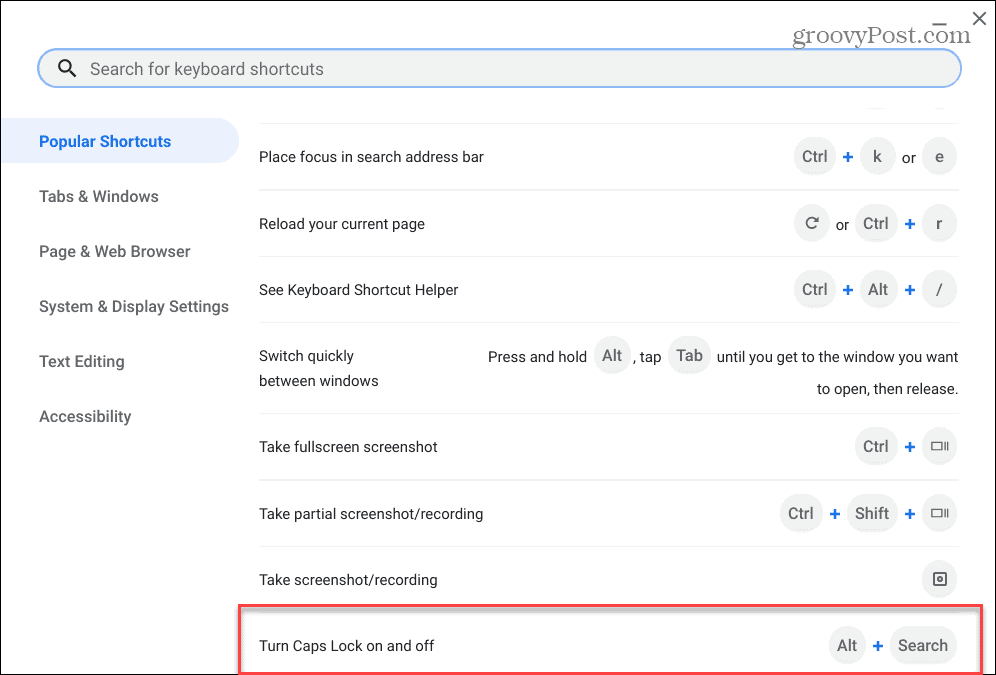
- Kada Didžiosios raidės įjungtas, rasite pranešimą, kad jis įjungtas.
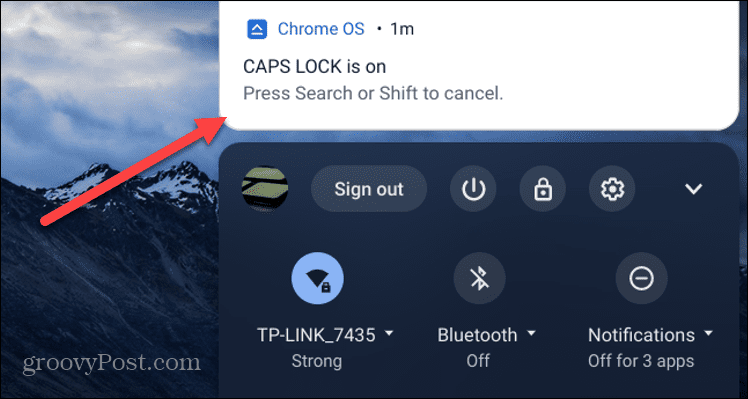
Padėtų, jei išlaikytumėte Klaviatūros nuorodos skyriuje Nustatymai patogu, nes jame yra daug naudingų sistemos nuorodų, įskaitant pačius svarbiausius.
Įjunkite arba išjunkite „Caps Lock“ „Chromebook“.
Aukščiau atlikti veiksmai turėtų padėti įjungti arba išjungti „Caps Lock“ „Chromebook“ įrenginyje. Galite konfigūruoti paieškos klavišą (arba kitą klavišą) kaip tinkintą didžiųjų raidžių klavišą arba naudoti sparčiuosius klavišus, pvz. Alt + Search norėdami jį įjungti arba išjungti.
„Chromebook“ įrenginys šiek tiek skiriasi nuo „Windows“ asmeninio kompiuterio, tačiau su juo galite nuveikti daug. Pavyzdžiui, ar žinojote, kad galite pridėti antrą naudotoją prie „Chromebook“.? Tu taip pat gali įjungti svečio režimą kad galėtumėte be rūpesčių perduoti savo „Chromebook“ kam nors kitam.
Be to, jei „Chromebook“ užsiteršia, sužinokite, kaip tai padaryti išvalyti „Chromebook“ ekraną.
Kaip rasti „Windows 11“ produkto kodą
Jei jums reikia perkelti „Windows 11“ produkto kodą arba tiesiog jo reikia švariai įdiegti OS,...
Kaip išvalyti „Google Chrome“ talpyklą, slapukus ir naršymo istoriją
„Chrome“ puikiai išsaugo naršymo istoriją, talpyklą ir slapukus, kad optimizuotų naršyklės veikimą internete. Jos kaip...
Kainų suderinimas parduotuvėje: kaip gauti kainas internetu perkant parduotuvėje
Pirkimas parduotuvėje nereiškia, kad turite mokėti didesnę kainą. Dėl kainų atitikimo garantijų galite gauti nuolaidų internetu apsipirkdami...
Kaip padovanoti „Disney Plus“ prenumeratą su skaitmenine dovanų kortele
Jei jums patiko „Disney Plus“ ir norite juo pasidalinti su kitais, štai kaip nusipirkti „Disney+“ dovanų prenumeratą...
