Kaip spausdinti „Google“ skaidres su pastabomis
„Google“ Skaidrės "Google" Herojus / / June 21, 2022

Paskutinį kartą atnaujinta

Norite pridėti ir atsispausdinti pastabų, kad galėtumėte pateikti „Google“ skaidrių pristatymą? Norėdami tai padaryti, naudokite kalbėtojo pastabas. Šis vadovas parodys, kaip spausdinti „Google“ skaidrių pastabas.
„Google“ skaidrėse gali trūkti kai kurių „PowerPoint“ funkcijų, tačiau vis tiek galite sužavėti savo auditoriją skaidrių pristatymu.
Ką daryti, jei norite pridėti pastabų prie savo pristatymo? Gali būti naudinga padaryti keletą pastabų, kurios padėtų jums pristatyti – pastabas, kurių auditorijai nematyti skaidrėse. Taip pat galite pridėti pastabų prie skaidrių santraukų, kurias galite atsispausdinti savo auditorijai.
Jei norite išspausdinti „Google“ skaidrių pristatymą su pastabomis, atlikite šiuos veiksmus.
Kaip naudoti pastabas „Google“ skaidrėse
Kalbėjo pastabos „Google“ skaidrėse leidžia priminti sau pagrindinę informaciją rengiant pristatymą.
Pridėję pranešėjo pastabas, jei projektuojate pristatymą arba naudojate du ekranus, galite nustatyti, kad pranešėjo pastabos būtų rodomos tik jums. Jūsų skaidrės bus rodomos antrajame ekrane arba projektoriuje, o kalbėtojo pastabos nebus matomos.
Jei norite naudoti pastabas „Google“ skaidrėse:
- Atidaryk savo „Google“ skaidrių pristatymas ir pasirinkite skaidrę.
- Pačiame ekrano apačioje matysite vietą, kurioje galėsite pridėti kalbėtojo pastabas – pasirinkite šią sritį, kad pridėtumėte pastabų.
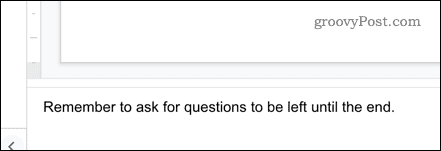
- Galite pridėti pastabų į tiek skaidrių, kiek norite. Kai būsite pasiruošę pristatyti, paspauskite šalia esančią rodyklę Skaidrių demonstravimas ir pasirinkite Pranešėjas peržiūros parinktis.
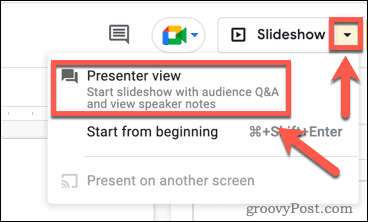
- Tai atvers du puslapius. Viename rodomas jūsų pristatymas, kurį galite bendrinti projektoriuje, kad jį parodytumėte. Kitas rodo jūsų pastabas kartu su kai kuriomis skaidrių miniatiūromis.
- Spustelėkite Kitas norėdami pereiti prie kitos pristatymo skaidrės.
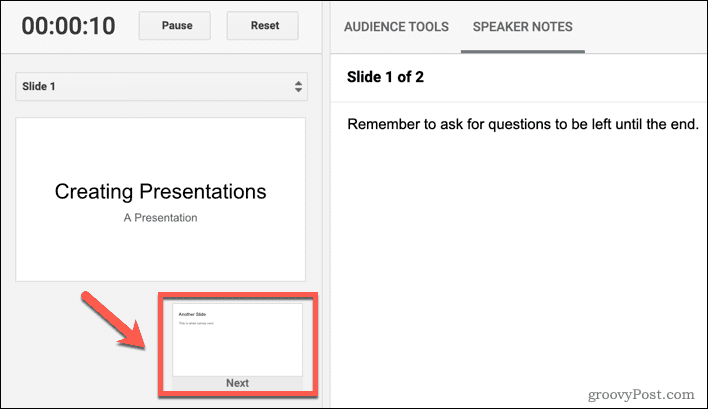
Kiekvienos naujos skaidrės užrašai bus rodomi dešinėje. Galite dirbti su savo pristatymu naudodami šias kalbėtojo pastabas.
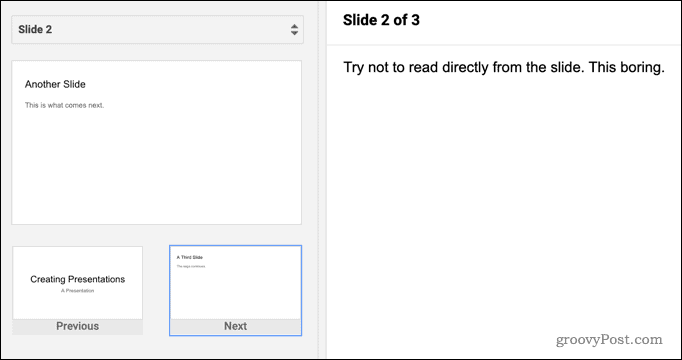
Kaip spausdinti „Google“ skaidres su pastabomis
Jei norite praktikuoti savo pristatymą arba parodyti jį kam nors kitam, kai esate neprisijungę, galbūt norėsite atsispausdinti skaidres. Galima spausdinti skaidres su garsiakalbio pastabomis arba be jų.
Jei norite spausdinti „Google“ skaidres su pastabomis:
- Atidaryk Failas Meniu.
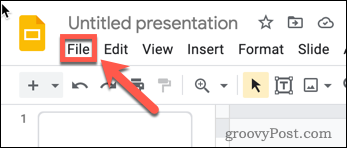
- Pasirinkite Spausdinimo nustatymai ir peržiūra.
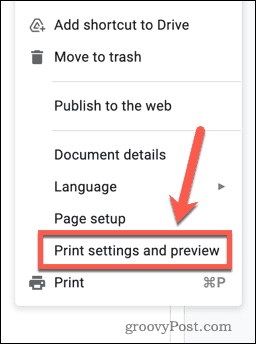
- Spustelėkite 1 Skaidrė su užrašais.
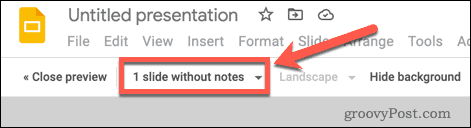
- Atidarykite skaidrės nustatymus ir įsitikinkite 1 Skaidrė su užrašais yra pasirinktas. Jei nenorite, kad kalbėtojo pastabos būtų spausdinamos, pasirinkite 1 skaidrė be pastabų vietoj to.
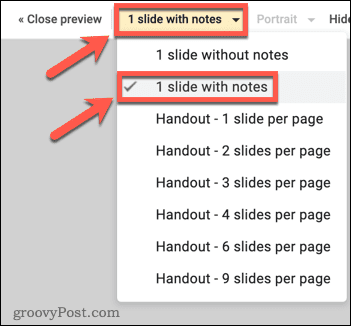
- Jūsų peržiūroje dabar bus rodoma viena skaidrė kiekviename puslapyje su pranešėjo pastabomis.
- Spustelėkite Spausdinti spausdinti skaidres.

Įtraukiančių „Google“ skaidrių pristatymų kūrimas
Nepristatykite nepasiruošę – naudokite „Google“ skaidrių pastabas, kurios padės neatsilikti. Jei nuspręsite spausdinti „Google“ skaidres su pastabomis, netgi galite bendrinti pastabas su savo auditorija.
Norite sukurti patrauklesnius pristatymus? Apsvarstykite grupuoti dalykus „Google“ skaidrėse kad būtų lengviau pertvarkyti skaidres. Jei norite pakeisti pristatymo išvaizdą, netgi galite padarykite savo „Google“ skaidres vertikalias.
Reikia perjungti iš „PowerPoint“? Galite lengvai konvertuoti „PowerPoint“ pristatymą į „Google“ skaidres nemokamai.
Kaip rasti „Windows 11“ produkto kodą
Jei jums reikia perkelti „Windows 11“ produkto kodą arba tiesiog jo reikia švariai įdiegti OS,...
Kaip išvalyti „Google Chrome“ talpyklą, slapukus ir naršymo istoriją
„Chrome“ puikiai išsaugo naršymo istoriją, talpyklą ir slapukus, kad optimizuotų naršyklės veikimą internete. Jos kaip...
Kainų suderinimas parduotuvėje: kaip gauti kainas internetu perkant parduotuvėje
Pirkimas parduotuvėje nereiškia, kad turite mokėti didesnę kainą. Dėl kainų atitikimo garantijų galite gauti nuolaidų internetu apsipirkdami...
Kaip padovanoti „Disney Plus“ prenumeratą su skaitmenine dovanų kortele
Jei jums patiko „Disney Plus“ ir norite juo pasidalinti su kitais, štai kaip nusipirkti „Disney+“ dovanų prenumeratą...


