Kaip padaryti, kad „Instagram“ ritės būtų profesionalios: socialinės žiniasklaidos ekspertas
"Instagram" „Instagram“ Ritės / / June 27, 2022
Norite sukurti geresnius „Instagram“ būgnus? Ieškote redagavimo patarimų ir programų rekomendacijų?
Šiame straipsnyje sužinosite, kaip profesionaliai kurti ir redaguoti „Instagram“ būgnus, kad galėtumėte visapusiškai panaudoti trumpos formos vaizdo įrašus savo „Instagram“ rinkodaroje.
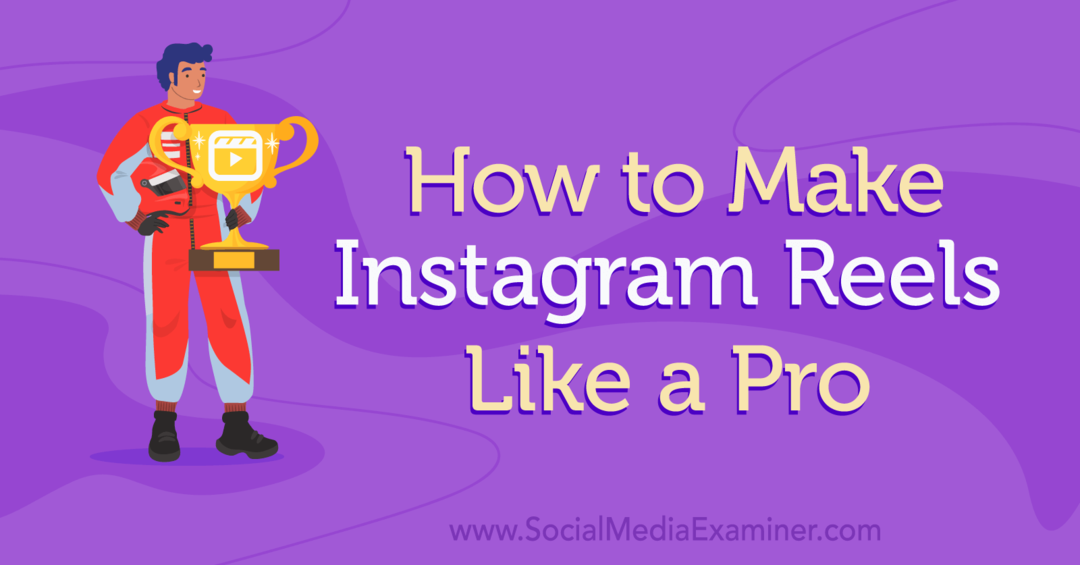
1: kaip sukurti „Instagram“ ritę
Norėdami sukurti „Reels“ vaizdo įrašus, atidarykite „Instagram“ programą mobiliesiems ir bakstelėkite pliuso piktogramą viršutiniame dešiniajame kampe, kad atidarytumėte „Reels“ kamerą. Pasirinkite Ritas, tada atlikite toliau nurodytus veiksmus, kad įrašytumėte originalią filmuotą medžiagą arba įkeltumėte esamus vaizdo klipus.
Kurdami ritinių turinį, atsiminkite toliau pateiktą geriausią praktiką.
- Kurkite kuo kokybiškesnį turinį. Jums nebūtinai reikia profesionalios kameros, bet turėtumėte naudoti tinkamą apšvietimą ir vengti neryškios filmuotos medžiagos.
- Siekite linksminti ir informuoti savo auditoriją naudodamiesi rezonuojančiu turiniu. Iš anksto surašykite savo ritinių turinį, kad jis būtų įdomus ir aktualus.
- Patraukite auditorijos dėmesį per pirmąsias kelias sekundes, kad išlaikytumėte žiūrovus. Pradžioje naudokite judesius, antraštes ir perėjimus, kad sudomintumėte žiūrinčiuosius.
- Pridėkite savo prekės ženklo tendencijas arba sukurkite savo, kad įkvėptumėte auditoriją naujais ritiniais. Pagalvokite apie ritinius kaip apie nuolatinį pokalbį su bendraamžiais ir klientais.
2: Kaip įrašyti originalų turinį „Instagram“ ritiniams
Prieš pradėdami įrašyti, pasirinkite ritės laiką. Pagal numatytuosius nustatymus ritės paprastai nustatomos į 15 sekundžių. Jei norite, kad jūsų trukmė būtų net 90 sekundžių, kairiajame meniu palieskite laiko nustatymo mygtuką ir pasirinkite kitą parinktį.
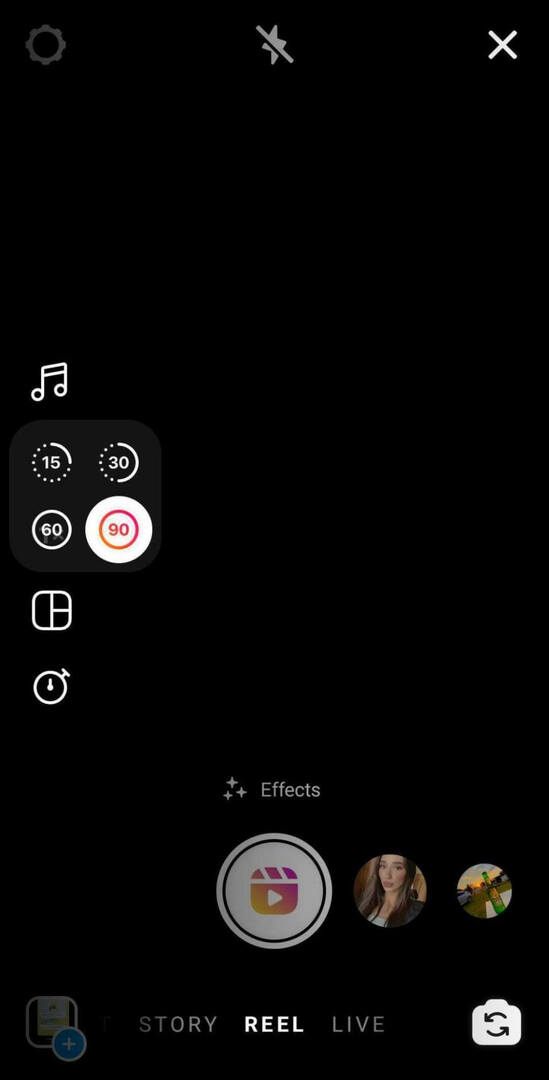
Tada nustatykite kadrą ir apatiniame dešiniajame kampe bakstelėkite fotoaparato mygtuką, kad įsitikintumėte, jog jis nukreiptas tinkama kryptimi. Tada pasirinkite iš daugybės būgnų išdėstymo, efektų ir greičių:
- Laikykitės numatytojo viso ekrano ritinių išdėstymo arba bakstelėkite išdėstymo mygtuką, kad pasirinktumėte iš kelių padalinto ekrano parinkčių.
- Įrašykite turinį numatytuoju 1x greičiu arba bakstelėkite greičio mygtuką, kad filmuota medžiaga būtų rodoma greičiau arba lėčiau.
- Filmuokite be filtrų arba bakstelėkite blizgėjimo piktogramą, kad pasirinktumėte iš daugybės specialiųjų efektų programoje. Pavyzdžiui, jei norite filmuoti žaliame ekrane, tai rasite čia.
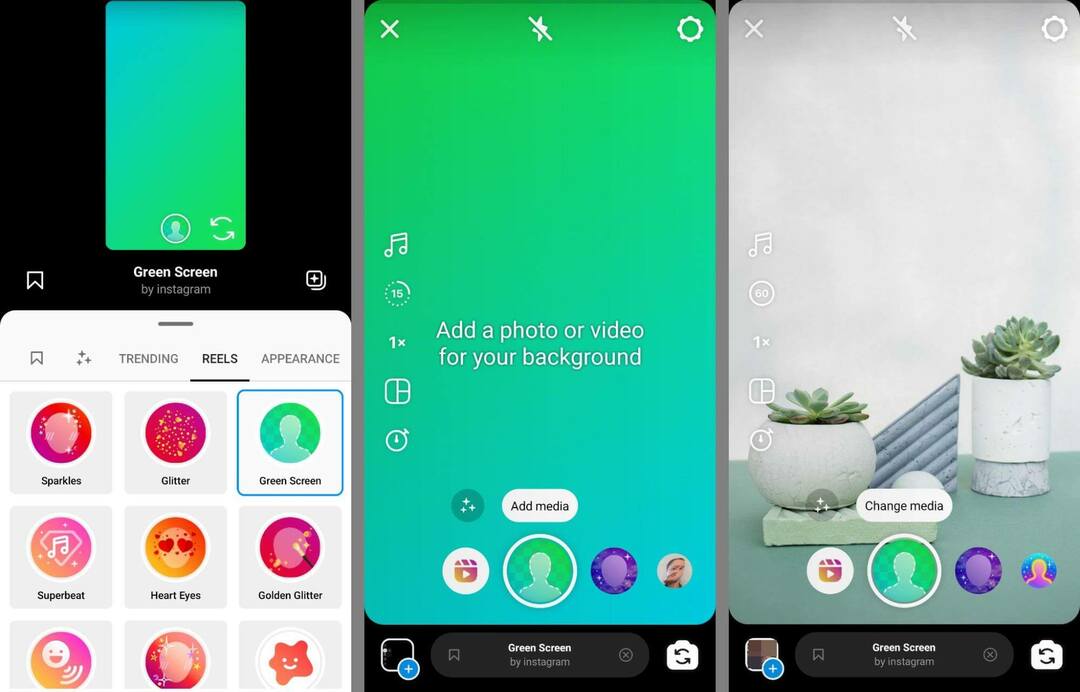
Kai būsite pasiruošę pradėti filmavimą, kairiajame meniu bakstelėkite laikmačio piktogramą. Nustatykite klipo, kurį norite įrašyti, ilgį ir pasirinkite atgalinės atskaitos laikmatį. Atgalinis skaičiavimas prasidės iš karto, o programa automatiškai pradės ir sustabdys įrašymą pagal jūsų pasirinktą laiką.
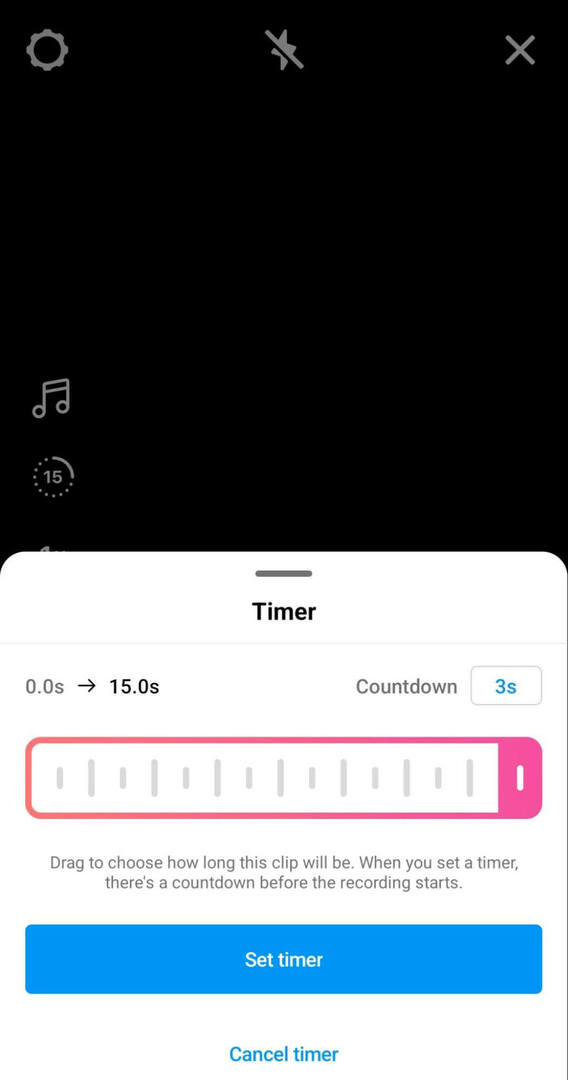
Jei planuojate filmuoti kelių būgnų klipus, kuriuose rodomi perėjimai, pvz., stiliaus pokyčiai arba į kadrą įtraukiama daugiau žmonių ar objektų, naudokite „Instagram“ integruotus perėjimo efektus. Prieš filmuodami klipą su perėjimu, bakstelėkite blizgėjimo piktogramą virš mygtuko Įrašyti.
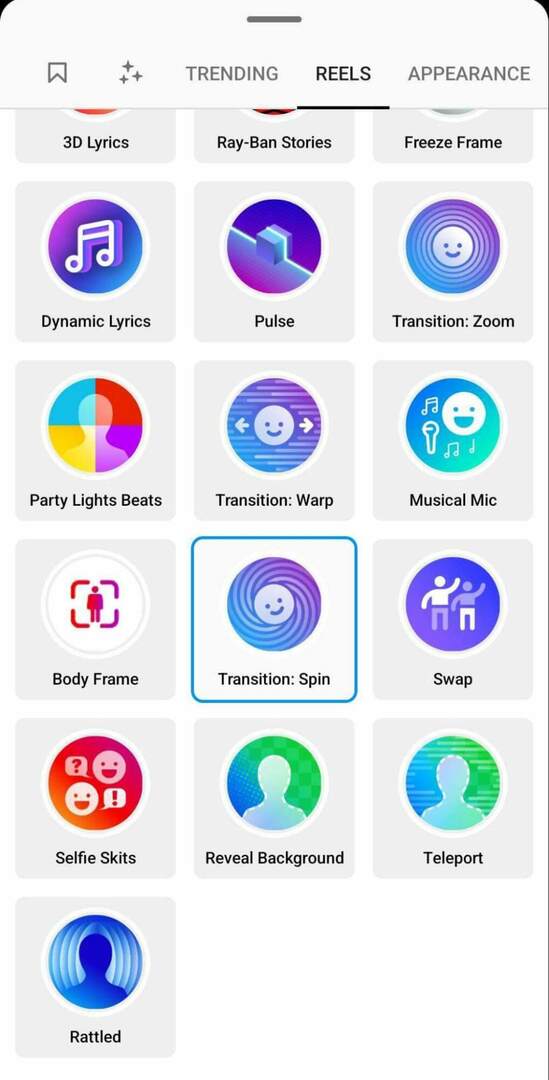
Tada eikite į Ritės skirtuką ir pasirinkite vieną iš perėjimo efektų. Klipo pabaigoje atlikite efektą suaktyvinantį gestą ir užbaikite klipą. Kai nustatote kitą klipą, naudokite Instagram integruotą lygiavimo parinktį, kad sukurtumėte sklandžius perėjimus ir tęstinumą su ankstesniu klipu. Taip pat naudinga naudoti laikmatį, kad suteiktumėte sau laiko patekti į reikiamą vietą ir nustatyti kadrus prieš pradedant įrašymą.
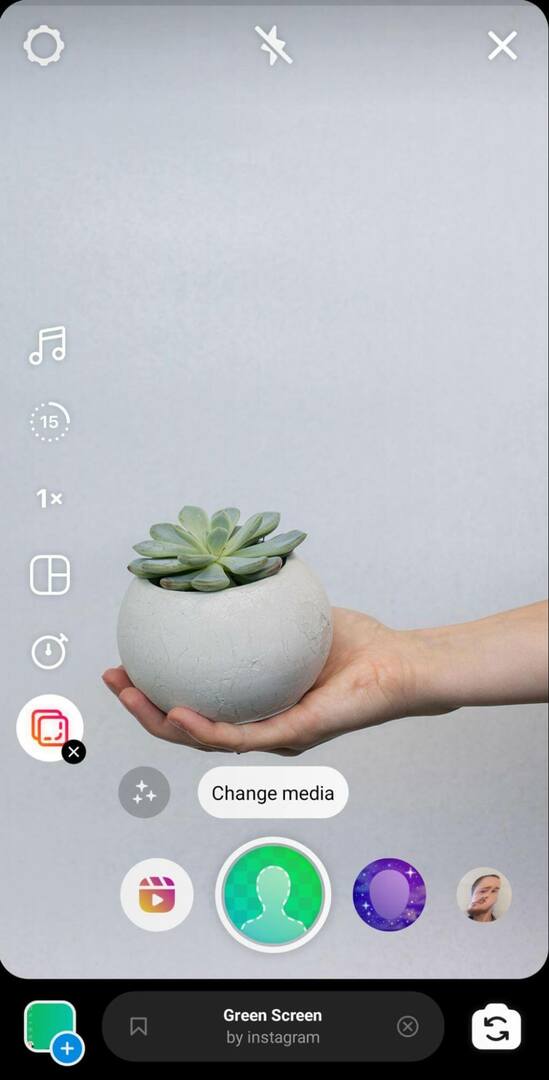
Nufilmavę pirmąjį klipą, bakstelėkite mygtuką Lygiuoti, kad įjungtumėte funkciją, o tada prieš įrašydami sureguliuokite kadrą. Galite tęsti įrašymą arba pridėti klipų, kol pasieksite nustatytą laiko limitą.
Papildomi patarimai, kaip sukurti originalų ritinių turinį
Jei ieškote kūrybinio įkvėpimo, šios idėjos gali padėti jums pradėti.
Remiksas
Ar pastebėjote kito prekės ženklo ar kūrėjo įkvepiančią ritę? Galite pridėti savo prekės ženklo įžvalgų arba suktis permaišydami būgnus. Peržiūrėdami būgną bakstelėkite tris taškus apatiniame dešiniajame kampe. Tada bakstelėkite Remix This Reel ir naudokite aukščiau pateiktą darbo eigą, kad pridėtumėte savo vaizdą. Kai paskelbiate remiksą, originalus vaizdo įrašas automatiškai rodomas kartu su jūsų turiniu.
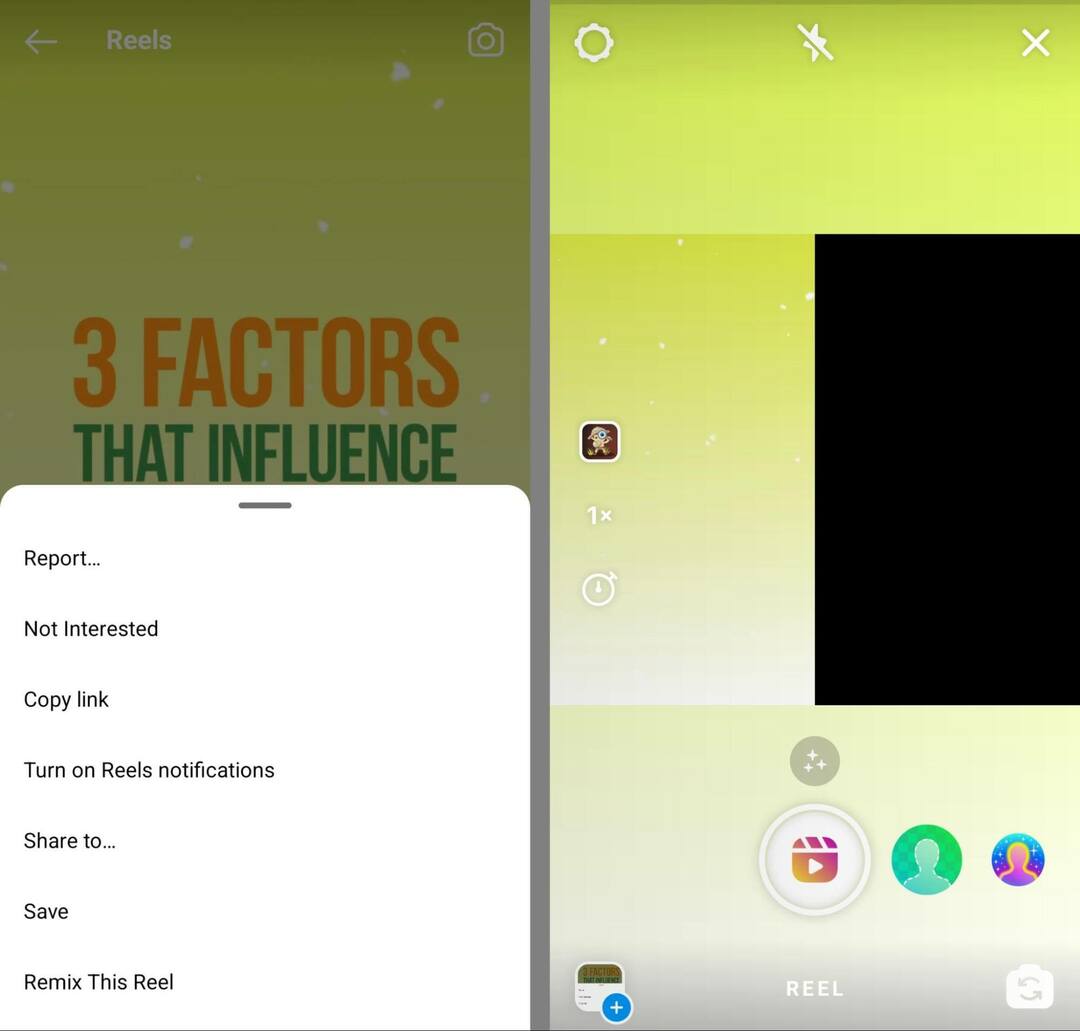
Ričių šablonai
Remiksavimas puikiai tinka pridėti prie esamo pokalbio, tačiau tai nėra vienintelis būdas pasisemti įkvėpimo iš kitos paskyros turinio. Kai kuriais atvejais galite pakartoti kitų kūrėjų kadrus ir tempą, pakeisdami jų klipus savo.
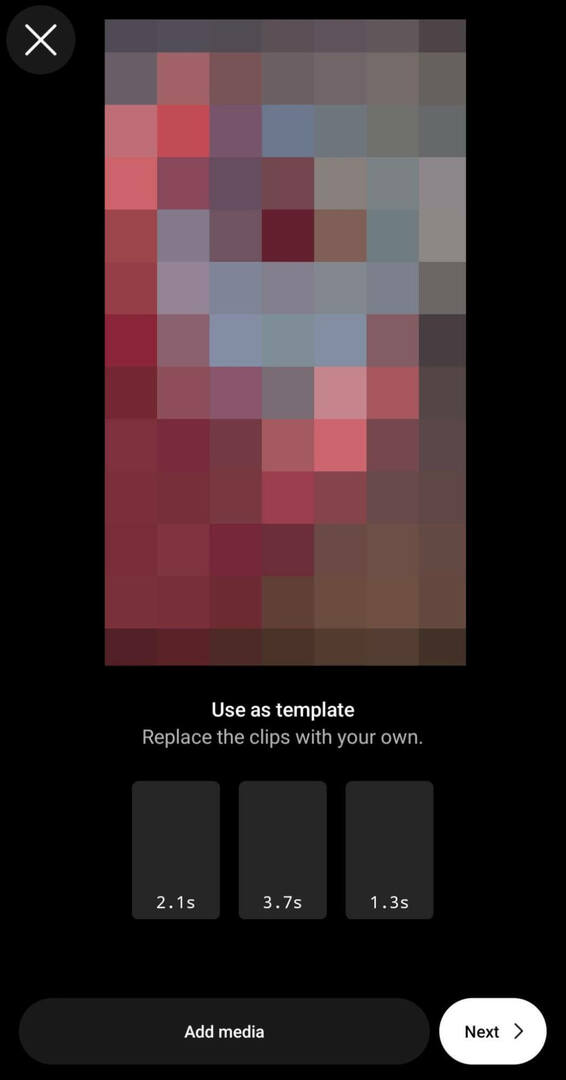
Norėdami pakartotinai naudoti kitos paskyros ritės šabloną, suraskite jums patinkantį šabloną ir bakstelėkite mygtuką Naudoti šabloną virš jo rankenos. Tada bakstelėkite mygtuką Pridėti mediją, kad įkeltumėte savo klipus. Atminkite, kad naudodami toliau pateiktus redagavimo patarimus turėsite atkartoti visus efektus ar antraštes.
Jūsų vadovas į verslo ateitį

Web3 renesansas atveria naujas galimybes verslininkams, kūrėjams ir rinkodaros specialistams, kurie pasiruošę priimti pokyčius. Bet kuo galima pasitikėti?
Pristatome Kripto verslo konferenciją; aukščiausios kokybės renginys visiems, norintiems sužinoti, kaip pritaikyti Web3 savo verslui.
Prisijunkite prie mūsų saulėtame San Diege, Kalifornijoje, į pirmąją kriptovaliutų konferenciją, skirtą verslo pionieriams, o ne finansų ir technologijų specialistams. Iš pasitvirtinusių novatorių gausite įgyvendinamų verslo kūrimo idėjų – be jokio techninio žargono.
REIKALAUTI SAVO SĖDYNĘIstorijos akcentai
Taip pat galite suteikti savo verslo „Instagram“ turiniui daugiau patrauklumo, pakeisdami svarbiausius istorijos elementus savo ritiniuose. Pasirinkite bet kurią istoriją, kurią paryškinote savo Instagram profilyje, ir apatiniame meniu bakstelėkite ritės piktogramą. Tada pasirinkite muziką ir vadovaukitės toliau pateiktais redagavimo patarimais, kad naujasis ritinys išsiskirtų sklaidos kanale.
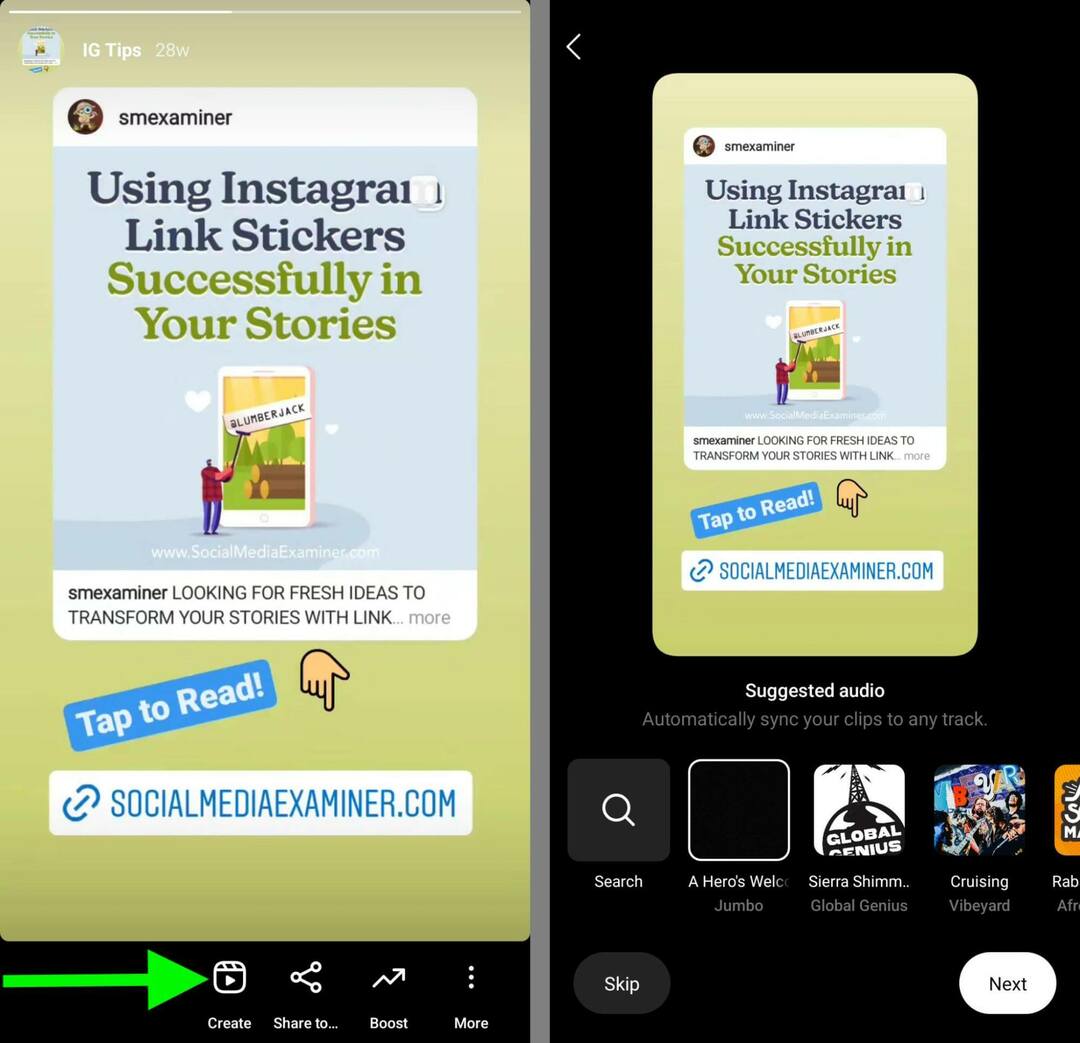
3: kaip įkelti esamus klipus į „Instagram“ ritę
Jei jau sukūrėte vieną ar daugiau klipų savo ritiniui, galite lengvai įkelti esamą turinį vietoj naujai įrašyto vaizdo įrašo arba prie jo. Norėdami pasiekti esamus vaizdo įrašus, apatiniame kairiajame kampe palieskite fotoaparato ritinį.
Tada naršykite savo įrenginio aplankus ir pasirinkite klipus, kuriuos norite rodyti. Galite pridėti tiek klipų, kiek norite, kol pasieksite būgnų laiko limitą, kuris šiuo metu yra 90 sekundžių.
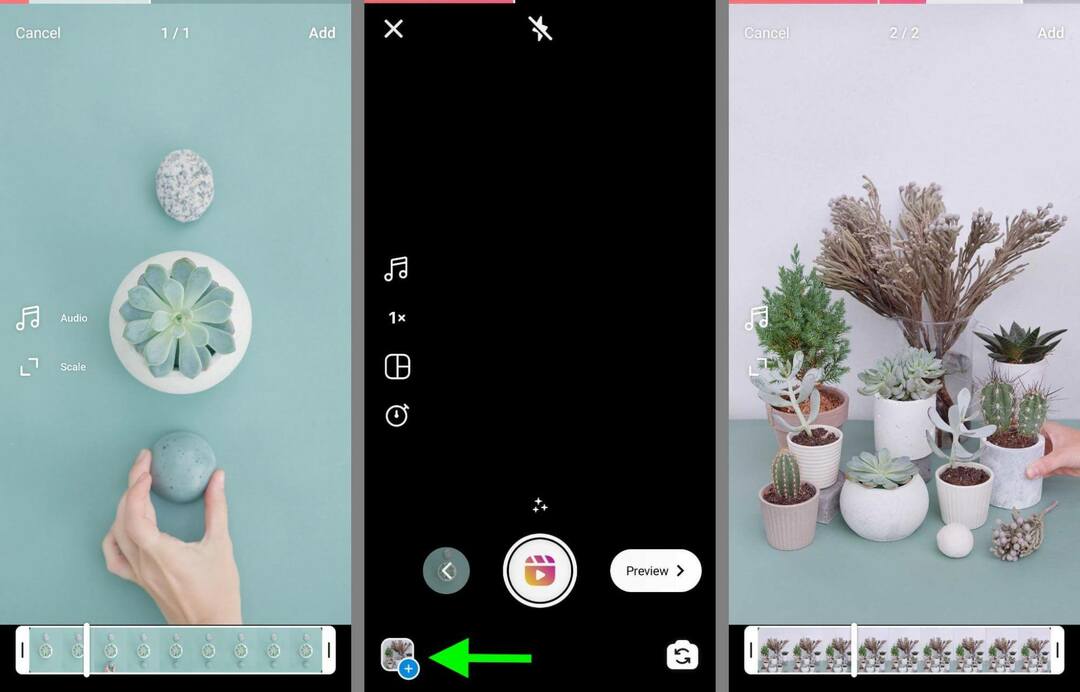
Atminkite, kad paskelbti būgnai rodomi viso ekrano formatu. Nesvarbu, ar ketinate kurti ritinius naudodami tik iš anksto sukurtą vaizdo medžiagą, ar derinti ją su naujai įrašytais vaizdo įrašais, visada naudinga įsitikinti, kad esamo turinio formato koeficientas yra 9:16.
Kaip pridėti nuotraukų prie „Instagram“ ritės
Daugeliu atvejų galite sutelkti dėmesį tik į vaizdo įrašus. Bet jūs taip pat turite galimybę pridėti nuotraukų prie savo ritinių. Su viena ar daugiau nuotraukų galite kurti skaidrių demonstracijas arba atskirti vaizdo įrašus.
Jei norite pridėti nuotraukų prie ritinių, pakartokite tą pačią darbo eigą, kurią naudojote pridėdami esamus vaizdo įrašus. Bakstelėkite fotoaparato ritinį apatiniame kairiajame kampe ir pasirinkite nuotrauką, kurią norite įtraukti. Tada bakstelėkite Pridėti viršutiniame dešiniajame kampe. Pagal numatytuosius nustatymus būgnuose nuotraukos rodomos po 5 sekundes.
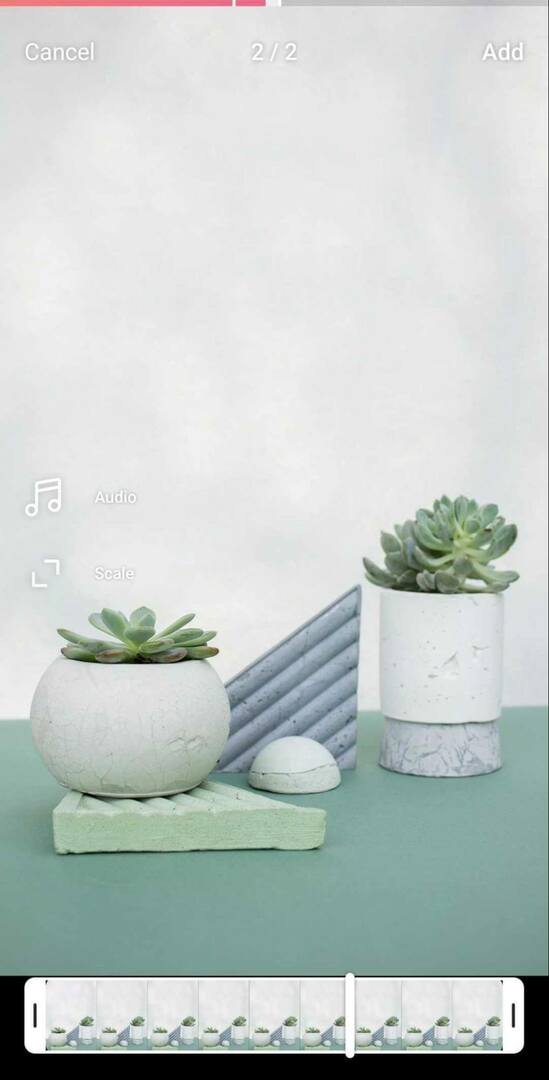
Atminkite, kad visos jūsų įkeltos nuotraukos bus rodomos kaip nejudantys vaizdai paskelbtuose ritiniuose. Jei norite pridėti animacijos ar kitų efektų, naudokite toliau pateiktus redagavimo patarimus arba trečiųjų šalių programas.
4: Kaip redaguoti „Instagram“ ritinius naudojant „Instagram“ įrankius
Įrašę naują turinį arba įkėlę klipus, turite daugybę galimybių redaguoti būgnus naudodami vietinius Instagram kūrybinio redagavimo įrankius. Štai keletas, kuriuos reikia išbandyti.
Apkarpykite arba pertvarkykite klipus
Nesvarbu, ar sukūrėte naują turinį, ar įkėlėte esamą vaizdo įrašą, galite reguliuoti klipų laiką. Bakstelėkite kairę rodyklę, kad galėtumėte redaguoti klipus, tada pasirinkite klipą, kurį norite koreguoti. Galite bakstelėti žirklių piktogramą, kad apkirptumėte klipo pradžią arba pabaigą, arba galite bakstelėti šiukšliadėžės piktogramą, kad ištrintumėte klipą. Kai kuriose programos versijose taip pat galite paliesti ir pertvarkyti klipus.
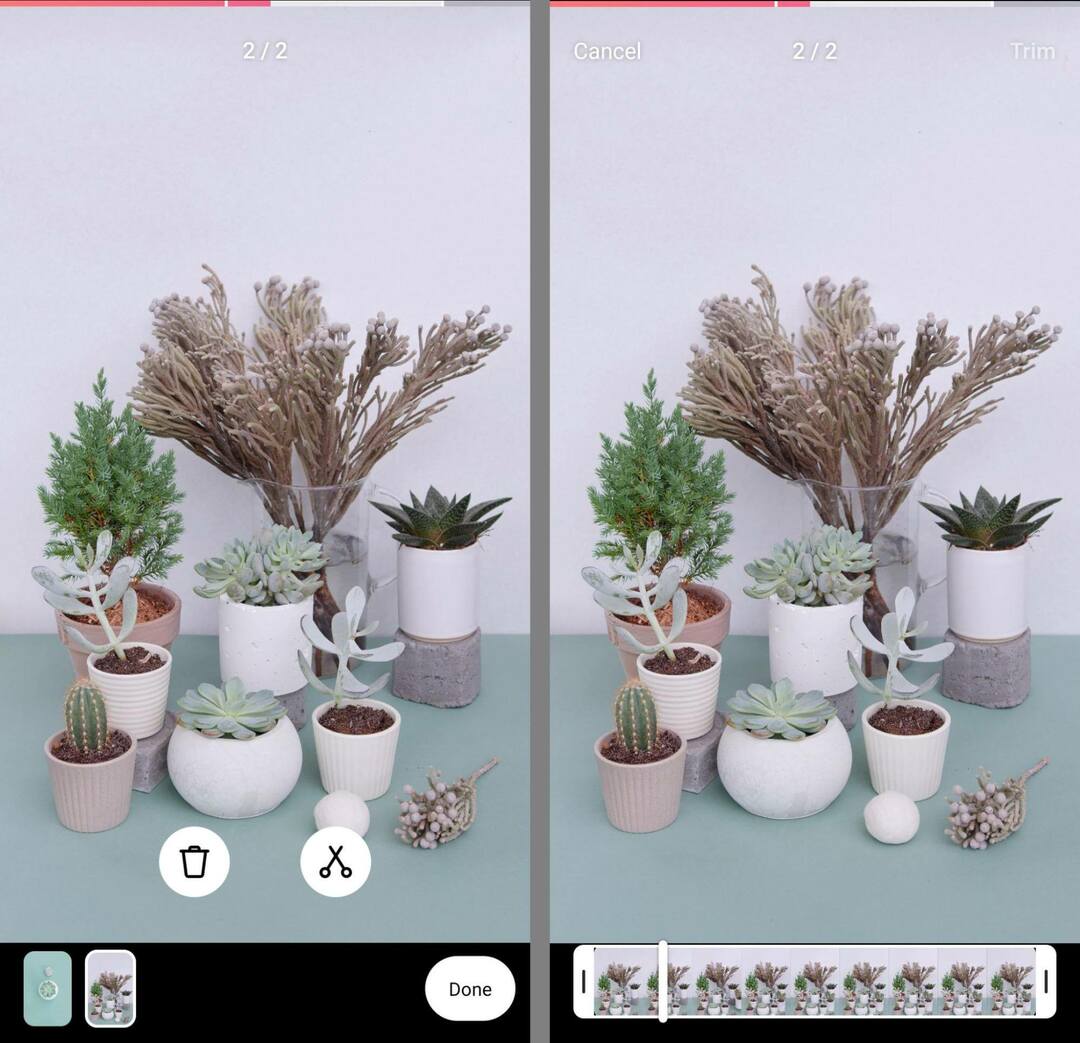
Pasirinkite Muzika, Balso perjungimai arba Balso efektai
Norėdami pakeisti būgnų garso nustatymus, bakstelėkite mygtuką Peržiūra. Tada bakstelėkite mikrofono piktogramą, kad pridėtumėte balsą, kuris leis papasakoti arba pridėti daugiau informacijos į ritinį.
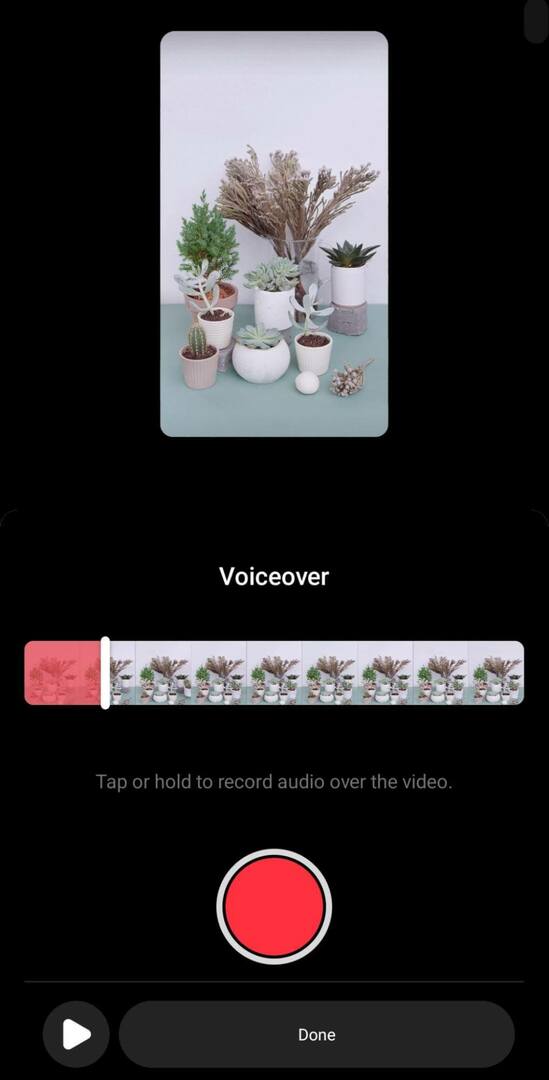
Norėdami pridėti muzikos prie būgnų, bakstelėkite muzikos natos piktogramą, kad peržiūrėtumėte Instagram muzikos biblioteką. Čia galite reguliuoti originalaus įrašyto ar įkelto garso garsumą ir pridėti muzikos ar garsų. Taip pat galite pridėti balso efektų prie savo originalaus garso ir balso perdavimo.
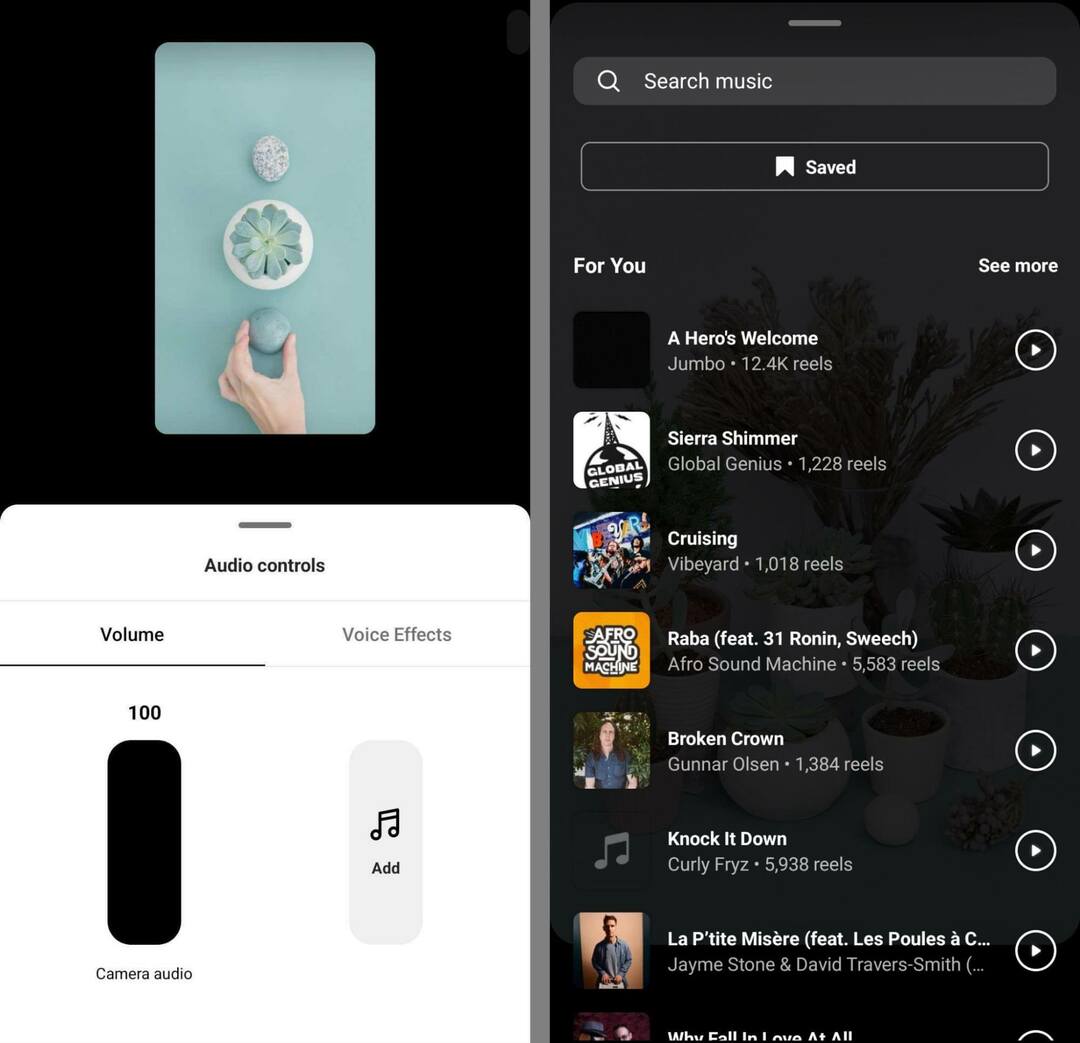
Pasirinkite lipdukus
„Reels“ lipdukų dėklas nėra beveik toks pat tvirtas kaip „Istorijų“ parinktys, tačiau jame vis tiek yra keletas naudingų priedų, pavyzdžiui, antraštės. Bakstelėkite antraštės lipduką, kad automatiškai perrašytumėte garsą ir padėtumėte žiūrintiesiems žiūrėti filmą be garso.
Paleiskite socialinius projektus greičiau ir lengviau
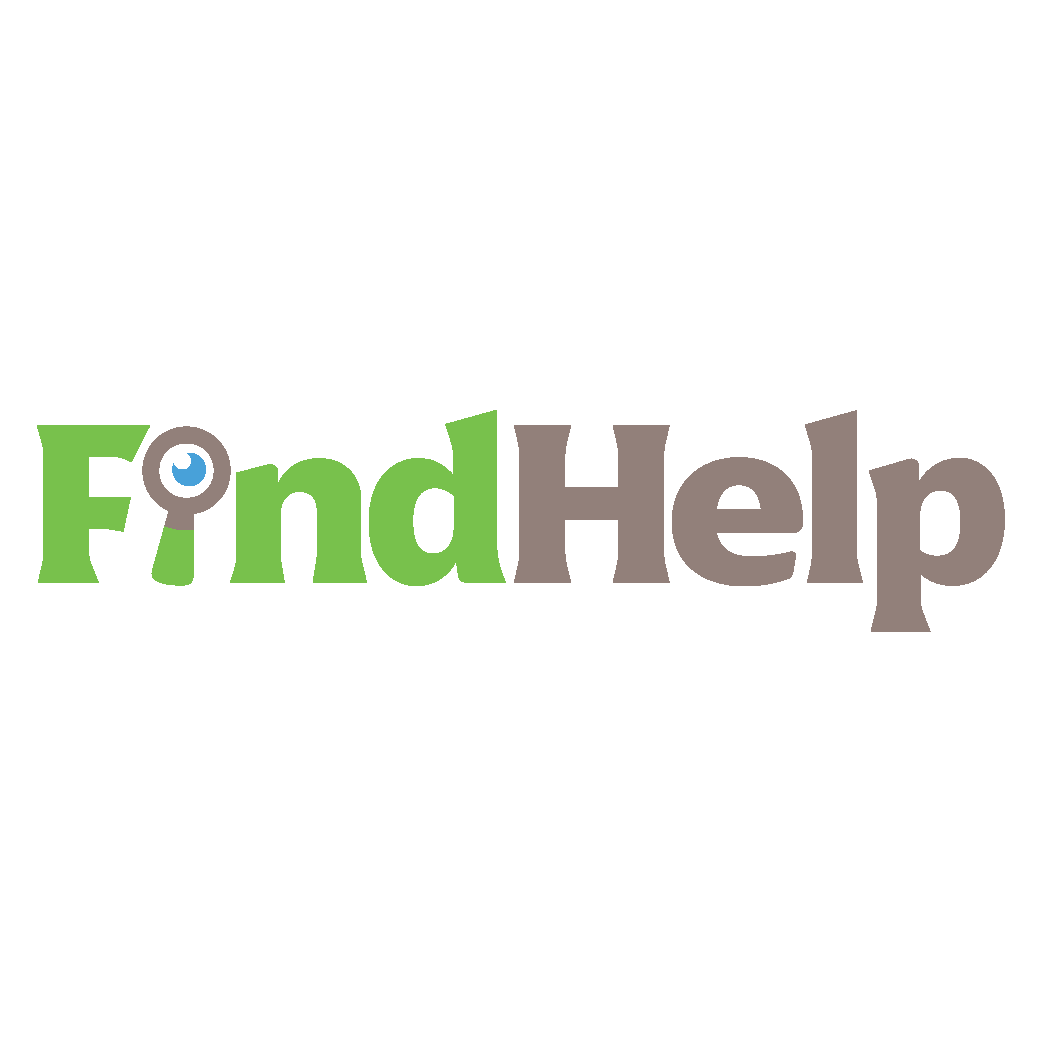
Ieškote turinio kūrėjo, kampanijos vadovo ar stratego savo socialiniams kanalams ar specialiam projektui?
Vos keliais paspaudimais raskite tinkamą ekspertą net pačiam sudėtingiausiam projektui ar kampanijai naudodami naująją „FindHelp“ prekyvietę. Turėsite daugiau laiko susitelkti į kitas verslo sritis, neprarandant savo buvimo visuomenėje. Šiandien naršykite aukštos kvalifikacijos „Facebook“ ir „Instagram“ ekspertus.
RASK PAGALBĄ ŠIANDIEN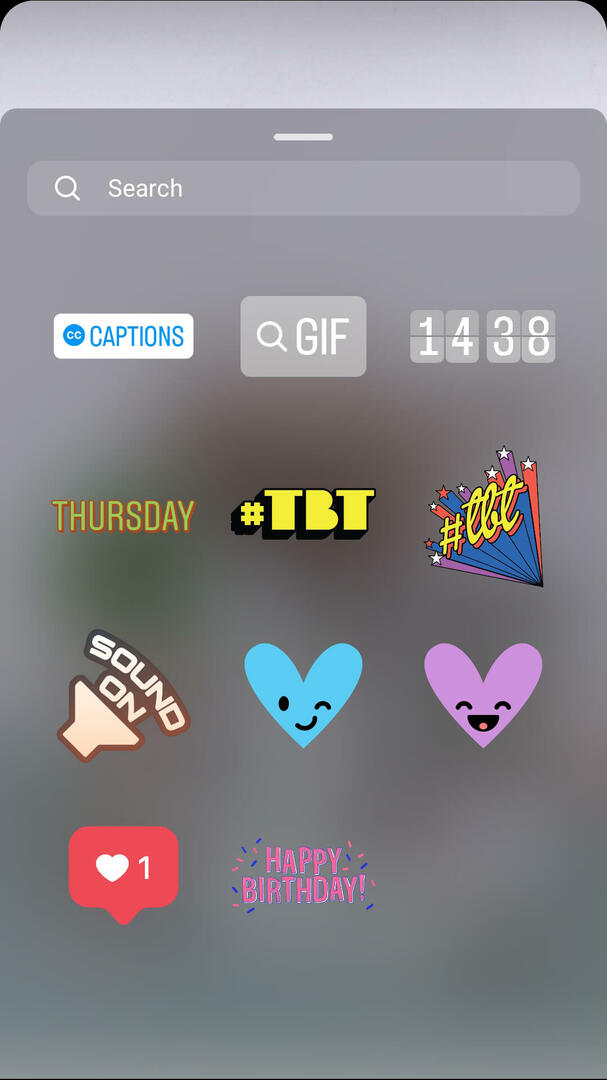
Kai „Instagram“ programa transkribuoja jūsų garsą, galite paliesti, kad ištaisytumėte klaidas ir pakeistumėte teksto spalvą bei animacijos stilių. Tada galite bakstelėti ir perkelti antraštes ekrane.
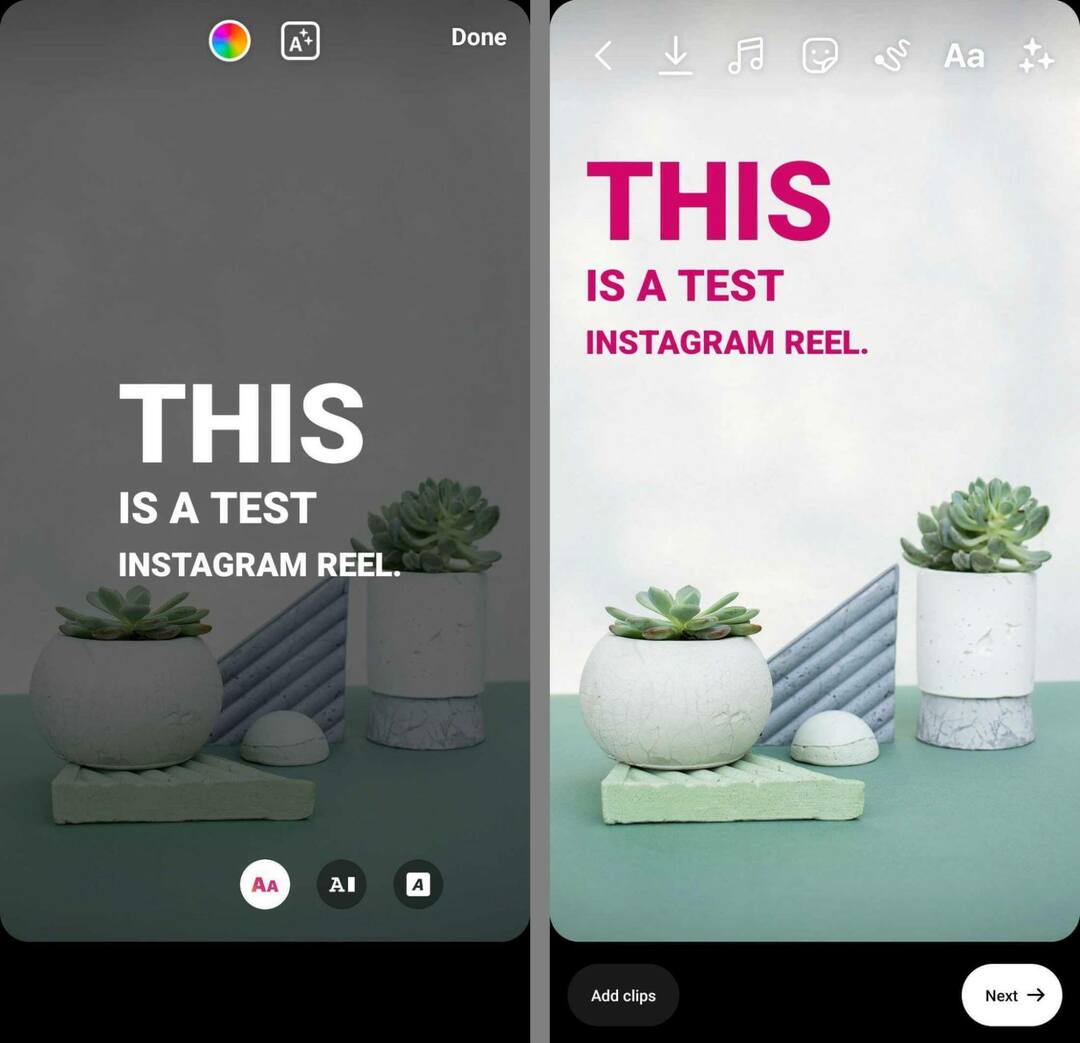
Pridėti teksto perdangas
Antraštės yra tik viena galimybė pridėti tekstą į ritinius. Taip pat galite pridėti perdangų bakstelėdami Aa piktogramą. Įveskite tekstą, pasirinkite spalvą ir bakstelėkite animacijos piktogramas, kad pridėtumėte judėjimo.
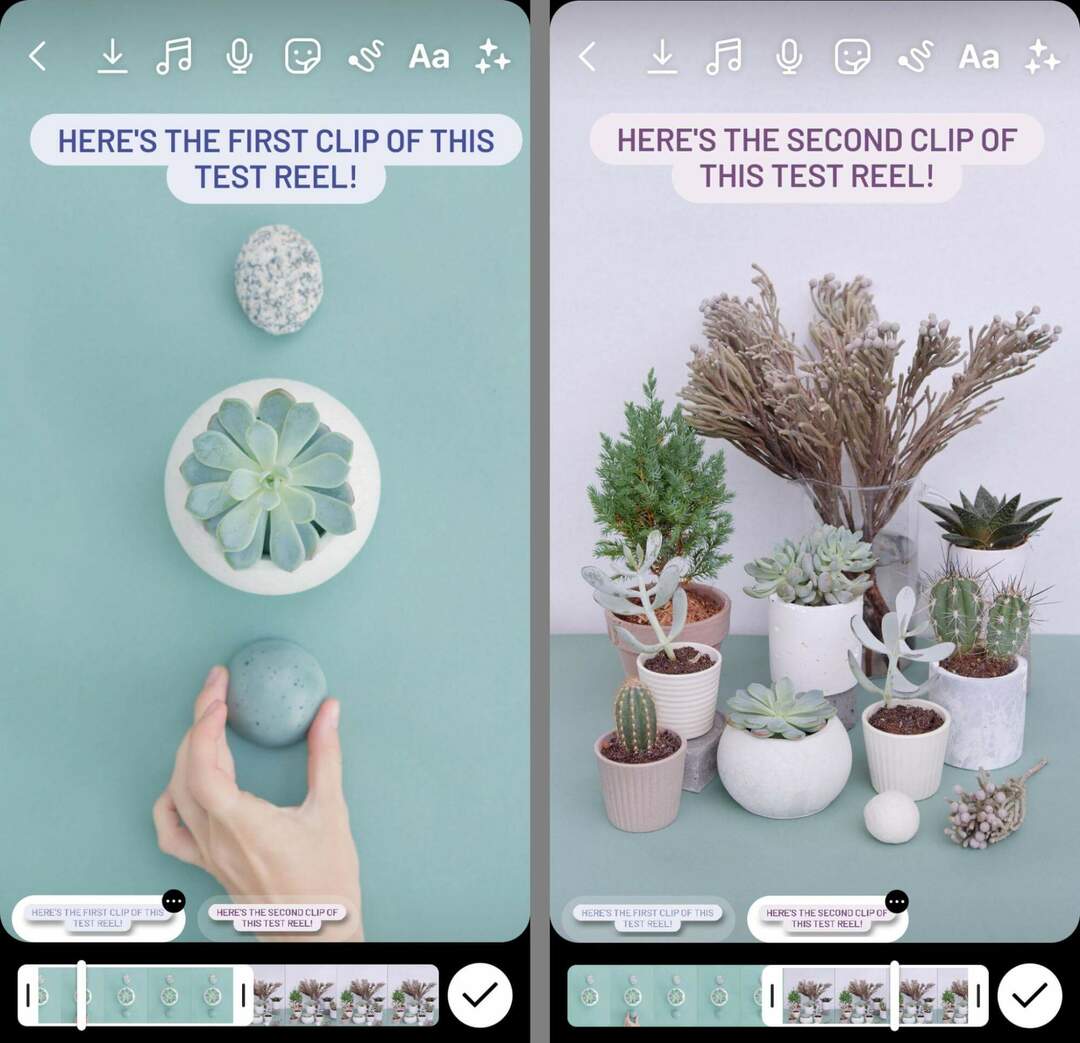
Baigę bakstelėkite Atlikta, tada padėkite perdangą ekrane. Norėdami pridėti daugiau teksto blokų, dar kartą bakstelėkite Aa piktogramą ir pakartokite darbo eigą. Tada naudokite laiko juostą ekrano apačioje, kad nustatytumėte, kada ir kiek laiko turėtų būti rodomas kiekvienas teksto blokas.
Įtraukti specialiuosius efektus
Reels suteikia galimybę įrašyti klipus pridėti specialiųjų efektų. Tačiau redagavimo metu taip pat galite pridėti specialiųjų efektų. Norėdami naršyti ir pridėti galimų efektų, bakstelėkite spindesio piktogramą.

Filtruokite vaizdo įrašą
Arba galite prie ritės pridėti paprastų filtrų. Pagrindinėje redagavimo sąsajoje braukite kairėn arba dešinėn, kad pamatytumėte galimus filtrus.

Pieškite ant savo ritės
Jei norite patobulinti savo ritės aspektus arba atkreipti dėmesį į tam tikrą elementą, bakstelėkite linijos piktogramą, kad pasiektumėte piešimo įrankius. Galite pasirinkti iš iš anksto nustatytų formų, pvz., rodyklių, arba pridėti prie vaizdo įrašo laisvos formos elementų.
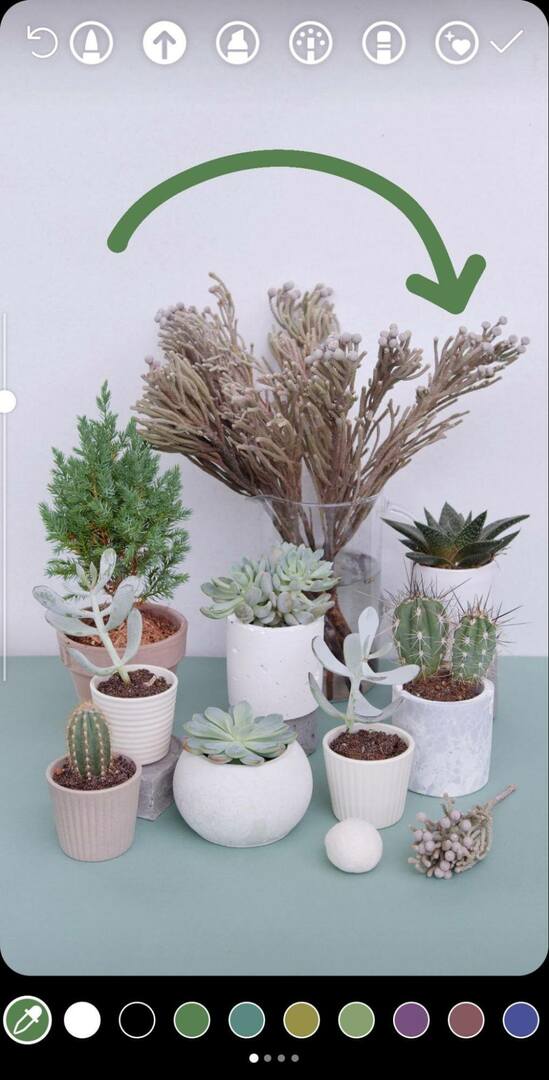
5: kaip patobulinti „Instagram“ būgnus naudojant 3 įperkamus trečiųjų šalių kūrybinius įrankius
Jei išnaudosite visus anksčiau pateiktų integruotų redagavimo įrankių privalumus, gali būti, kad jums niekada neprireiks trečiosios šalies įrankio ritėms kurti. Bet jei norite pridėti sudėtingesnių pakeitimų arba pasiekti daugiau išskirtinių įrankių, išbandykite vieną iš toliau pateiktų trečiųjų šalių programų.
Adobe Premiere Rush
„Meta“ šiuo metu neturi jokių darbalaukio programų, skirtų būgnų gamybai ar redagavimui. Tačiau „Adobe Premiere Rush“ yra gera vieta pradėti, jei norite redaguoti naudodami darbalaukio programą ir turite prieigą prie „Adobe Creative Cloud“.
Pradėkite įkeldami klipus į programą. Jei vienas ar daugiau klipų neatitinka standartinio 9:16 viso ekrano formato koeficiento, galite naudoti įtaisytuosius apkarpymo ir mastelio keitimo įrankius, kad sureguliuotumėte ekraną. Pavyzdžiui, galite pasukti vertikalius vaizdo įrašus arba sumažinti mažesnio formato koeficientus, kad tilptų viso ekrano ekrane.
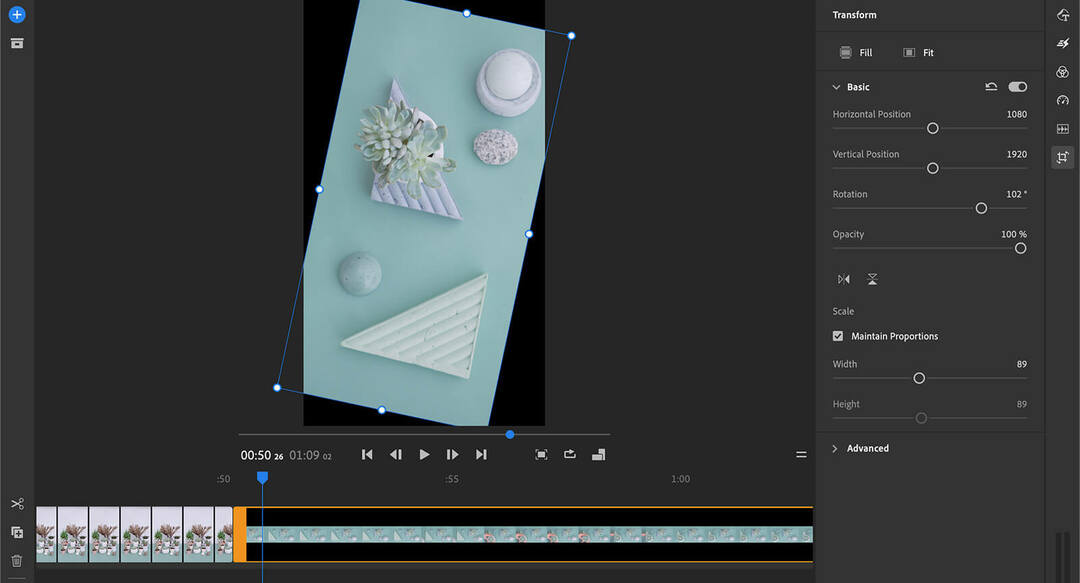
Tada spustelėkite Efektai piktogramą, kad sukurtumėte perėjimą tarp klipų. Galite nustatyti perėjimų tarp kiekvieno klipo ilgį ir netgi pasirinkti perėjimus, kad pradėtumėte ir baigtumėte ritinį. Taip pat galite pridėti perėjimo grafikos, kad vaizdo įrašai būtų labiau atskirti.
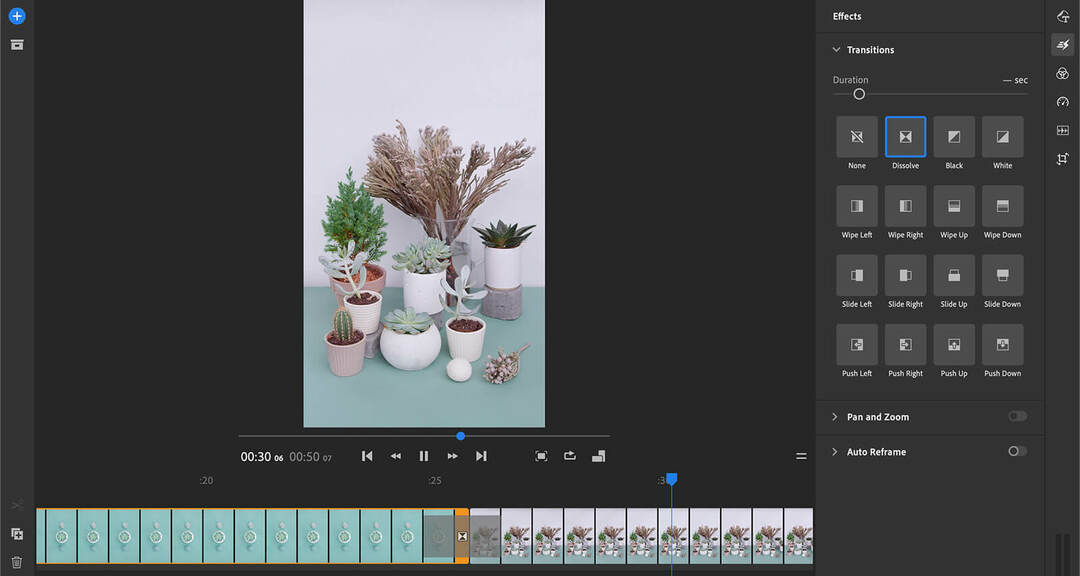
Norėdami reguliuoti klipų tonus ir sodrumą, naršykite filtro meniu. Kiekvienam klipui galite pasirinkti skirtingus filtrus, kad optimizuotumėte savo ritinį ir išsiskirtumėte sklaidos kanale. Baigę eksportuokite vaizdo įrašą, atsisiųskite jį į mobilųjį įrenginį ir įkelkite į „Instagram“.
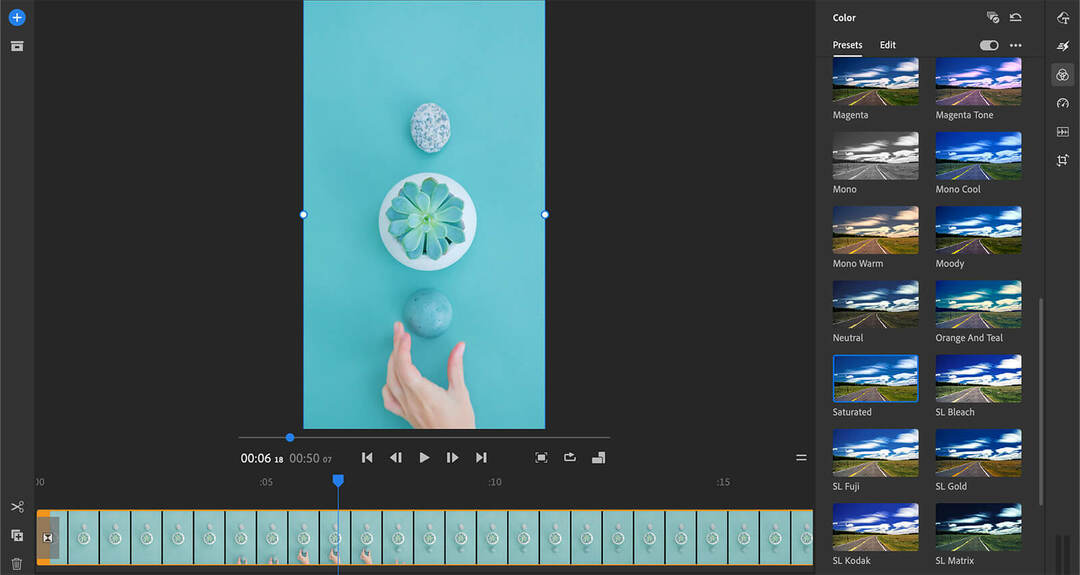
Canva
Jei redagavimo programoje ieškote kūrybiškesnės krypties, „Canva“ yra geras pasirinkimas. Šioje staliniams kompiuteriams ir mobiliesiems skirtoje programoje yra daugybė būgnų šablonų, kurių daugelį galite naudoti norėdami išversti siužetinę lentelę į trumpos formos vaizdo įrašų formatą.
Pasirinkite šabloną, kuris tinka jūsų siužetui ar stiliui, ir pakeiskite klipus savo. Tada redaguokite tekstą ir grafiką, kad jis atitiktų pranešimą, kurį norite bendrinti. Taip pat galite pridėti papildomų klipų, koreguoti laiką arba pasirinkti garso takelius.
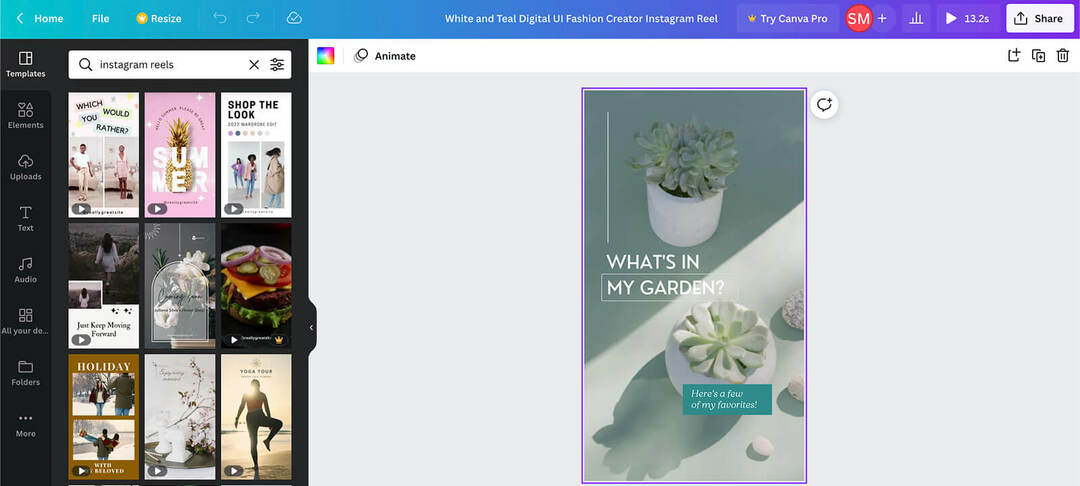
Jei nerandate jūsų poreikius atitinkančio šablono, visada galite sukurti tuščią ritę „Canva“. Įkelkite klipus ir spustelėkite, kad pakeistumėte perėjimus tarp kiekvieno klipo. Taip pat galite reguliuoti kiekvieno perėjimo laiką, kad jis truktų iki 2,5 sekundės.
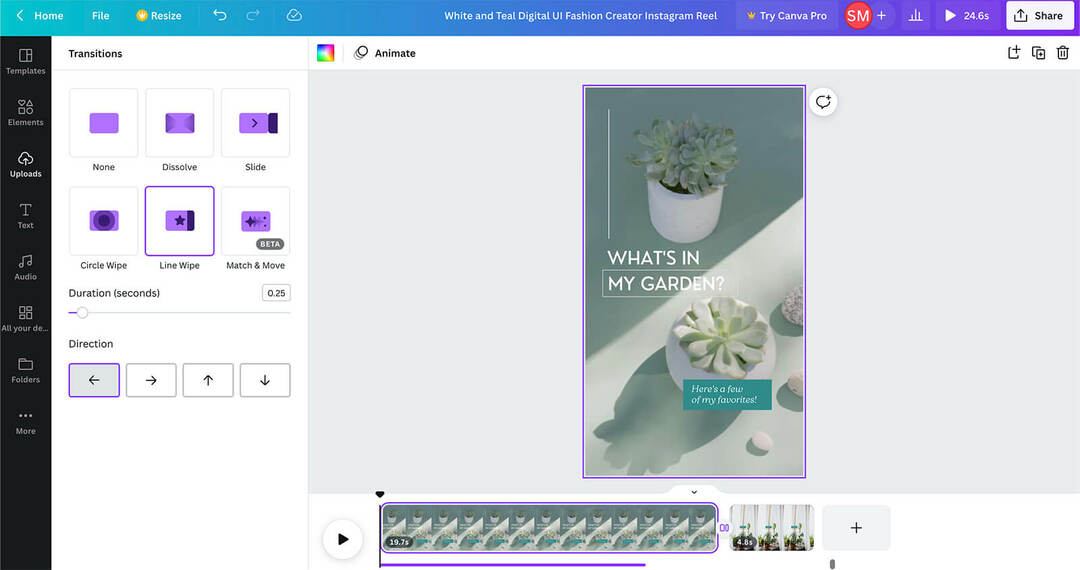
Jei pasirinkote įkelti nuotraukas į ritinį, „Canva“ leidžia lengvai animuoti bet kokius nejudančius vaizdus. Viršutiniame meniu spustelėkite mygtuką Animuoti ir pasirinkite animacijos efektą. Taip pat galite pasirinkti sutrumpinti arba pailginti animaciją, kad ji atitiktų jūsų ritę.
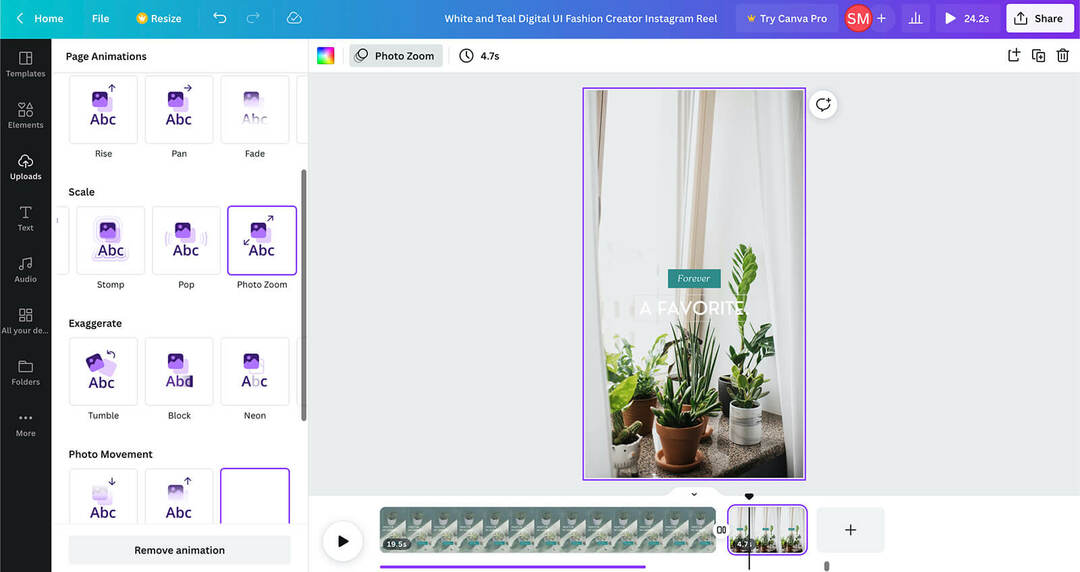
Tada atidarykite skirtuką Garsas, kad pasirinktumėte muziką savo ritiniui. Prie kiekvieno klipo galite pridėti atskirus garso takelius arba išlaikyti vienodą muziką. Taip pat galite pridėti išnykimo ir išnykimo efektų, kad garso perėjimai būtų sklandesni.
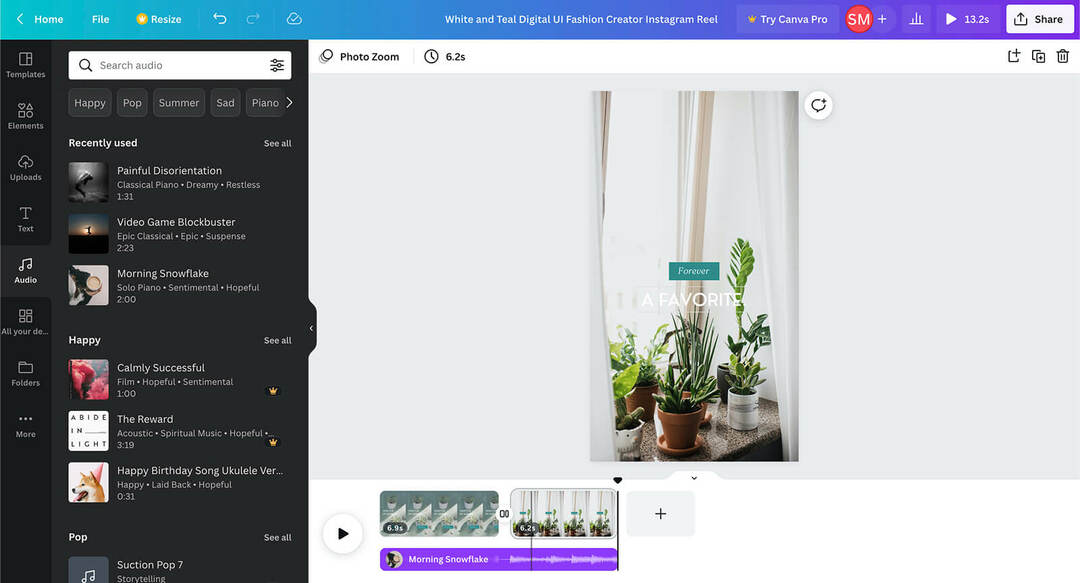
Kai baigsite redaguoti ritinį, galite eksportuoti jį tiesiai iš „Canva“ programos mobiliesiems. Tada galėsite sklandžiai paskelbti jį „Instagram“.
InShot
Jei norite daugiau kūrybiškų mobiliųjų programų parinkčių, „InShot“ yra geras pasirinkimas. Įkėlę klipą galite konfigūruoti viską nuo teksto ir filtrų iki muzikos ir balso efektų.
Naudodami „InShot“ teksto efektus galite rinktis iš daugybės šriftų ir spalvų bei rinktis iš daugiau nei tuzino animacijos efektų. Šie efektai padeda padidinti būgnų judėjimą, ypač jei planuojate ekrane rodomus gestus suderinti su teksto perdangomis.
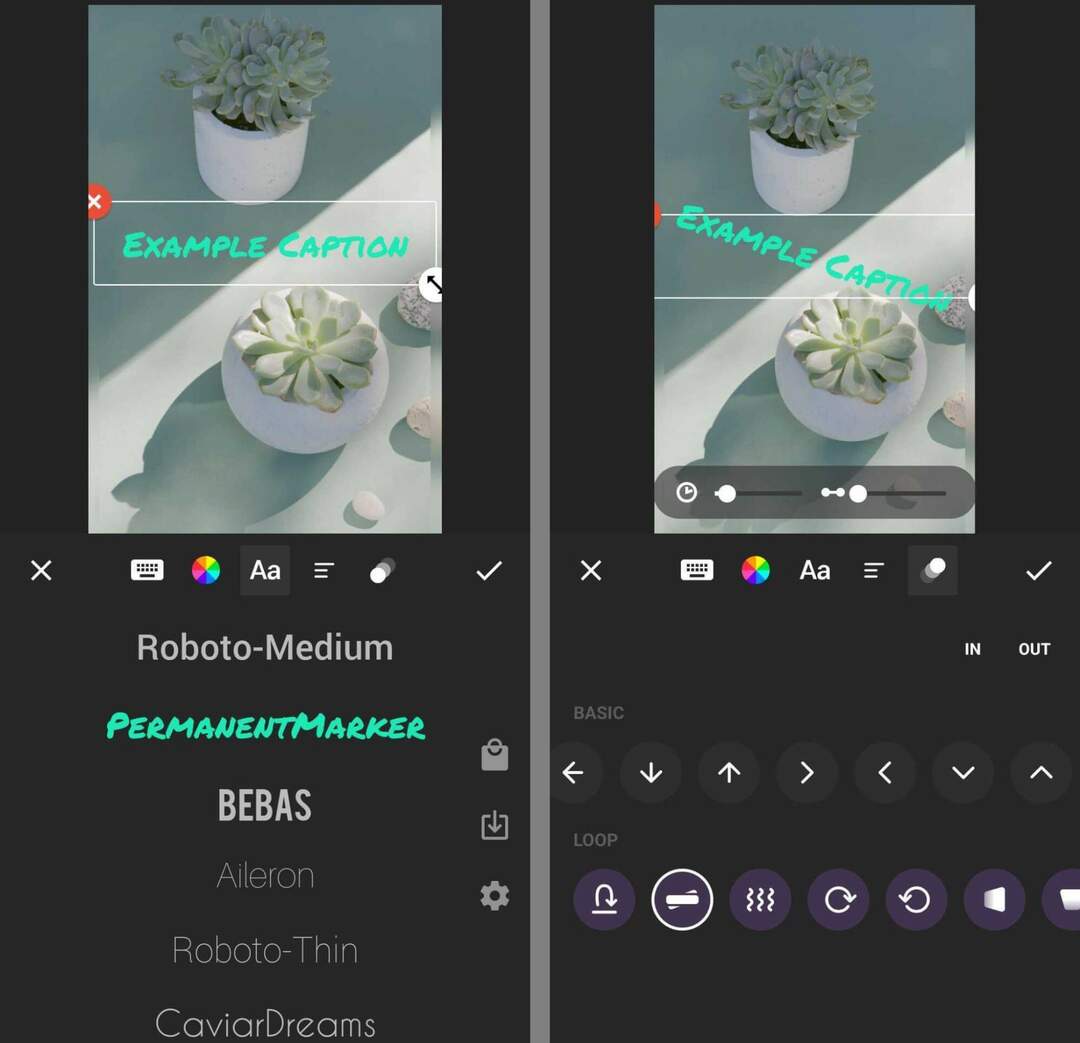
Norėdami suteikti daugiau vizualinio susidomėjimo savo ritiniui, taip pat galite pasirinkti iš InShot filtrų. Dauguma jų apima animaciją, dėl kurios vaizdo įrašas gali atrodyti dar dinamiškesnis. Kadangi programėlė leidžia pridėti kelis filtrus – kiekvieną tam tikru laiko žyma – suteikia daugybę galimybių, kad jūsų ritė išsiskirtų.
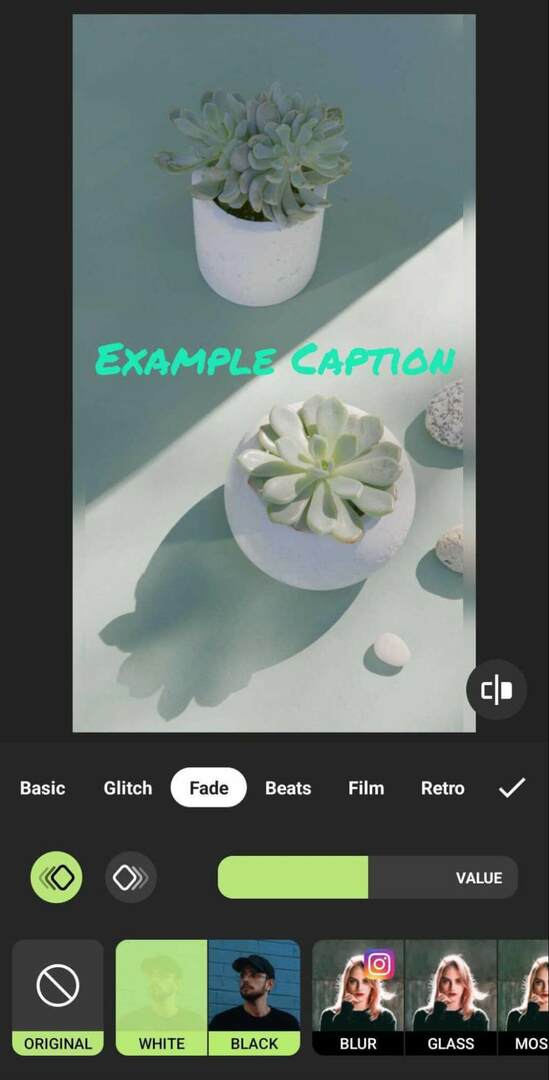
Jei norite pridėti garso įrašą į ritinį, pasirinkite takelį iš programos bibliotekos. Taip pat galite pasirinkti iš programos garso efektų bibliotekos, kad pagrindinėse vaizdo įrašo dalyse pridėtumėte izoliuotų garsų.
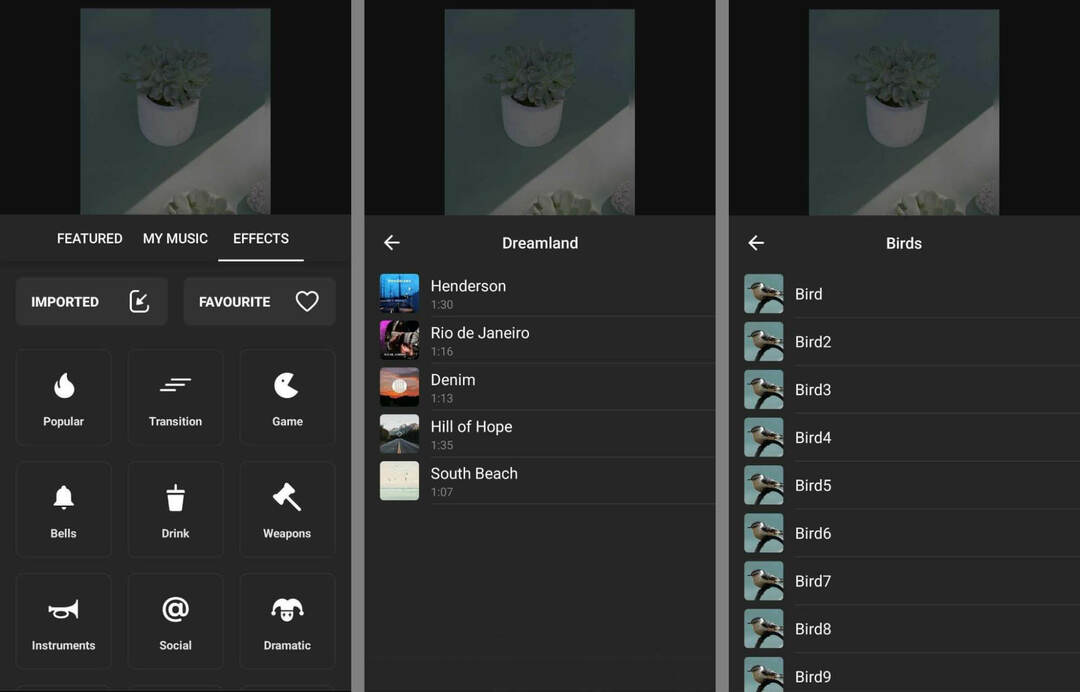
Baigę redaguoti, galite išsaugoti vaizdo įrašą savo įrenginyje ir paskelbti vėliau. Taip pat galite bendrinti „Instagram“ tiesiogiai iš „InShot“, kad paskelbimas būtų kuo sklandesnis. Vienintelis minusas? Nemokama InShot versija prideda prie vaizdo įrašų vandens ženklą, todėl jei planuojate plačiai naudoti programą, verta atnaujinti į aukščiausios kokybės versiją.
Išvada
Kai pradedate reguliariai skelbti ritinius, naudokite „Instagram“ įžvalgas, kad atidžiai stebėtumėte analizę. Nustatykite temas, stilius ir efektus, kurie skatina daugiausia peržiūrų ir įtraukimo, kad galėtumėte toliau kurti ritinius, kurie duoda norimų rezultatų.
Gaukite daugiau patarimų dėl „Instagram Reels“ turinio:
- Sužinokite, kas yra „Instagram“ ritės, supraskite, kaip „Instagram“ sukurti ritę, ir sužinokite, kaip „Instagram“ ritinius naudoti verslui..
- Atraskite nuoseklų vadovą, kaip sukurti savo rites nuo nulio, įskaitant tendencijų interpretavimą.
- Suranda pardavimo strategiją su Instagram Reels ir Stories.
Domina NFT, DAO ir Web3?
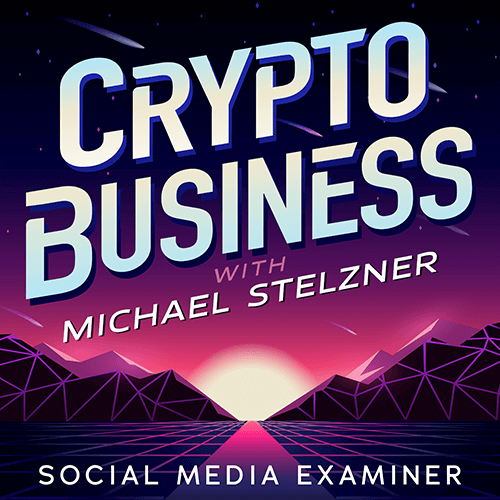
Sekite „Crypto Business“ podcast'ą ir sužinokite, kaip NFT, socialiniai žetonai, DAO (ir dar daugiau) artimiausiu metu paveiks jūsų verslą.
Kiekvieną penktadienį vedėjas Michaelas Stelzneris kalbina pirmaujančių pramonės ekspertų apie tai, kas šiuo metu veikia Web3 ir ko tikėtis ateityje, kad galėtumėte paruošti savo verslą pamainai, net jei esate visiškai naujokas.
STEBITE LAIDĄ


