Kaip įterpti vertikalią liniją „Google“ dokumentuose
"Google" Google Dokumentai Herojus / / June 27, 2022

Paskutinį kartą atnaujinta

Geras būdas suskaidyti tekstą „Google“ dokumentų dokumente yra pridėti vertikalią liniją. Šis vadovas parodys, kaip.
Rašote dokumentą „Google“ dokumentuose? Būsite įpratę matyti dideles teksto sienas, bet jei bandote parašyti patrauklų dokumentą, tai nebūtinai turi būti taip.
Suskaidžius dokumentą bus lengviau jį skaityti ir jis bus geresnis skaitytojams. Geras būdas tai padaryti yra pridėti vertikalių linijų, o „Google“ dokumentuose galite tai padaryti įvairiais būdais.
Štai kaip įterpti vertikalią liniją „Google“ dokumentuose.
Kaip įterpti vertikalią liniją „Google“ dokumentuose naudojant piešimo įrankį
„Google“ dokumentų piešimo įrankis leidžia įterpti linijas, figūras, teksto laukelius ir vaizdus. Naudodami jį galite nubrėžti vertikalią liniją, kurią galite įterpti į savo dokumentą.
Norėdami įterpti vertikalią liniją naudodami „Google“ dokumentų piešimo įrankį:
- Atidarykite savo dokumentą.
- Atidaryk Įdėti Meniu.
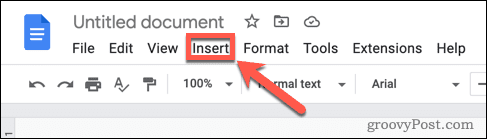
- Užveskite pelės žymeklį virš Piešimas ir pasirinkite Nauja.
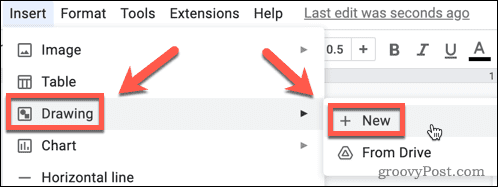
- Pasirinkite Linija įrankis.
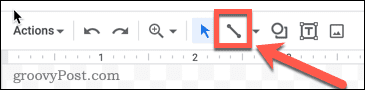
- Jei šiuo metu rodoma viena iš kitų linijos parinkčių, pvz., rodyklės ar kreivės, spustelėkite rodyklė žemyn šalia įrankio piktogramos ir pasirinkite Linija variantas.
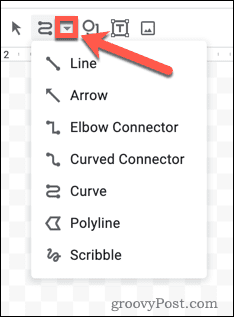
- Pasirinkite, kur norite pradėti eilutę.
- Laikykite nuspaudę Shift ir vilkite tiesiai žemyn. Tai užfiksuoja liniją 15 laipsnių žingsniais, todėl bus lengviau nubrėžti visiškai vertikalią liniją. Atleiskite pelę, kad įterptumėte eilutę.
- Pasirinkite Linijos spalva įrankis, leidžiantis pasirinkti kitą linijos spalvą.
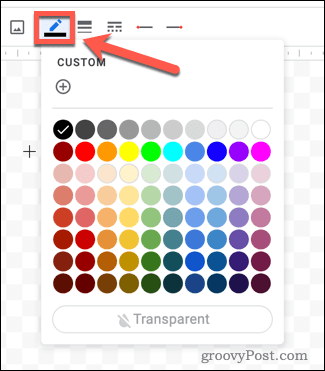
- Pasirinkite Linijos svoris įrankis linijos storiui pakeisti.
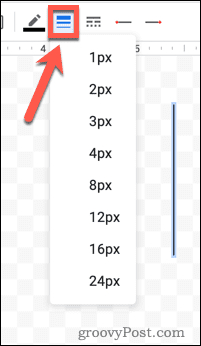
- The Linijos stilius įrankis leidžia sukurti punktyrinę liniją, jei norite. Taip pat galite naudoti Eilutės pradžia ir Linijos pabaiga įrankiai, skirti pakeisti linijos galų stilių.
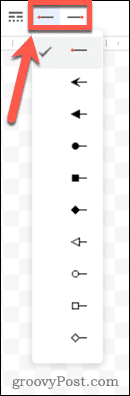
- Kai būsite patenkinti savo linija, spustelėkite Išsaugoti ir uždaryti.
- Jūsų eilutė bus rodoma prieš arba po jūsų teksto. Jei norite, kad jis būtų rodomas tekste, turėsite pakeisti teksto įvyniojimą – spustelėkite savo eilutę ir pasirodys meniu.
- Pasirinkite Apvyniokite tekstą kad tekstas apvyniotų jūsų eilutę.
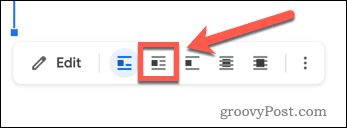
- Paspauskite Sulaužyti tekstą kad jūsų eilutė suskaidytų tekstą.
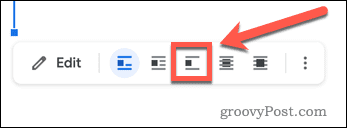
- Pasirinkite Už teksto arba Prieš tekstą kad eilutė atsirastų per tekstą.
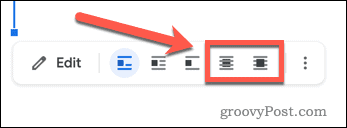
- Galite pakeisti savo linijos vietą spustelėdami ją ir vilkdami.
Įterpkite vertikalią liniją į „Google“ dokumentus naudodami stulpelius
Jei norite, kad tekstas dokumente būtų stulpeliuose, „Google“ dokumentuose galite įterpti vertikalią liniją tarp dviejų teksto stulpelių.
Norėdami įterpti vertikalią liniją naudodami „Google“ dokumentų stulpelius:
- Atidaryk savo „Google“ dokumentų dokumentas.
- Pasirinkite tekstą, kurį norite įdėti į stulpelius.
- Atidaryk Formatas Meniu.
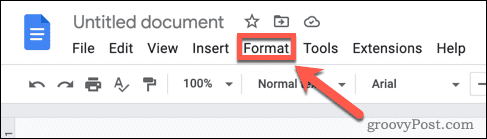
- Paspauskite Stulpeliai > Daugiau pasirinkimų.
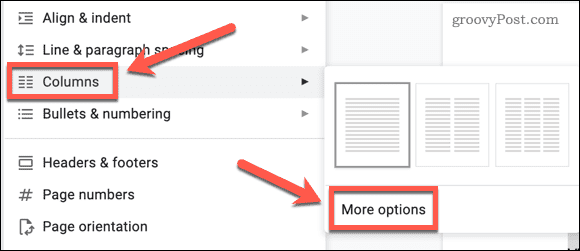
- Pasirinkite norimą stulpelių skaičių ir įsitikinkite Linija tarp stulpelių yra patikrinta.
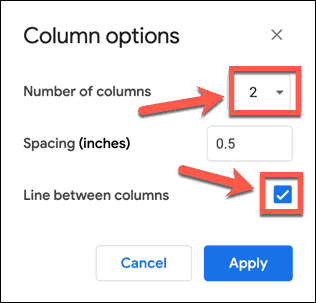
- Spustelėkite Taikyti -jūsų tekstas bus rodomas stulpeliuose su vertikalia linija tarp jų.
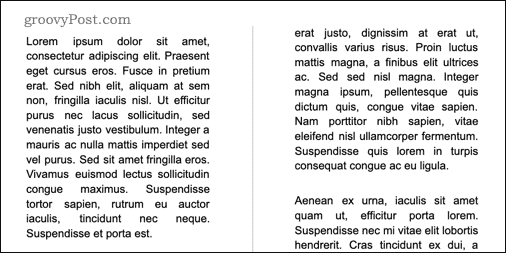
Įterpkite vertikalią liniją į „Google“ dokumentus naudodami lenteles
Kitas būdas pasiekti panašų efektą yra naudoti lentelės kraštelius vertikaliai linijai sukurti. Šio metodo pranašumas yra tas, kad kai įvesite daugiau teksto, vertikali eilutė išsiplės, kad atitiktų teksto kiekį.
Norėdami įterpti vertikalią liniją „Google“ dokumentuose naudodami lenteles:
- Atidaryk Įdėti Meniu.
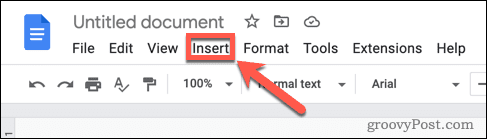
- Užveskite pelės žymeklį virš Lentelė ir vilkite norimą eilučių ir stulpelių skaičių.
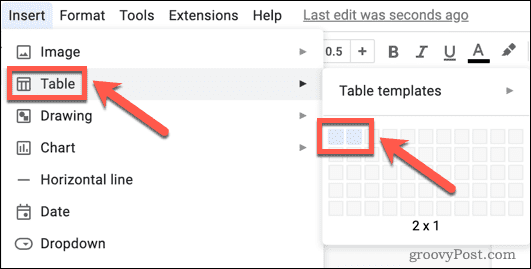
- Spustelėkite bet kurią lentelės kraštinę, išskyrus tą, kurią norite palikti vietoje.
- Laikykite nuspaudę Shift ir spustelėkite visas kitas kraštines, išskyrus tą, kurią norite matyti savo dokumente.
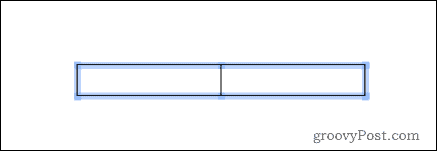
- Pasirinkite Krašto plotis piktogramą ir pasirinkite 0 tšk.
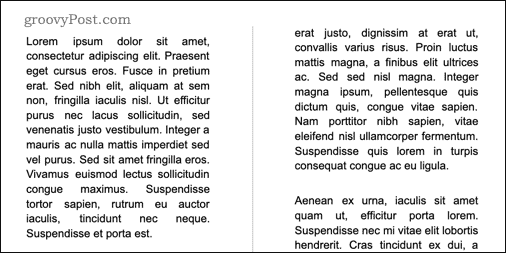
Kai įvesite lentelės langelius, vertikali linija padidės, kai ląstelė padidės. Taip pat galite spustelėti liniją ir vilkti ją, kad pakeistumėte langelio kraštinę.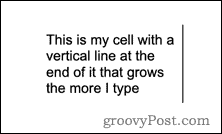
Būkite kūrybingi naudodami „Google“ dokumentus
Žinodami, kaip įterpti vertikalią liniją „Google“ dokumentuose, jūsų dokumento tekstas bus suskaidytas ir galėsite rašyti kūrybiškesnius dokumentus. Tačiau yra ir kitų būdų, kaip padaryti, kad jūsų dokumentai išsiskirtų „Google“ dokumentuose.
Pavyzdžiui, galite pridėti kraštinę „Google“ dokumentuose įrėminti savo puslapį. Tu gali sluoksnių vaizdai „Google“ dokumentuose sukurti sudėtingus vaizdinius elementus. Netgi galima derinti savo įgūdžius ir sukurti knygą „Google“ dokumentuose.
Kaip rasti „Windows 11“ produkto kodą
Jei jums reikia perkelti „Windows 11“ produkto kodą arba tiesiog jo reikia švariai įdiegti OS,...
Kaip išvalyti „Google Chrome“ talpyklą, slapukus ir naršymo istoriją
„Chrome“ puikiai išsaugo naršymo istoriją, talpyklą ir slapukus, kad optimizuotų naršyklės veikimą internete. Jos kaip...
Kainų suderinimas parduotuvėje: kaip gauti kainas internetu perkant parduotuvėje
Pirkimas parduotuvėje nereiškia, kad turite mokėti didesnę kainą. Dėl kainų atitikimo garantijų galite gauti nuolaidų internetu apsipirkdami...
Kaip padovanoti „Disney Plus“ prenumeratą su skaitmenine dovanų kortele
Jei jums patiko „Disney Plus“ ir norite juo pasidalinti su kitais, štai kaip nusipirkti „Disney+“ dovanų prenumeratą...



