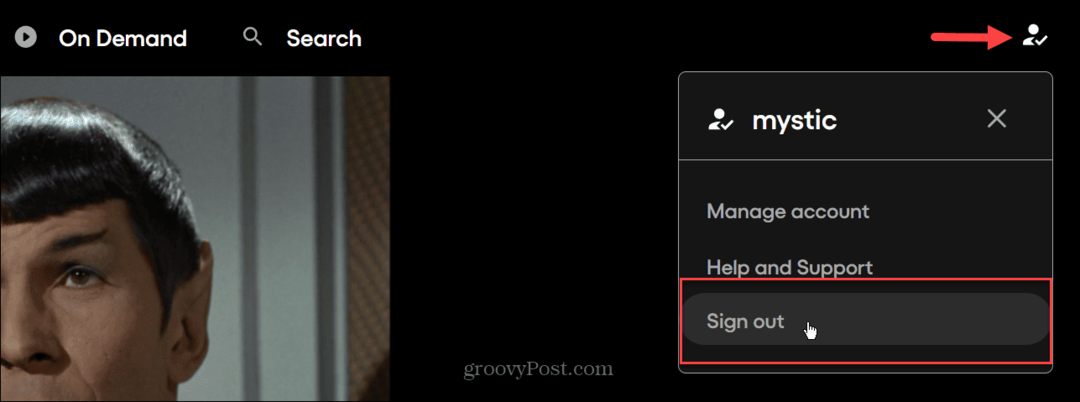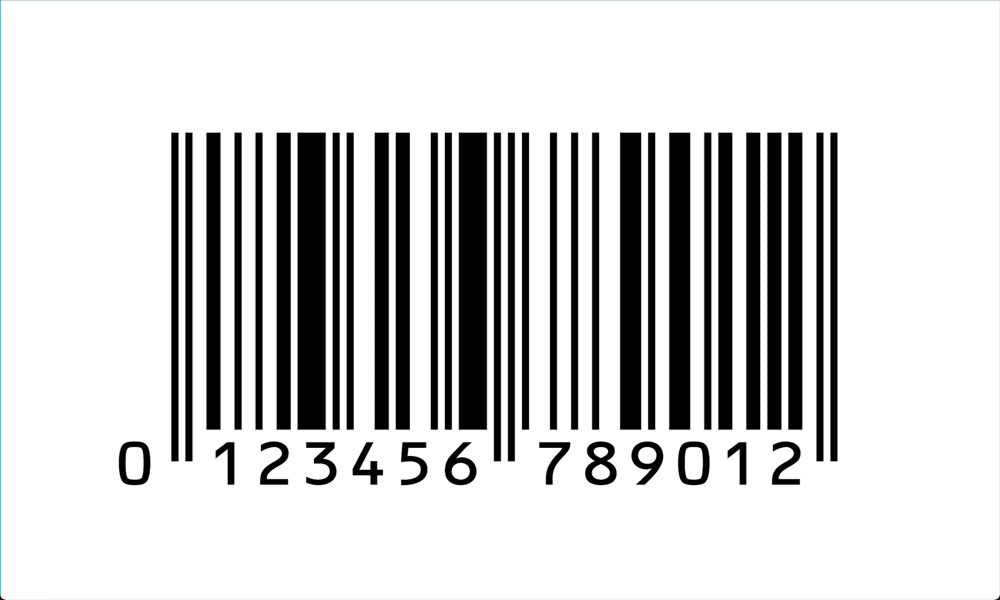Kaip sukurti „YouTube“ kanalą savo verslui: Socialinės žiniasklaidos ekspertas
„You Tube“ / / June 28, 2022
Norite naudoti vaizdo įrašus reklamuodami savo verslą? Svarstote, kaip sukurti prekės ženklo kanalą antroje pagal dydį pasaulyje socialinės žiniasklaidos platformoje?
Šiame straipsnyje sužinosite, kaip sukurti „YouTube“ kanalą savo verslui, ir gausite nuoseklų vadovą, kaip sukurti savo prekės ženklą platformoje.
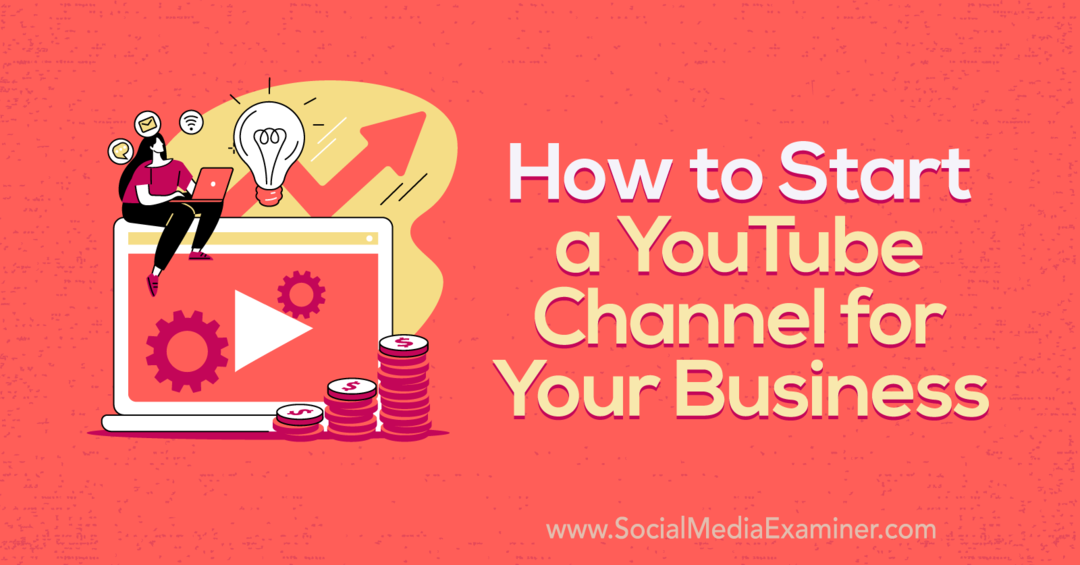
Kodėl verta rinktis prekės ženklo kanalą, palyginti su asmeninis kanalas?
Prieš nustatydami naują kanalą „YouTube“ rinkodaros tikslais, turėsite priimti svarbų sprendimą. Ar turėtumėte sukurti prekės ženklo kanalą ar asmeninį kanalą? Jei norite, kad jūsų paskyra būtų viešas asmuo, verslininkas ar kūrėjas, ir jūs planuojate savo paskyrą valdyti savarankiškai, galite būti linkę pasirinkti asmeninį kanalą.
Tačiau daugumai įmonių ir agentūrų prekės ženklo kanalas yra geresnis rinkodaros pasirinkimas. Pagalvokite apie prekės ženklo kanalą kaip apie „YouTube“ verslo paskyros versiją. Tai leidžia jums sukurti tinkintą įmonės pavadinimą savo kanalui ir bendradarbiauti su komanda, nereikia bendrinti prisijungimų ar asmeninės paskyros prieigos.
Kaip sukurti „YouTube“ kanalą savo verslui
Galite sukurti savo prekės ženklo „YouTube“ kanalą ir pradėti skelbti vos atlikę penkis veiksmus. Norėdami pradėti, naudokite toliau pateiktą mokymo programą.
1: sukurkite „Google“ paskyrą, kad galėtumėte tvarkyti „YouTube“ kanalą
Skirtingai nuo daugelio socialinės žiniasklaidos platformų, „YouTube“ nereikalauja, kad galėtumėte naudoti asmeninį prisijungimą, kad sukurtumėte ar valdytumėte verslo kanalą. Vietoj to galite sukurti visiškai atskirą „Google“ paskyrą, kad galėtumėte valdyti savo įmonės „YouTube“ kanalą.
Pradėkite eidami į „Google“ paskyros prisijungimo puslapį ir spustelėdami mygtuką Sukurti paskyrą. Išskleidžiamajame meniu pasirinkite Tvarkyti mano verslą. „YouTube“ paskyrai galite nustatyti visiškai naują „Gmail“ adresą. Tai būtų gera idėja, jei dar neturite bendros rinkodaros komandos el. pašto paskyros.
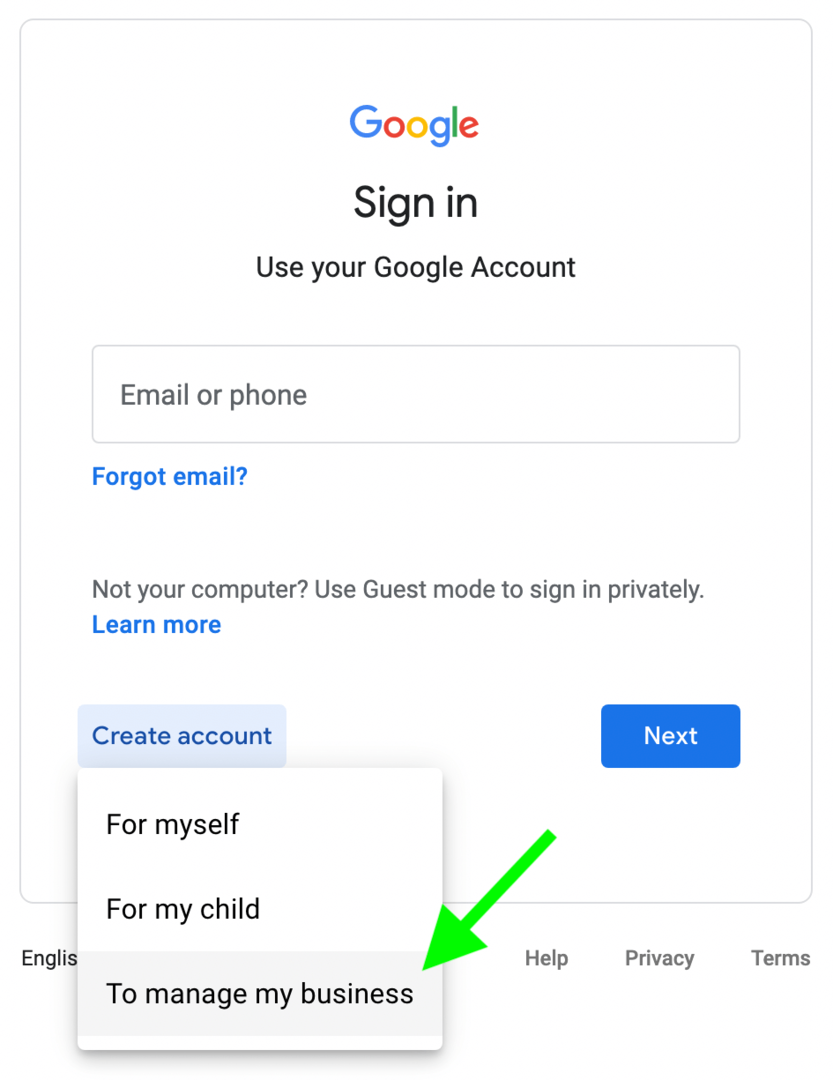
Bet jei jau turite rinkodaros komandos el. pašto paskyrą, spustelėkite mygtuką Naudoti mano dabartinį el. pašto adresą. Tada įveskite savo vardą, esamą el. pašto adresą ir naują slaptažodį. Turėsite patvirtinti el. pašto adreso nuosavybės teisę įvesdami patvirtinimo kodą. Taip pat gali tekti patvirtinti savo telefono numerį.
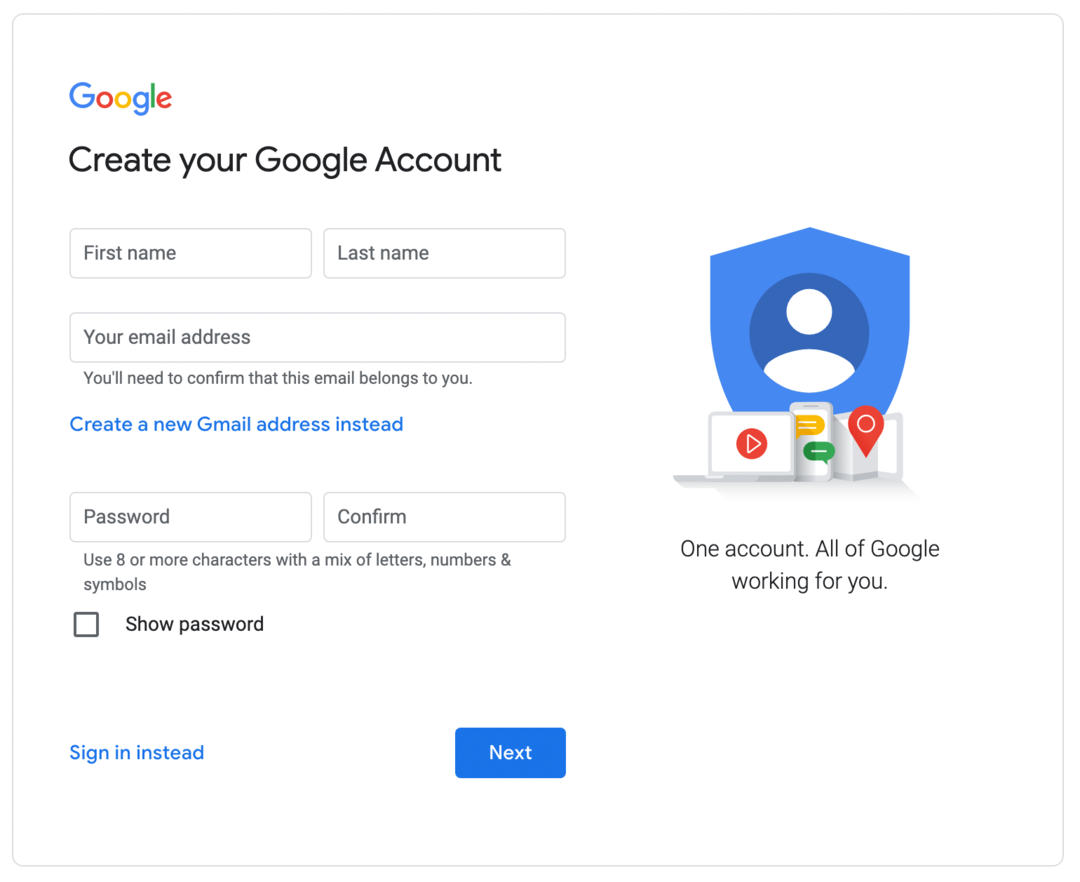
Baigę patvirtinimo procesą, galite pateikti tam tikrą asmeninę informaciją, pvz., gimimo datą ir lytį. Tada sutikite su Google sąlygomis spustelėdami mygtuką Sutinku. „Google“ gali paraginti jus nustatyti „Google“ verslo profilį, bet galite spustelėti nuorodą Ne dabar, kad pradėtumėte naudotis „YouTube“.
2: kaip sukurti „YouTube“ kanalą
Norėdami sukurti kanalą, prisijunkite prie „YouTube“ naudodami naują „Google“ paskyrą. Eikite į savo kanalų sąrašą spustelėję profilio piktogramą viršutiniame dešiniajame kampe ir pasirinkę Perjungti paskyrą.
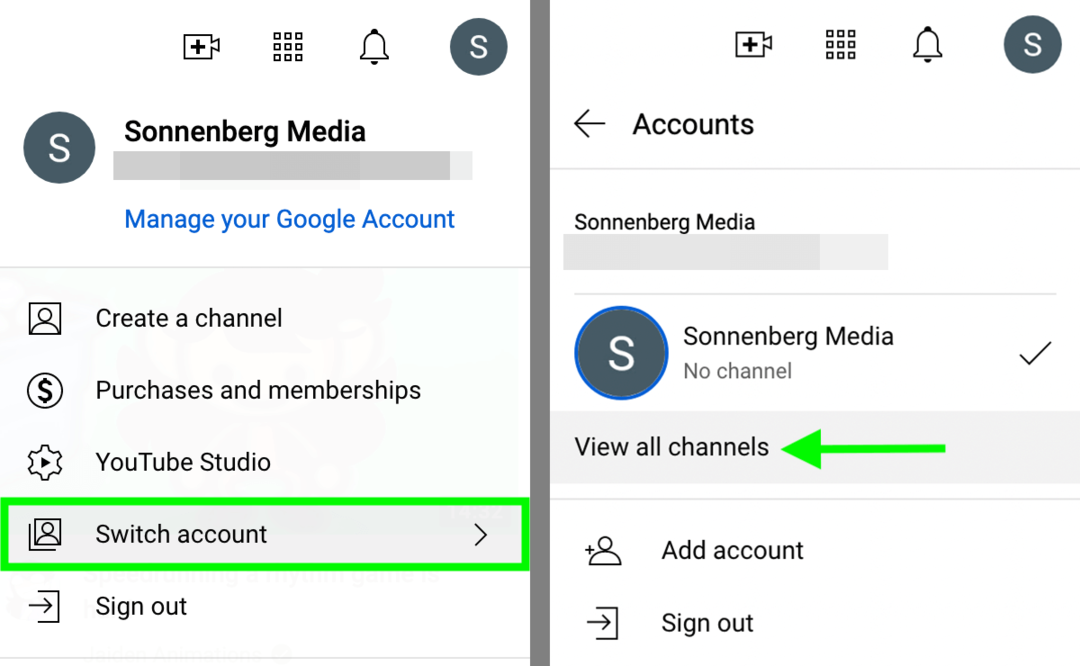
Tada pasirinkite Peržiūrėti visus kanalus. Spustelėkite mygtuką Sukurti kanalą, kad paleistumėte naują kanalą savo verslui.
Tada suteikite kanalui pavadinimą. Idealiu atveju jis turėtų atitikti jūsų įmonės pavadinimą arba apibūdinti įmonę taip, kad būtų lengva ieškoti. Kai nustatysite kanalo pavadinimą, atitinkantį 100 simbolių limitą, pažymėkite laukelį, kad sutiktumėte su sąlygomis. Tada spustelėkite mygtuką Sukurti.
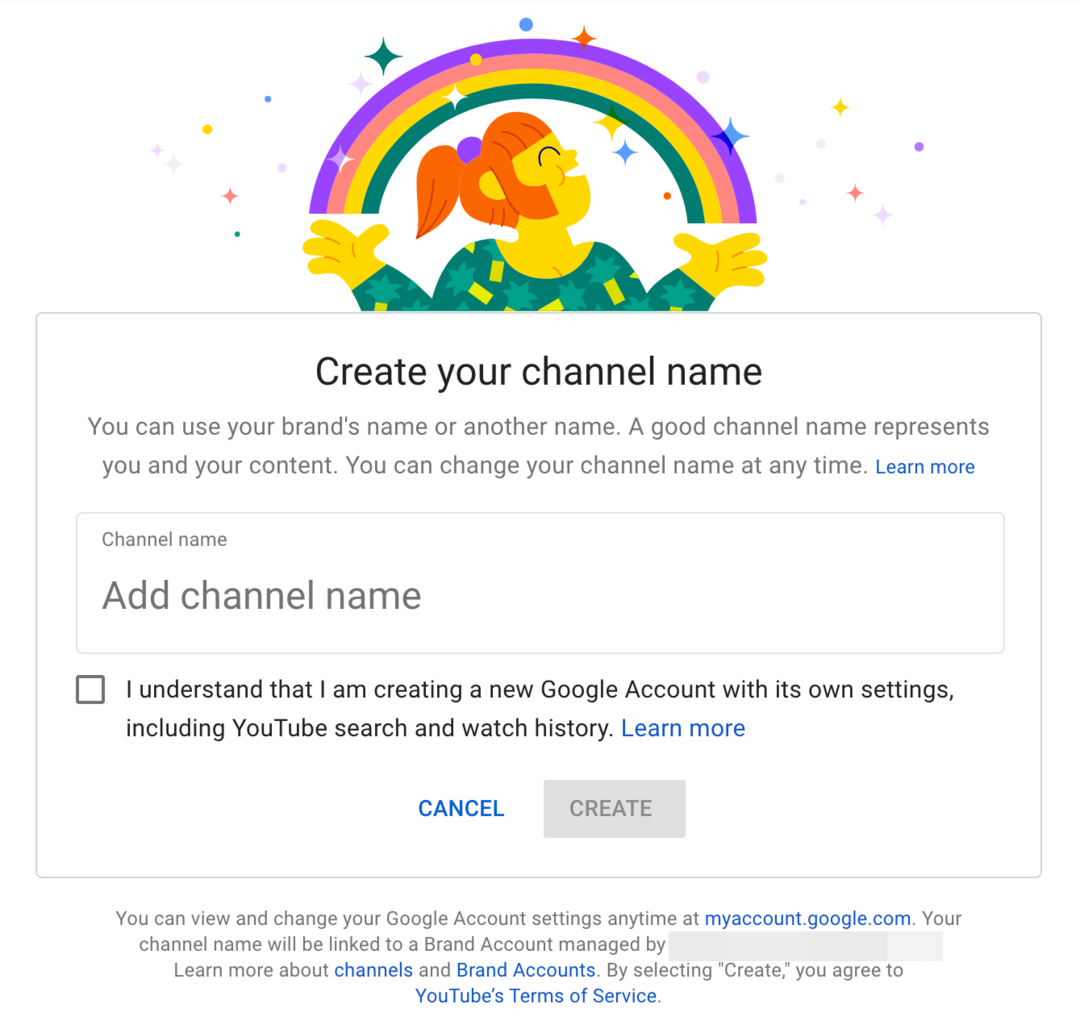
Ši darbo eiga automatiškai sukuria jūsų „YouTube“ kanalo prekės ženklo paskyrą, kuri leidžia pridėti rinkodaros komandos narių. Peržiūrėję pagrindinę kanalo sąranką, aptarsime, kaip pakviesti žmones tvarkyti kanalą. Bet pirmiausia pažvelkime į „YouTube“ kanalo tinkinimą.
Pagrindinė informacija
Norėdami baigti „YouTube“ kanalo nustatymą, spustelėkite profilio piktogramą viršutiniame dešiniajame kampe ir pasirinkite „YouTube Studio“. „YouTube Studio“ kairiajame meniu pasirinkite Tinkinimas. Tada pasirinkite skirtuką Pagrindinė informacija.
Jūsų vadovas į verslo ateitį

Web3 renesansas atveria naujas galimybes verslininkams, kūrėjams ir rinkodaros specialistams, kurie pasiruošę priimti pokyčius. Bet kuo galima pasitikėti?
Pristatome Kripto verslo konferenciją; aukščiausios kokybės renginys visiems, norintiems sužinoti, kaip pritaikyti Web3 savo verslui.
Prisijunkite prie mūsų saulėtame San Diege, Kalifornijoje, į pirmąją kriptovaliutų konferenciją, skirtą verslo pionieriams, o ne finansų ir technologijų specialistams. Iš pasitvirtinusių novatorių gausite įgyvendinamų verslo kūrimo idėjų – be jokio techninio žargono.
REIKALAUTI SAVO SĖDYNĘKanalo aprašymas
Aprašymo laukelyje pasakykite žiūrintiesiems, ko tikėtis iš jūsų kanalo. „YouTube“ kanalų aprašuose yra 1 000 simbolių apribojimas, tačiau pirmieji 100 simbolių yra patys svarbiausi. Paieškoje „YouTube“ nutraukia kanalų aprašus maždaug po 100 simbolių, todėl svarbiausią informaciją įtraukite pradžioje.
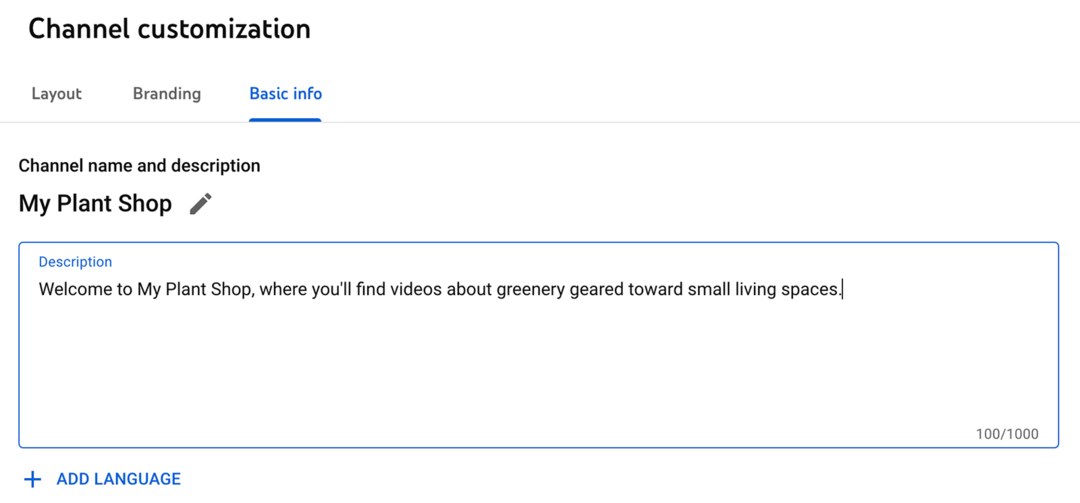
Kanalo kalba
Jei jūsų įmonės idealūs klientai kalba keliomis kalbomis, galite lengvai padaryti kanalą prieinamesnį. Spustelėkite mygtuką Pridėti kalbą, kad pasirinktumėte antrą kalbą. Tada įveskite išverstą kanalo pavadinimą ir aprašą.
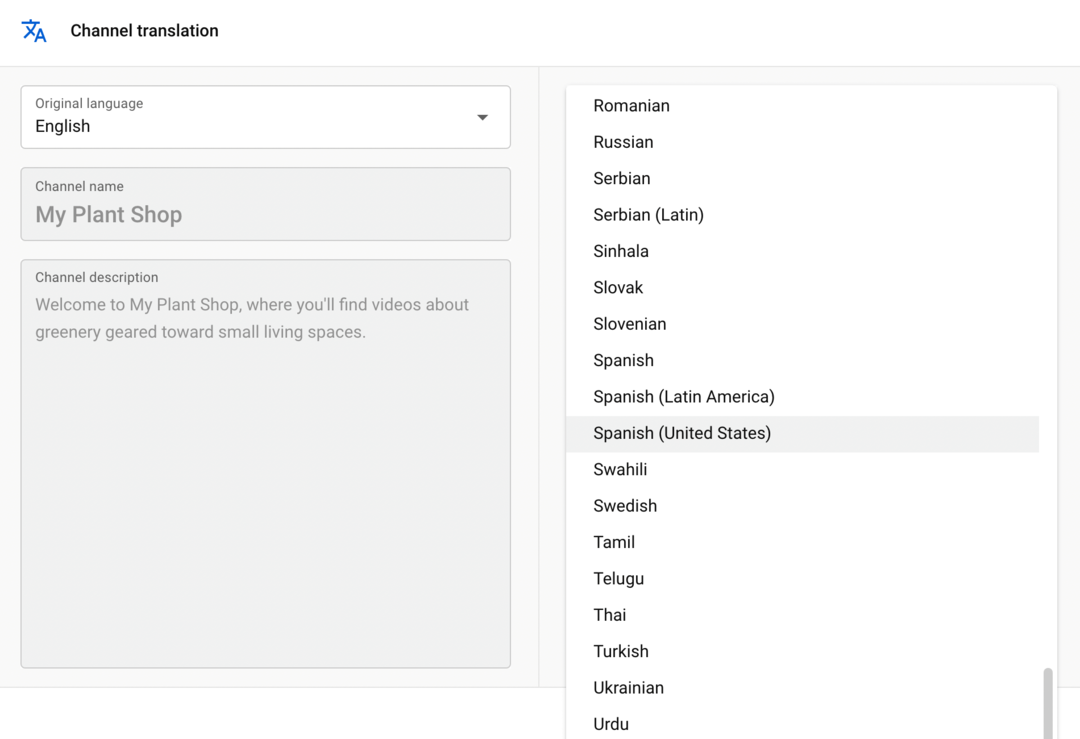
Kanalo URL
Kai pirmą kartą sukuriate kanalą savo verslui, „YouTube“ automatiškai sugeneruoja unikalų URL. Kai pritrauksite bent 100 prenumeratorių, galėsite pakeisti jį į pasirinktą tinkintą URL. Kad klientai galėtų kuo lengviau rasti jūsų įmonę „YouTube“, stenkitės, kad „YouTube“ kanalo URL atitiktų kitas socialinės žiniasklaidos priemones.

Kanalų nuorodos
Tada prie savo kanalo pridėkite svetainės ir socialinės žiniasklaidos profilio nuorodas. Galite pridėti kelias nuorodas, bet kanalo pagrindinio puslapio reklamjuostėje galite pateikti tik iki penkių. Taigi pirmiausia išvardinkite svarbiausias svetaines ir socialinės žiniasklaidos platformas.
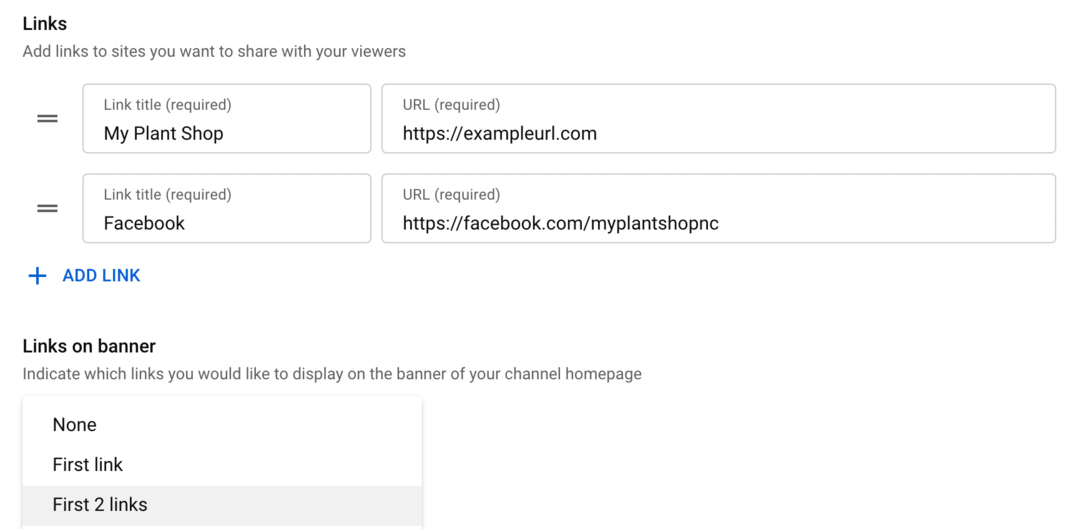
Kontaktinė informacija
Galiausiai pridėkite el. pašto adresą, kuriuo žiūrintieji galėtų susisiekti su jūsų įmone. Galite pridėti adresą, susietą su „Google“ paskyra arba bet kurį kitą adresą, kurį jūsų įmonė naudoja rinkodaros ar klientų aptarnavimo tikslais.

Prekės ženklas
Norėdami prie kanalo pridėti profilio nuotrauką ir reklamjuostės vaizdą, spustelėkite skirtuką Prekės ženklas.
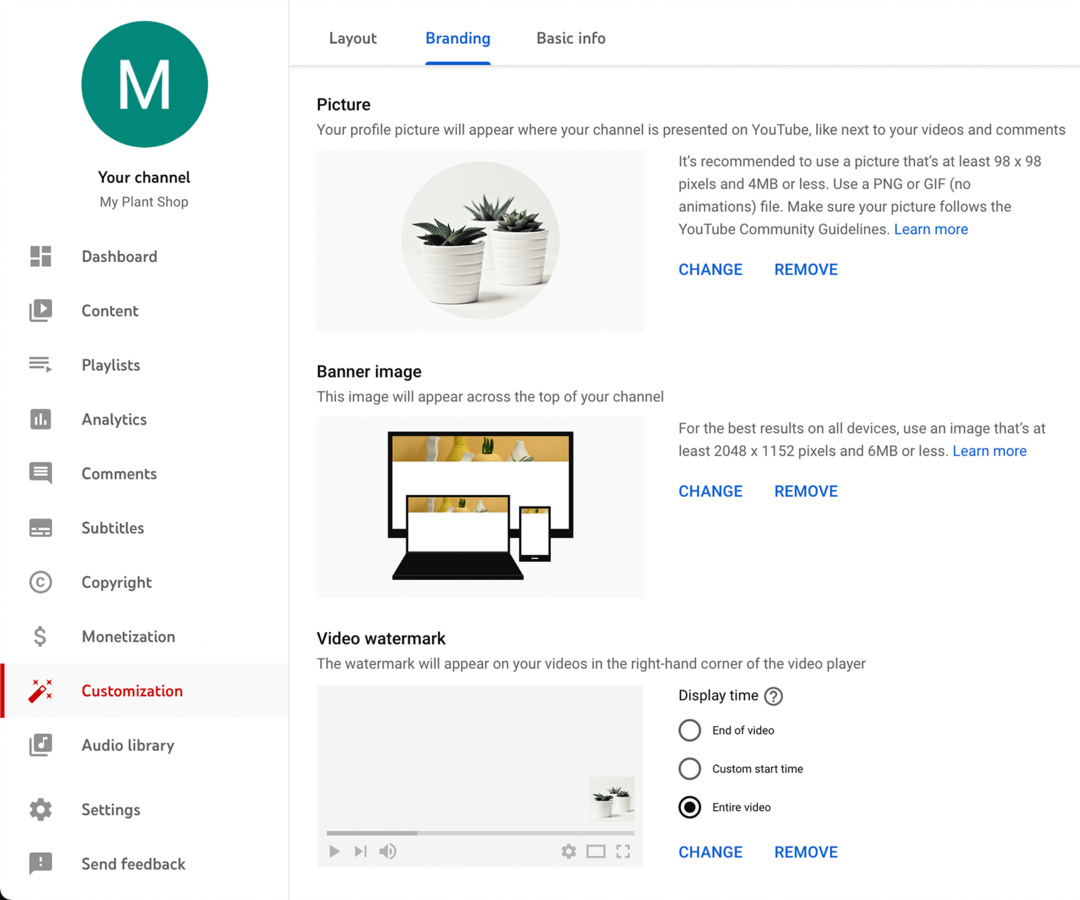
Paveikslėlis
Kanalo paveikslėlyje pasirinkite kvadratinį vaizdą, kurio matmenys yra bent 98 x 98 pikseliai. Kad auditorijai būtų lengviau atpažinti jūsų prekės ženklą, naudokite logotipą, įmonės ar produkto vaizdą arba savo nuotrauką (jei esate viešas asmuo).
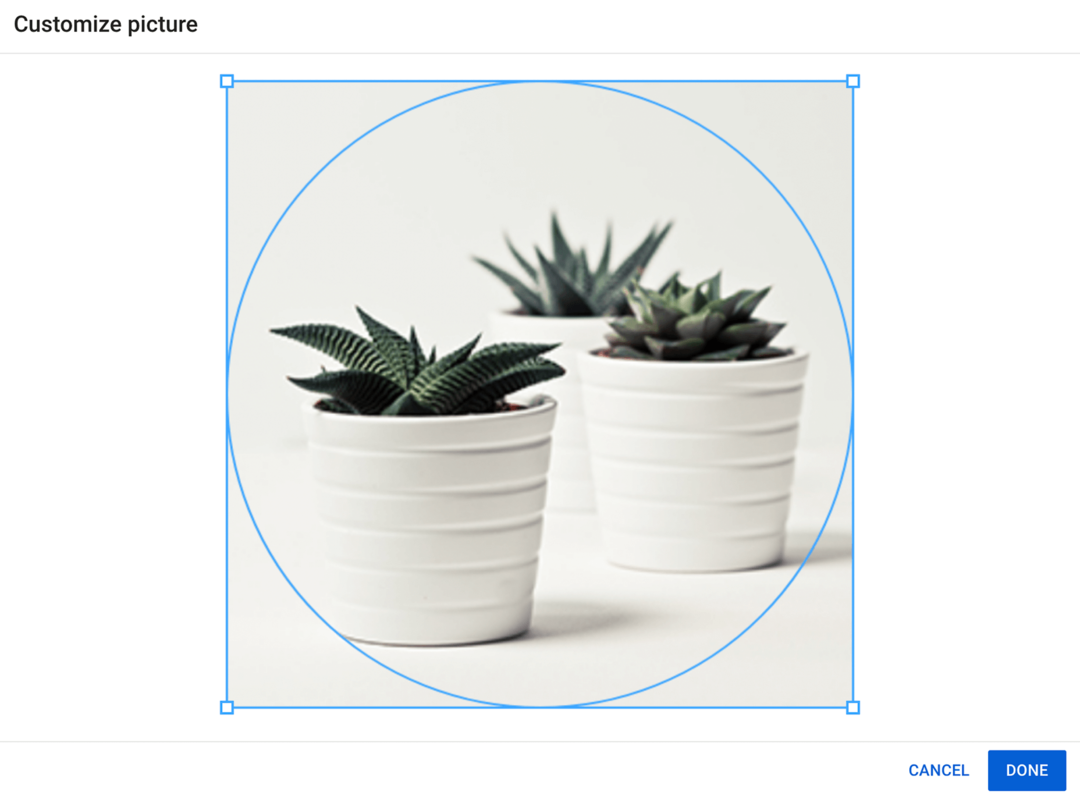
Reklaminio skydelio vaizdas
„YouTube“ rekomenduoja naudoti bent 2048 x 1152 pikselių reklamjuostės vaizdą. Tačiau reklamjuostės vaizdo rodymo būdas priklauso nuo žiūrinčiųjų naudojamo įrenginio. Laimei, kai įkeliate reklamjuostės vaizdą, „YouTube Studio“ parodo, kurios dalys bus rodomos skirtinguose įrenginiuose. Naudokite vadovus, kad sureguliuotumėte vaizdą, kad jis būtų rodomas teisingai.
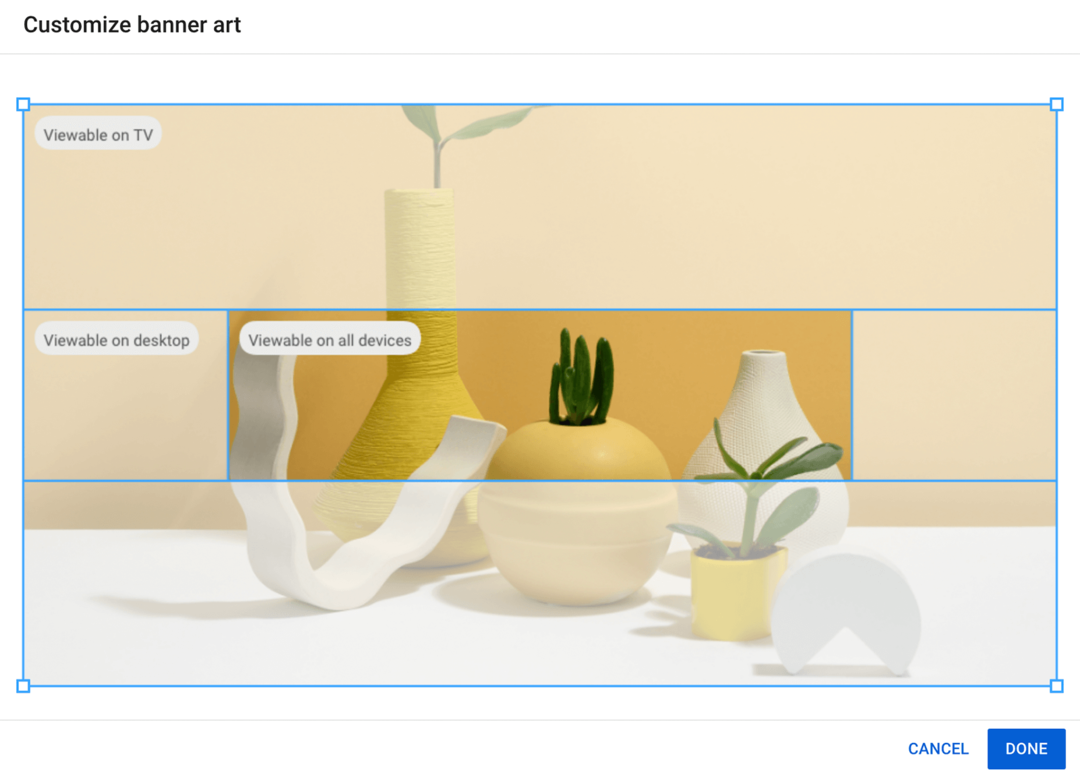
Video vandens ženklas
Taip pat galite pasirinkti tinkintą vandens ženklą, kuris bus rodomas apatiniame dešiniajame vaizdo įrašų kampe. Nors vandens ženklas nebūtinas, jis gali padėti patvirtinti nuosavybės teisę į turinį ir išvengti galimų autorių teisių problemų.
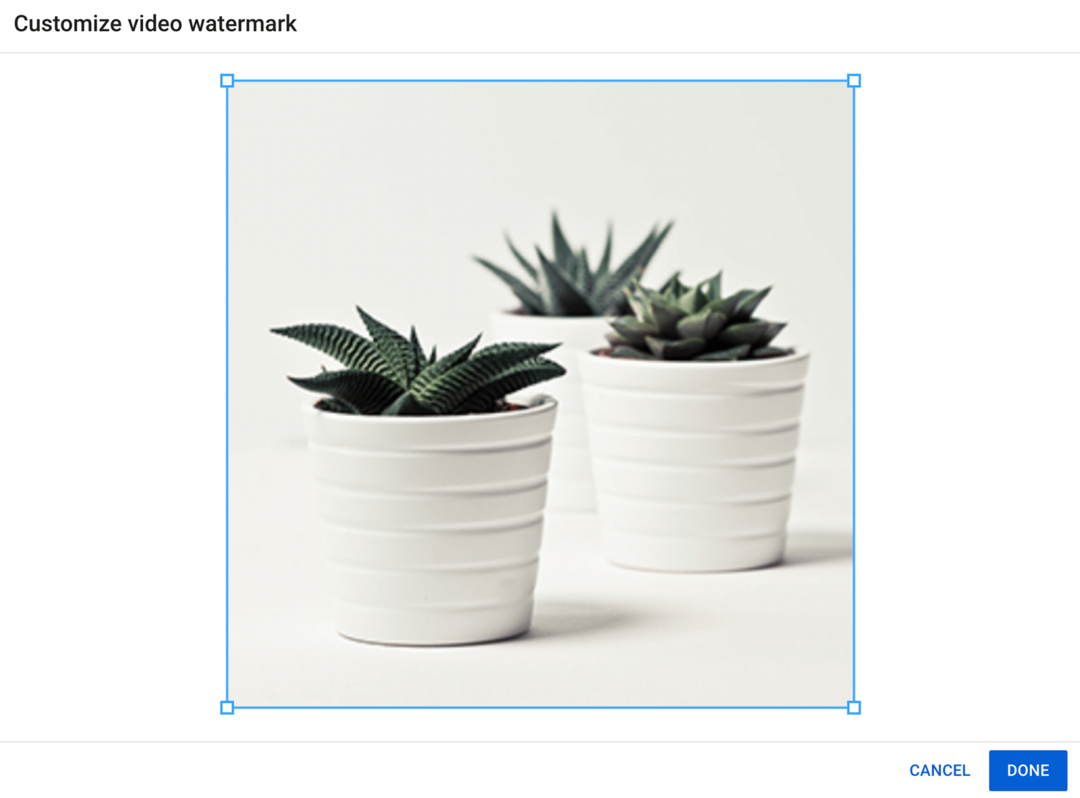
Norėdami pridėti vandens ženklą, įkelkite bent 150 x 150 pikselių vaizdo failą ir pasirinkite, kada norite jį rodyti. Galite nustatyti, kad jis būtų rodomas pabaigoje, viso vaizdo įrašo metu arba pradedant tam tikru laiku.
Išdėstymas
Norėdami sukonfigūruoti kanalo sąranką, eikite į skirtuką Išdėstymas.
Vaizdo įrašų prožektoriai
Pagrindinis kanalo puslapis gali automatiškai leisti anonsus skirtingų tipų žiūrintiesiems. Norėdami supažindinti su kanalu neprenumeruojančius asmenis, pridėkite anonsą. Naudodami anonsą galite parodyti naujiems žiūrintiesiems, ko tikėtis iš jūsų kanalo, ir suteikti jiems priežastį užsiprenumeruoti.
Taip pat galite pasirinkti panašų vaizdo įrašą, kurį paleisti prenumeratoriai. Atminkite, kad jei prenumeratoriai jau peržiūrėjo jūsų siūlomą vaizdo įrašą, jis nebus rodomas puslapio viršuje.
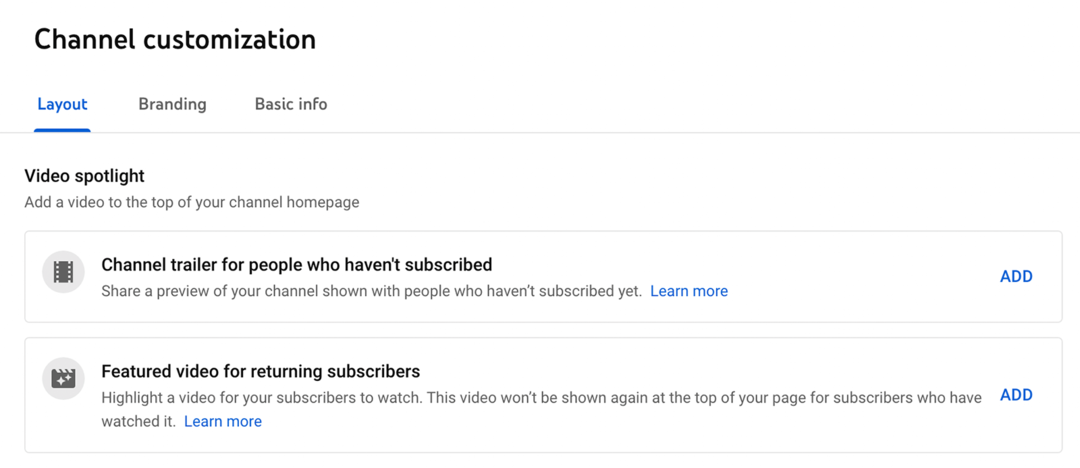
Norėdami pasirinkti bet kurio tipo vaizdo įrašą, spustelėkite mygtuką Pridėti ir pasirinkite vaizdo įrašą. Atminkite, kad galite atkreipti dėmesį tik į įkeltus vaizdo įrašus. Jei dar neįkėlėte vaizdo įrašų į savo kanalą, žr. toliau pateiktą nuoseklų vadovą.
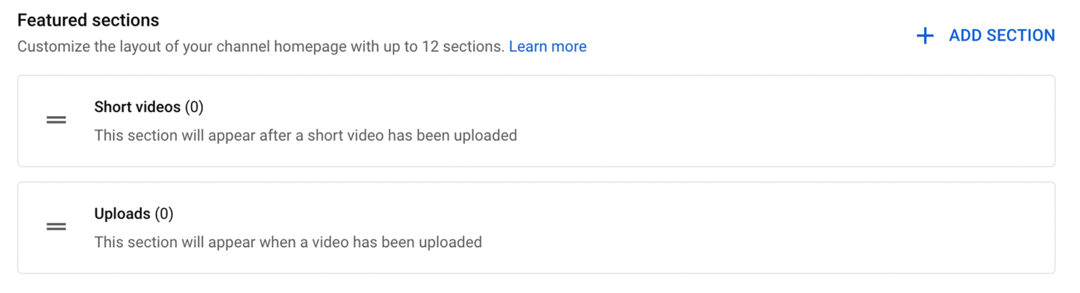
Teminiai skyriai
Norėdami tvarkyti kanalo turinį, pasirinkite kai kurias rodomas dalis. Įkėlus atitinkamą turinį, automatiškai atsiranda tokios skiltys kaip Įkėlimai ir Trumpi vaizdo įrašai. Tačiau taip pat galite pasirinkti pridėti populiarių įkėlimų skiltis, kad žiūrovai galėtų rasti geriausius jūsų vaizdo įrašus. Sukūrę grojaraščius taip pat galite juos pateikti savo kanalo pagrindiniame puslapyje.
3: „YouTube“ prekės ženklo kanalo nustatymai
Sukonfigūravę kanalo išdėstymą, prekės ženklą ir pagrindinę informaciją, paspauskite mygtuką Paskelbti, kad išsaugotumėte pakeitimus. Tačiau prieš pradėdami įkelti, skirkite šiek tiek laiko savo kanalo nustatymams sukonfigūruoti. „YouTube Studio“ kairiajame meniu spustelėkite skirtuką Nustatymai.
Bendrieji nustatymai
Pirmiausia nustatykite valiutą, kurią norite rodyti „YouTube Studio Analytics“. Daugeliu atvejų tai turėtų būti valiuta, kurią jūsų organizacija naudoja verslui.
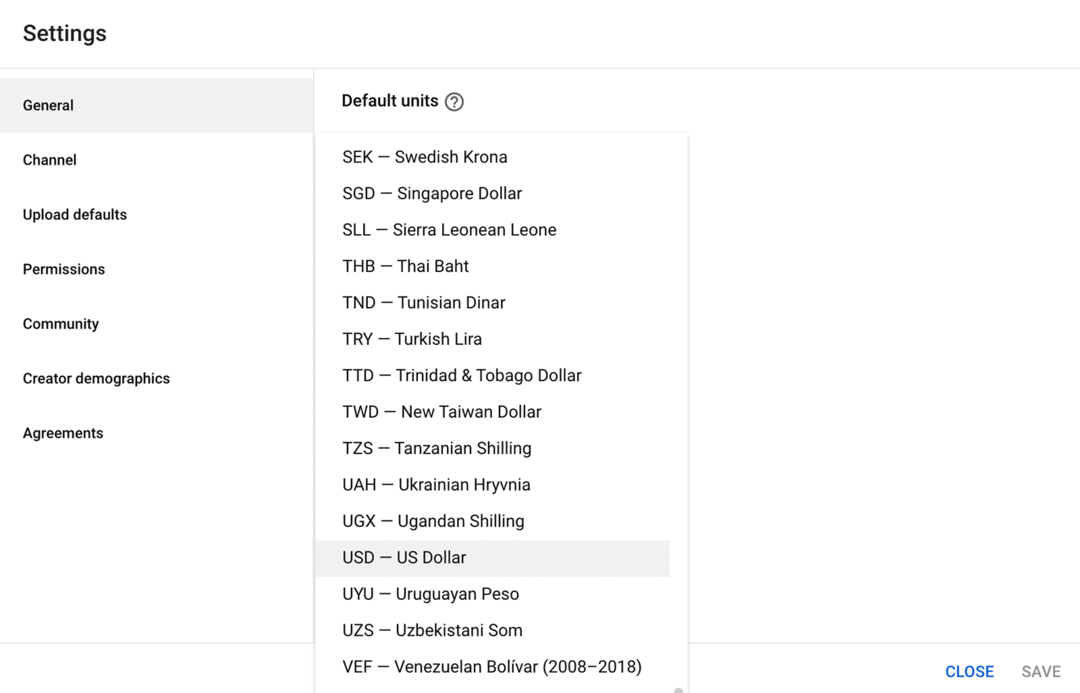
Kanalo nustatymai
Spustelėkite skirtuką Kanalas ir pakoreguokite kanalo nustatymus.
Pagrindinė informacija
Išskleidžiamajame meniu pasirinkite šalį, kurioje vykdo veiklą jūsų įmonė. Tada pridėkite raktinių žodžių, susijusių su jūsų prekės ženklu. Šie raktiniai žodžiai gali padėti jūsų kanalui pasirodyti paieškoje, todėl naudinga pridėti kuo daugiau, atsižvelgiant į 500 simbolių limitą.
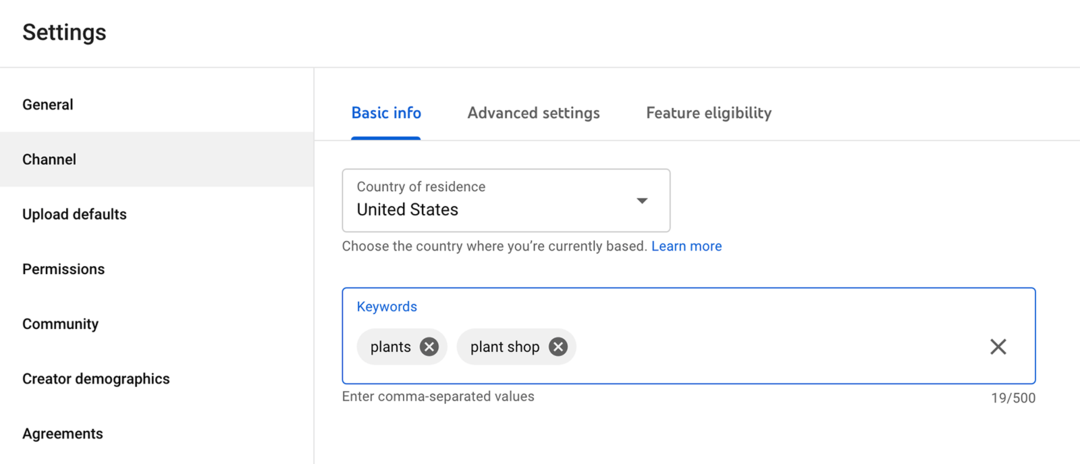
Nežinote, kuriuos raktinius žodžius pridėti? Galite naudoti nemokamus įrankius, pvz., „Google Ads“ raktinių žodžių planavimo priemonę, kad gautumėte idėjų dėl kanalo raktinių žodžių ir susijusių terminų. „YouTube“ skirtos programos, pvz., „TubeBuddy“, taip pat gali padėti ieškoti raktinių žodžių ir optimizuoti kanalą.
Pažangūs nustatymai
Skirtuke Išplėstiniai nustatymai patvirtinkite, ar jūsų kanale kuriami vaizdo įrašai, skirti vaikams. Jei nesate tikri, spustelėkite Koks turinys skirtas vaikams? nuoroda daugiau informacijos.
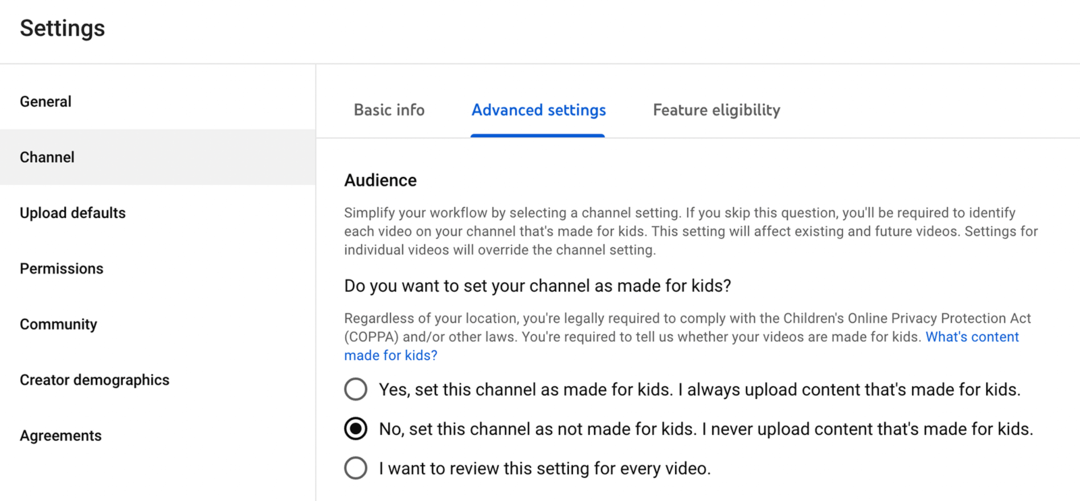
Tada pasirinkite, ar rodyti savo prenumeratoriaus paskyrą, ir nuspręskite, ar norite išjungti skelbimus pagal interesus. Jei norite išvalyti kanalo automatiškai generuojamų subtitrų kalbą, taip pat galite pasirinkti pašalinti galimai netinkamus žodžius.
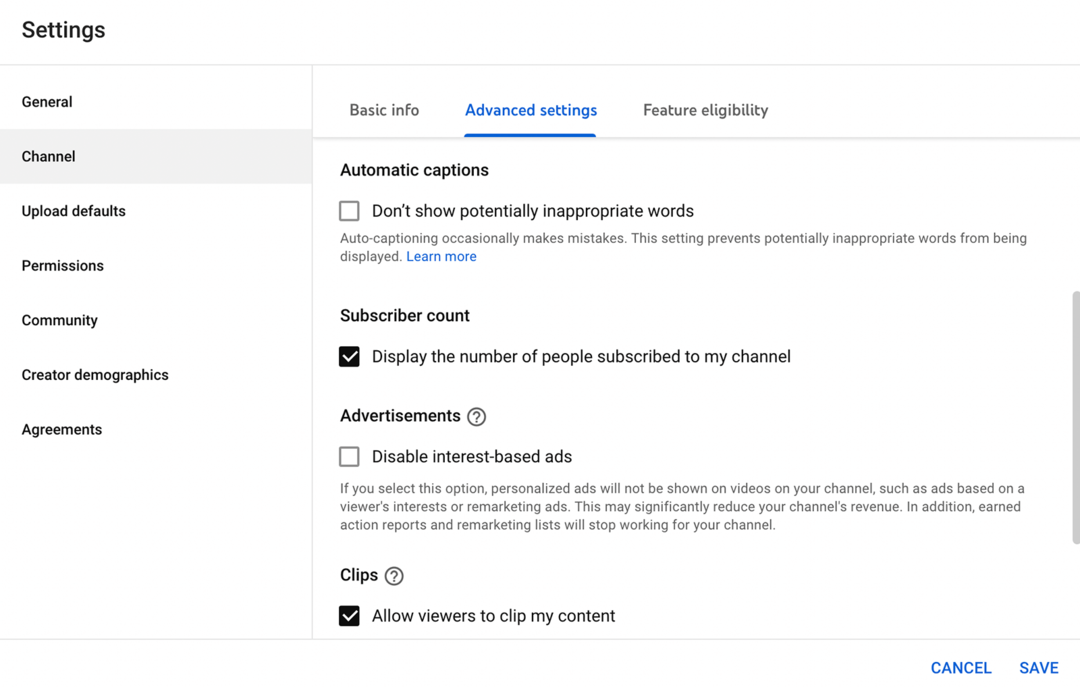
„YouTube“ žiūrintiesiems automatiškai leidžia iškirpti turinį, o tai leidžia žmonėms bendrinti jūsų vaizdo įrašų fragmentus. Jei nenorite leisti klipų, galite išjungti šią parinktį skirtuke Išplėstiniai nustatymai.
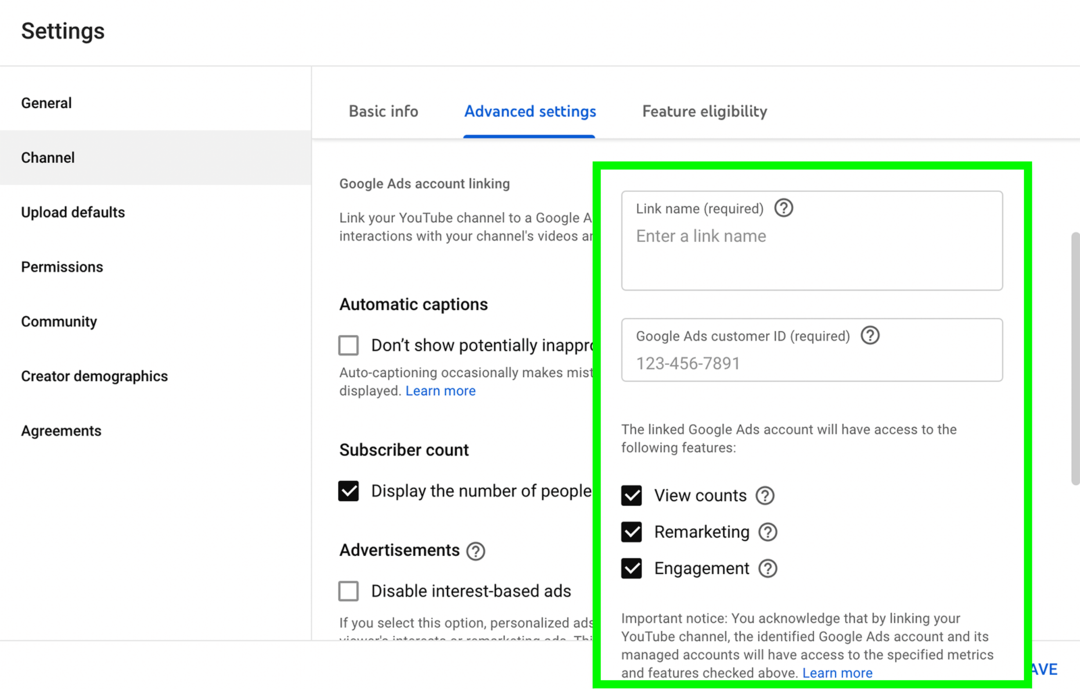
Jei planuojate naudoti „YouTube“ kanalą verslui reklamuoti, turėsite susieti „Google Ads“ paskyrą. Norėdami pradėti, spustelėkite mygtuką Susieti paskyrą. Turėsite įvesti reklamavimo paskyros „Google Ads“ kliento ID.
Funkcijos tinkamumas
Funkcijų tinkamumo skirtukas padeda stebėti, kurias funkcijas galite naudoti ir kokius veiksmus turite atlikti prieš pasiekiant daugiau. Pavyzdžiui, jūs gaunate prieigą prie standartinių funkcijų, jei jūsų kanalas neturi įspėjimų dėl bendruomenės gairių.
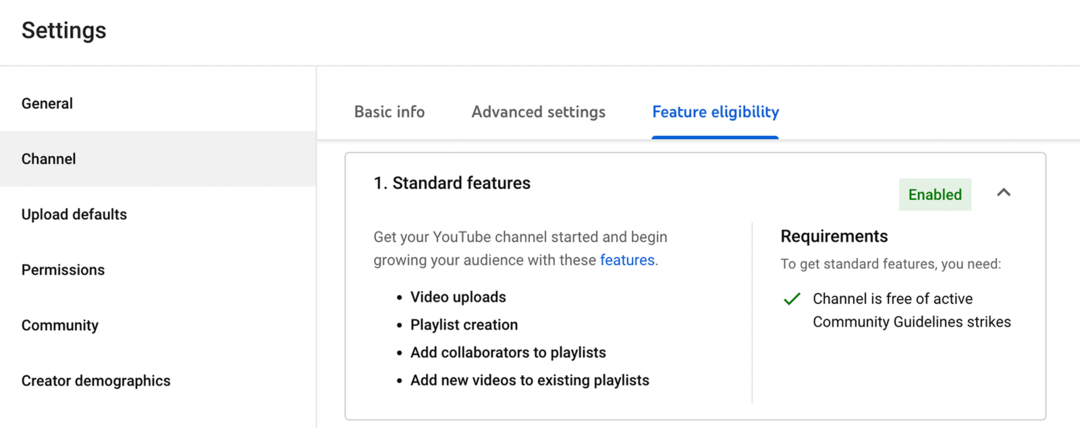
Patvirtinę telefono numerį galite pasiekti tarpines funkcijas, pvz., tiesioginę transliaciją ir ilgesnius nei 15 minučių vaizdo įrašus.
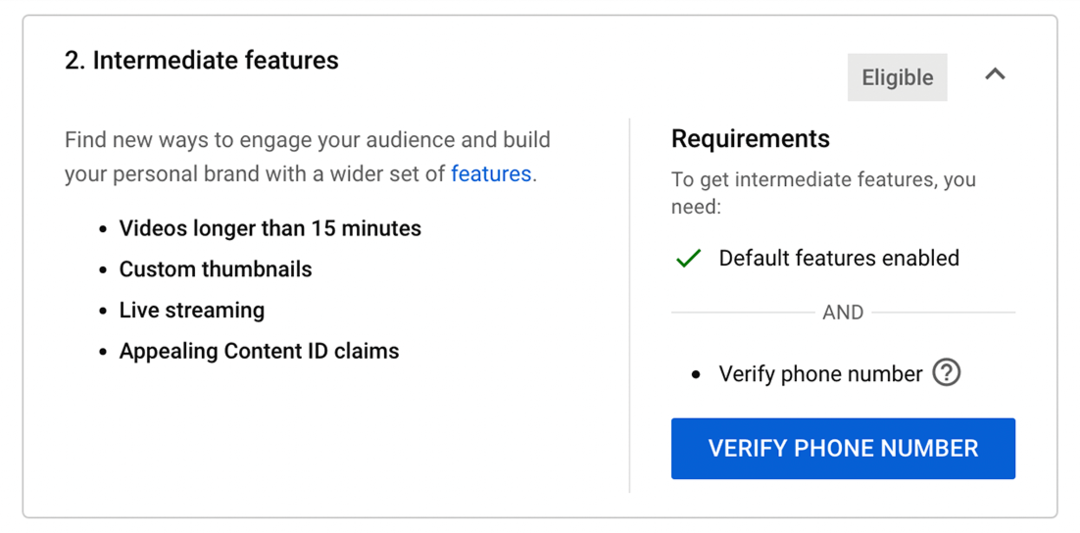
Norint pasiekti išplėstines funkcijas, reikalinga kanalo istorija, galiojantis ID arba patvirtinimas vaizdo įrašu. Taip pat galite kreiptis dėl pajamų gavimo, kai kanalas pasieks 1 000 prenumeratorių ir 4 000 žiūrėjimo valandų.
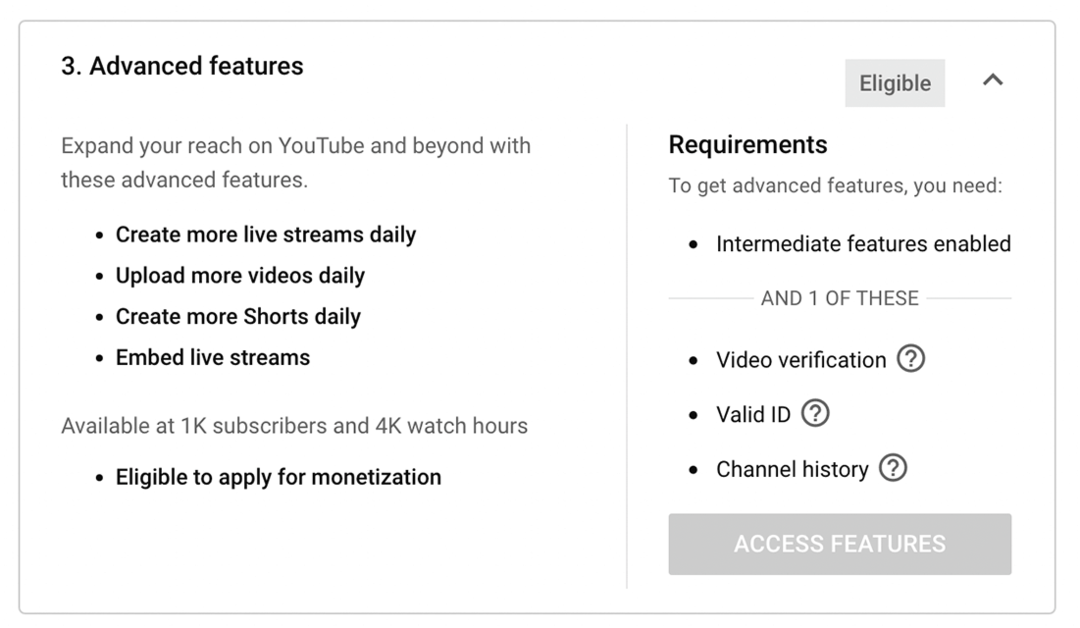
Numatytieji įkėlimo nustatymai
Atskirų vaizdo įrašų optimizavimas gali užtrukti daug laiko, bet gali padėti pasirinkti numatytuosius įkėlimų nustatymus. Skirtuke Numatytieji įkėlimo nustatymai galite iš anksto nustatyti viską nuo pavadinimų ir žymų iki licencijų ir komentarų nuostatų.
Bent jau galite sutaupyti laiko nustatydami numatytuosius matomumo, licencijavimo, kalbos ir komentarų nustatymus – elementus, kurie greičiausiai keisis iš vieno vaizdo įrašo į kitą. Pavyzdžiui, numatytieji nustatymai, pvz., viešas matomumas, standartinė „YouTube“ licencija, anglų kalba turinį ir sulaikyti galimai netinkamus komentarus peržiūrai gali būti taikomi beveik visiems jūsų turinys.
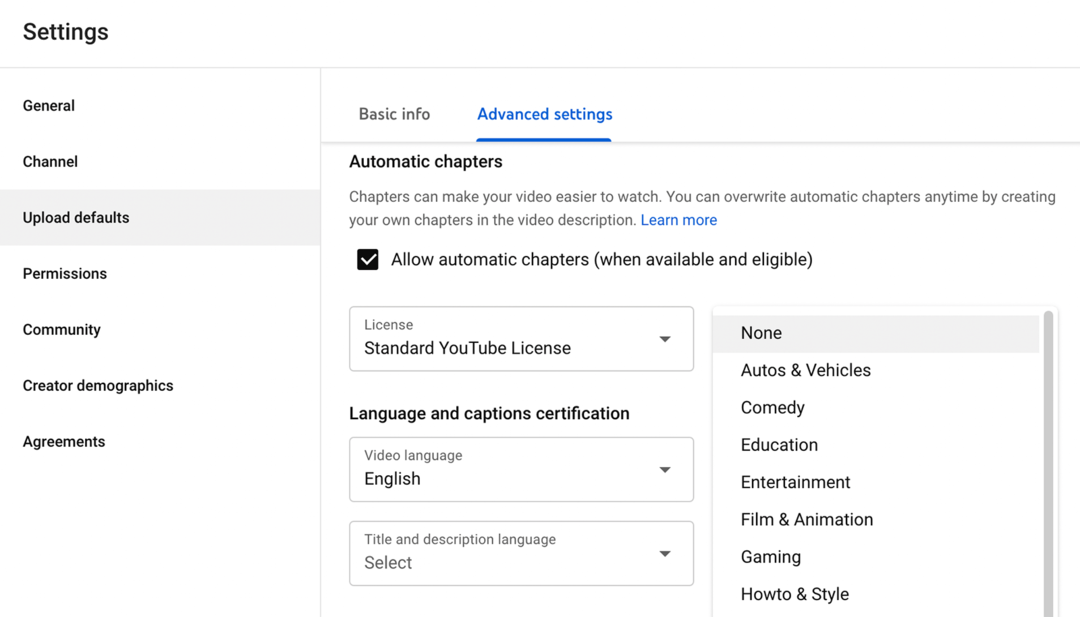
Tačiau kiti elementai gali keistis priklausomai nuo vaizdo įrašo. Pavyzdžiui, jūsų vaizdo įrašai gali keistis tarp kategorijų, pvz., Švietimas, Kaip ir stilius bei Pramogos. Arba galite apimti įvairias temas, kurioms reikia labai skirtingų žymų. Venkite dažnai keičiamų elementų numatytųjų nustatymų, kad išvengtumėte klaidų.
Tačiau jei elementams, pvz., vaizdo įrašų aprašams, naudojate panašias formules, galite pridėti šabloną kaip numatytąjį įkėlimo šabloną. Pavyzdžiui, vaizdo įrašų aprašymuose visada gali būti vaizdo įrašo santrauka, pasirinktiniai skyriai, raginimas veikti ir nuorodos į išteklius. Kai įkeliate turinį, turėsite tik nurodyti specifiką.
Leidimai
Kai turite prekės ženklo paskyrą, galite lengvai pridėti valdytojų arba savininkų prie savo „YouTube“ kanalo. Bet jei tvarkote leidimus „YouTube Studio“, gausite daug daugiau vaidmenų parinkčių. Norėdami perkelti leidimus į „YouTube Studio“, atidarykite skirtuką Leidimai ir spustelėkite mygtuką Perkelti leidimus.
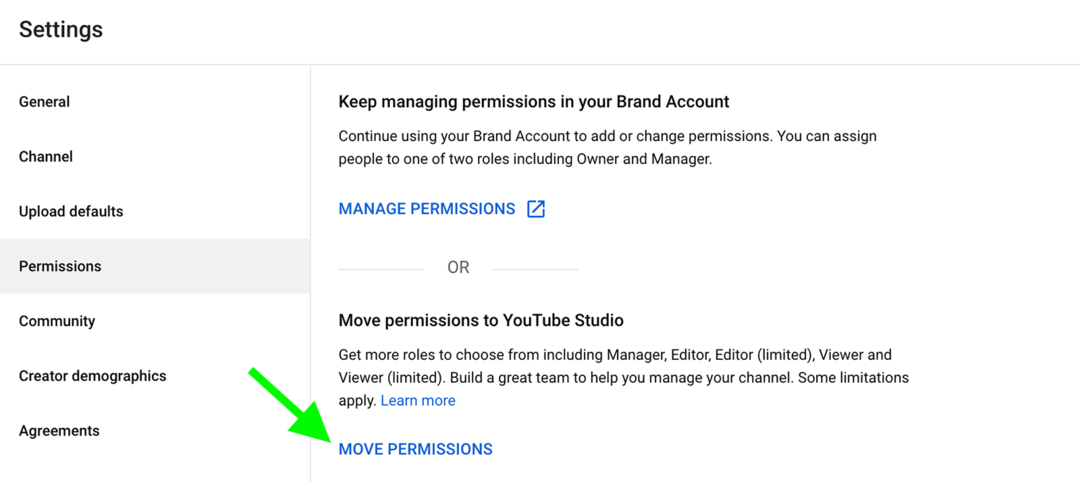
Tada spustelėkite mygtuką Pakviesti, kad įtrauktumėte žmonių į savo komandą. Įveskite komandos nario el. pašto adresą ir pasirinkite iš galimų vaidmenų. Kai komandos nariai priims jūsų kvietimą, visus galėsite tvarkyti skirtuke Leidimai.
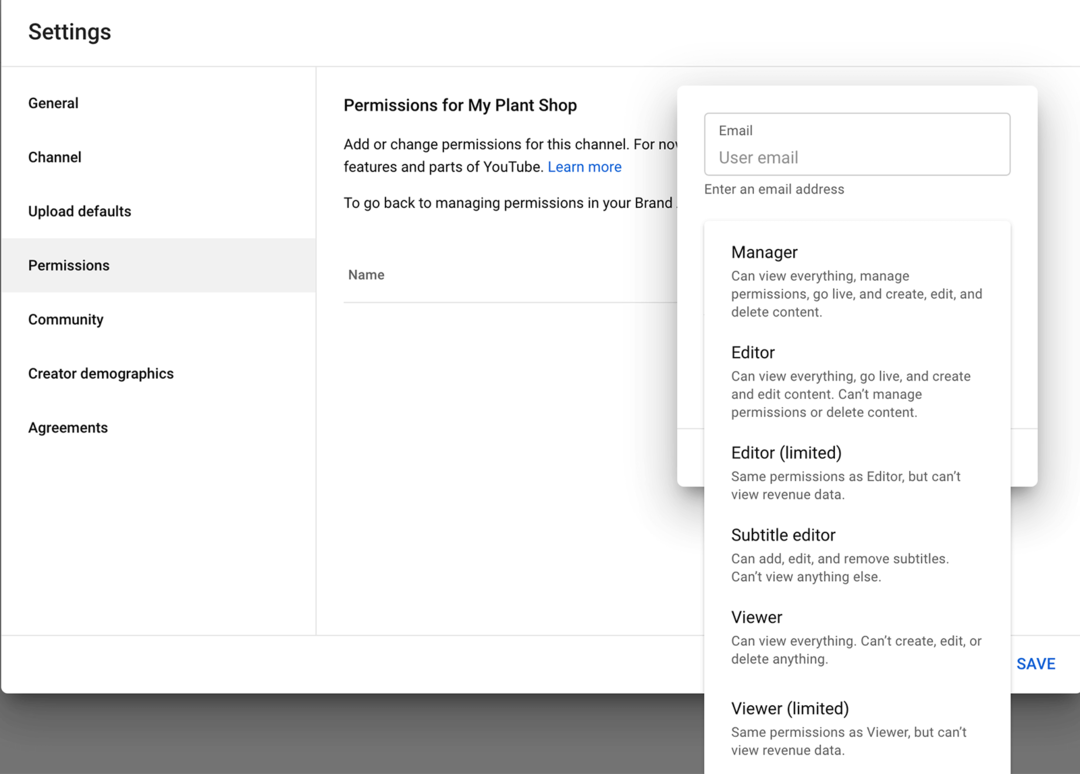
Norėdami koreguoti bet kurio asmens leidimus, spustelėkite jo vaidmenį ir peržiūrėkite galimas parinktis. Pasirinkite kitą vaidmenį ir spustelėkite mygtuką Išsaugoti, kad pakeistumėte. Arba galite spustelėti Pašalinti prieigą, kad atšauktumėte bet kurio asmens leidimus.
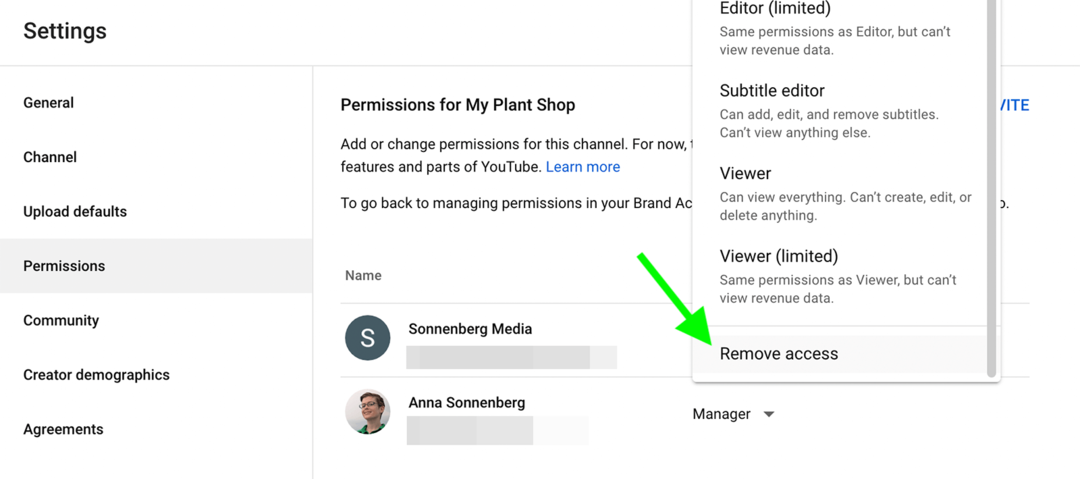
bendruomenė
„YouTube“ kanalo nustatymų skirtuke Bendruomenė galite tvarkyti kanalo bendruomenės kūrimo įrankius.
automatasted Filtrai
Kad jūsų kanale ar tiesioginiame pokalbyje nebūtų rodomi žalingi arba netinkami komentarai, galite pridėti moderatorių. Taip pat galite pridėti paslėptų vartotojų, kurių komentarai ir tiesioginio pokalbio pranešimai niekada nebus rodomi. Norėdami supaprastinti komentarų patvirtinimą, galite pridėti patvirtintų naudotojų, kurių komentarai nebus sulaikyti peržiūrai.
Paleiskite socialinius projektus greičiau ir lengviau
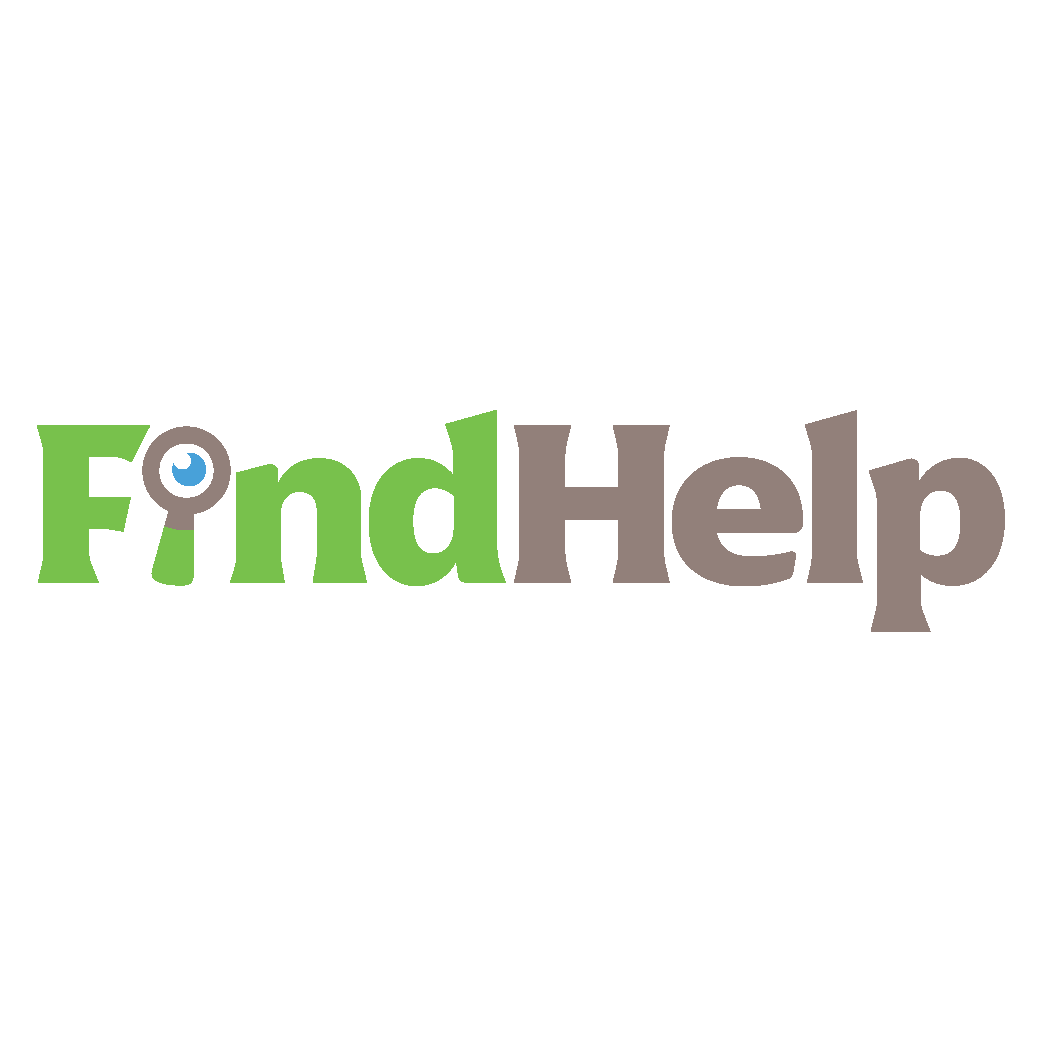
Ieškote turinio kūrėjo, kampanijos vadovo ar stratego savo socialiniams kanalams ar specialiam projektui?
Vos keliais paspaudimais raskite tinkamą ekspertą net pačiam sudėtingiausiam projektui ar kampanijai naudodami naująją „FindHelp“ prekyvietę. Turėsite daugiau laiko susitelkti į kitas verslo sritis, neprarandant savo buvimo visuomenėje. Šiandien naršykite aukštos kvalifikacijos „Facebook“ ir „Instagram“ ekspertus.
RASK PAGALBĄ ŠIANDIEN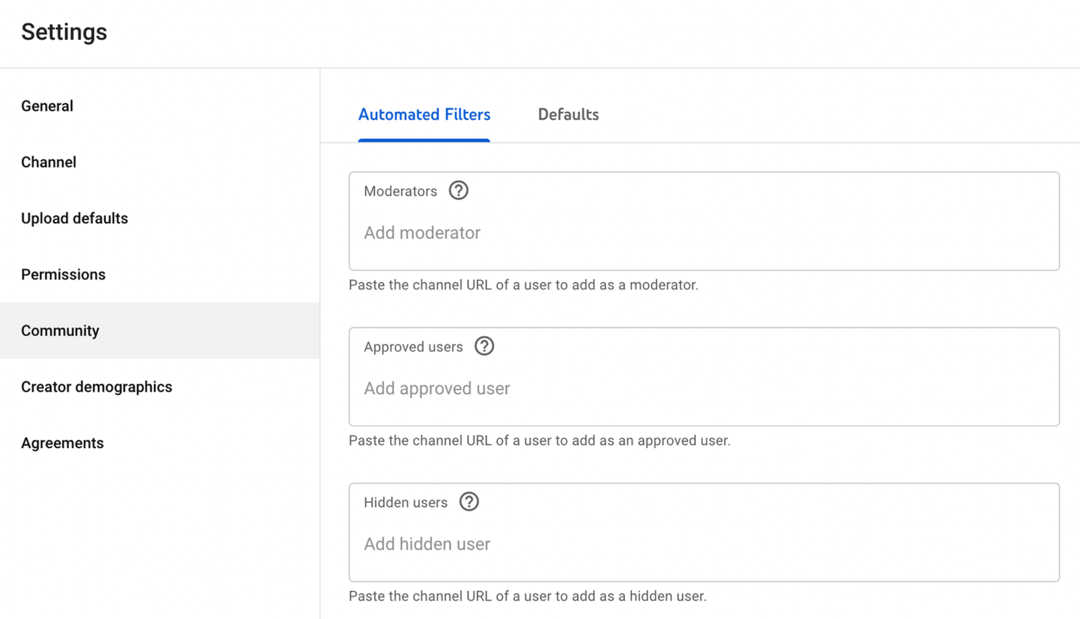
Įklijuokite naudotojo kanalo URL atitinkamoje skiltyje, kad galėtumėte valdyti jo ryšį su kanalu. Galite bet kada pridėti arba pašalinti naudotojus iš šios skilties.
Numatytieji nustatymai
Spustelėkite skirtuką Numatytieji nustatymai, kad nustatytumėte komentarų ir tiesioginių pokalbių pranešimų nuostatas. Galite peržiūrėti visus komentarus, galimai probleminius komentarus arba leisti arba išjungti visus komentarus.
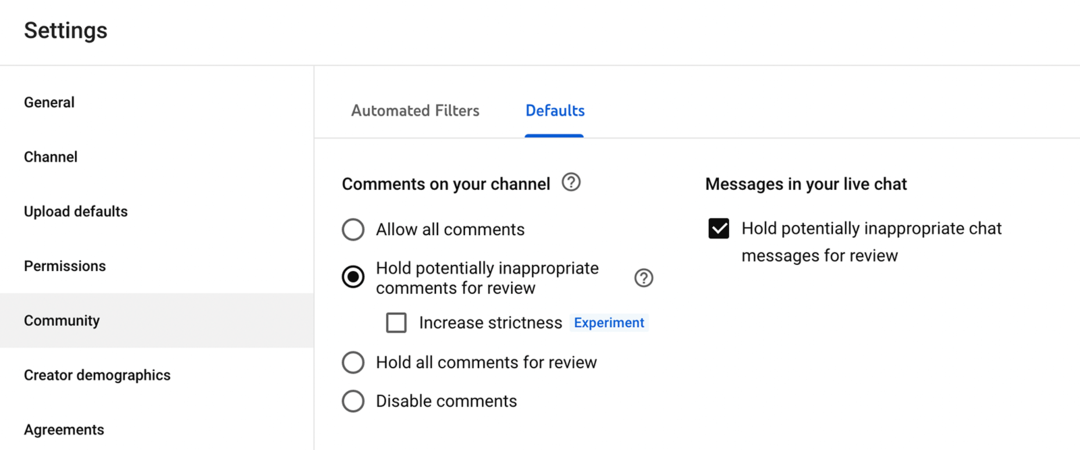
Kanalo gairės
Taip pat galite turėti galimybę pridėti kanalo gaires – nustatymą, kurį „YouTube“ bando 2022 m. gegužės mėn. Jei turite šią parinktį, ją rasite nustatymuose spustelėję skirtuką Bendruomenė. Čia galite pridėti savo kanalo sveikinimo pranešimą ir tris gaires. Jie idealiai tinka norint nustatyti žiūrovų lūkesčius ir kurti klestinčią bendruomenę.
Susitarimai
„YouTube Studio“ nustatymų skirtuke Sutartys yra nuoroda į sąlygas, kurių sutinka laikytis jūsų kanalas (ir bet kuris asmuo, įgaliotas jį naudoti). Norint išlaikyti gerą kanalo būseną, verta peržiūrėti „YouTube“ sutartys pvz., paslaugų teikimo sąlygas, bendruomenės gaires ir platformos politiką, kad įsitikintumėte, jog vaizdo įrašas atitinka taisykles.
4: kaip įkelti vaizdo įrašą į „YouTube“.
Sukūrę „YouTube“ kanalą, galite pradėti skelbti turinį. Atlikite toliau nurodytus veiksmus, kad optimizuotumėte, planuotumėte ir tvarkytumėte vaizdo įrašus į grojaraščius.
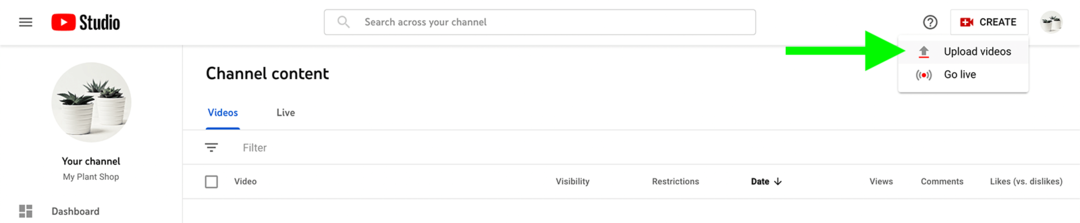
Atidarykite kanalo „YouTube Studio“ informacijos suvestinę ir spustelėkite mygtuką Kurti viršutiniame dešiniajame kampe. Išskleidžiamajame meniu pasirinkite Įkelti vaizdo įrašus. Tada vilkite ir numeskite vaizdo įrašo failą arba spustelėkite mygtuką Pasirinkti failus, kad įkeltumėte. Kol „YouTube Studio“ apdoroja failą ir tikrina, ar nėra problemų, galite pradėti įvesti išsamią vaizdo įrašo informaciją.
Pavadinimas
Norint sukurti veiksmingą pavadinimą, paprastai reikia atlikti raktinių žodžių tyrimą. Naudokite „YouTube“ skirtą raktinių žodžių įrankį, pvz., „TubeBuddy“, ir nustatykite pagrindinį vaizdo įrašo raktinį žodį. Tada sukurkite pavadinimą, kuriame būtų raktinis žodis – kuo arčiau pradžios, tuo geriau.

apibūdinimas
Taip pat svarbu įtraukti raktinius žodžius į vaizdo įrašo aprašymą, kuris yra pagrindinis YouTube paieškos variklio optimizavimo (SEO) komponentas. Vaizdo įrašo aprašyme parašykite trumpą turinio santrauką, pasirūpinkite, kad raktiniai žodžiai būtų įtraukiami natūraliai.
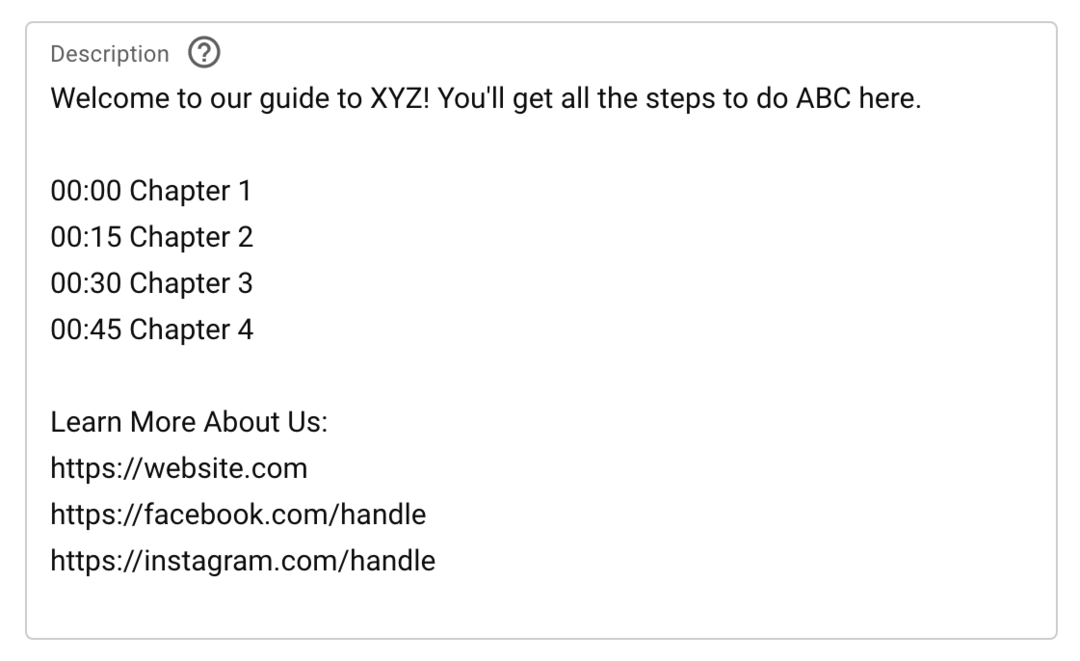
Tada pridėkite kitos informacijos, kad žiūrovai gautų daugiau naudos iš jūsų turinio. Pavyzdžiui, galite pridėti:
- Priskirti skyriai, kad žiūrovai galėtų pereiti prie konkrečių vaizdo įrašo dalių
- Nuorodos į produktus, kuriuos pristatėte vaizdo įraše
- Nuorodos į jūsų paminėtus išteklius, įskaitant kitus „YouTube“ vaizdo įrašus
- Socialinės žiniasklaidos ir svetainių nuorodos, kur žiūrovai gali sužinoti daugiau
Jei norite pridėti pasirinktinių skyrių, sukurkite laiko žymų (minutės: sekundės) sąrašą, po kurio nurodykite skyrių pavadinimus. „YouTube“ reikia bent trijų skyrių, kurių kiekvienas turi būti bent 10 sekundžių ilgio.
Atminkite, kad „YouTube“ vaizdo įrašų aprašymai gali būti iki 5 000 simbolių ilgio, todėl bus daug vietos kopijuoti. Pasirūpinkite, kad jis būtų tvarkingas, kad jis būtų vertingas jūsų auditorijai.
Miniatiūra
Tada pasirinkite vaizdo įrašo miniatiūrą. „YouTube Studio“ automatiškai rekomenduoja kai kurias vaizdo įrašo nuotraukas, tačiau tai nėra vienintelės galimybės. Taip pat galite pasirinkti įkelti miniatiūrą, jei jos dydis yra 1280 x 720 pikselių.
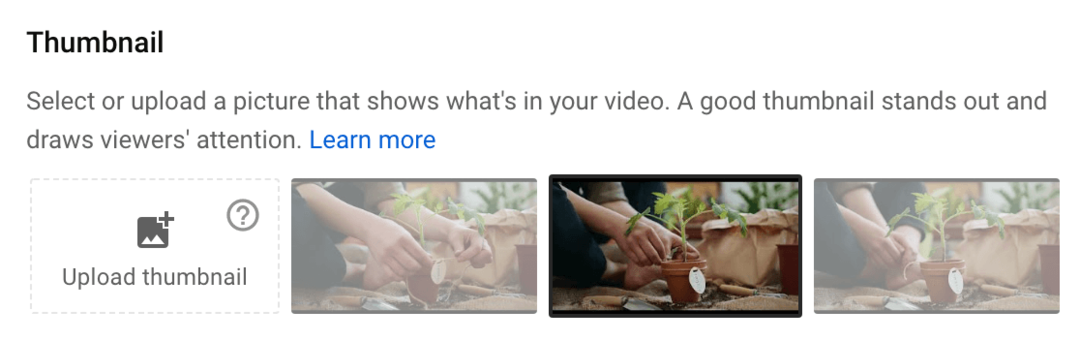
Jei kuriate tinkintą miniatiūrą, vadovaukitės kai kuriomis geriausios praktikos pavyzdžiais:
- Pridėkite teksto perdangų, kurios pasakytų žiūrintiesiems, apie ką vaizdo įrašas.
- Įtraukite dėmesį patraukiančią grafiką.
- Sukurkite nuoseklų stilių, kad žiūrintieji galėtų lengvai atpažinti jūsų turinį.
- Naudokite spalvų schemą, kuri išsiskiria paieškoje arba pagrindiniame „YouTube“ puslapyje.
Grojaraščiai
Kuo daugiau turinio sukuriate, tuo svarbiau tampa vaizdo įrašus suskirstyti į grojaraščius. Naudodami grojaraščius galite padėti žiūrintiesiems rasti tinkamesnio turinio ir paskatinti juos žiūrėti daugiau jūsų vaizdo įrašų.
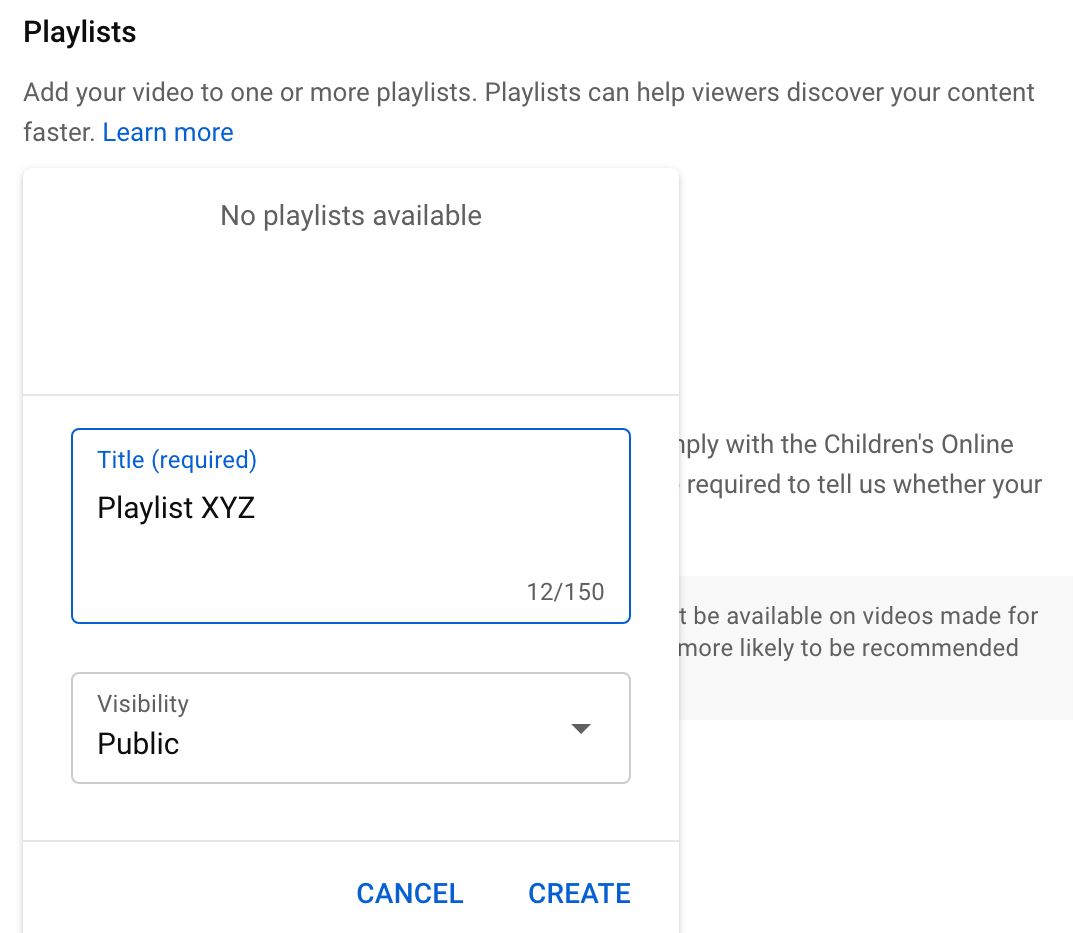
Jei norite pridėti vaizdo įrašą prie grojaraščio, atidarykite išskleidžiamąjį meniu ir pasirinkite vieną. Arba galite sukurti naują grojaraštį naudodami šią sąsają. Spustelėkite mygtuką Sukurti grojaraštį ir suteikite jam pavadinimą. Tada spustelėkite Sukurti. Pažymėkite laukelį šalia grojaraščio ir spustelėkite Atlikta, kad jį pasirinktumėte.
Publika
Dar kartą patikrinkite vaizdo įrašo auditorijos nustatymus ir patikrinkite, ar turinys skirtas vaikams. Taip pat galite apriboti vaizdo įrašą tik vyresniems nei 18 metų žiūrintiems asmenims, jei jame yra jaunesniems žiūrintiesiems netinkamo turinio.
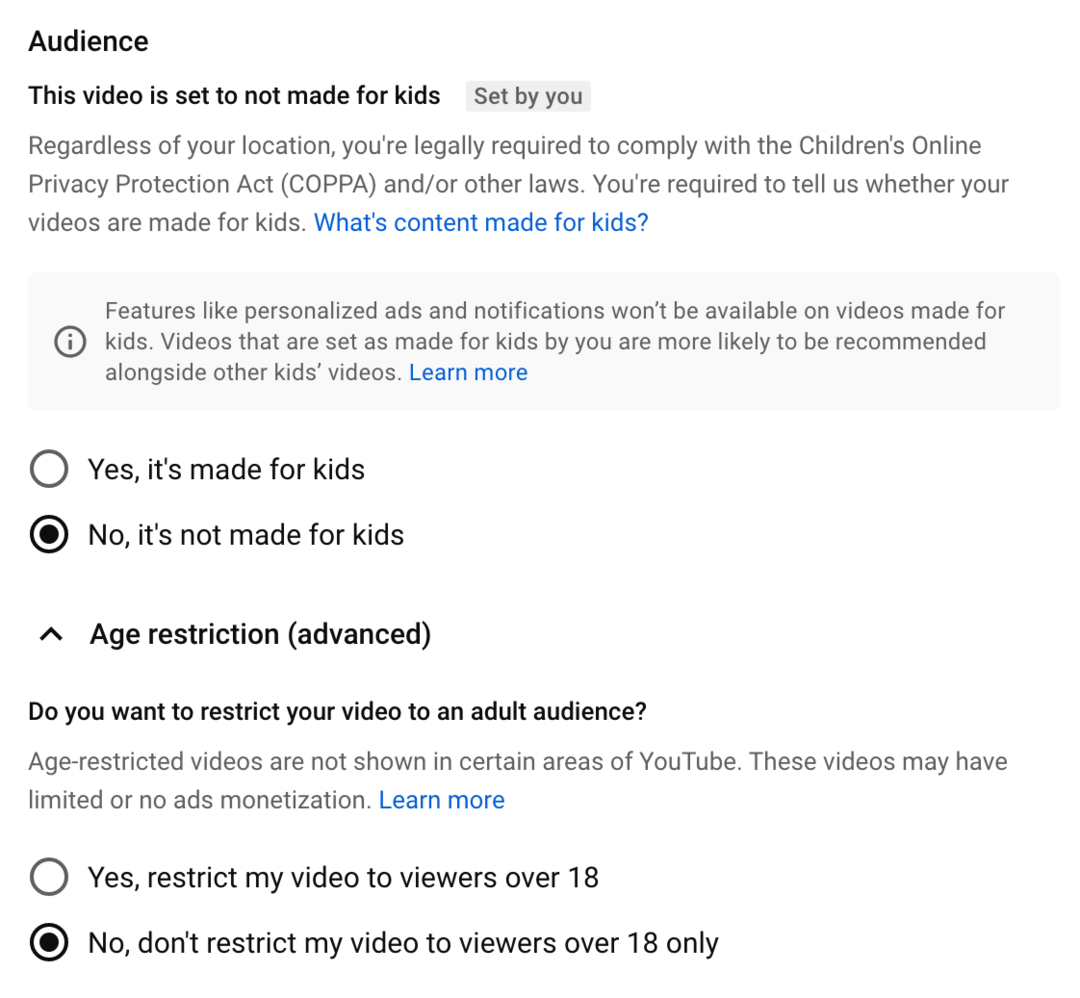
Mokama akcija
Jei jūsų vaizdo įraše yra rėmimas arba produkto rodymas, turite tai atskleisti. Pažymėkite langelį skiltyje Mokama reklama ir spustelėkite nuorodą Sužinokite daugiau, kad patvirtintumėte, jog laikotės „YouTube“ skelbimų politikos.
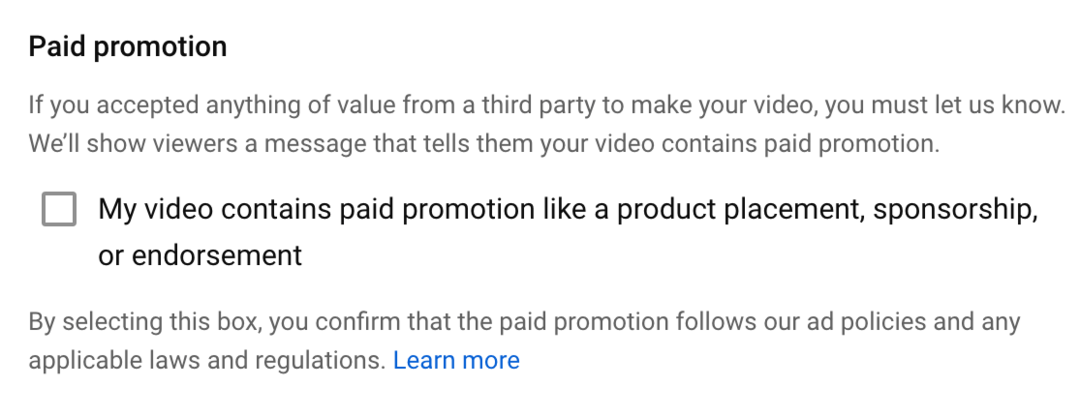
Automatiniai skyriai
Skyriai gali būti neįtikėtinai naudingi naršymui. Bet tai nereiškia, kad turite sukurti savo. Jei trūksta laiko arba nežinote, kaip padalyti vaizdo įrašą į skyrius, leiskite „YouTube“ sukurti skyrius už jus. Pažymėkite langelį Leisti automatinius skyrius, kad įjungtumėte šią funkciją.
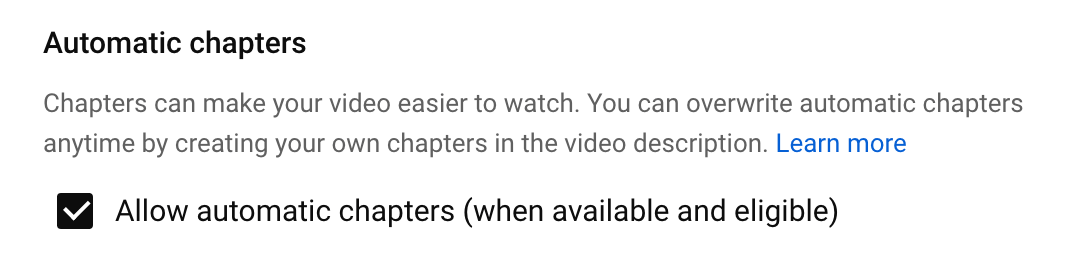
Žymos
„YouTube“ teigimu, vaizdo įrašų žymos turi minimalų indėlį į SEO. Tačiau vis tiek verta čia pridėti raktinių žodžių, kad būtų lengviau atrasti, ypač jei jų visų neįtraukėte į aprašymą.
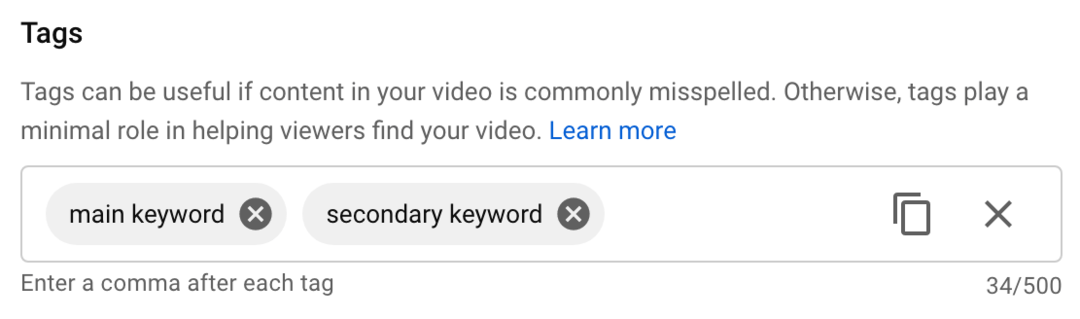
Pridėkite pagrindinį raktinį žodį, tada antrinius raktinius žodžius. Galite pridėti raktinių žodžių, kol pasieksite 500 simbolių limitą. Bet jei turite tik keletą pridėti, nebūtina užpildyti vietos.
Kalbos ir subtitrų sertifikatas
Pasirinkite vaizdo įrašo kalbą ir subtitrų sertifikatą. Kai kuriais atvejais FCC gali reikalauti antraštės, todėl svarbu perskaityti aprašus ir pasirinkti tą, kuris tinka jūsų vaizdo įrašui.
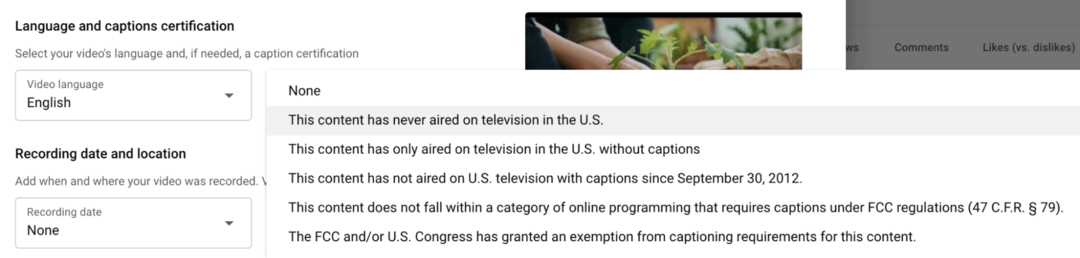
Įrašymo data ir vieta
Galite prie vaizdo įrašo pridėti įrašymo datą ir vietą, tačiau ši informacija nebūtina. Apsvarstykite galimybę pridėti vietą, jei norite, kad žiūrintieji galėtų rasti jūsų vaizdo įrašą ieškodami vietos.
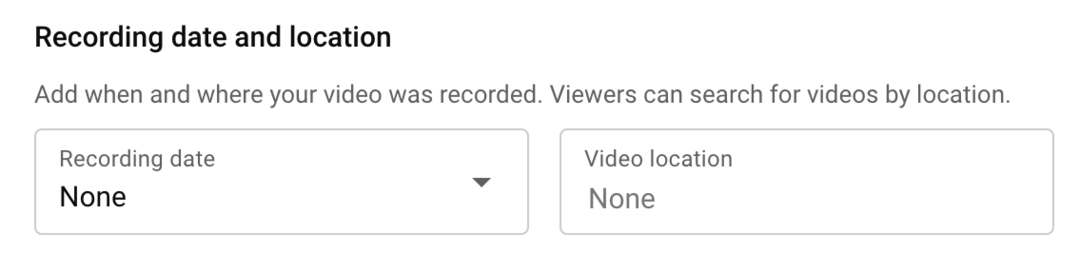
Licencija
Daugeliu atvejų vaizdo įrašams tikriausiai pasirinksite standartinę „YouTube“ licenciją. Tačiau jei norite kitiems kūrėjams suteikti leidimą pakartotinai naudoti jūsų turinį, galite pasirinkti Creative Commons.
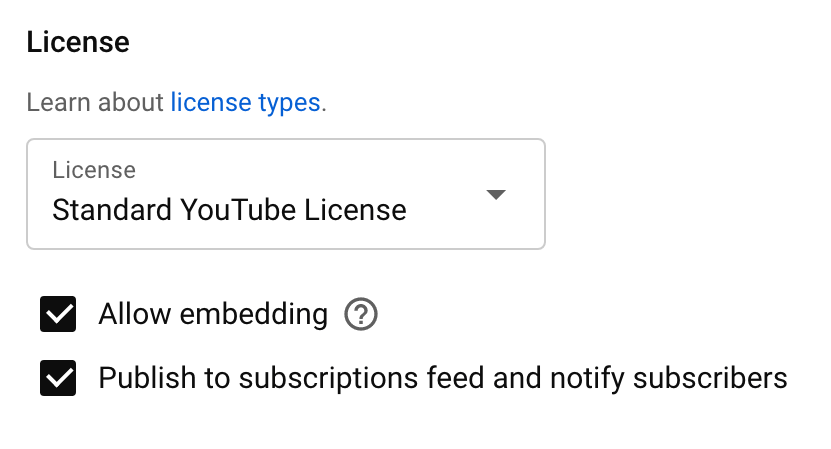
Skiltyje Licencija taip pat galite nustatyti, ar norite, kad žmonės galėtų įterpti jūsų vaizdo įrašą į savo svetaines ir ar norite pranešti prenumeratoriams apie jūsų turinį. Pagal numatytuosius nustatymus abi šios parinktys yra pažymėtos.
Šortų atranka
Be to, pagal numatytuosius nustatymus „YouTube“ leidžia vartotojams permaišyti vaizdo įrašų turinį į šortus. Jei nenorite, kad žmonės galėtų žiūrėti jūsų vaizdo įrašus, panaikinkite laukelio žymėjimą.
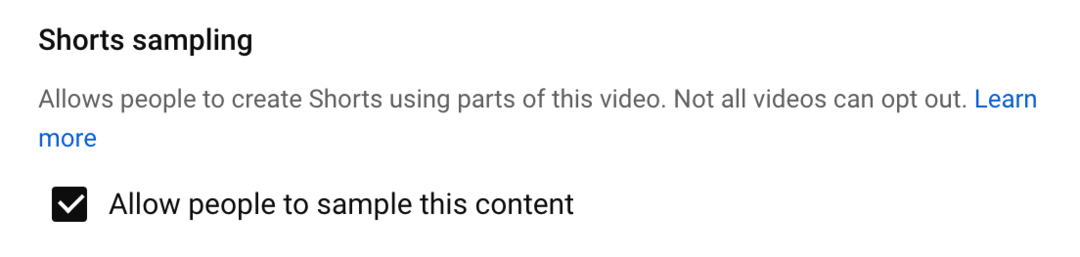
Kategorija
„YouTube“ automatiškai parenka jūsų vaizdo įrašo kategoriją. Norėdami pridėti vaizdo įrašą į kitą kategoriją, atidarykite išskleidžiamąjį meniu ir pasirinkite kitą parinktį. Vaizdo įrašų kategorijos neturi didelės įtakos SEO, tačiau vis tiek turėtumėte dar kartą patikrinti, ar jūsų turinys tinkamai suskirstytas į kategorijas.
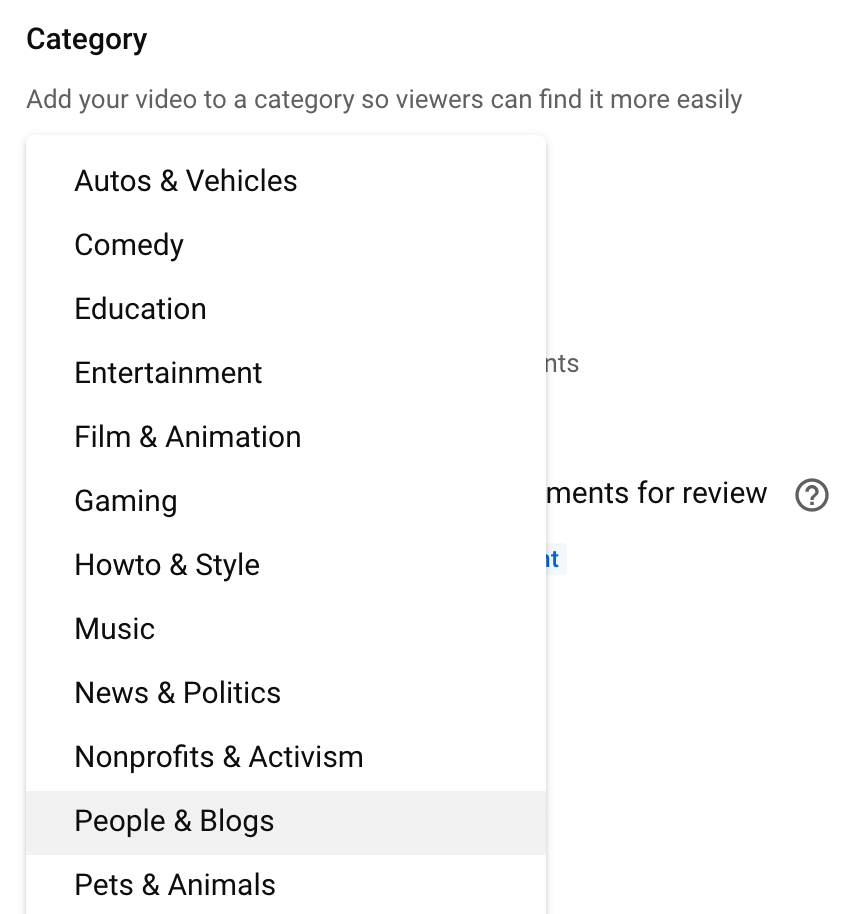
Komentarai ir įvertinimai
Skelbdami daugiau turinio savo „YouTube“ kanale, geriau suprasite, kaip komentuoti. Daugeliu atvejų galimai netinkamų komentarų laikymas peržiūrai yra gera vieta pradėti. Bet jei pastebėsite, kad netinkami komentarai patenka į filtrą, galite pažymėti langelį Padidinti griežtumą arba pasirinkti Sulaikyti visus komentarus peržiūrai.
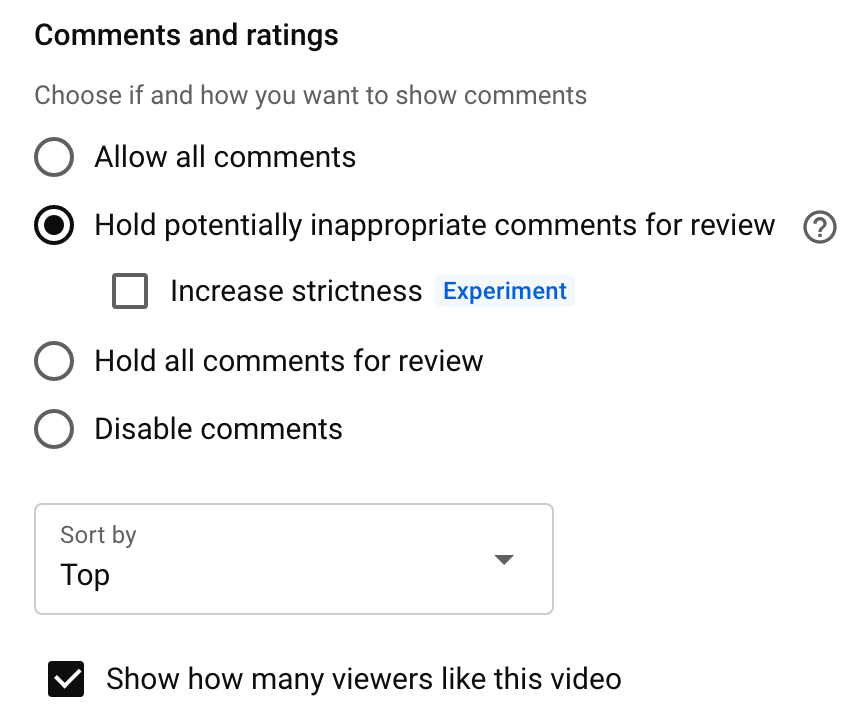
Taip pat galite pasirinkti, ar „YouTube“ rodys jūsų vaizdo įrašų paspaudimų „Patinka“ skaičių. Panašaus skaitiklio rodymas gali turėti įtakos jūsų įtraukimo metrikai arba ne. Apsvarstykite galimybę paeksperimentuoti įjungdami ir išjungdami skaitiklį „Patinka“, kad surastumėte kanalui tinkamą metodą. Tada spustelėkite mygtuką Kitas, kad peržiūrėtumėte vaizdo įrašo elementus.
Subtitrai
Subtitrų pridėjimas yra puikus būdas padaryti vaizdo įrašus labiau prieinamus ir žiūrėti be garso. Norėdami pridėti subtitrus, spustelėkite nuorodą Pridėti ir pasirinkite metodą. Galite įkelti antraščių failą arba įvesti juos rankiniu būdu.
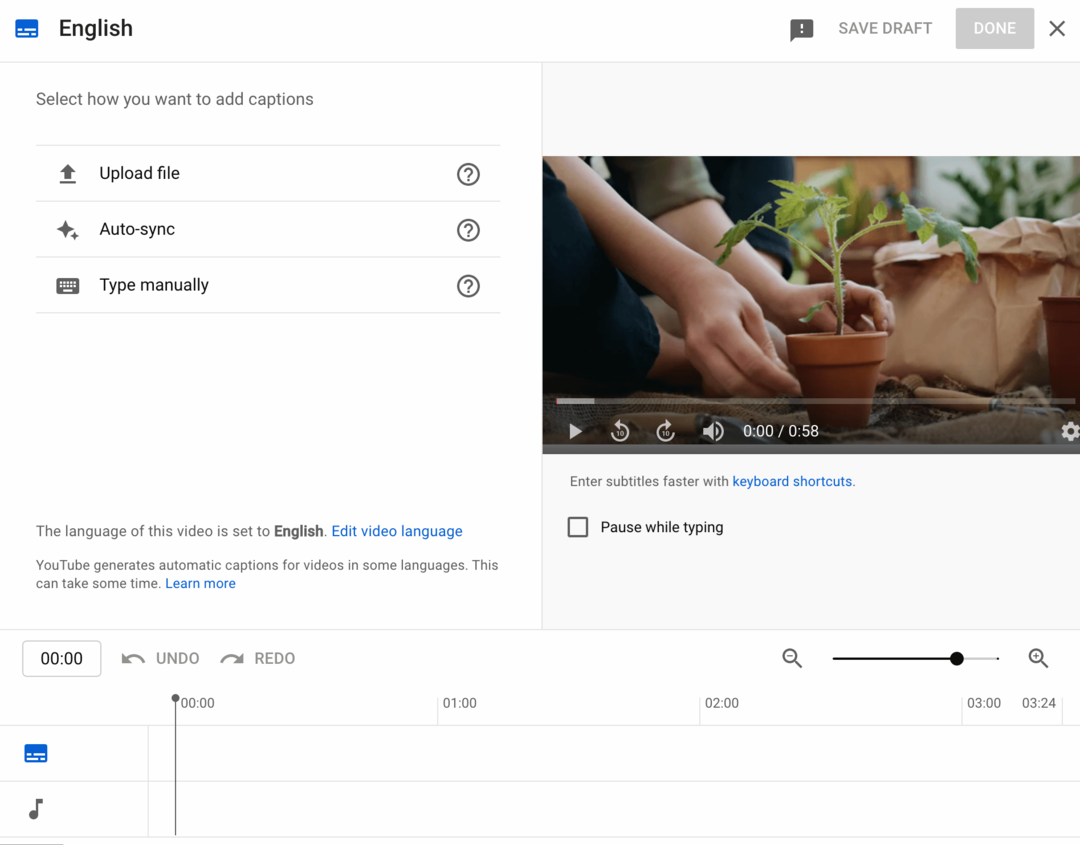
Kortelės
Kortelių pridėjimas taip pat gali suteikti papildomos naudos vaizdo įrašų turiniui. Naudodami korteles galite į savo vaizdo įrašus įterpti interaktyvių elementų, kurie paskatins žiūrinčiuosius peržiūrėti susietus išteklius.
Visi „YouTube“ kanalai gali pridėti vaizdo įrašų, grojaraščių ar kanalų kortelių. Kai tik prisijungsite prie „YouTube“ partnerių programa, taip pat gausite prieigą prie nuorodų kortelių, kurias naudodami galite pateikti nuorodas į išorines svetaines.
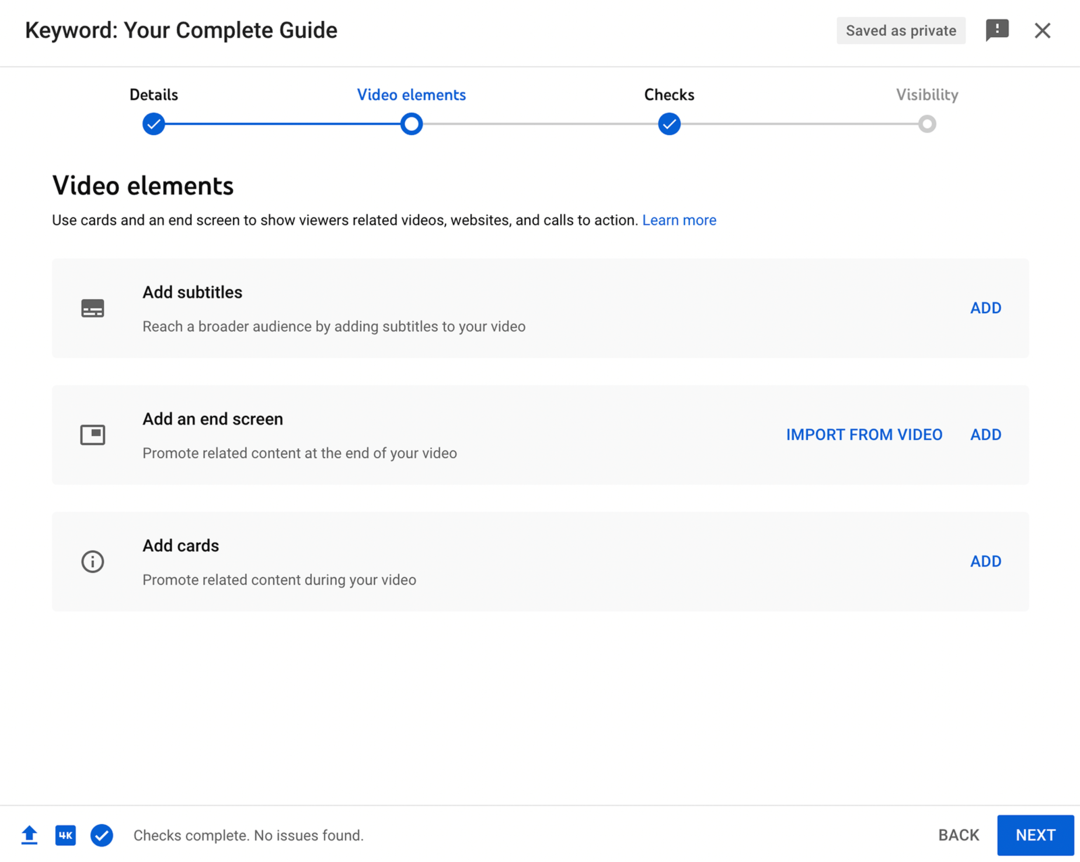
Norėdami sukurti korteles, spustelėkite nuorodą Pridėti. Pasirinkite norimos pridėti kortelės tipą, tada pasirinkite kanalą, vaizdo įrašą arba grojaraštį, kurį norite susieti. Galite pasirinkti iš savo kanalo bibliotekos arba prisijungti prie kitų „YouTube“ išteklių.
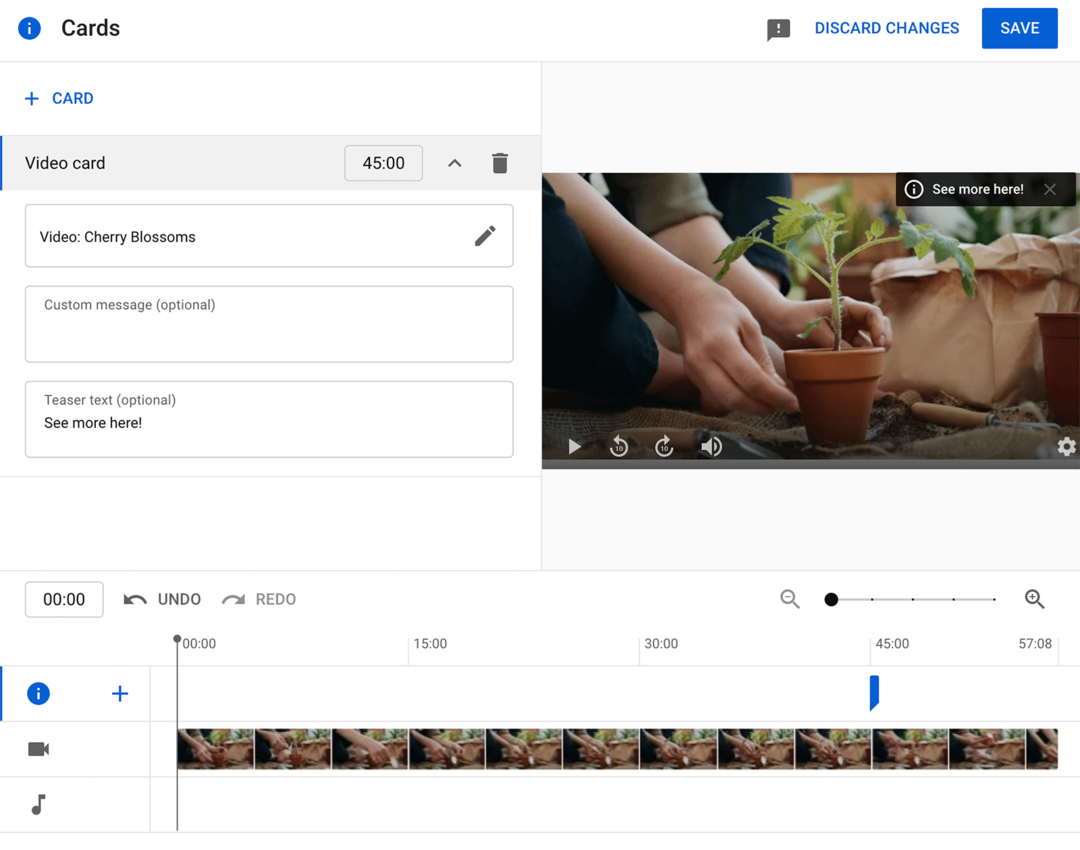
Parašykite anonso tekstą, kad paskatintumėte žiūrinčiuosius spustelėti. Tada nustatykite laiką, kada norite, kad kortelė būtų rodoma. Pavyzdžiui, galbūt norėsite parodyti kortelę, kai vaizdo įraše minimas atitinkamas produktas ar procesas. Toliau pridėkite daugiau kortelių, tada spustelėkite mygtuką Išsaugoti.
Pabaigos ekranas
Kaip ir kortelės, pabaigos užsklandos suteikia žiūrovams daugiau informacijos arba nukreipia juos į papildomų išteklių. Užuot rodomos iš anksto nustatytu vaizdo įrašo laiku, pabaigos kortelės rodomos pasibaigus vaizdo įrašui.
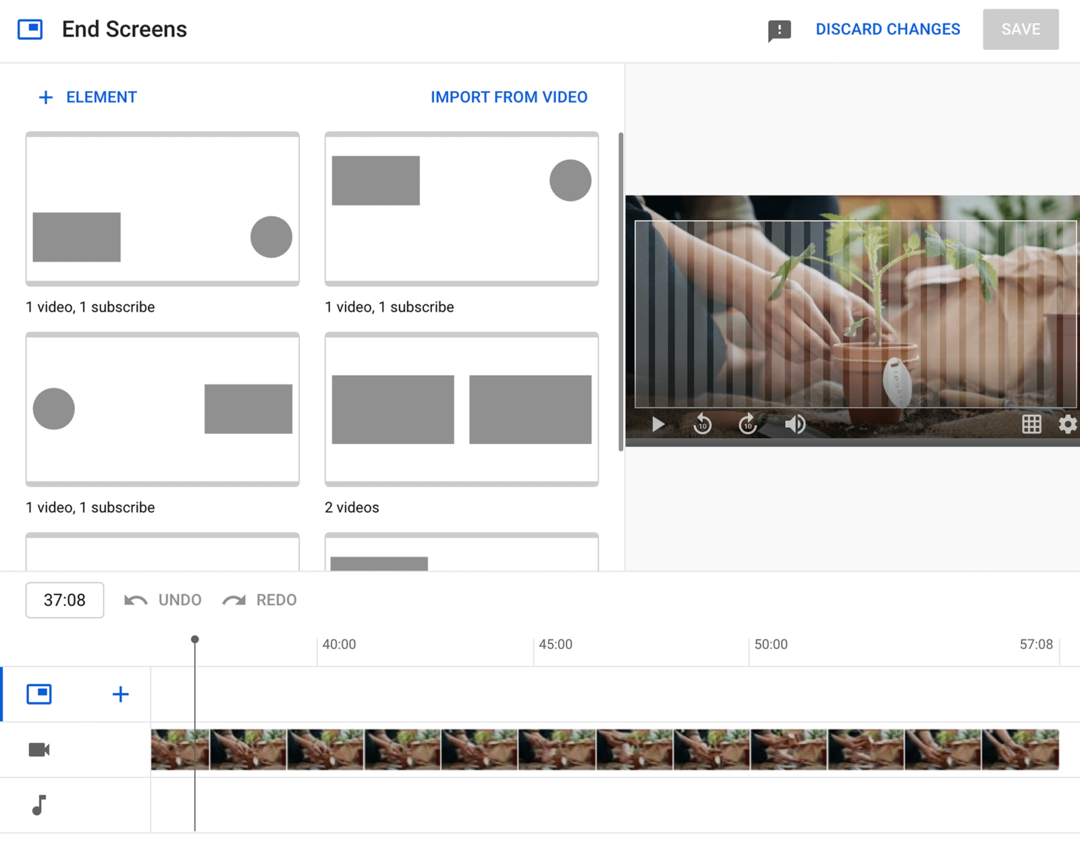
Norėdami sukurti pabaigos užsklandą, spustelėkite Pridėti. Tada pasirinkite pabaigos užsklandos šabloną. Galite paryškinti kitą vaizdo įrašą, kad pritrauktumėte daugiau peržiūrų, arba pridėti mygtuką Prenumeruoti, kad padidintumėte auditoriją. Taip pat galite atkreipti dėmesį į grojaraštį, kad padėtumėte žiūrintiesiems rasti tinkamesnio turinio.
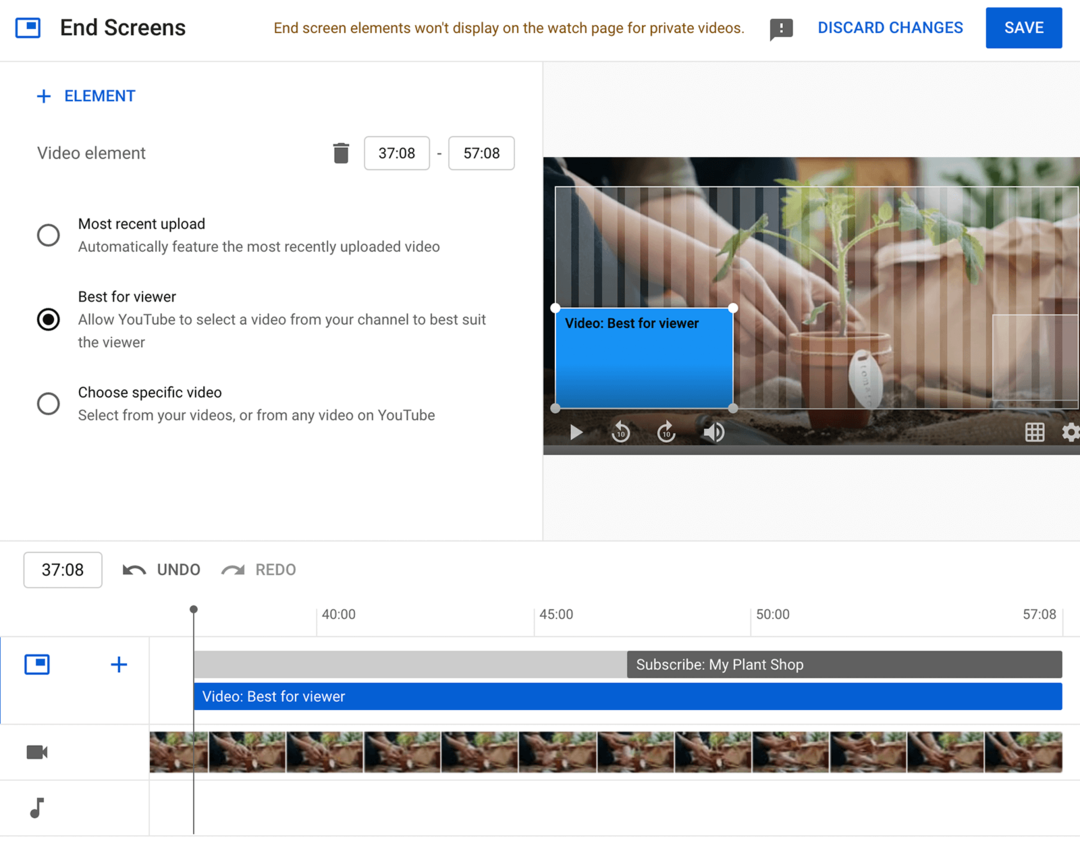
Pasirinkę šabloną, galite konfigūruoti elementus. Sureguliuokite laiką, kad jis atitiktų turinį, ir pasirinkite norimą paryškinti vaizdo įrašą arba grojaraštį. Galite leisti „YouTube“ algoritmui rekomenduoti geriausią vaizdo įrašą kiekvienam žiūrinčiajam arba galite padidinti naujausio įkelto ar konkretaus vaizdo įrašo peržiūrų skaičių.
Matomumas
Spustelėkite mygtuką Kitas, kad patvirtintumėte, jog vaizdo įraše nėra autorių teisių problemų. Tada dar kartą spustelėkite mygtuką Kitas, kad paskelbtumėte arba suplanuotumėte vaizdo įrašą.
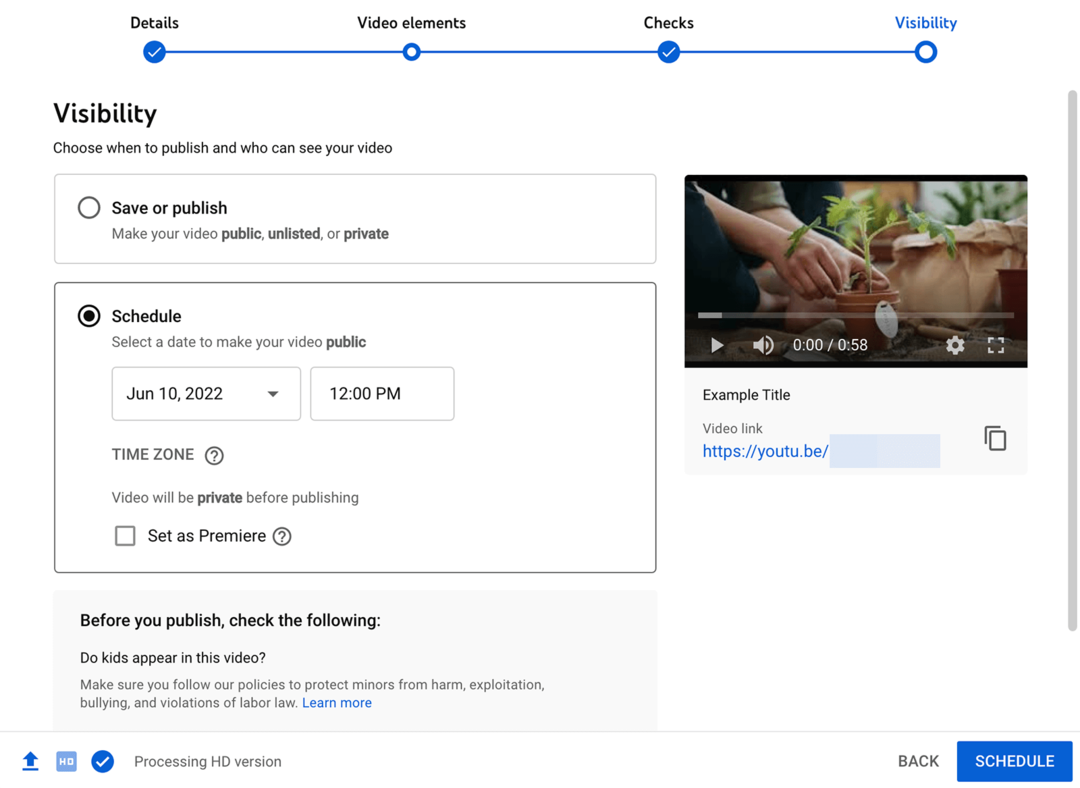
Galite nustatyti, kad vaizdo įrašas būtų viešas, privatus arba neįtrauktas į sąrašą, tada iškart jį paskelbti. Arba galite suplanuoti vaizdo įrašo paskelbimo laiką. Jei pasirinksite planuoti turinį, jis išliks privatus iki paskelbimo laiko.
5: kaip pranešti apie autorių teisių pažeidimą „YouTube“.
„YouTube“ įdiegta sistema, padedanti apsaugoti jūsų intelektinę nuosavybę ir neleisti kitiems kanalams naudoti jūsų turinio be leidimo. Jei pastebėsite, kad kitas kanalas iš naujo paskelbė jūsų turinį, svarbu nustatyti, ar tai sąžiningas naudojimas, ar autorių teisių pažeidimas.
Iš esmės sąžiningo naudojimo doktrina teigia, kad tam tikrose situacijose kanalai gali pakartotinai naudoti autorių teisių saugomą medžiagą be leidimo. Pažvelkite į „YouTube“. sąžiningo naudojimo veiksniai Norėdami gauti daugiau informacijos apie tai, kas paprastai yra sąžiningas naudojimas.
Jei esate tikri, kad pastebėtas pakartotinis naudojimas nėra sąžiningas, galite pateikti panaikinimo dėl autorių teisių užklausą. Atminkite, kad pateikus šią užklausą pradedamas teisinis procesas, todėl svarbu įsitikinti, kad pakartotinis naudojimas yra autorių teisių pažeidimas.
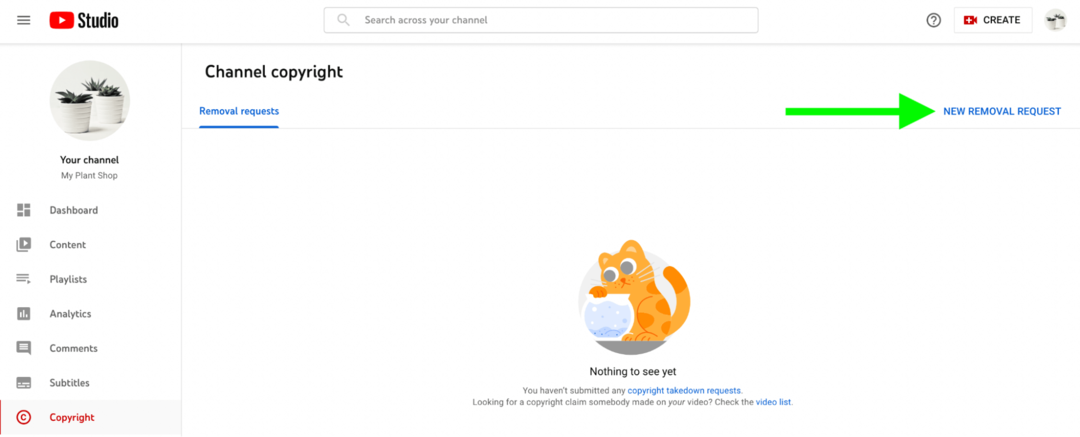
Norėdami pradėti šį teisinį procesą, atidarykite „YouTube Studio“ ir kairiajame meniu pasirinkite skirtuką Autorių teisės. Tada viršutiniame dešiniajame kampe spustelėkite nuorodą Nauja pašalinimo užklausa.
Pirmiausia spustelėkite išskleidžiamąjį meniu Darbo tipas, kad nustatytumėte, kokio turinio vaizdo įrašas pakartotinai naudojo be jūsų leidimo. Pavyzdžiui, jame gali būti pakartotinai naudojamas jūsų vaizdo įrašas ar daina arba gali būti rodomas jūsų meno kūrinys ar pasirodymas.
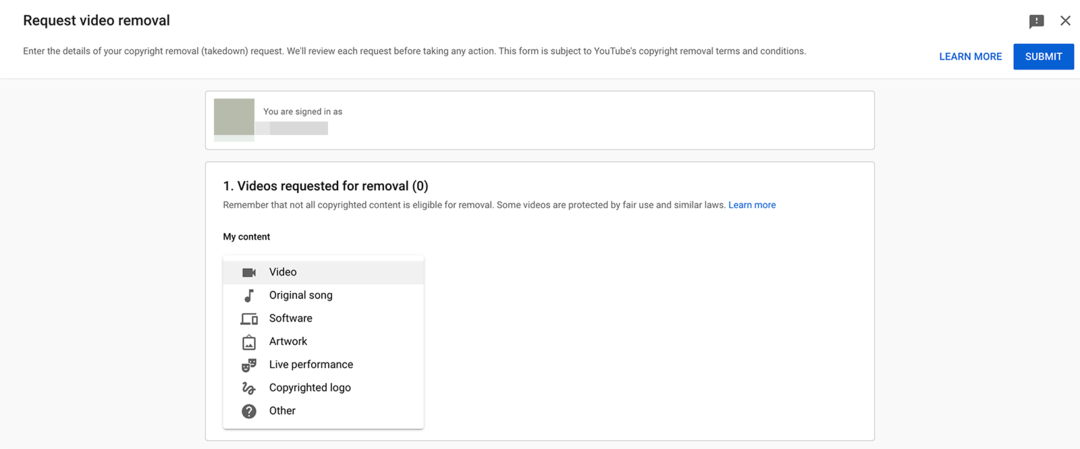
Taip pat galite nurodyti, ar pakartotinai naudojamas turinys buvo iš jūsų „YouTube“ kanalo, ar už platformos ribų. Jei nurodote, kad turinys yra vaizdo įrašas iš jūsų „YouTube“ kanalo, sistema paprašys jūsų pateikti daugiau informacijos. Paaiškinkite, ar autorių teises pažeidžiančiame vaizdo įraše buvo pakeistas visas vaizdo įrašas, arba pateikite konkrečias laiko žymas.
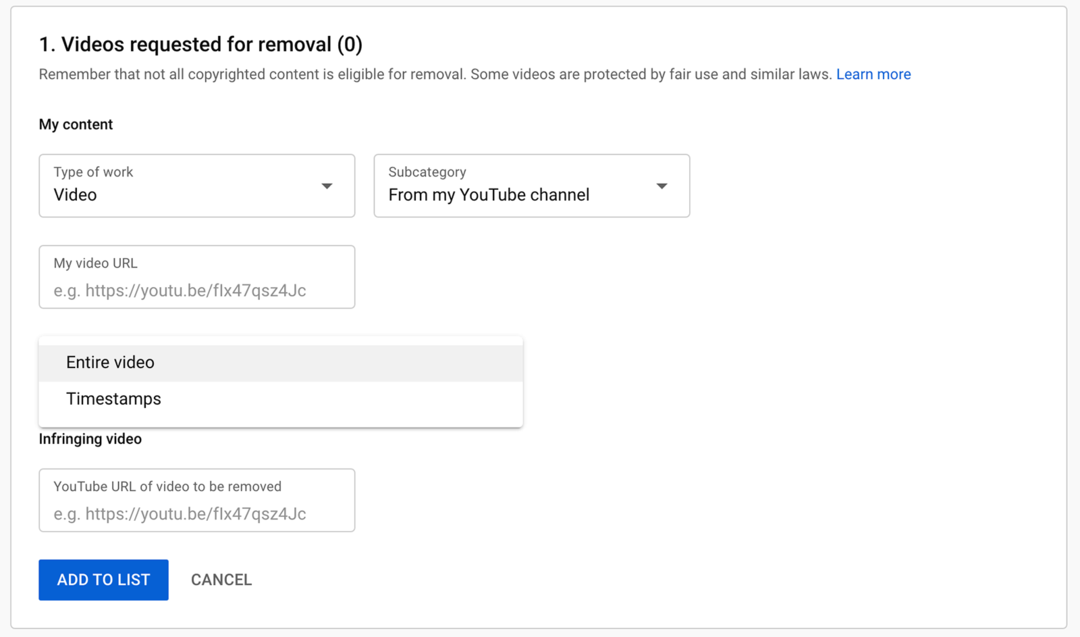
Pridėkite nuorodą į teises pažeidžiantį vaizdo įrašą ir savo originalų vaizdo įrašą. Tada spustelėkite mygtuką Pridėti į sąrašą. Prie panaikinimo dėl autorių teisių užklausos galite pridėti kelis vaizdo įrašus.
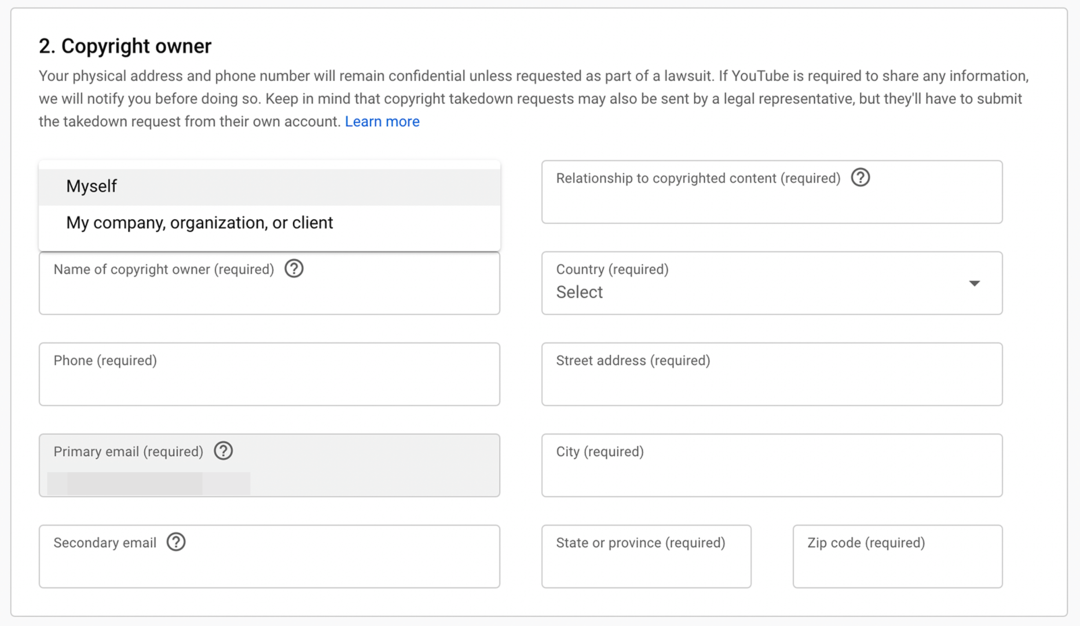
Tada pateikite autorių teisių savininko kontaktinę informaciją. Nurodykite, ar autorių teisių savininkas esate jūs, ar jūsų įmonė. Tada nurodykite autorių teisių savininko vardą, pavardę, adresą, telefono numerį ir el. pašto adresą.
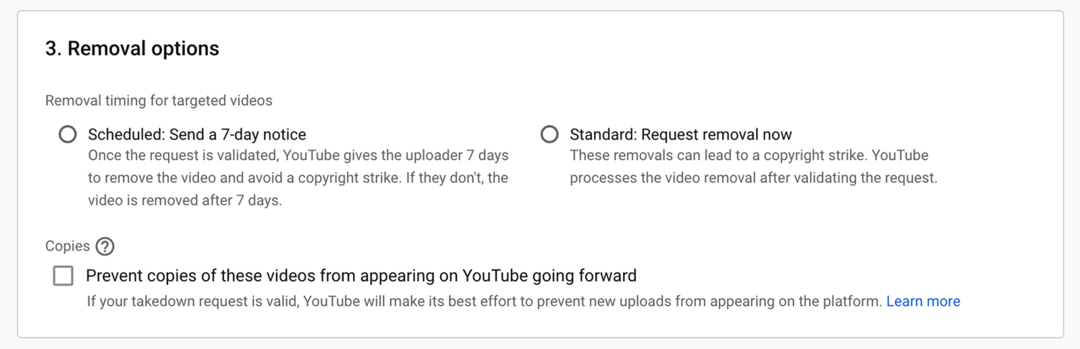
Galiausiai pasirinkite pašalinimo parinktį. Galite pateikti užklausą nedelsiant pašalinti arba duoti kanalui 7 dienas pašalinti vaizdo įrašą, kol gausite įspėjimą dėl autorių teisių. Taip pat galite paprašyti „YouTube“ padėti, kad daugiau vaizdo įrašų kopijų nebūtų rodoma „YouTube“.
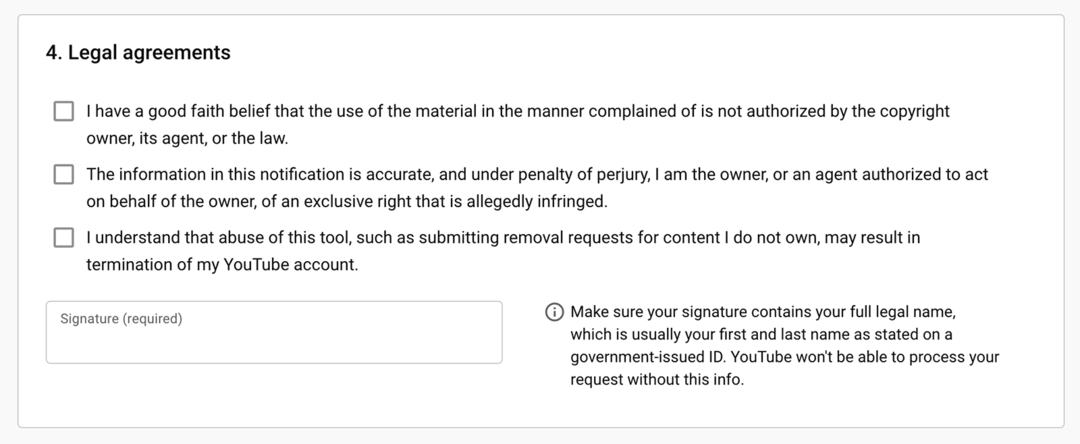
Patvirtinkite, kad sutinkate su sąlygomis ir pasirašykite panaikinimo užklausą. Tada paspauskite mygtuką Pateikti viršutiniame dešiniajame kampe. Pašalinimo užklausas galite stebėti „YouTube Studio“ skirtuke Autorių teisės.
Išvada
Sukūrę „YouTube“ kanalą, galite pradėti prekiauti savo verslu. Skirkite laiko strategijai ir įkėlimo tvarkaraščiui sukurti, kad galėtumėte sukurti turinį, kuris patiktų jūsų auditorijai ir padėtų pasiekti rinkodaros tikslus.
Gaukite daugiau patarimų dėl „YouTube“ turinio:
- Raskite 15 patarimų ir taktikos, kaip optimizuoti „YouTube“ vaizdo įrašų turinį kiekviename vaizdo įrašo gamybos proceso etape.
- Sužinokite, kurie veiksniai padeda padidinti tikimybę, kad jūsų vaizdo įrašas bus aptinkamas „YouTube“..
- Sužinokite, kaip jūsų „YouTube“ paspaudimų rodiklis (PR) veikia vaizdo įrašų peržiūras, ir raskite šešis veiksmus, kaip pagerinti „YouTube“ paspaudimų rodiklį.
Domina NFT, DAO ir Web3?
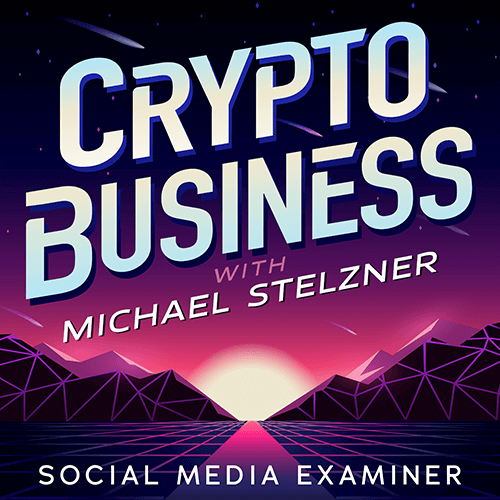
Sekite „Crypto Business“ podcast'ą ir sužinokite, kaip NFT, socialiniai žetonai, DAO (ir dar daugiau) artimiausiu metu paveiks jūsų verslą.
Kiekvieną penktadienį vedėjas Michaelas Stelzneris kalbina pirmaujančių pramonės ekspertų apie tai, kas šiuo metu veikia Web3 ir ko tikėtis ateityje, kad galėtumėte paruošti savo verslą pamainai, net jei esate visiškai naujokas.
STEBITE LAIDĄ