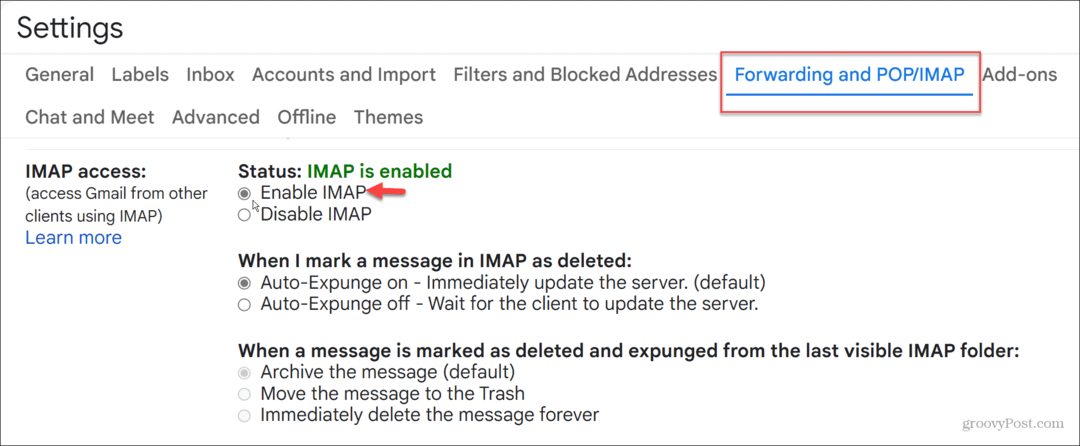Kaip tinkinti „Windows“ terminalo programą
„Microsoft“ „Windows 11“ Herojus / / July 06, 2022

Paskutinį kartą atnaujinta

Norite tinkinti „Windows“ terminalo programą „Windows 11“? Tai galite padaryti per pačios programos meniu Nustatymai. Šiame vadove bus paaiškinta, kaip.
„Windows 11“ sistemos programos, pvz., „Windows Terminal“, naudoja numatytąją temą – visos programos atrodo vienodai. Ką daryti, jei norite pakeisti dalykus?
Galite tinkinti „Windows Terminal“ programą naudodami pasirinktinius šriftus ir teksto nustatymus, tačiau galbūt norėsite atlikti gilesnius pakeitimus. Laimei, „Windows“ terminalas leidžia tinkinti savo išvaizdą naudojant naujas spalvų schemas, fono paveikslėlius ir specialius retro efektus.
Šis vadovas parodys, kaip pakeisti temą „Windows“ terminale.
Kaip pakeisti „Windows“ terminalo fono vaizdą
Pavargote nuo numatytojo juodo (arba mėlyno) fono Windows terminale? Galite pritaikyti naują fono vaizdą, kad suasmenintumėte kiekvieną atidarytą terminalo skirtuką.
Norėdami pakeisti fono vaizdą „Windows“ terminale:
- Atidaryk Pradžios meniu ir paspauskite Terminalas programos piktogramą, kad ją paleistumėte.
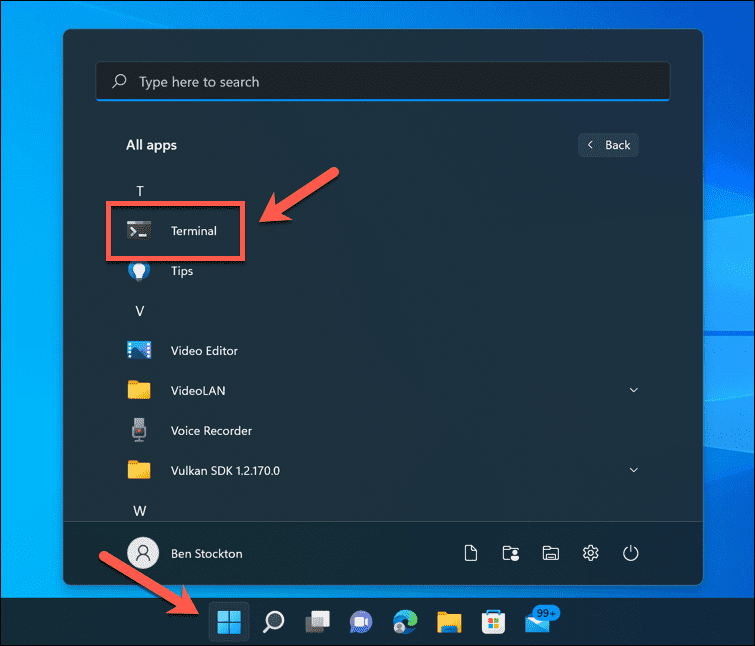
- Viduje „Windows“ terminalas langą, paspauskite rodyklė žemyn ir pasirinkite Nustatymai.
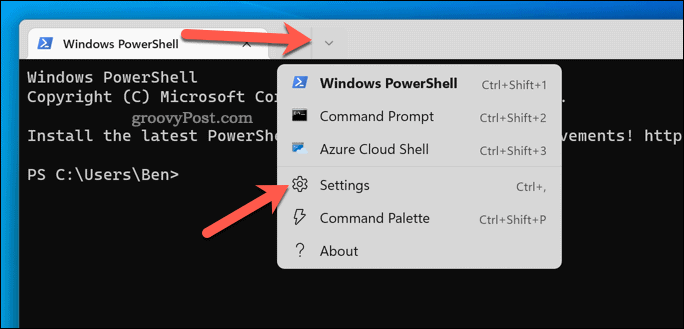
- Pasirinkite savo terminalo profilį (pvz. „Windows PowerShell“.) kairėje.
- Dešinėje paspauskite Išvaizda.
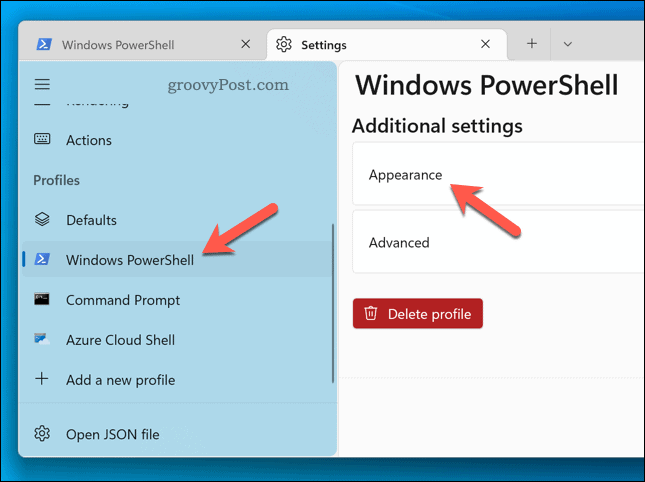
- Slinkite iki Fono vaizdo kelias skyrių ir paspauskite Naršyti.
- Raskite pageidaujamą vaizdą ir pasirinkite jį.
- Arba paspauskite Naudokite darbalaukio foną žymės langelį, kad dabartinį darbalaukio foną naudotumėte kaip „Windows“ terminalo fono paveikslėlį.
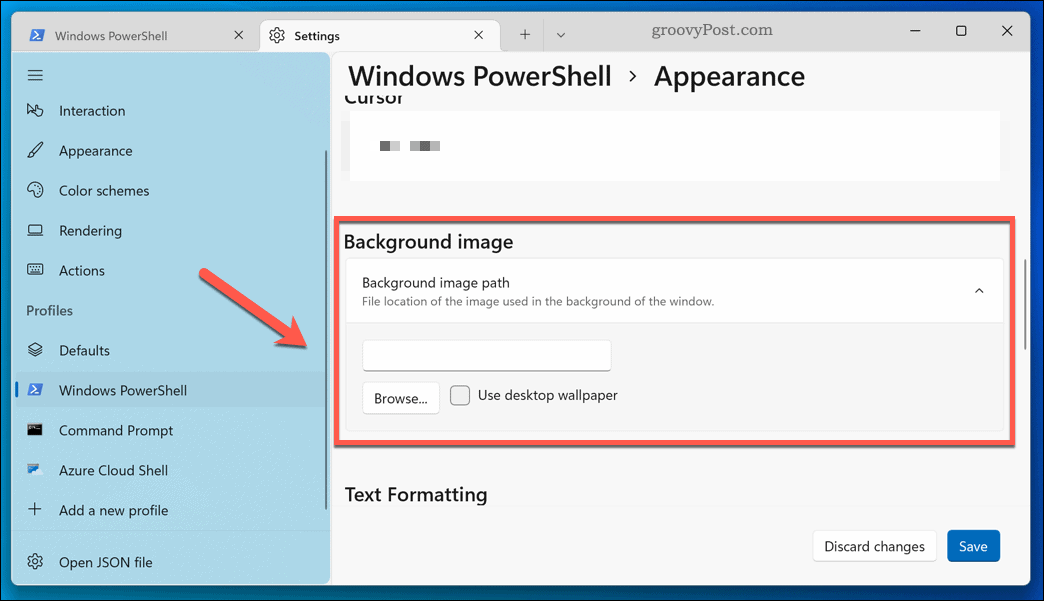
- Viduje Fono vaizdo tempimo režimas skiltyje pasirinkite, kaip norite, kad vaizdas būtų rodomas (pvz. Užpildykite užpildyti visą langą).
- Pagal Fono vaizdo lygiavimas, pasirinkite, kaip norite, kad vaizdas būtų išlygiuotas jūsų lange.
- Jei norite pasirinkti kitą fono vaizdo neskaidrumą, nustatykite naują reikšmę Fono vaizdo neskaidrumas skyrius.
- Paspauskite Sutaupyti pritaikyti savo pasirinkimus.
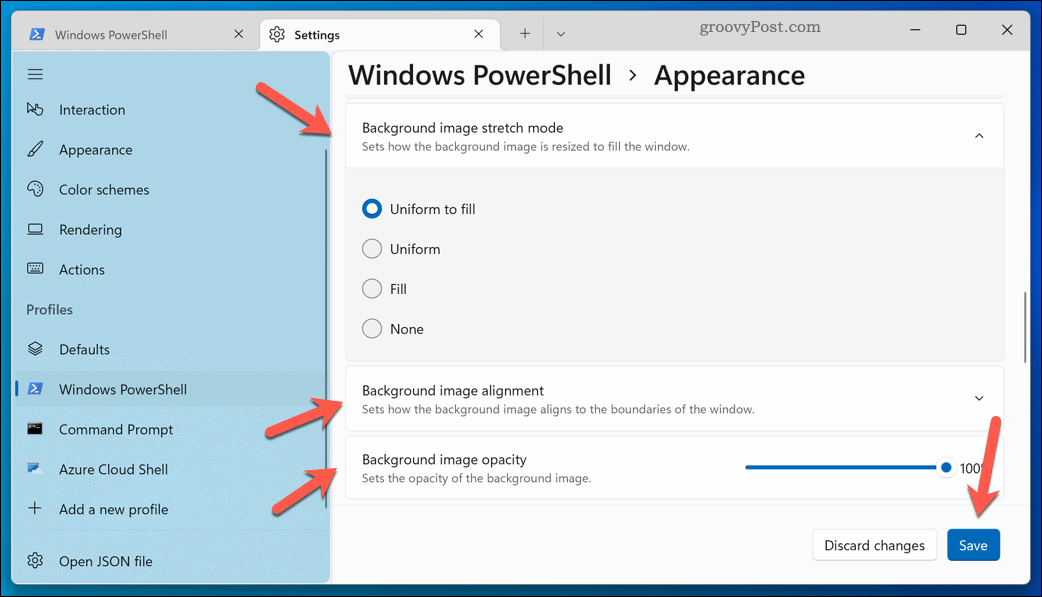
Pakeitimai bus taikomi nedelsiant. Jei fono vaizdas nerodomas, iš naujo paleiskite „Windows“ terminalą arba pritaikykite kitą vaizdą.
Kaip pakeisti spalvų schemą „Windows“ terminale
„Windows“ terminale yra pasirinktų spalvų schemų, kurias galite pritaikyti, kad pritaikytumėte jos išvaizdą. Tai turi įtakos teksto spalvai, langų šešėliavimui ir kt.
Norėdami pakeisti „Windows“ terminalo spalvų schemą:
- Atidaryk Pradžios meniu ir pasirinkite Terminalas.
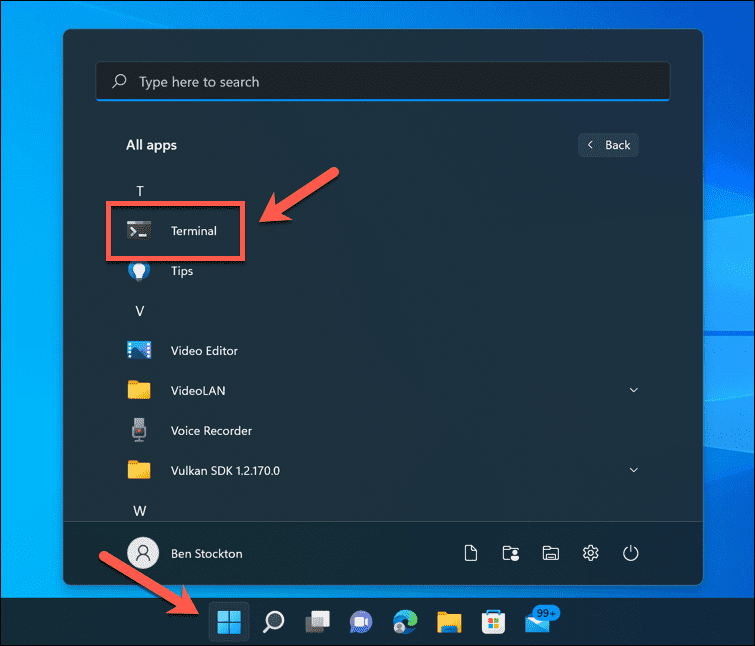
- Paspauskite rodyklė žemyn > Nustatymai.
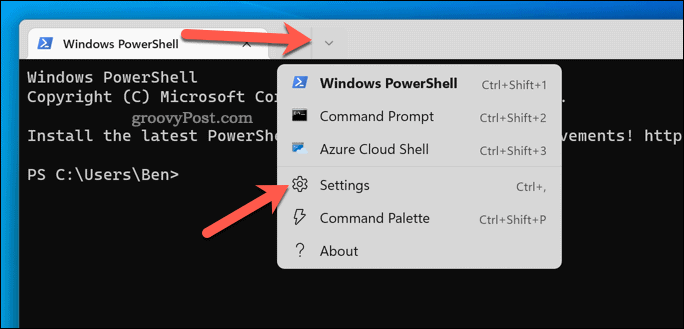
- Į Nustatymai, pasirinkite savo profilį (pvz. PowerShell) kairėje.
- Dešinėje paspauskite Išvaizda.
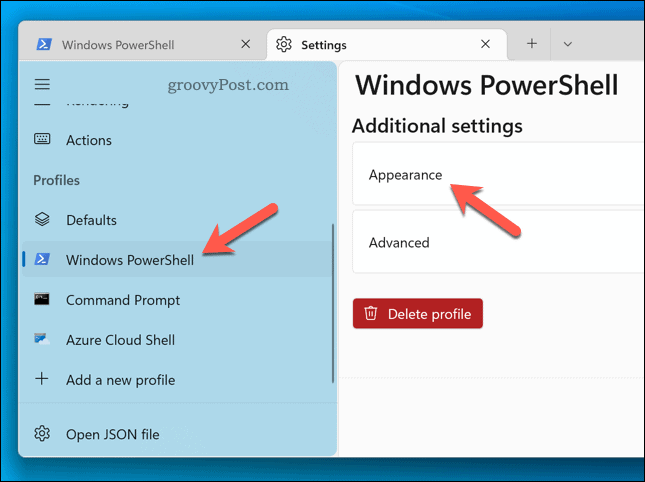
- Viduje Spalvų schema išskleidžiamajame meniu pasirinkite naują spalvų schemos parinktį.
- Spustelėkite Sutaupyti pritaikyti pakeitimą.
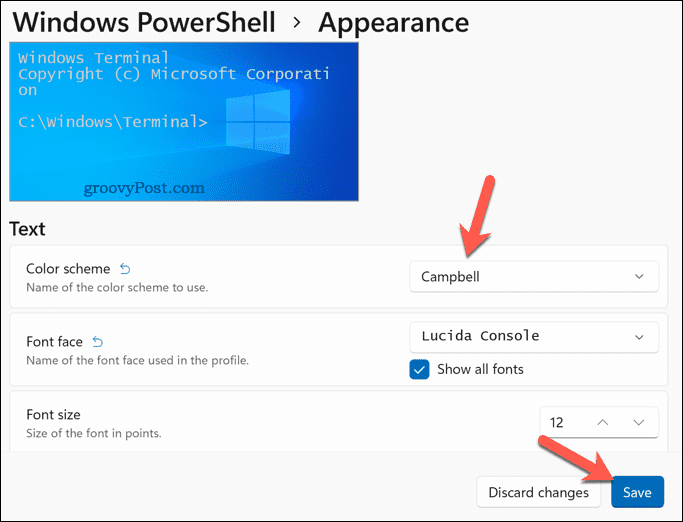
Pakartokite aukščiau nurodytus veiksmus, jei norite bet kuriuo metu pakeisti į kitą spalvų schemą. Jei esate nepatenkinti bet kuria spalvų schema, galite sukurti savo naudodami Windows terminalo dokumentacija.
Retro terminalo efektų naudojimas „Windows“ terminale
Jei jums patinka nostalgijos kelionė į žalių CRT ekranų ir mirksinčių žymeklių dienas, „Windows“ terminale galite pritaikyti retro terminalo efektą.
Tai pridės žėrintį tekstą ir CRT stiliaus tinklelius prie jūsų terminalo lango. Tai nėra naudinga, bet tai šiek tiek smagu!
Norėdami pritaikyti retro terminalo efektus Windows terminale:
- Atidaryk Terminalas programėlę per Pradžios meniu.
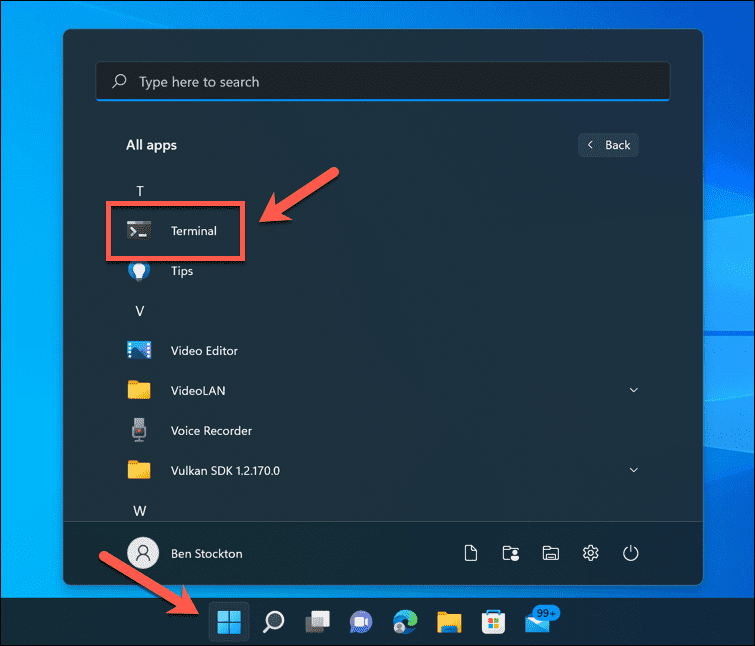
- Viduje Terminalas langą, pasirinkite rodyklė žemyn > Nustatymai.
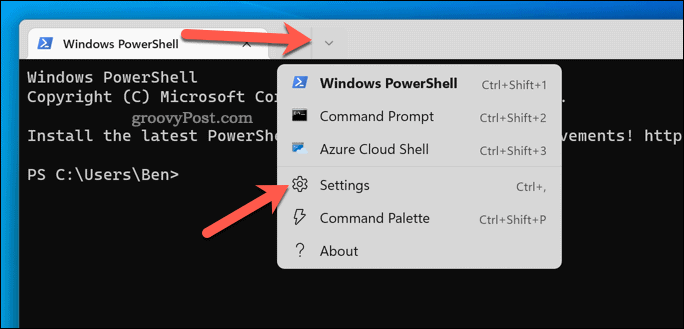
- Kairėje pasirinkite savo terminalo profilį (pvz., PowerShell).
- Paspauskite Išvaizda dešinėje.
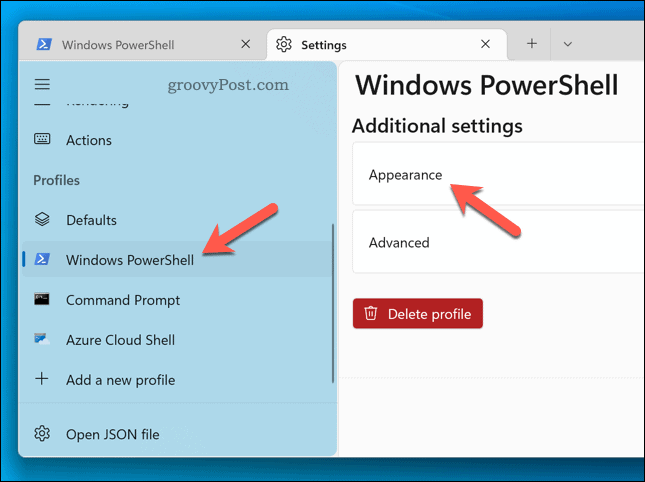
- Spustelėkite Retro terminalo efektai slankiklį, kad jį suaktyvintumėte.
- Paspauskite Sutaupyti kad pritaikytumėte nustatymų pakeitimus.
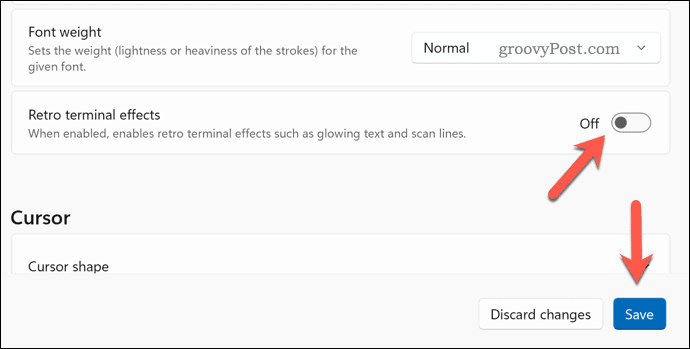
Jūsų terminalo langas turėtų būti atnaujintas automatiškai, kad būtų rodomas efektas. Jei norite jį išjungti, pakartokite aukščiau nurodytus veiksmus ir spustelėkite Retro terminalo efektų slankiklis įdėti jį į išjungti padėtis.
„Windows 11“ pakeitimų atlikimas
Atlikdami aukščiau nurodytus veiksmus, galite greitai pakeisti temą „Windows“ terminale. „Windows 11“ sistemos programas ir nustatymus galima lengvai tinkinti – galite tinkinkite meniu Pradėti kad atitiktų jūsų poreikius, pavyzdžiui.
Ar jūsų kompiuteris yra kelerių metų senumo? Tu gali optimizuoti „Windows 11“ senesniems kompiuteriams jei žinai kaip. Jeigu „Windows 11“ nuolat stringaTačiau turėsite išspręsti problemą (arba apsvarstyti galimybę naujovinti į naują kompiuterį).
Kaip rasti „Windows 11“ produkto kodą
Jei jums reikia perkelti „Windows 11“ produkto kodą arba tiesiog jo reikia švariai įdiegti OS,...
Kaip išvalyti „Google Chrome“ talpyklą, slapukus ir naršymo istoriją
„Chrome“ puikiai išsaugo naršymo istoriją, talpyklą ir slapukus, kad optimizuotų naršyklės veikimą internete. Jos kaip...
Kainų suderinimas parduotuvėje: kaip gauti kainas internetu perkant parduotuvėje
Pirkimas parduotuvėje nereiškia, kad turite mokėti didesnę kainą. Dėl kainų atitikimo garantijų galite gauti nuolaidų internetu apsipirkdami...
Kaip padovanoti „Disney Plus“ prenumeratą su skaitmenine dovanų kortele
Jei jums patiko „Disney Plus“ ir norite juo pasidalinti su kitais, štai kaip nusipirkti „Disney+“ dovanų prenumeratą...