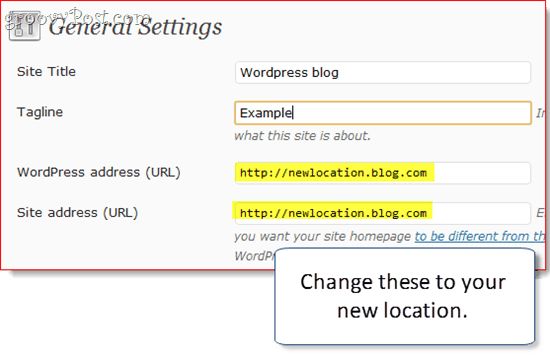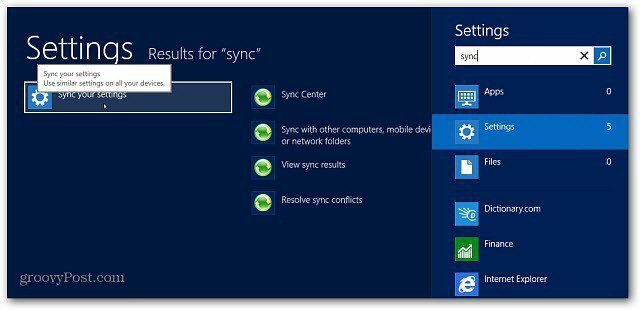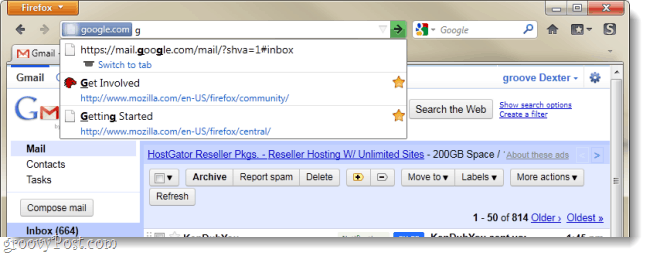„Chrome“ garsas neveikia: 8 pataisymai
„Google“ Chromas "Google" Herojus / / July 07, 2022

Paskutinį kartą atnaujinta

Jei naudojant „Chrome“ garsas nutrūksta, galite atlikti skirtingus trikčių šalinimo veiksmus. Štai aštuoni „Chrome“ garso neveikiantys pataisymai.
Prisijungę vis daugiau garso, vaizdo įrašų ir kitos medijos, ar susidūrėte su situacija, kai „Chrome“ garsas neveikia?
Jei kyla problemų dėl neveikiančio „Chrome“ garso, norėsite ją išspręsti. Norėdami, kad garsas veiktų, galite atlikti kelis trikčių šalinimo veiksmus. Kartais garsas veikia viename skirtuke, bet ne kitame.
Jei kyla problemų dėl neveikiančio „Chrome“ garso, čia pateikiami aštuoni pataisymai, kaip pabandyti ją išspręsti.
1. Patikrinkite garso plokštės aparatinės įrangos problemas
Pastaba: Šioje testavimo sistemoje mes naudojant EarTrumpet nes tai palengvina garso valdymą. Meniu šiek tiek skirsis, bet veiksmai yra beveik tokie patys.
Kai „Chrome“ nustoja leisti garsą, puikus pirmas veiksmas jį išjungti. Po to atidarykite kitą naršyklę ir pabandykite leisti garsą. Jei jis neveikia kitoje naršyklėje, tai nėra konkrečios „Chrome“ problema. Vietoj to, greičiausiai tai yra garso plokštės problema.
Galite išspręsti problemą atjungę garso įrenginį ir vėl jį prijungę, ypač jei turite išorinę kortelę. Taip pat galite pakeisti išvesties garso įrenginį arba atnaujinti garso plokštės tvarkyklę.
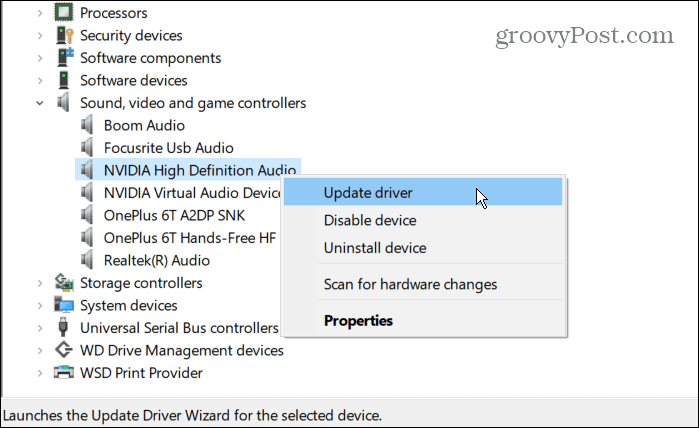
Taip pat verta paminėti, kad jei turite kelis garso išvesties įrenginius, išjunkite juos po vieną ir pažiūrėkite, ar garsumas veikia. Tai gali padėti susiaurinti sugedusią aparatinę įrangą.
2. Įjungti svetainės garsą naršyklėje Chrome
Kitas paprastas dalykas, kurį galite padaryti, yra patikrinti, ar „Chrome“ skirtukas nustatytas į Nutildyti. Kiekvieną skirtuką galima nutildyti, tačiau turite patikrinti tą, kurio garso išvestis nulinė.
Dešiniuoju pelės mygtuku spustelėkite svetainę, kurioje bandote gauti garso įrašą, ir pasirinkite Įjungti garsą iš meniu. Jei jis nenutildytas, spustelėkite Nutildyti svetainę ir tada Įjungti garsą jei garsas įstrigo puslapyje.
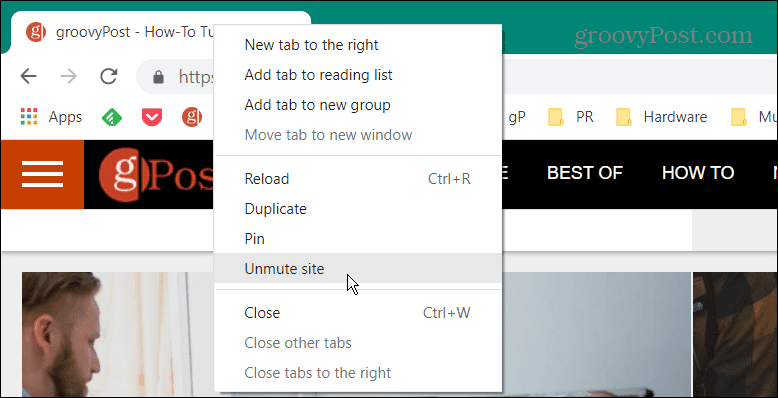
Kitas veiksmas, kurį galite atlikti, yra tiesiog iš naujo įkelti puslapį ir pamatyti, ar garsas pradeda veikti „Chrome“.
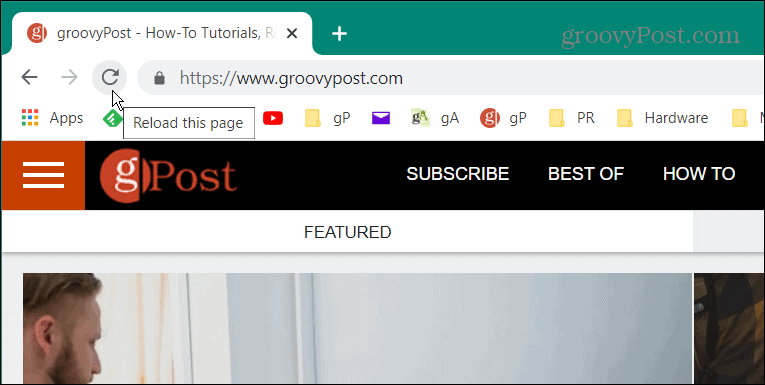
3. Patikrinkite kompiuterio garsumo lygius
Galite negauti garso iš „Chrome“, nes kompiuterio garsumas per mažas.
Norėdami patikrinti kompiuterio garsumą, atlikite šiuos veiksmus:
- Dešiniuoju pelės mygtuku spustelėkite garsiakalbio piktograma apatiniame dešiniajame užduočių juostos kampe.
- Atviras Tūrio maišytuvas.
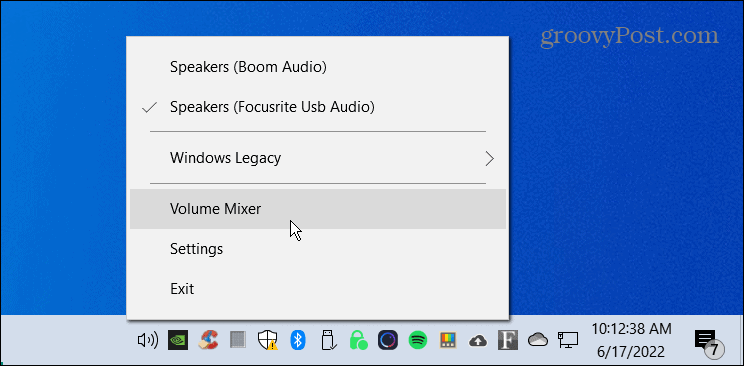
- Įsitikinkite, kad garsas sklinda per „Chrome“ slankiklį, ir padidinkite jį, kad garsumas būtų optimalus.
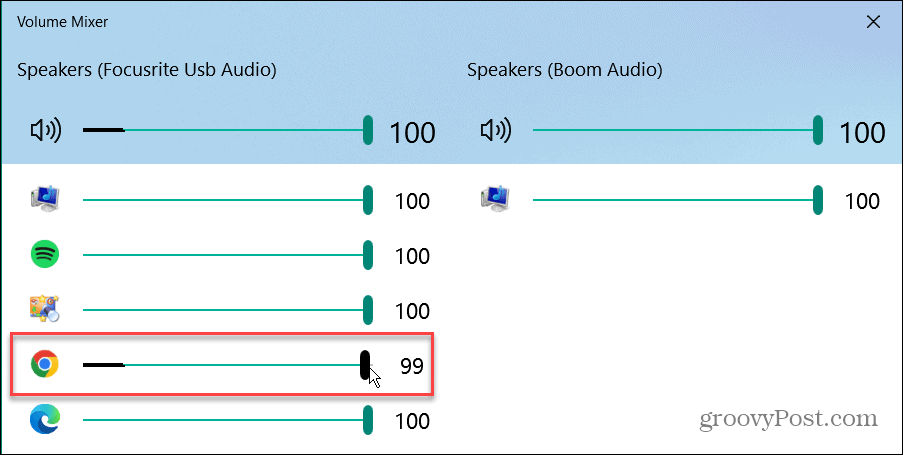
4. Pakeiskite išvesties įrenginius
Pavyzdžiui, jei turite daugiau nei vieną išvesties įrenginį, pvz., ausines ir sistemos garsą, jie gali prieštarauti. Taigi, perjungus išvesties įrenginius, „Chrome“ garsas neveikia.
Norėdami pakeisti garso išvesties įrenginius, atlikite šiuos veiksmus:
- Dešiniuoju pelės mygtuku spustelėkite garsiakalbio piktogramą apatiniame dešiniajame užduočių juostos kampe ir pasirinkite Garso nustatymai.
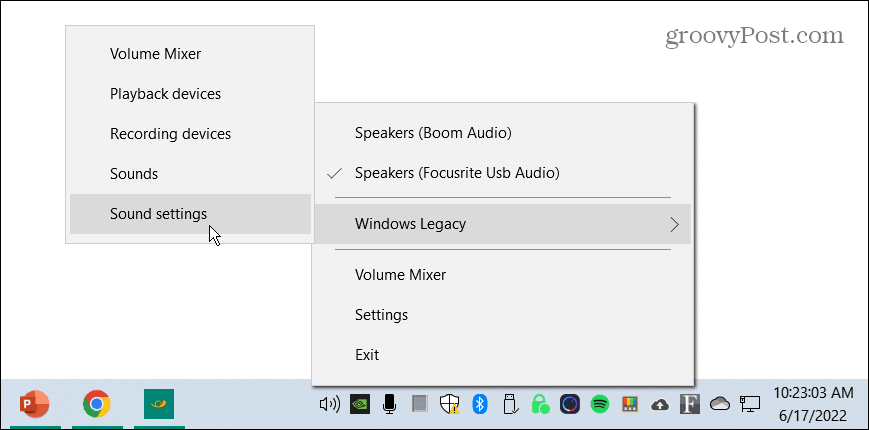
- Viduje Garso nustatymai ekrane pasirinkite tinkamą išvesties įrenginį Pasirinkite išvesties įrenginį išskleidžiamasis meniu.
- Užtikrinti, Pagrindinis garsumo slankiklis nustatytas 100 proc.
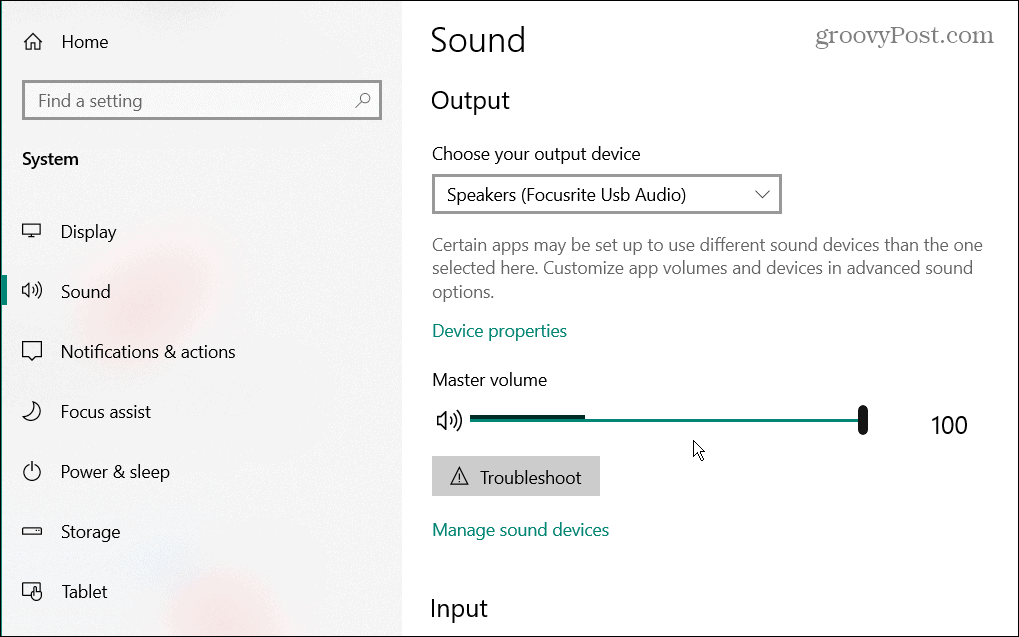
5. Patikrinkite „Google Chrome“ garso nustatymus
Jei vis tiek negaunate garso iš „Chrome“, kitas dalykas, kurį reikia patikrinti, yra jos garso nustatymai.
Patikrinkite „Google“ garso nustatymus atlikdami šiuos veiksmus:
- Paleisti Chrome, spustelėkite trijų taškų meniu viršutiniame dešiniajame kampe ir pasirinkite Nustatymai.
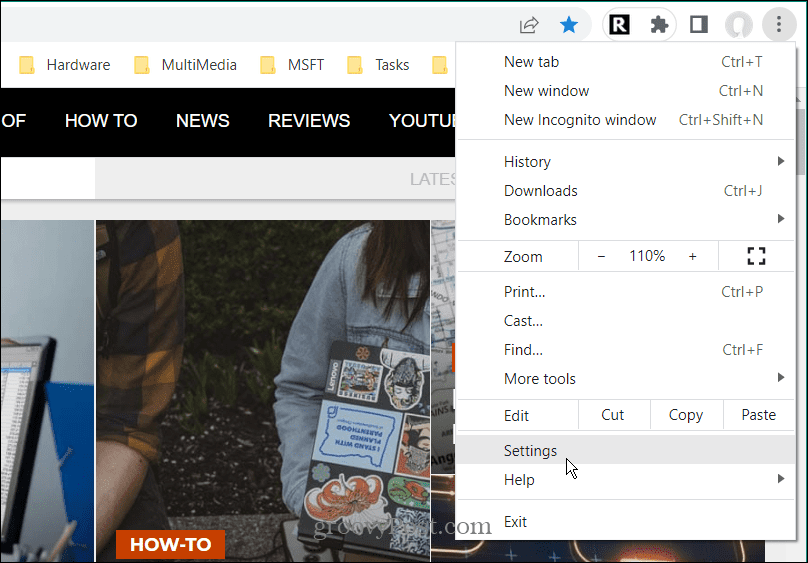
- Spustelėkite Privatumas ir saugumas iš skydelio kairėje.
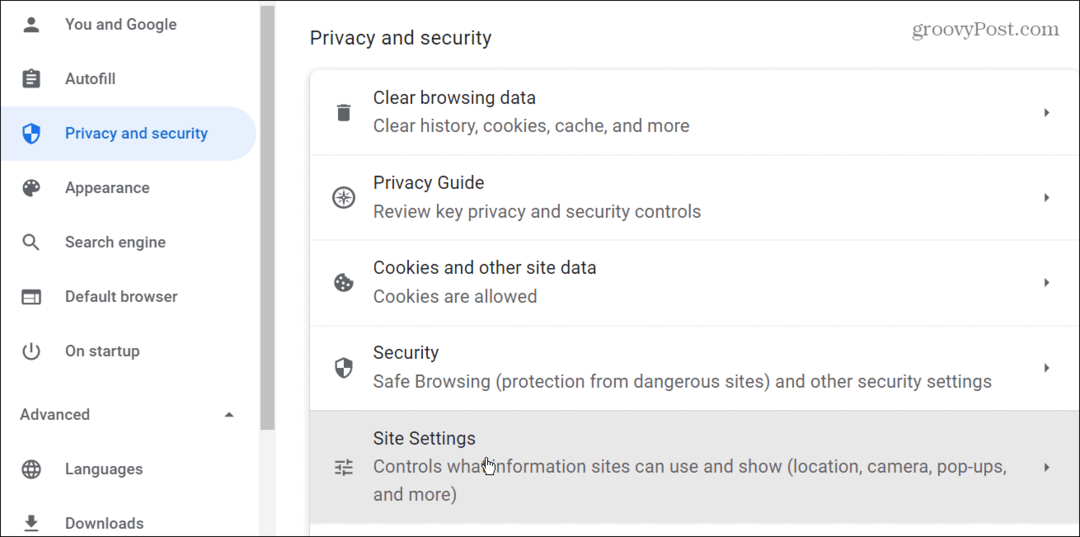
- Tada spustelėkite Svetainės nustatymai parinktį iš meniu.
- Slinkite žemyn ir spustelėkite Mikrofonas parinktis iš sąrašo.
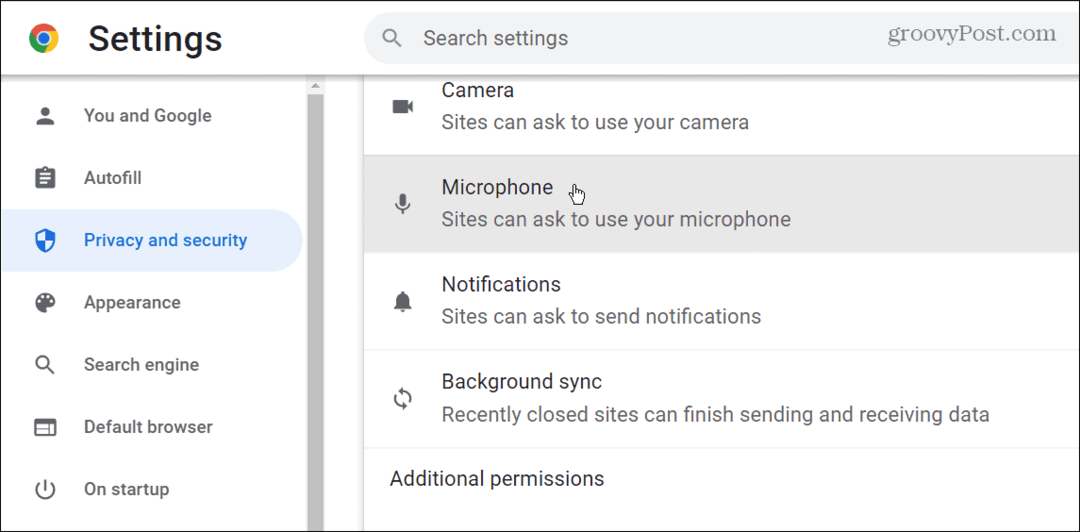
- Nustatykite numatytąjį mikrofoną išskleidžiamajame meniu ir po Numatytas elgesys skyrių, užtikrinti Svetainės gali prašyti leisti naudoti mikrofoną yra pasirinktas.
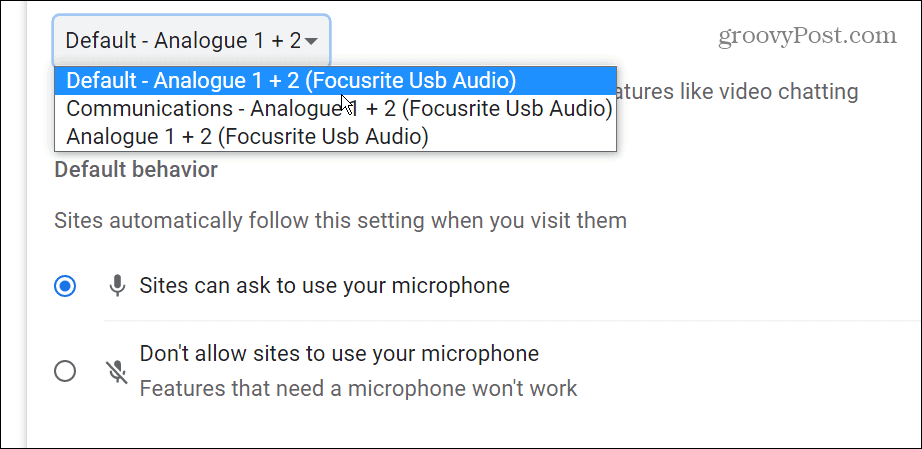
6. Atnaujinkite „Google Chrome“.
„Google“ reguliariai atnaujina „Chrome“, pateikdama naujų funkcijų, saugos ir kitų pataisų. Paprastai jis atnaujinamas automatiškai, bet jei kyla problemų dėl neveikiančio „Chrome“ garso, galite neautomatiškai atnaujinti „Chrome“.
Jei norite atnaujinti „Chrome“ rankiniu būdu, atlikite šiuos veiksmus:
- Paleiskite naršyklę ir spustelėkite tritaškis mygtuką viršutiniame dešiniajame kampe.
- Pasirinkite Pagalba > Apie „Google Chrome“. iš meniu.
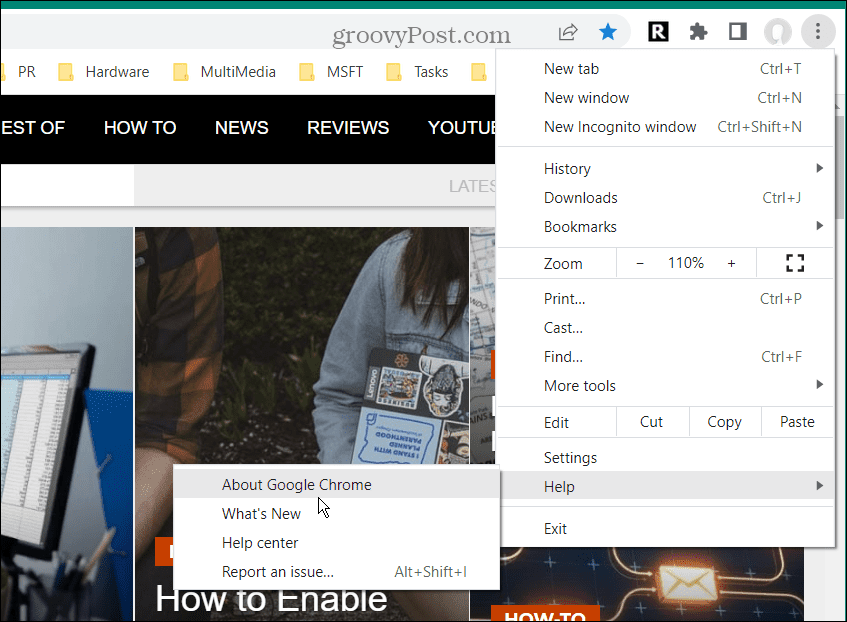
- Kai atsidarys puslapis Apie „Chrome“, jis automatiškai atsisiųs naujinimą, jei toks bus. Po to turite iš naujo paleisti naršyklę, kad užbaigtumėte atnaujinimo procesą.
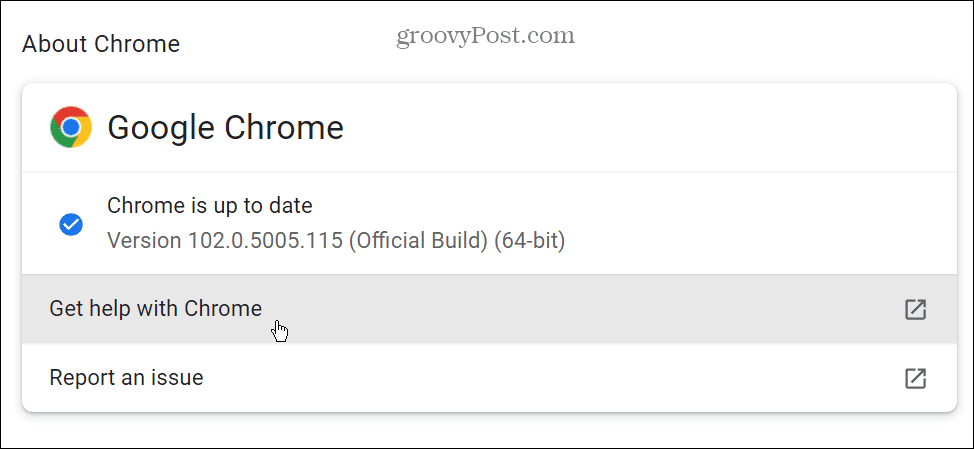
7. Išjungti „Chrome“ plėtinius
Dėl vieno iš „Chrome“ plėtinių „Chrome“ garsas gali neveikti, ypač jei įdiegėte daug. Deja, dėl per daug plėtinių jie gali prieštarauti vienas kitam.
Norėdami išjungti plėtinius, atlikite šiuos veiksmus:
- Spustelėkite plėtinio mygtuką viršutiniame dešiniajame kampe – jis atrodo kaip galvosūkis, ir spustelėkite Tvarkyti plėtinius.
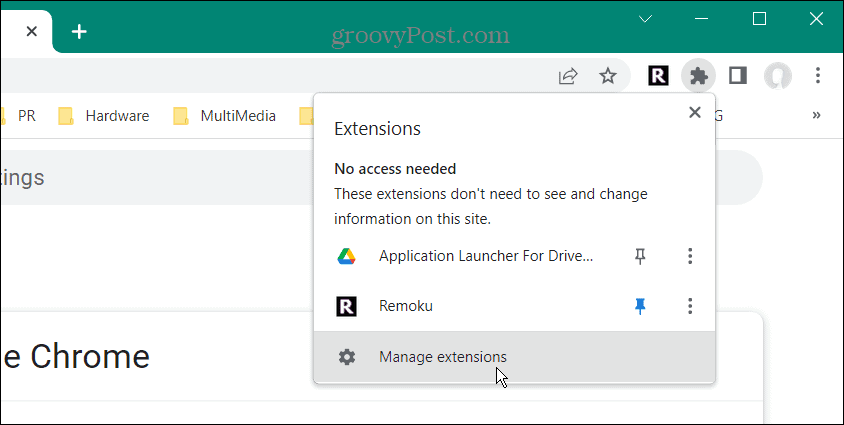
- Norėdami gauti geriausių rezultatų, išjunkite visus plėtinius ir įjunkite juos po vieną, kol rasite varginantį plėtinį, dėl kurio garsas neveikia.
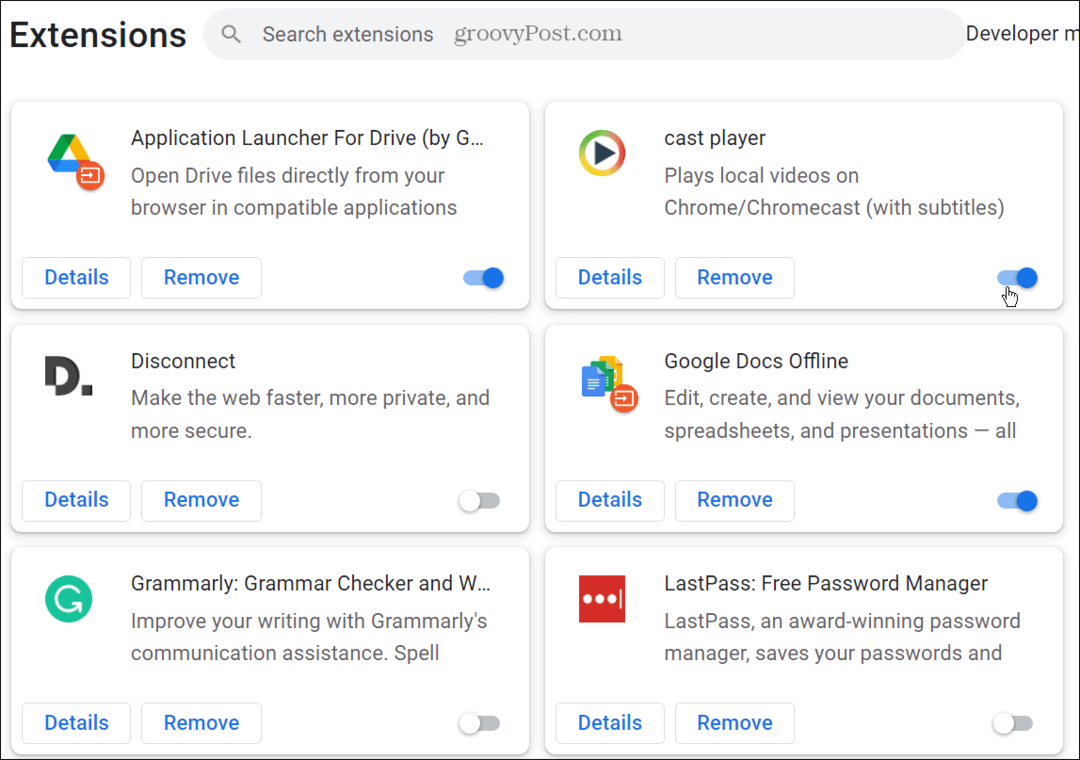
8. Iš naujo nustatykite „Chrome“ naršyklę
Jei vis tiek kyla problemų dėl neveikiančio „Chrome“ garso, galite iš naujo nustatyti naršyklę.
Norėdami iš naujo nustatyti „Chrome“, atlikite šiuos veiksmus:
- Spustelėkite tritaškis meniu ir atidarykite Nustatymai.
- Pasirinkite Išplėstinė iš kairiosios srities ir pasirinkite Iš naujo nustatykite ir išvalykite.
- Dešinėje pusėje spustelėkite parinktį Atkurti pradinius numatytuosius nustatymus.
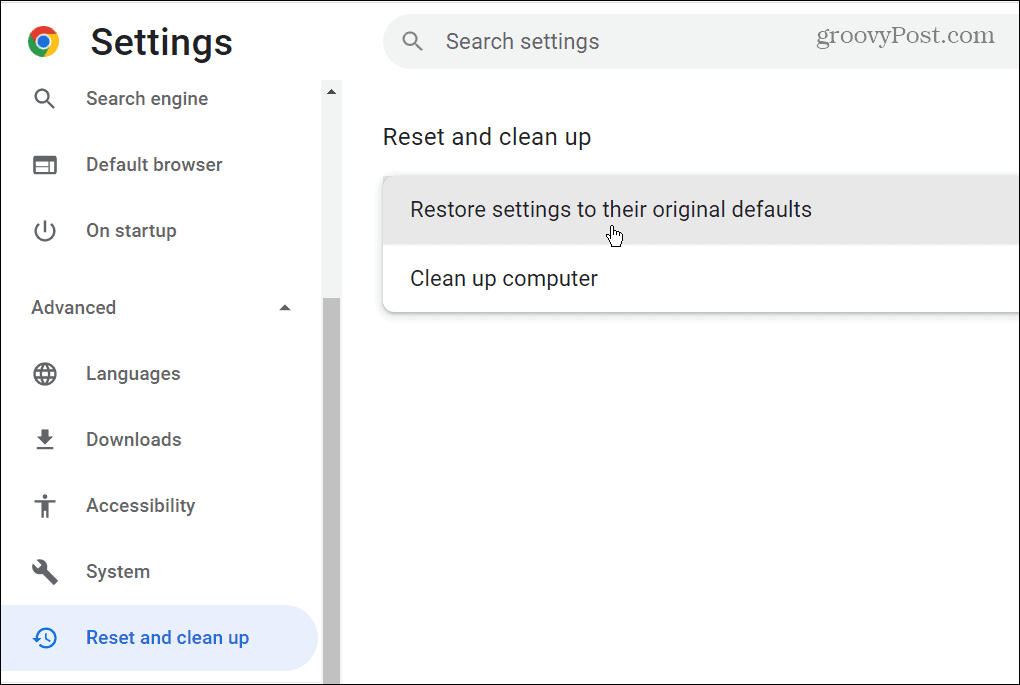
- Kai pasirodys atstatymo patvirtinimo pranešimas, spustelėkite Atstatyti nustatymus mygtuką.
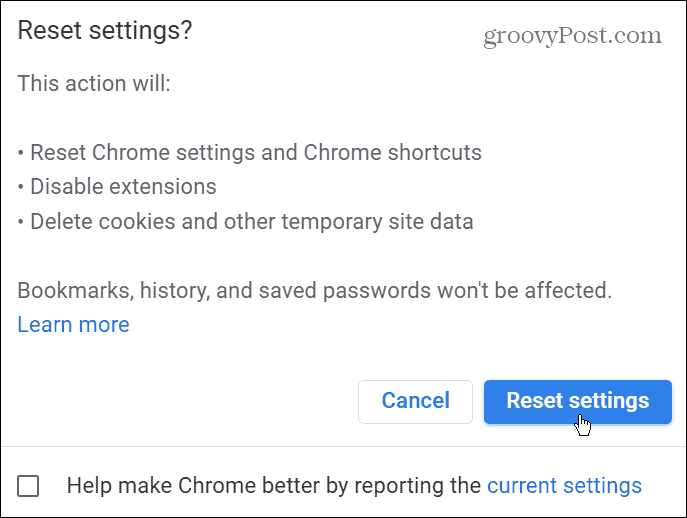
Iš naujo nustačius „Chrome“, naršyklės nustatymai atkuriami į numatytuosius nustatymus, todėl „Chrome“ garsas turėtų neveikti. Tai taip pat pagerins bendrą naršyklės našumą. Tačiau visi jūsų tinkinimai dingo ir turėsite pradėti iš naujo.
Pataisykite „Chrome“ neveikiantį garsą
Jei negaunate garso iš „Google Chrome“, vienas iš anksčiau pateiktų trikčių šalinimo veiksmų turėtų vėl pradėti veikti. Nesvarbu, ar tai naršyklėje, ar kompiuterio problema, ją išspręsti yra paprasta.
Yra ir kitų dalykų, kuriuos gali reikėti pataisyti naršyklėje „Chrome“. Pavyzdžiui, galite ištaisykite Err_Cache_Miss naršyklėje „Chrome“. arba a trūksta „Google Chrome“ pagrindinio mygtuko.
Pati „Chrome“ naršyklė nėra vienintelė vieta, kur galite rasti problemų. Taigi, pavyzdžiui, patikrinkite šiuos septynis būdus pataisykite „Chromebook“ neveikiantį mikrofoną.
Kaip rasti „Windows 11“ produkto kodą
Jei jums reikia perkelti „Windows 11“ produkto kodą arba tiesiog jo reikia švariai įdiegti OS,...
Kaip išvalyti „Google Chrome“ talpyklą, slapukus ir naršymo istoriją
„Chrome“ puikiai išsaugo naršymo istoriją, talpyklą ir slapukus, kad optimizuotų naršyklės veikimą internete. Jos kaip...
Kainų suderinimas parduotuvėje: kaip gauti kainas internetu perkant parduotuvėje
Pirkimas parduotuvėje nereiškia, kad turite mokėti didesnę kainą. Dėl kainų atitikimo garantijų galite gauti nuolaidų internetu apsipirkdami...
Kaip padovanoti „Disney Plus“ prenumeratą su skaitmenine dovanų kortele
Jei jums patiko „Disney Plus“ ir norite juo pasidalinti su kitais, štai kaip nusipirkti „Disney+“ dovanų prenumeratą...