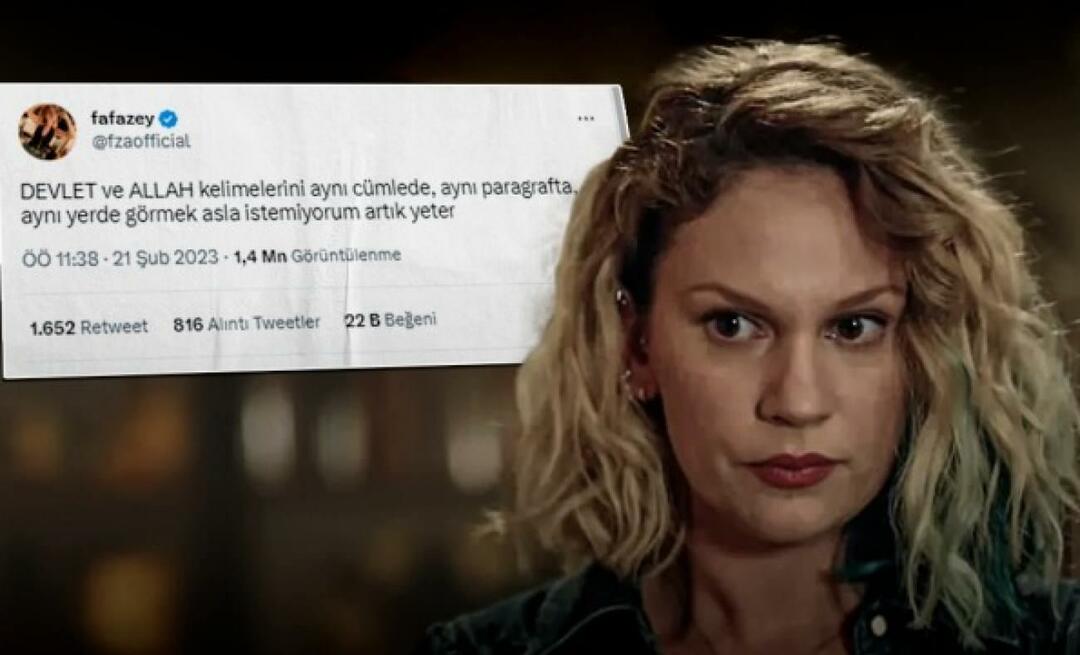„Windows 11“ paštas neveikia: 7 pataisymai
„Microsoft“ „Windows 11“ Herojus / / July 11, 2022

Paskutinį kartą atnaujinta
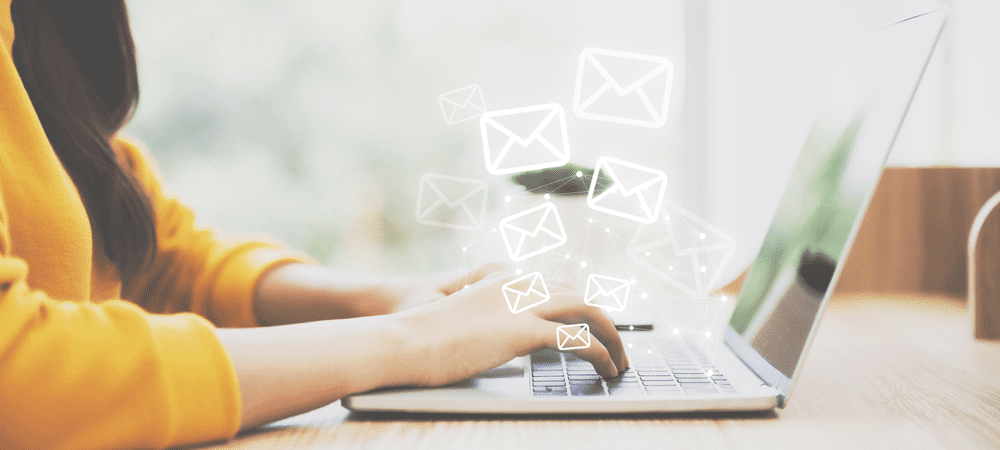
El. paštas vis dar yra svarbi internetinio bendravimo priemonė. Jei susiduriate su situacija, kai „Windows 11 Mail“ neveikia, pateikiame 7 pataisymus.
Net naudojant SMS žinutes, socialinę žiniasklaidą ir bendradarbiavimo programas, pvz Laisvas, el. paštas išlieka pagrindine bendravimo priemone.
Jei naudojate integruotą pašto programą sistemoje „Windows 11“, kartais gali kilti problemų. Pavyzdžiui, jis gali nepasileisti, nesinchronizuoti pašto ir turėti kitų problemų.
Nepriklausomai nuo problemos, „Windows 11 Mail“ gali neveikti. Jei taip, čia yra septyni pataisymai, kuriuos galite naudoti norėdami vėl pradėti veikti.
Iš naujo paleiskite kompiuterį
Vienas iš trikčių šalinimo veiksmų, kurį turėtumėte išbandyti, yra iš naujo paleiskite „Windows 11“.. Tai užtruks tik akimirką ir išvalys talpyklą bei programas, kurios gali prieštarauti paštui.
Norėdami iš naujo paleisti kompiuterį, dešiniuoju pelės mygtuku spustelėkite Start mygtukas ir pasirinkite Išjungti arba atsijungti > Paleisti iš naujo.

Paleidę iš naujo, paleiskite Pašto programa ir pažiūrėkite, ar jis vėl veikia. Jei ne, tęskite toliau nurodytus veiksmus.
Paleiskite programos trikčių šalinimo įrankį
„Microsoft“ kuria „Mail“ programą, o „Windows 11“ turi trikčių šalinimo įrankį, kurį galite paleisti, kad išspręstumėte problemas.
Norėdami paleisti programos trikčių šalinimo įrankį, atlikite šiuos veiksmus:
- Spustelėkite Start mygtukas arba paspauskite „Windows“ klavišas atidaryti Pradžios meniu ir spustelėkite Nustatymai.

- Kai atsidarys Nustatymai, spustelėkite Sistema kairėje ir Trikčių šalinimas parinktis dešinėje.
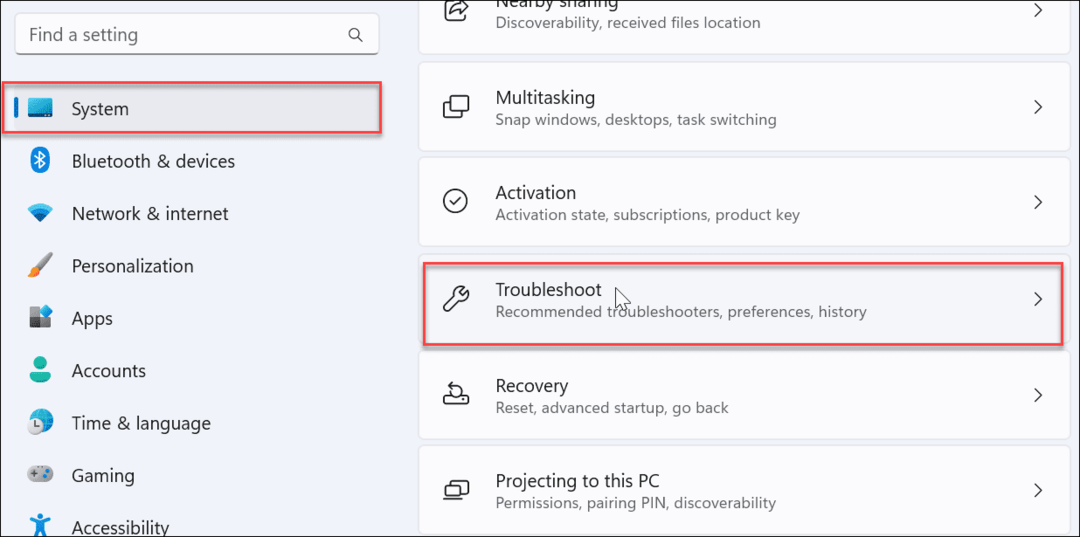
- Pasirinkite Kiti trikčių šalinimo įrankiai pagal Galimybės skyrius.
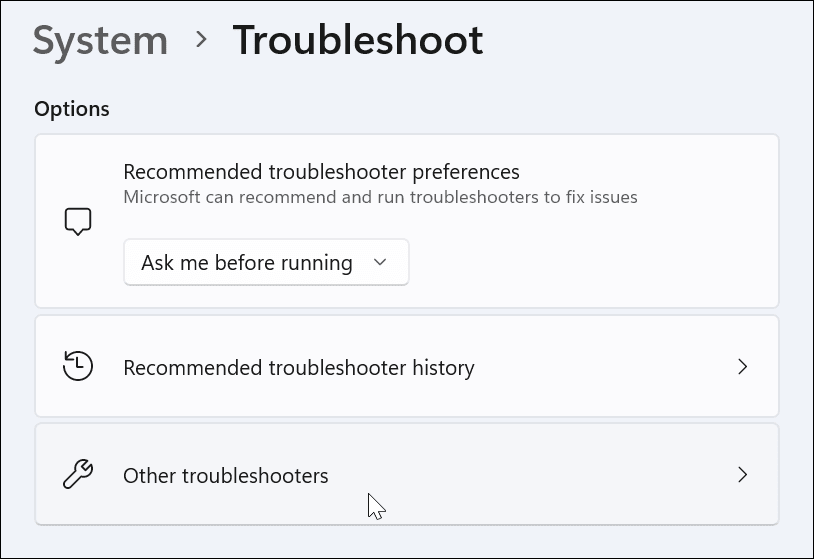
- Spustelėkite Bėk šalia esantis mygtukas „Windows Store“ programos ir vykdykite ekrane pateikiamas instrukcijas.
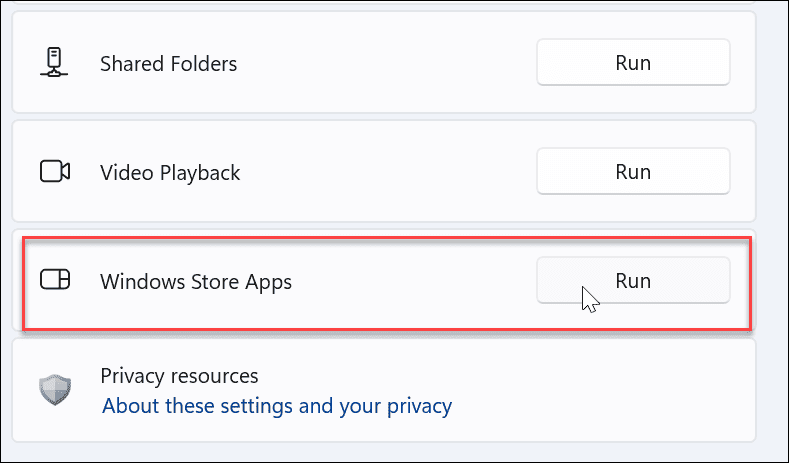
Paleidę trikčių šalinimo įrankį patikrinkite, ar Pašto programa veikia dabar.
Dar kartą patikrinkite pašto sinchronizavimo nustatymus
Galite patikrinti sinchronizavimo nustatymus, jei Pašto programa neteikia pranešimų apie naujus el. laiškus arba sinchronizuojama netinkamai.
Norėdami patikrinti pašto sinchronizavimo nustatymus, atlikite šiuos veiksmus:
- Naudokite spartųjį klavišą „Windows“ klavišas + I atidaryti Nustatymai.
- Kai atsidarys Nustatymai, spustelėkite Sąskaitos kairiojoje srityje ir El. paštas ir paskyros parinktis dešinėje.
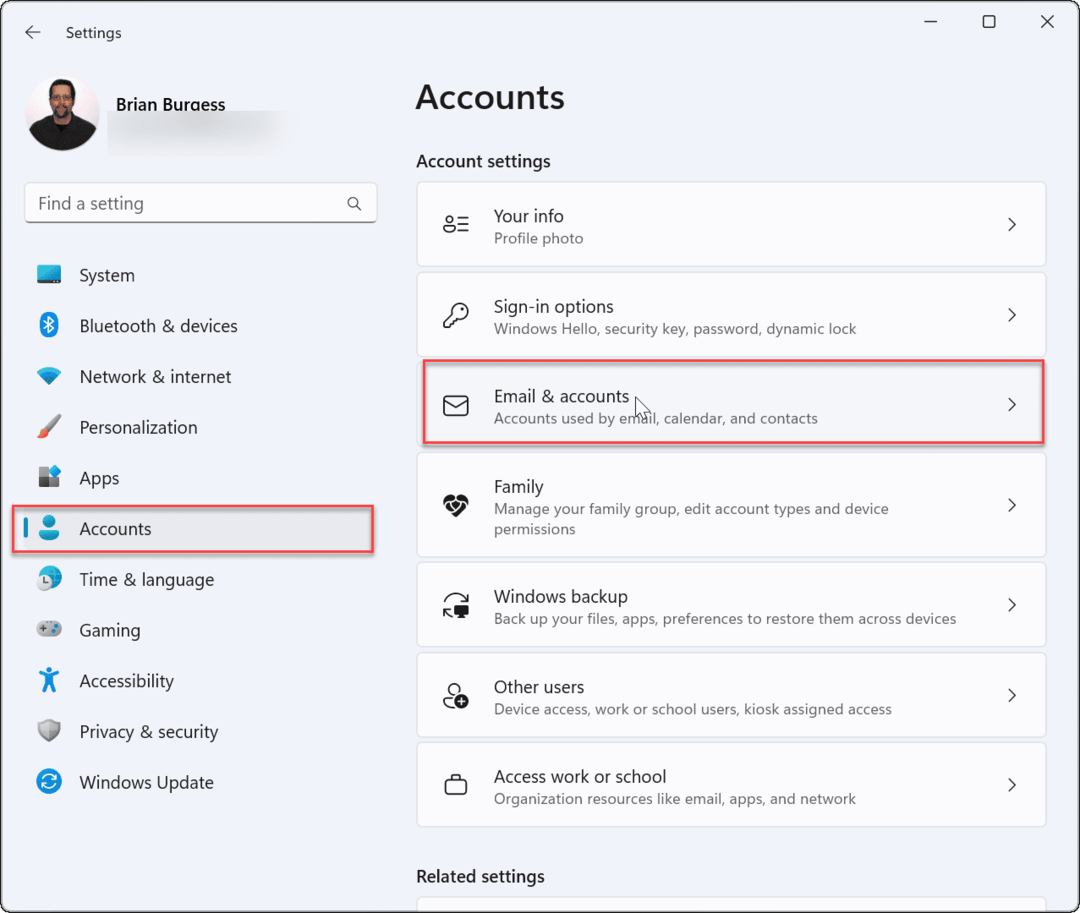
- Išplėskite savo el. pašto paskyrą ir spustelėkite Tvarkyti mygtuką.
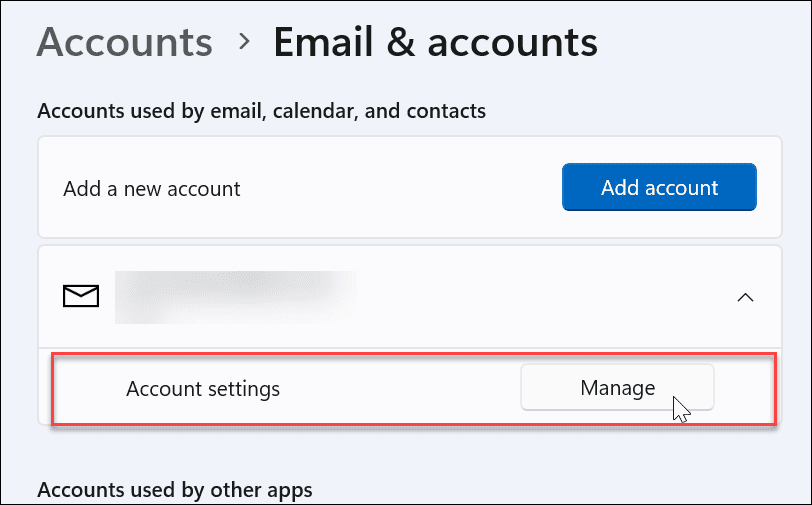
- Kai Paskyros nustatymai atsidarys langas, spustelėkite Pakeiskite pašto dėžutės sinchronizavimo nustatymus.
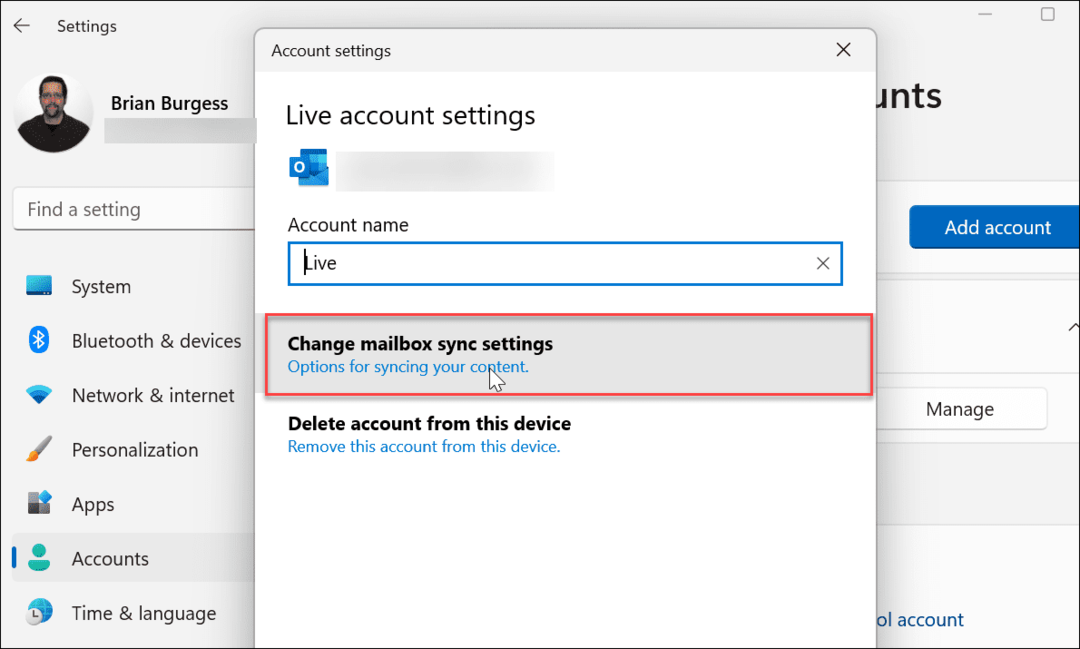
- Įsitikinkite Parsisiųsti naują turinį yra nustatytas kai atkeliauja daiktai ir įsitikinkite, kad kiekviena sinchronizavimo parinktis yra perjungta Įjungta. Baigę spustelėkite padaryta mygtuką ekrano apačioje.
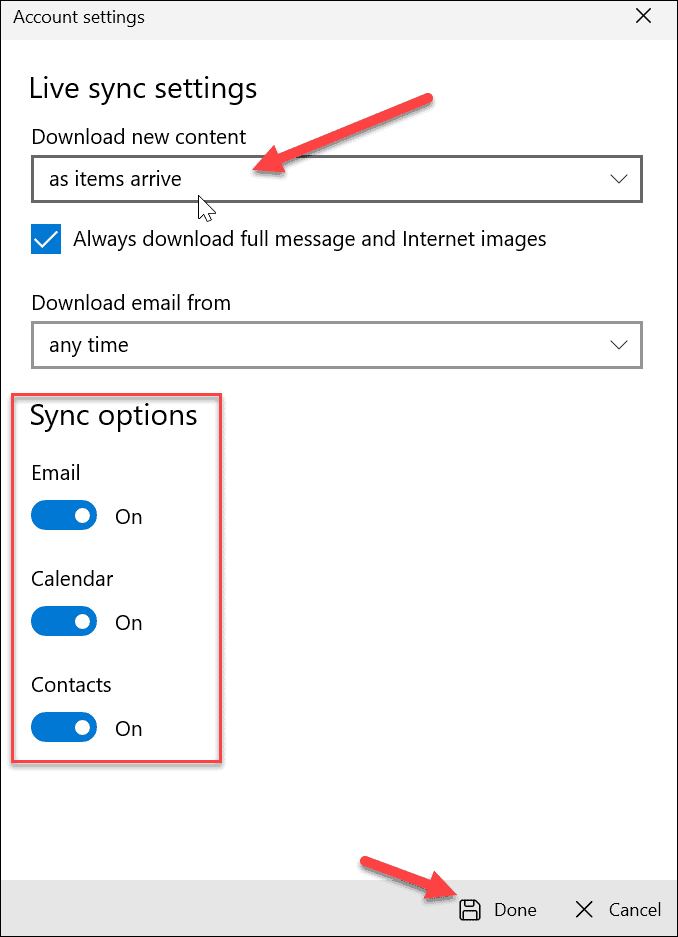
Patikrinkite el. pašto privatumo nustatymus
Jei vis tiek kyla problemų dėl pašto programos, norėsite patikrinti el. pašto privatumo nustatymus. Turite įsitikinti, kad pašto programa pasiekia el.
Norėdami patikrinti el. pašto privatumo nustatymus, atlikite šiuos veiksmus:
- Naudokite „Windows“ klavišas + I atidaryti Nustatymai.
- Kai jis atsidarys, spustelėkite Privatumas ir saugumas kairiojoje srityje ir pasirinkite El. paštas parinktis dešinėje.
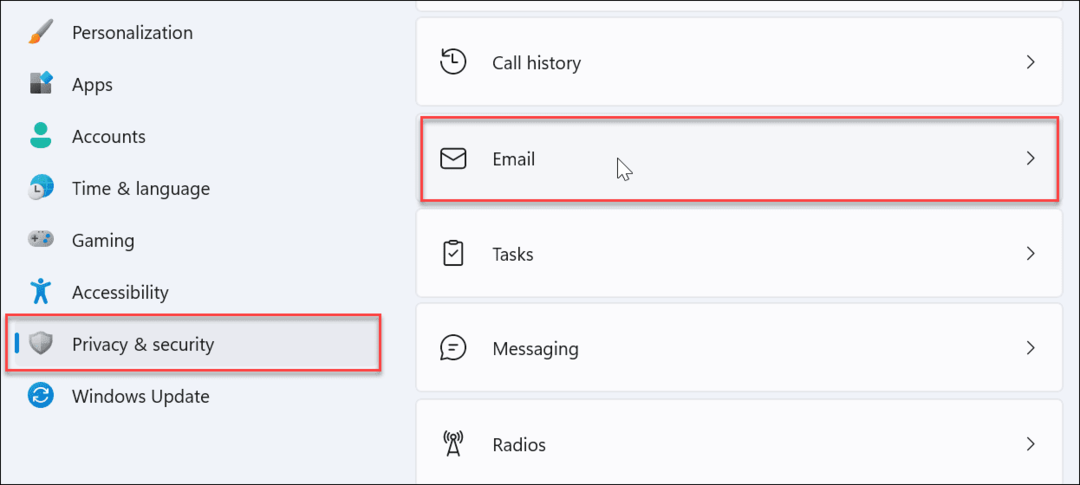
- Būtinai įjunkite jungiklį šalia Paštas ir kalendorius.
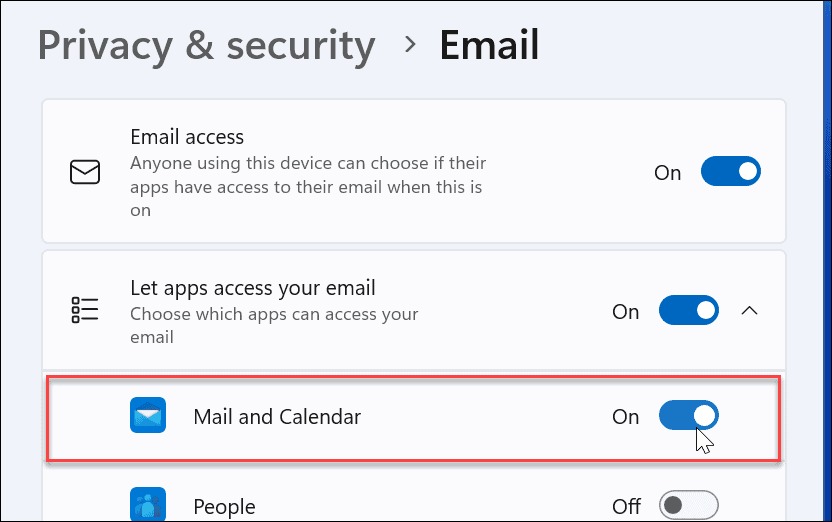
Pataisykite arba iš naujo nustatykite pašto programą
Jei pašto programa vis tiek neveikia, galite pabandyti pataisyti ir (arba) iš naujo nustatyti programą. Pirmas dalykas, kurį norite išbandyti, yra programos taisymas. Jei tai nepadeda, galite iš naujo nustatyti. Tiesiog atminkite, kad atkūrus iš naujo ištrinami visi programos duomenys ir atkuriami numatytieji. Turėsite iš naujo nustatyti savo paštą.
Norėdami pataisyti arba iš naujo nustatyti pašto programą, atlikite šiuos veiksmus:
- Naudokite „Windows“ klavišas + I norėdami atidaryti nustatymus.
- Pasirinkite Programėlės iš kairiosios srities ir pasirinkite Įdiegtos programėlės dešinėje.
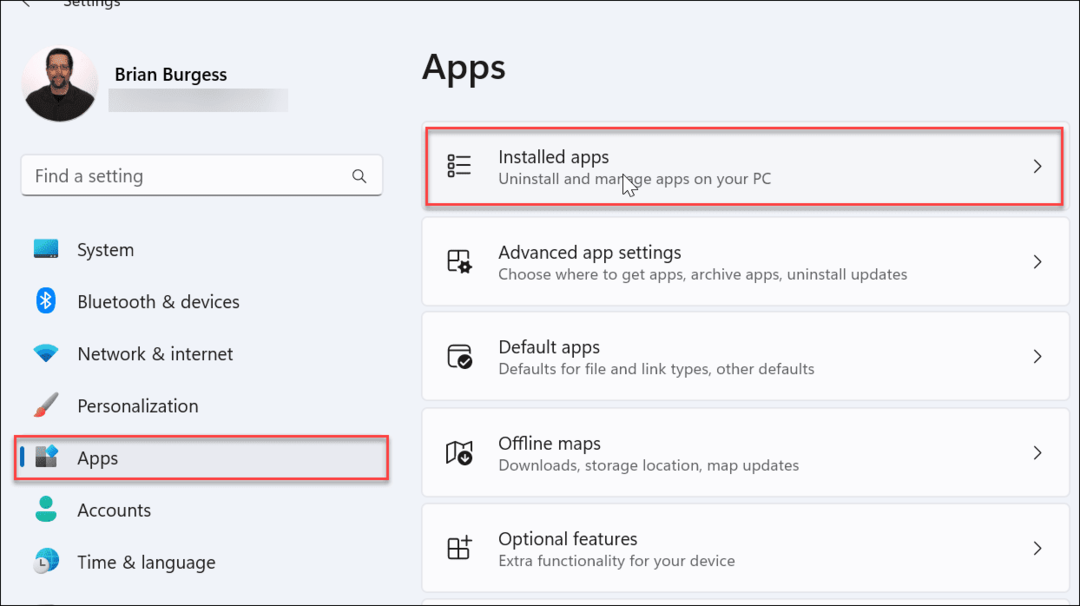
- Tipas Paštas paieškos laukelyje spustelėkite tritaškis šalia esantis mygtukas paštas ir kalendorius, ir pasirinkti Išplėstiniai nustatymai.
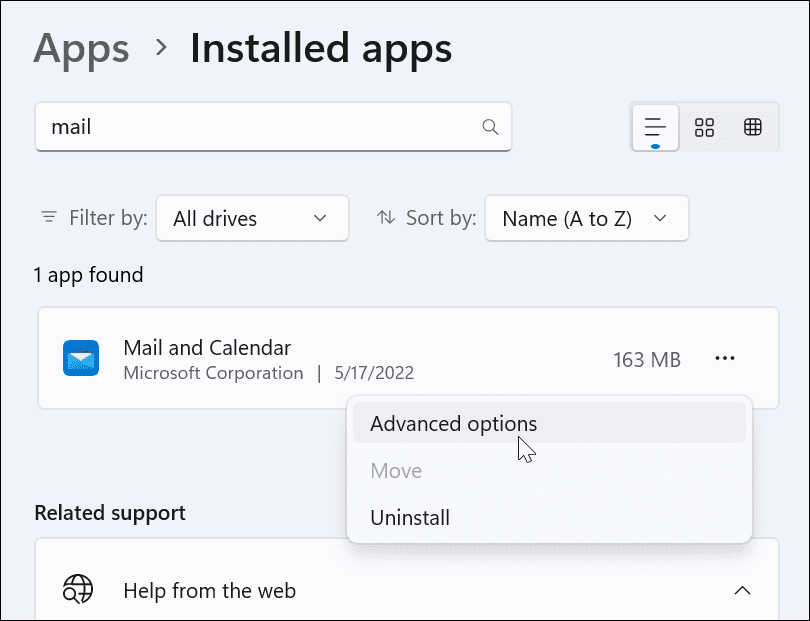
- Slinkite žemyn po Nustatyti iš naujo skyrių ir spustelėkite Remonto mygtukas. Atlikę remontą pažiūrėkite, ar Paštas darbai.
- Jei jis vis tiek neveikia, spustelėkite Nustatyti iš naujo mygtuką ir patikrinkite. Vėlgi, atkūrimas pašalina visus duomenis iš programos.
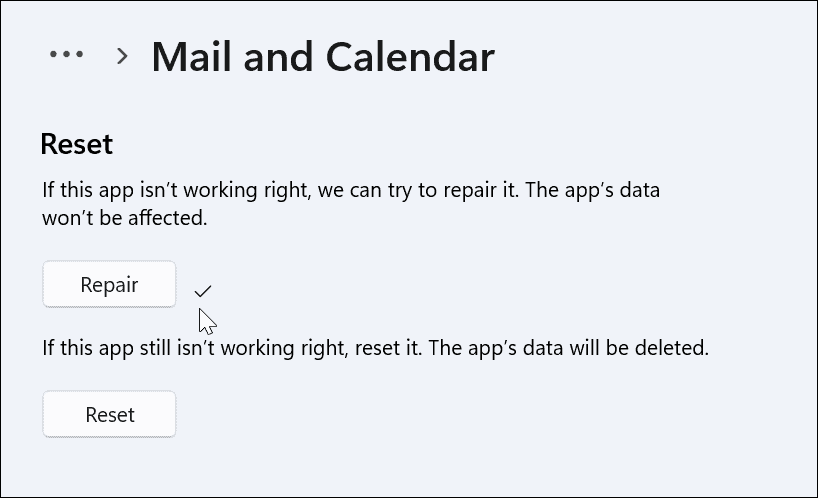
Paleiskite SFC ir DISM nuskaitymus
Jei pašto programa vis tiek neveikia, tai gali būti sistemos problema. Pavyzdžiui, kai paleidžiate DISM ir SFC nuskaitymą, jis nuskaito, ar nėra sugadintų sistemos failų ir pakeičia juos veikiančiais.
Norėdami paleisti DISM ir SFC nuskaitymą, atlikite šiuos veiksmus:
- Spustelėkite Pradėti arba paspauskite „Windows“ klavišas ir tipas powershell.
- Spustelėkite Vykdyti kaip administratorius parinktis dešinėje.
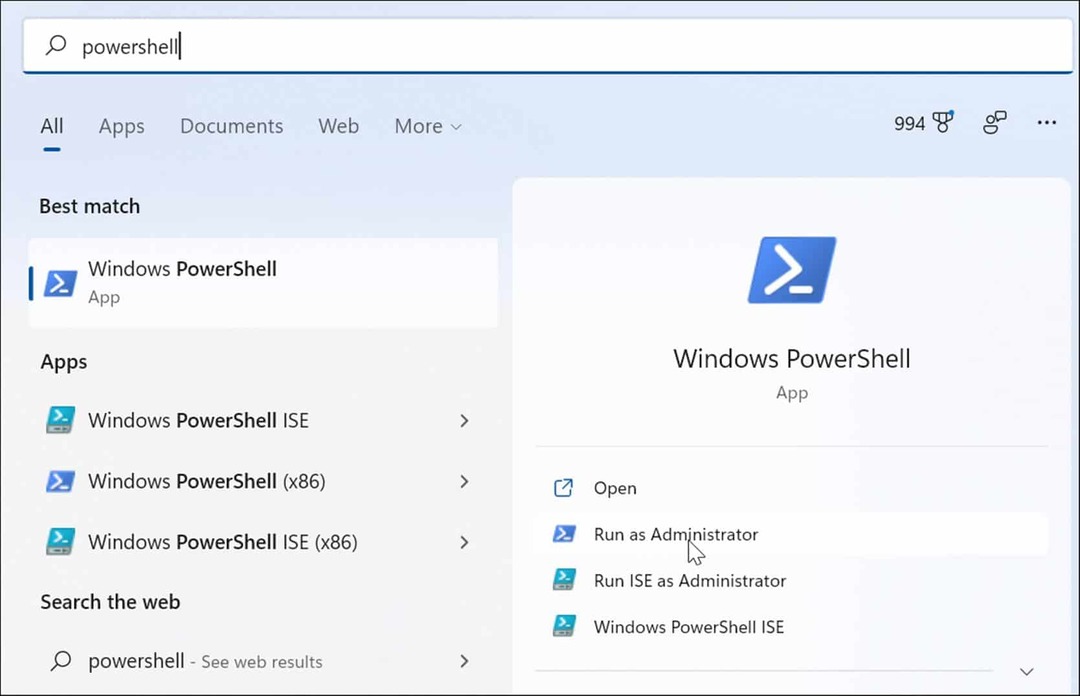
- Kai atsidarys terminalas, įveskite šią komandą ir paspauskite Įeikite.
sfc /scannow

- Kai SFC nuskaitymas bus baigtas, paleiskite DISM nuskaitymą, nes jis gali pakeisti sistemos failus, praleistus atliekant SFC nuskaitymą, failais iš „Microsoft“ serverių.
- Įveskite šią komandą ir paspauskite Enter.
DISM /Prisijungęs /Išvalymo vaizdas /Sveikatos atkūrimas

Iš naujo įdiekite pašto programą
Atlikus aukščiau nurodytus veiksmus sistema turėtų būti atnaujinta, o pašto programa veiktų. Tačiau, jei ji vis tiek neveikia, galite ją pašalinti ir iš naujo įdiegti.
Norėdami iš naujo įdiegti pašto programą, atlikite šiuos veiksmus:
- Paspauskite „Windows“ klavišas ir tipas Paštas.
- Kai jis pasirodys, spustelėkite Pašalinkite nuoroda dešinėje pusėje Pradžios meniu.
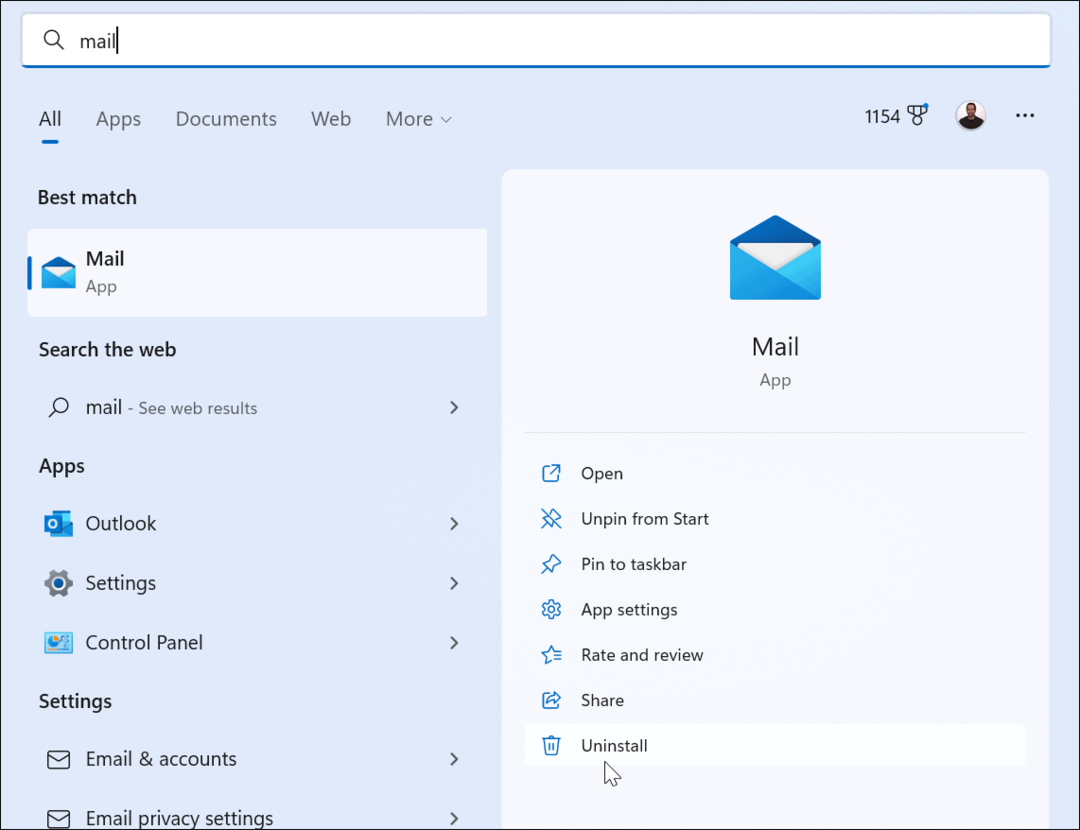
- Pašalinę atidarykite „Microsoft Store“ programą, ieškokite pašto ir kalendoriaus ir įdiekite naują programos kopiją. Tu taip pat gali atsisiųskite jį iš „Microsoft“ internetu.
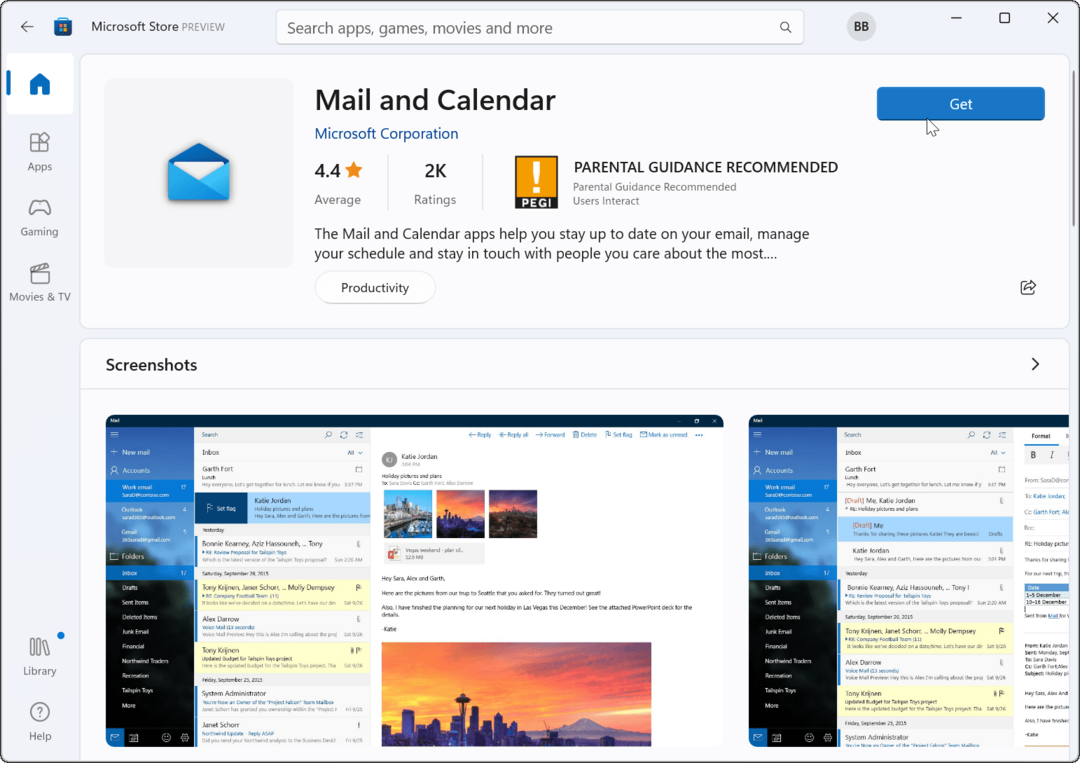
„Windows 11“ pašto programos taisymas neveikia
Atlikus SFC ir DISM nuskaitymą, jūsų sistemoje turėtų būti trūkstamų failų, reikalingų programai „Mail“ paleisti. Iš naujo įdiegus ją naujai atnaujintoje sistemoje, problema turėtų būti išspręsta. Jei vis tiek kyla problemų dėl „Windows 11 Mail“ neveikiančios priežasties, visada galite atlikti švarų diegimą.
Tiesiog įsitikinkite, kad atlikote a visa sistemos vaizdo atsarginė kopija pirma, kad galėtum atkurti „Windows 11“ sistemą užuot visiškai pradėję iš naujo.
Kiti dalykai taip pat gali sugesti jūsų sistemoje. Pirma, patikrinkite, kaip pataisyti 100 procentų disko naudojimą arba išmokti pataisykite „Windows 11“, jei ji nuolat stringa.
Kaip rasti „Windows 11“ produkto kodą
Jei jums reikia perkelti „Windows 11“ produkto kodą arba tiesiog jo reikia švariai įdiegti OS,...
Kaip išvalyti „Google Chrome“ talpyklą, slapukus ir naršymo istoriją
„Chrome“ puikiai išsaugo naršymo istoriją, talpyklą ir slapukus, kad optimizuotų naršyklės veikimą internete. Jos kaip...
Kainų suderinimas parduotuvėje: kaip gauti kainas internetu perkant parduotuvėje
Pirkimas parduotuvėje nereiškia, kad turite mokėti didesnę kainą. Dėl kainų atitikimo garantijų galite gauti nuolaidų internetu apsipirkdami...
Kaip padovanoti „Disney Plus“ prenumeratą su skaitmenine dovanų kortele
Jei jums patiko „Disney Plus“ ir norite juo pasidalinti su kitais, štai kaip nusipirkti „Disney+“ dovanų prenumeratą...