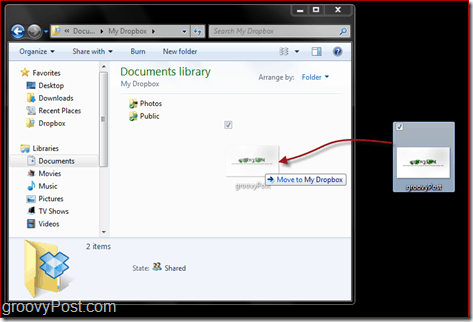„Windows 11“ vilkimas neveikia
„Microsoft“ „Windows 11“ Herojus / / July 12, 2022

Paskutinį kartą atnaujinta

Nesugebėjimas vilkti elementų sistemoje „Windows“ gali erzinti. Štai kaip ištaisyti, kad „Windows 11“ vilkimas neveikia.
„Windows“ nuvilkimo funkcija leidžia perkelti elementus visoje OS ir greitai atlikti darbus.
Tačiau galite susidurti su situacija, kai vilkimo veiksmas neveikia tinkamai arba visai neveikia. Žinoma, visada galite naudoti Ctrl + X ir Ctrl + V norėdami perkelti elementus iš vienos vietos į kitą. Deja, tai ne visada geriausias pasirinkimas vartotojams, ypač žmonėms, kurie nėra sparčiųjų klavišų gerbėjai.
Jei norite perkelti elementus į pelę, pateikiame kelis būdus, kaip ištaisyti, kad „Windows 11“ vilkimas neveikia.
Kaip iš naujo paleisti programą, kad ištaisytumėte „Windows 11“ Vilkimas ir numetimas neveikia
Jei nuvilkimas neveikia su konkrečia programa, galite ją paleisti iš naujo, kad ištaisytumėte.
Pataisymas lengvas. Išsaugokite visus reikalingus darbus ir X iš programos. Tada po kelių sekundžių paleiskite jį iš naujo ir patikrinkite, ar vilkimas veikia.
Taip pat galite uždaryti programą užduočių tvarkyklėje atlikdami šiuos veiksmus:
-
Atidarykite Task Manager dešiniuoju pelės mygtuku spustelėdami Pradėti mygtuką ir pasirenkant Užduočių tvarkyklė iš meniu.
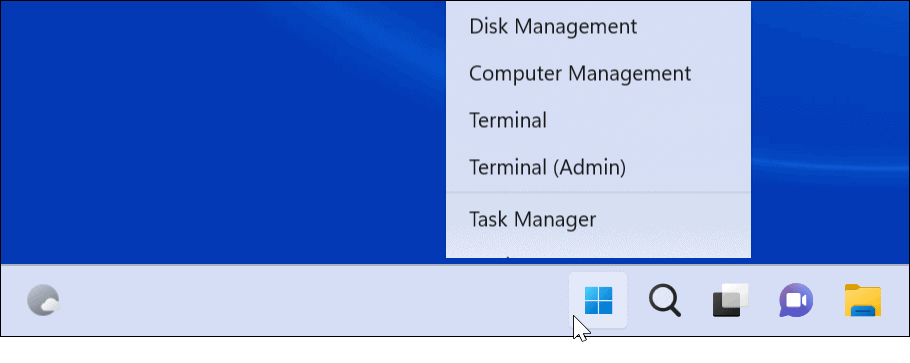
- Dešiniuoju pelės mygtuku spustelėkite probleminę programą po Procesų skirtukas ir pasirinkite Baigti užduotį iš meniu.
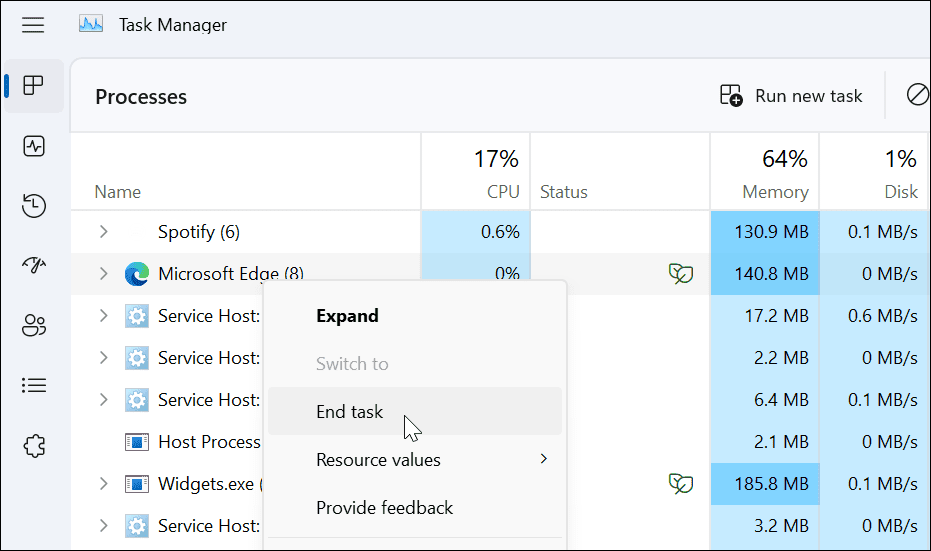
Užbaigę programą užduočių tvarkytuvėje, grįžkite į programą, paleiskite ją iš naujo ir patikrinkite, ar veikia vilkimo ir nuleidimo funkcija.
Kaip pamiršti paskutinį vilkimą ir nuleidimą
Kartais „Windows“ užkabins paskutinį jūsų atliktą vilkimo ir numetimo veiksmą. Laimei, galite tai lengvai pamiršti.
Atviras Failų naršyklė, spustelėkite bet kurį failą ar aplanką, laikykite nuspaudę kairįjį pelės mygtuką ir paspauskite Esc Raktas. Pabandykite nuvilkti failą, kad pamatytumėte, ar jis sėkmingas.
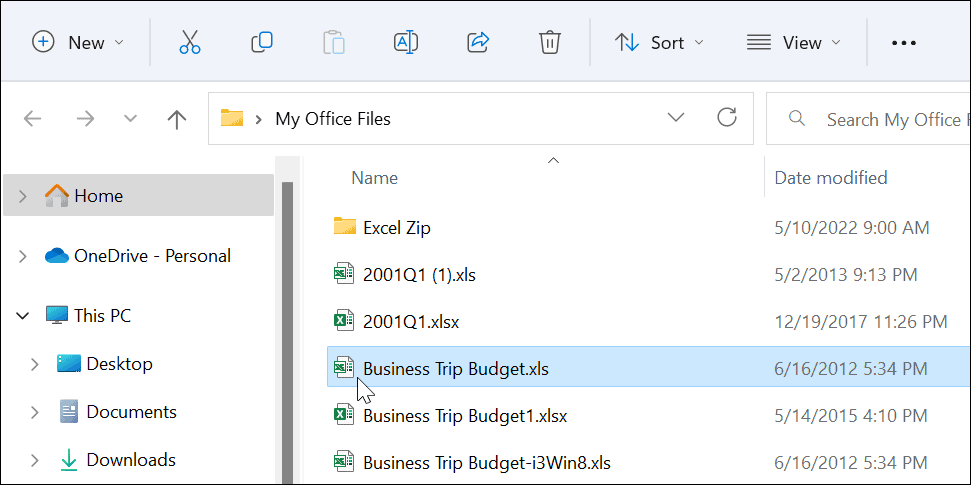
Kaip atnaujinti Windows 11
Kai „Microsoft“ diegia naujinimus, jie apima saugos, klaidų ir sistemos pataisų pataisas. Jūsų sistema turėtų būti atnaujinama fone, tačiau tai ne visada veikia. Laimei, galite rankiniu būdu atnaujinti Windows 11.
Norėdami patikrinti, ar yra „Windows“ naujinimų, atlikite šiuos veiksmus:
- Spustelėkite Pradėti mygtuką arba paspauskite „Windows“ klavišas ir atidaryti Nustatymai.

- Kada Nustatymai atsidaro, spustelėkite Windows "naujinimo iš sąrašo apačios kairėje.
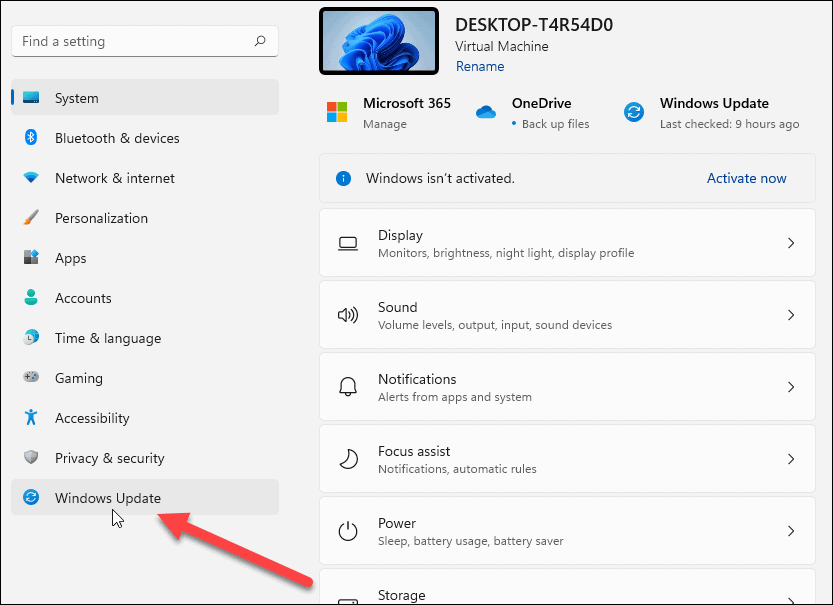
- Spustelėkite Tikrinti, ar yra atnaujinimų mygtuką ir atsisiųskite visus galimus naujinimus – gali prireikti iš naujo paleiskite „Windows 11“. kad užbaigtumėte atnaujinimo procesą.
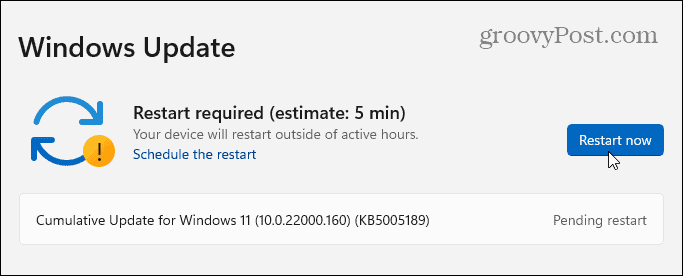
Įdiegę naujausius „Windows“ naujinimus patikrinkite, ar veikia vilkimo ir nuleidimo funkcija.
Kaip iš naujo paleisti „File Explorer“, kad pataisytumėte neveikiantį vilkimą ir numetimą
Kita priežastis, kodėl „Windows 11“ vilkimas ir nuleidimas neveikia, yra „File Explorer“ užstrigimas.
Norėdami iš naujo paleisti „File Explorer“ sistemoje „Windows“, atlikite šiuos veiksmus:
- Dešiniuoju pelės mygtuku spustelėkite Start mygtukas ir pasirinkti Užduočių tvarkyklė iš meniu.
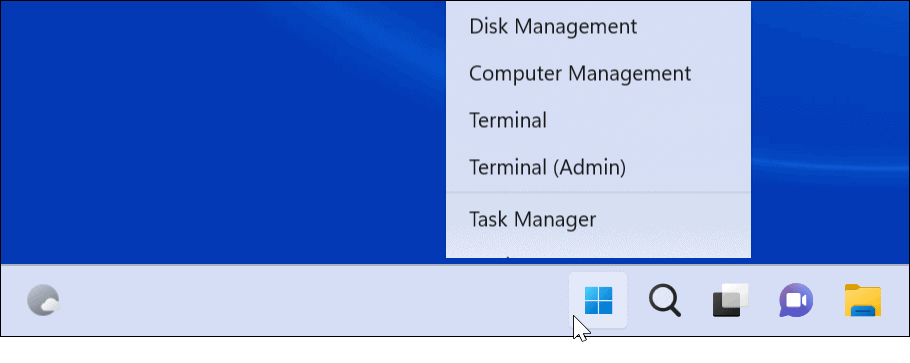
- Pasirinkite Procesų skirtukas, rūšiuokite pagal pavadinimą ir spustelėkite dešiniuoju pelės mygtuku „Windows Explorer“..
- Spustelėkite Baigti užduotį iš meniu. Jūsų darbalaukis akimirksniu išnyks, bet jį atgausite atlikdami kitą veiksmą.
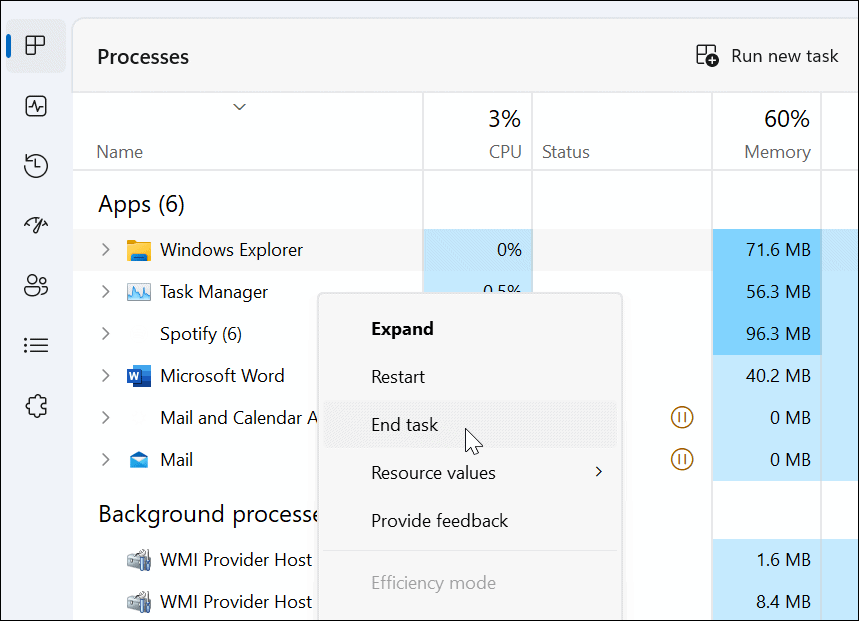
- Spustelėkite Vykdykite naują užduotį, tipas explorer.exeir spustelėkite Gerai.
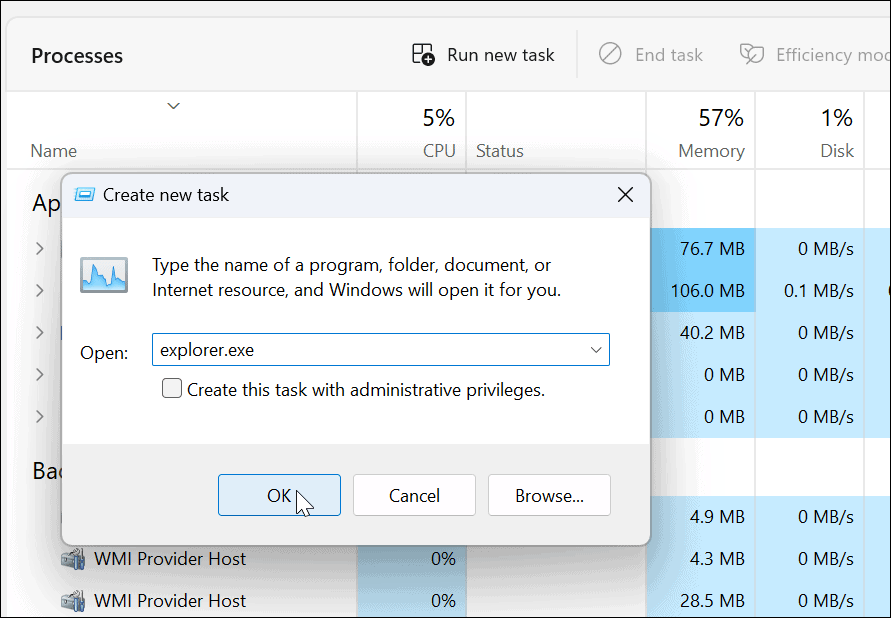
„File Explorer“ bus paleista iš naujo ir galėsite pamatyti, ar veikia vilkimo ir nuleidimo funkcija.
Kaip patikrinti, ar pelėje nėra problemų
Jei vilkimas neveikia, problema gali būti su pele. Jei turite pelę su laidu, kurį reikia prijungti, atjunkite ją ir vėl prijunkite prie USB prievado, kad įsitikintumėte, jog ji atpažįstama. Jei ne, galbūt norėsite pabandyti prijungti jį prie kito žinomo veikiančio kompiuterio prievado arba prie kito kompiuterio.
Turi belaidę pelę? Įsitikinkite, kad jis prijungtas per „Bluetooth“ arba kitą belaidę technologiją. Pavyzdžiui, daugelis „Logitech“ pelių naudoja patentuotą imtuvą, kurį prijungiate prie USB prievado.

Jei pelė naudoja baterijas, senas baterijas pakeiskite nauja. Jei tai savaime įkraunama pelė, prijunkite ją nakčiai, kad ji būtų visiškai įkrauta. Taip pat patikrinkite, ar nepažeista pelė ir laidas (jei toks yra). Jei pelė yra fiziškai pažeista, greičiausiai todėl vilkimas ir numetimas neveikia.
Jei pelė neveikia prijungus ją prie kito kompiuterio, turėsite ją pakeisti. Taigi, jei vilkimas veikia, greičiausiai tai yra sistemos problema.
Kaip patikrinti pelės tvarkykles
Dar reikia patikrinti, ar pelės tvarkyklės yra atnaujintos. Įsitikinti, kad pelės tvarkyklės yra atnaujintos, paprasta naudoti Įrenginių tvarkytuvė.
Norėdami patikrinti pelės tvarkykles, atlikite šiuos veiksmus:
- Pataikė „Windows“ klavišas + R išauklėti Bėk dialogas.
- Tipas devmgmt.msc ir spustelėkite Gerai.
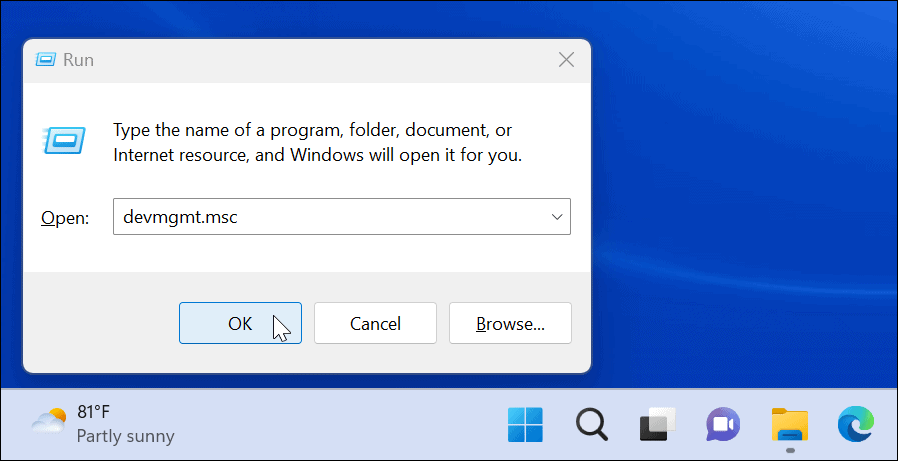
- Išplėskite Pelės ir kiti nukreipimo įrenginiai
- Dešiniuoju pelės klavišu spustelėkite ir pasirinkite Atnaujinti tvarkyklę, ir vykdykite ekrane pateikiamas instrukcijas.
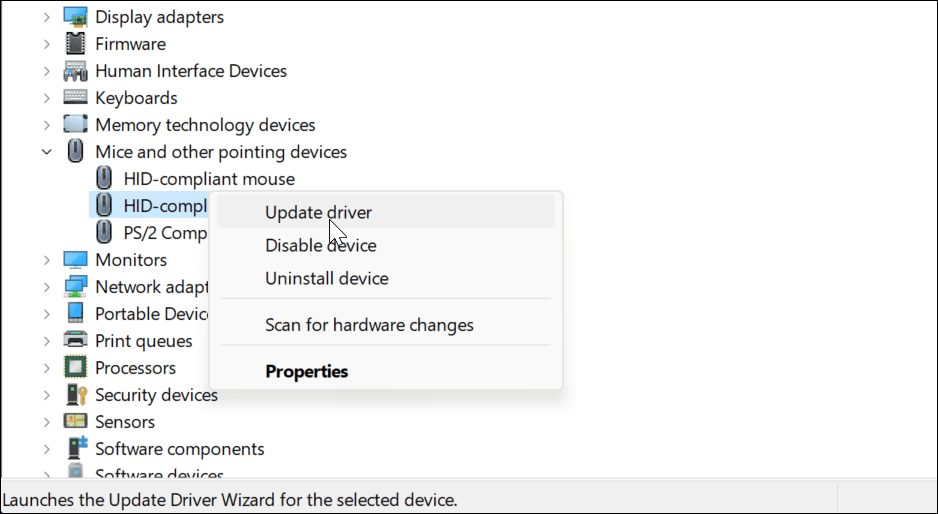
Jei jūsų pelėje yra patentuota programinė įranga, paleiskite ją savo kompiuteryje ir patikrinkite, ar galite ją naudoti norėdami atnaujinti pelę.
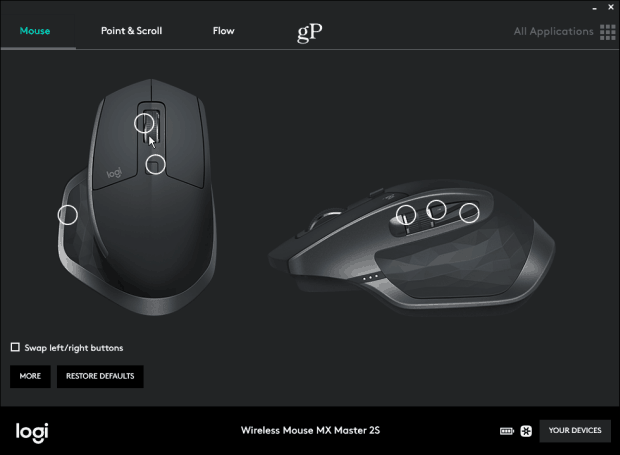
Kaip paleisti SFC ir DISM nuskaitymą
Nuvilkimo funkcija gali neveikti dėl sugadintų sistemos failų. Norėdami patikrinti, norėsite paleisti Sistemos failų tikrintuvas (SFC), ir Diegimo vaizdo aptarnavimas ir valdymas (DISM) nuskaito, kad patikrintų, ar kompiuteryje nėra sugadintų diegimo failų.
SFC nuskaitymas randa sugadintus sistemos failus ir pakeičia juos žinomais darbo failais. Tačiau jis negauna visko, todėl antrą kartą paleiskite DISM nuskaitymą, kad gautumėte pakaitinius failus tiesiai iš „Microsoft“.
Norėdami paleisti SFC ir DISM nuskaitymą, atlikite šiuos veiksmus
- Spustelėkite Pradėti mygtuką arba paspauskite „Windows“ klavišas.
- Paieška PowerShell ir pasirinkite Vykdyti kaip administratorius iš dešinės pusės Pradžios meniu.
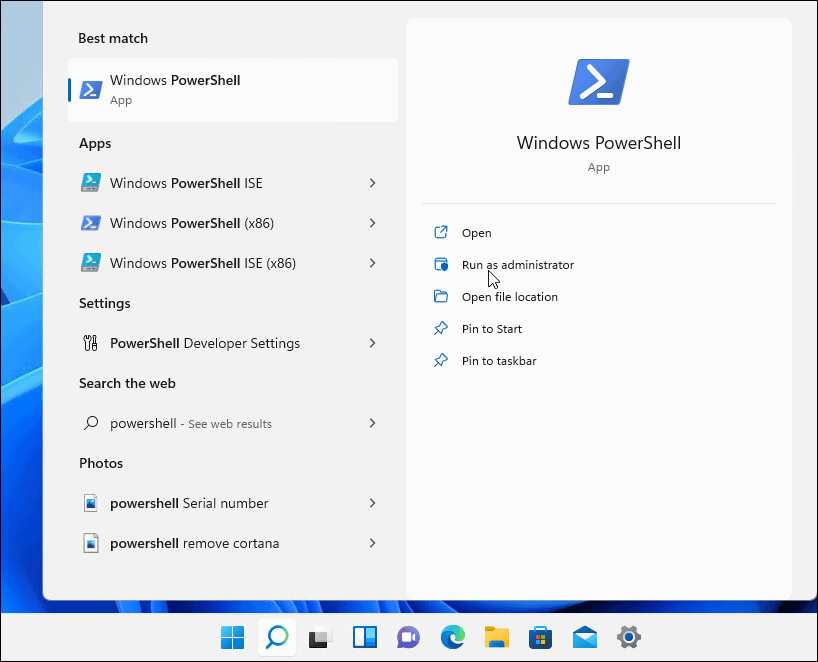
- Įveskite šią komandą ir paspauskite Enter.
sfc / scannow

- Po to, kai SFC nuskaitymas baigtas, paleiskite DISM nuskaitymas, kuris pakeičia sugadintus sistemos failus žinomais darbo failais iš „Microsoft“ serverių.
- Vis dar terminale paleiskite šią komandą:
DISM /Prisijungęs /Išvalymo vaizdas /Sveikatos atkūrimas

Atminkite, kad kiekvienas nuskaitymas gali užtrukti. Kai jie baigsis, iš naujo paleiskite kompiuterį ir patikrinkite, ar vilkimas ir nuleidimas veikia.
Pataisykite „Windows 11“ neveikiančią vilkimo ir numetimo problemą
Jei kyla problemų dėl neveikiančio vilkimo ir numetimo, galite ją išspręsti atlikdami vieną iš anksčiau aprašytų trikčių šalinimo veiksmų.
Jei esate kairiarankis, galite Windows 11 ir 10 paverskite pelę kairiąja. Jei pelė nereaguoja taip, kaip norėtumėte, galite pakeisti pelės jautrumą sistemoje Windows. Be to, jei pirmą kartą naudojate „Windows 11“ ir turite jutiklinę dalį, patikrinkite jutiklinės dalies gestų pritaikymas.
Kaip išvalyti „Google Chrome“ talpyklą, slapukus ir naršymo istoriją
„Chrome“ puikiai išsaugo naršymo istoriją, talpyklą ir slapukus, kad optimizuotų naršyklės veikimą internete. Jos kaip...