Kaip pakeisti temą „Windows“ terminale
"Windows 10 „Windows 11“ Herojus / / July 15, 2022

Paskutinį kartą atnaujinta

Norite pakeisti temą „Windows Terminal“ programoje? Šiame vadove bus paaiškinta, kaip.
Naujasis „Windows“ terminalas puikiai pakeičia komandų eilutę „Windows 11“ kompiuteriuose.
Skirtingai nuo senojo cmd.exe, „Windows“ terminalą galima tinkinti, todėl galite atidaryti „PowerShell“ langus, prisijungti prie nuotolinių „Azure“ terminalų ir kt. Jūs netgi galite tinkinti „Windows“ terminalą, kad atrodytų taip, kaip norite (ar jums reikia).
Jei sunku matyti paleidžiamų komandų tekstinius rezultatus, galbūt norėsite sužinoti, kaip pritaikyti „Windows“ terminalo programą, kad ji atitiktų jūsų poreikius. Šis vadovas parodys, kaip.
Kaip pakeisti šriftą „Windows“ terminale
Pagal numatytuosius nustatymus naudojama „Windows“ terminalo programa Konsolės kaip numatytąjį šrifto veidą naujiems „Windows PowerShell“ skirtukams. Tačiau galite tinkinti „Windows“ terminalą, kad naudotumėte bet kokį palaikomą sistemos šriftą sistemoje „Windows 11“.
Norėdami pakeisti šriftą Windows terminale:
- Atidarykite meniu Pradėti ir paspauskite Terminalas programėlė.
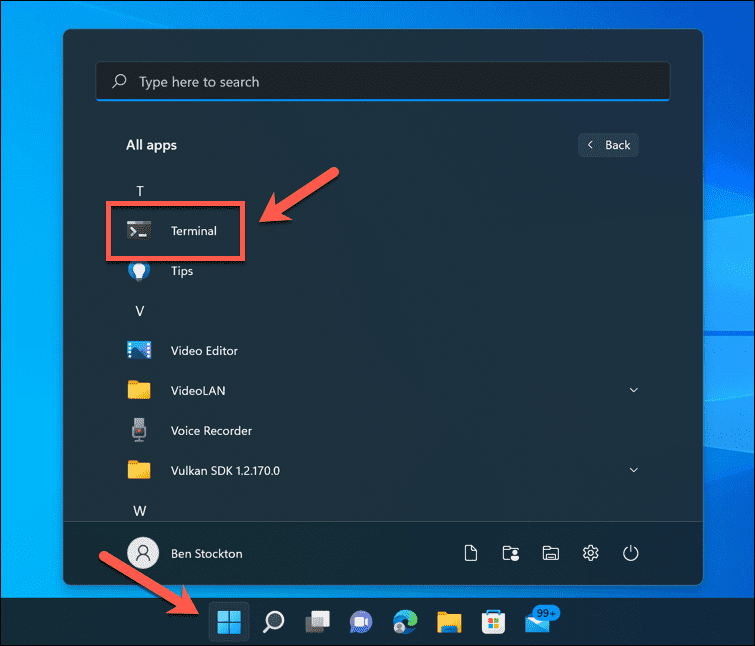
- Terminalo lange paspauskite išskleidžiamoji rodyklė skirtukų juostoje.
- Paspauskite Nustatymai.
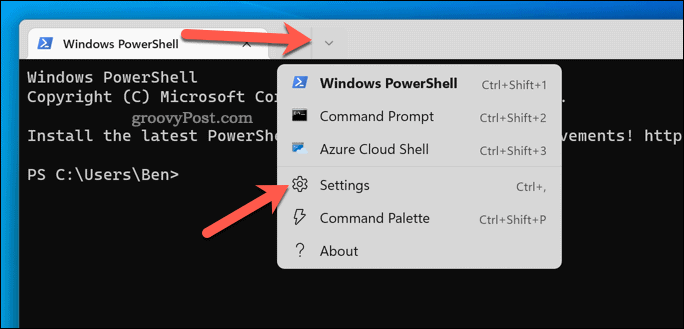
- Į Nustatymai, kairėje esančiame meniu pasirinkite numatytąjį profilį. Daugumai vartotojų tai bus „Windows PowerShell“..
- Pasirinkite Išvaizda dešinėje.
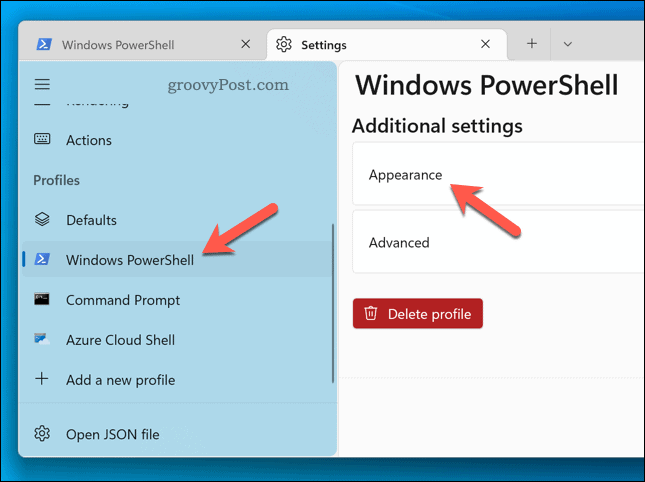
- Į Išvaizda, pasirinkite naują šriftą iš Šrifto veidas išskleidžiamasis meniu.
- Jei norite naudoti pasirinktinį šriftą, pasirinkite Rodyti visus šriftus žymimąjį laukelį ir po to pasirinkite šriftą.
- Paspauskite Sutaupyti patvirtinti.
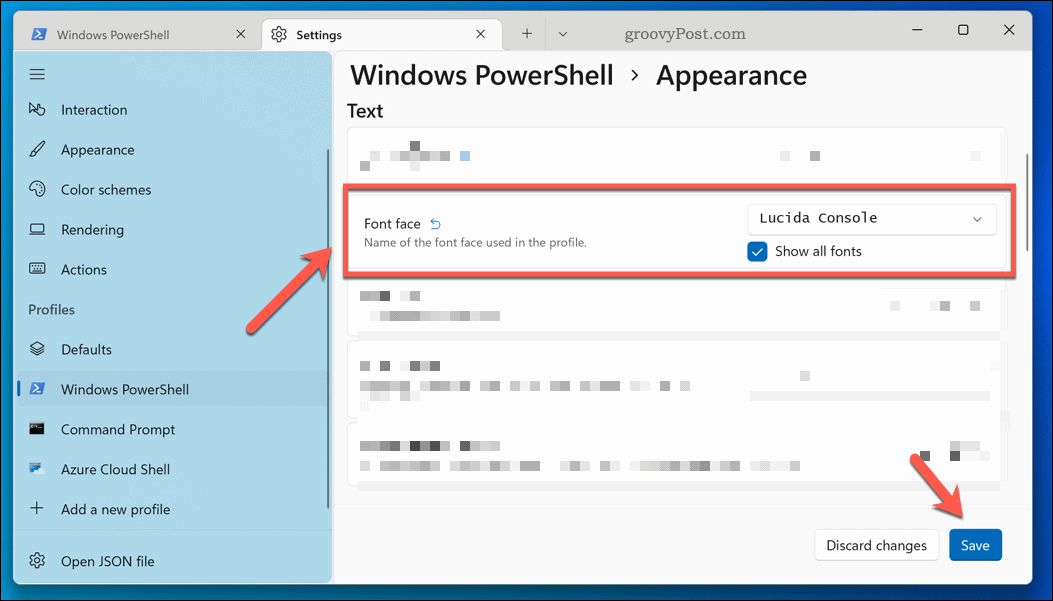
Jūsų pasirinktas šriftas turėtų pasirodyti automatiškai. Jei ne, uždarykite terminalo langą ir paleiskite jį iš naujo. Nematote norimo šrifto? Jūs visada galite įdiegti naujus šriftus „Windows 11“. Pirmas.
Kaip pakeisti „Windows“ terminalo šrifto dydį
Taip pat galite pakeisti šrifto dydį „Windows“ terminale. Pavyzdžiui, jei sunkiai matote tekstą, tai padės lengviau skaityti. Norėdami pakeisti šrifto dydį Windows terminale:
- Atidaryk Pradžios meniu ir spustelėkite Terminalas programą (arba pirmiausia ieškokite jos rankiniu būdu).
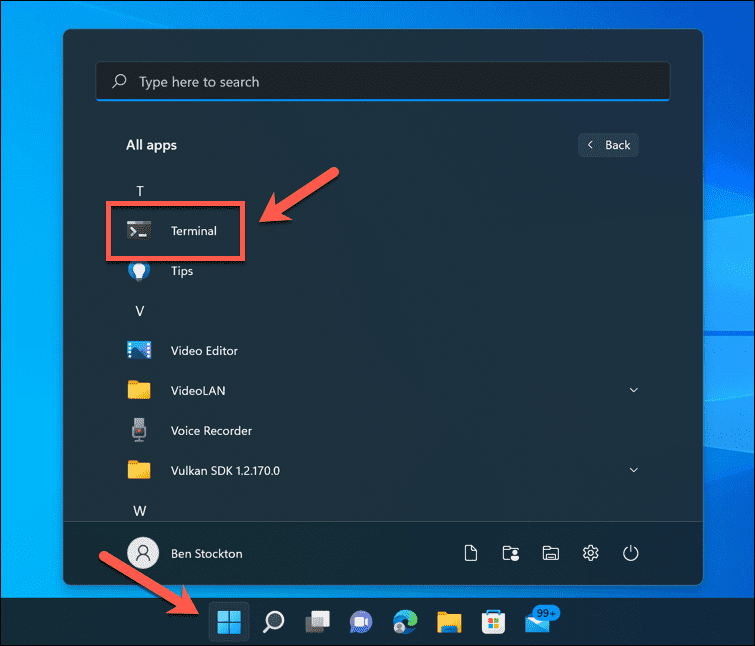
- Viduje Terminalas langą, paspauskite rodyklės piktograma skirtukų juostoje.
- Toliau spustelėkite Nustatymai.
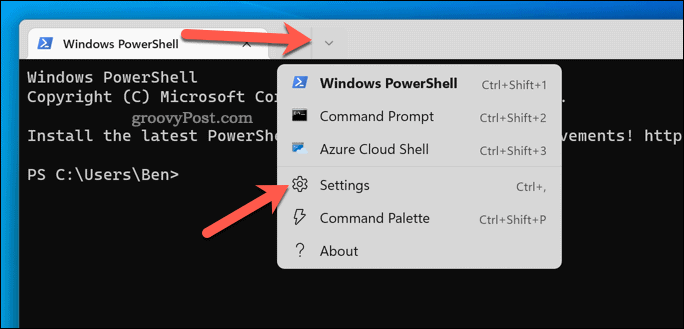
- Pasirinkite „Windows PowerShell“. (arba numatytąjį profilį) kairėje.
- Dešinėje pasirinkite Išvaizda variantas.
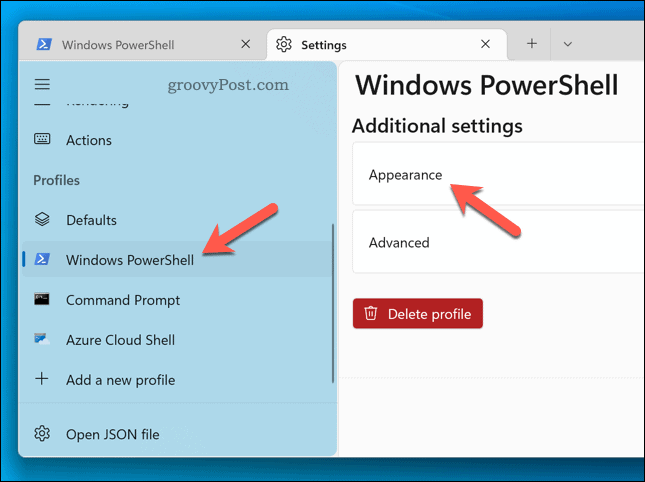
- Pakeisti Šrifto dydis vertė atitinka jūsų poreikius. Pagal numatytuosius nustatymus tai nustatyta į 12.
- Kai baigsite, paspauskite Sutaupyti pritaikyti pakeitimus.
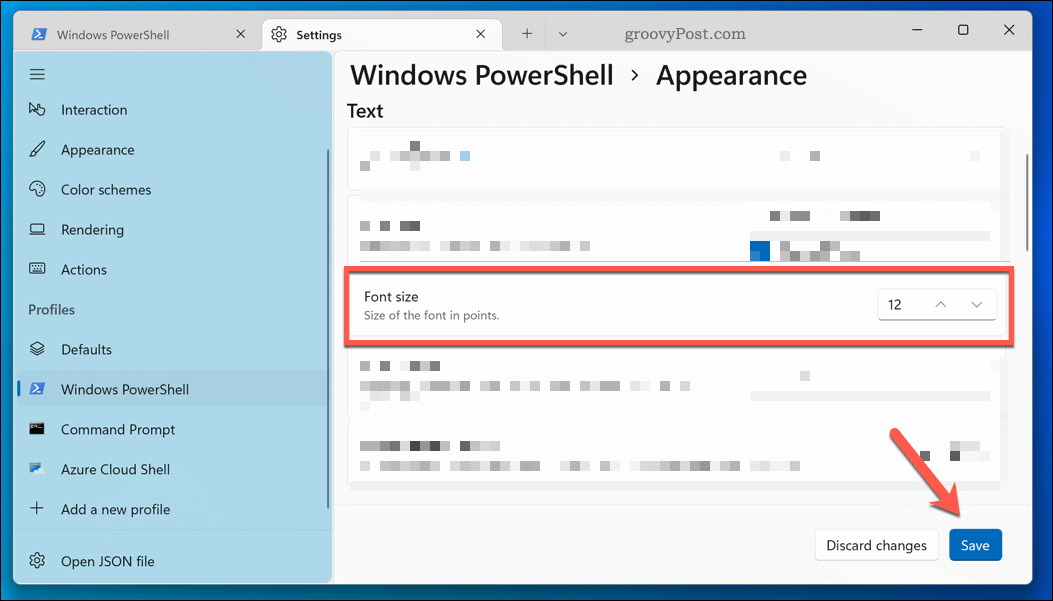
Šrifto dydžio pakeitimai Windows terminale turėtų pasirodyti nedelsiant. Jei ne, paleiskite programą iš naujo, kad pamatytumėte pakeitimus.
Kaip pakeisti šrifto svorį „Windows“ terminale
Paskutinis teksto nustatymas, kurį galite pakeisti, yra šrifto svoris. Pavyzdžiui, galite padaryti tekstą paryškintą, šviesesnį arba tamsesnį. Norėdami pakeisti „Windows“ terminalo šrifto svorį:
- Atidaryk Pradžios meniu ir pasirinkite Terminalas.
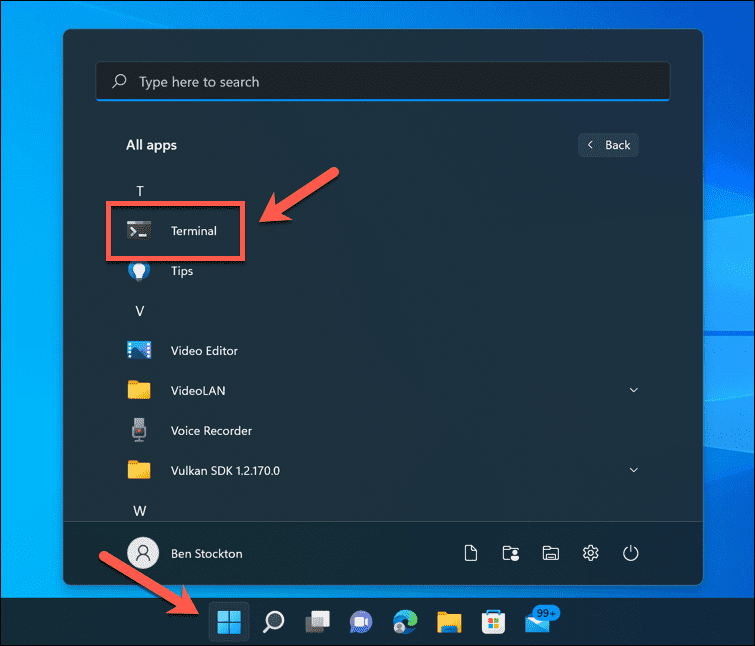
- Paspauskite rodyklės piktograma viduje Terminalas langas.
- Spustelėkite Nustatymai.
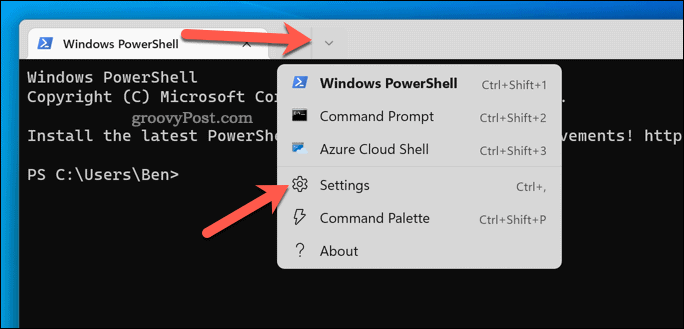
- Paspauskite „Windows PowerShell“. > Išvaizda.
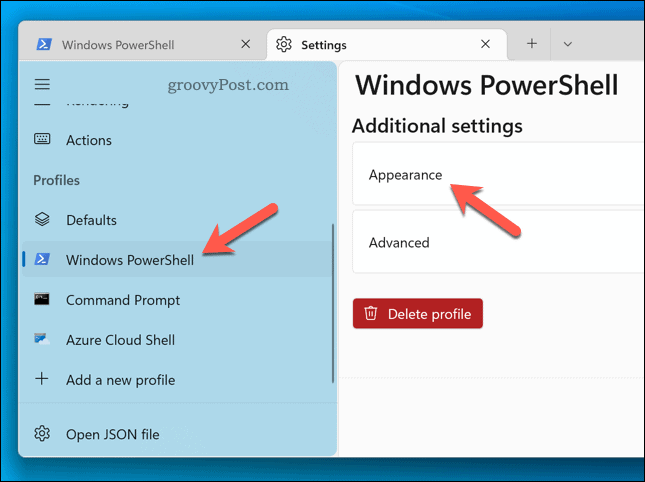
- Viduje Šrifto svoris Išskleidžiamajame meniu pasirinkite pageidaujamą parinktį (pvz. Paryškintas)
- Paspauskite Sutaupyti patvirtinti.
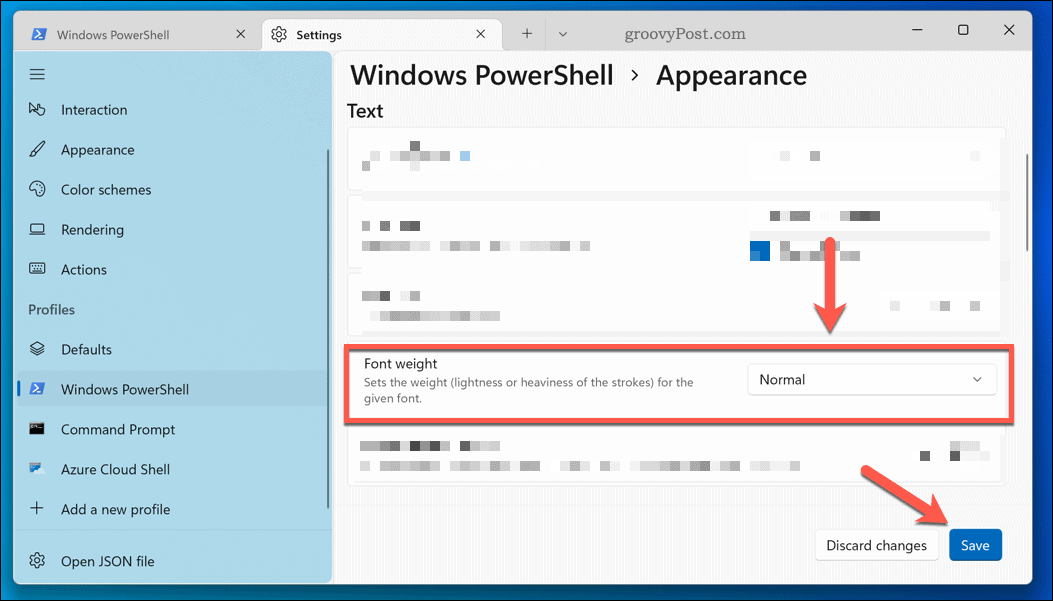
Šrifto svorio pakeitimai pasirodys nedelsiant.
„Windows 11“ kompiuterio tinkinimas
Aukščiau pateikti veiksmai yra tik keli būdai, kaip galite tinkinti „Windows“ terminalą (ir kitas sistemos programas) sistemoje „Windows 11“.
Pavyzdžiui, galite nuspręsti pakeisti temą „Windows“ terminale, kad galėtumėte pritaikyti naują fono paveikslėlį arba spalvų schemą. Taip pat galite naudoti „Windows“ terminalą įdiegti „Windows“ posistemį, skirtą „Linux“. paleisti tik Linux programas.
Norite paleisti terminalo komandas kaip administratorius? Jums reikės paleiskite „Windows Terminal“ (ir „PowerShell“) kaip administratorių kad galėčiau tai padaryti.
Kaip rasti „Windows 11“ produkto kodą
Jei jums reikia perkelti „Windows 11“ produkto kodą arba tiesiog jo reikia švariai įdiegti OS,...
Kaip išvalyti „Google Chrome“ talpyklą, slapukus ir naršymo istoriją
„Chrome“ puikiai išsaugo naršymo istoriją, talpyklą ir slapukus, kad optimizuotų naršyklės veikimą internete. Jos kaip...
Kainų suderinimas parduotuvėje: kaip gauti kainas internetu perkant parduotuvėje
Pirkimas parduotuvėje nereiškia, kad turite mokėti didesnę kainą. Dėl kainų atitikimo garantijų galite gauti nuolaidų internetu apsipirkdami...
Kaip padovanoti „Disney Plus“ prenumeratą su skaitmenine dovanų kortele
Jei jums patiko „Disney Plus“ ir norite juo pasidalinti su kitais, štai kaip nusipirkti „Disney+“ dovanų prenumeratą...



