Kaip naudoti padalintą ekraną sistemoje „Windows 11“.
„Microsoft“ „Windows 11“ Herojus / / July 15, 2022

Paskutinį kartą atnaujinta

„Windows 11“ siūlo kelis būdus, kaip padalinti ekraną, kad galėtumėte atlikti kelias užduotis. Štai kaip naudoti padalintą ekraną sistemoje „Windows 11“.
„Windows 11“ turi keletą daugiafunkcinių funkcijų, kurios gali padalyti ekraną. Padalinto ekrano funkcijos leidžia vienu metu atidaryti kelis ekranus, kiekviename atliekant skirtingus veiksmus.
Dažniausias ir akivaizdžiausias ekrano padalijimo būdas yra naudoti „Windows“ raktas + Teisingai arba Kairė Rodyklė. Taip pat galite padalyti ekraną sistemoje „Windows 11“ naudodami langų tvarkymo galimybes. Pavyzdžiui, galite naudoti „Windows Snap“, „Virtual Desktops“ ir „Snap Layouts“. Panagrinėkime kiekvieną išsamiau.
Parodysime, kaip naudoti padalintą ekraną sistemoje „Windows 11“, kad galėtumėte atlikti kelias užduotis ir atlikti darbus.
Norėdami padalinti ekraną, naudokite „Windows Snap“.
„Microsoft“ pristatė „Windows Snap“ funkciją su „Windows 7“, leidžiančią atidaryti langus kairėje ir dešinėje ekrano pusėse. Tada galite peržiūrėti ekranus vienas šalia kito.
Norėdami naudoti „Windows Snap“, atlikite šiuos veiksmus:
- Vilkite atidarytą ekraną (naršyklę, atidarytą failą ar programą) ir vilkite jį iš pavadinimo juosta kairėje arba dešinėje ekrano pusėje, kol pamatysite permatomą kontūrą.
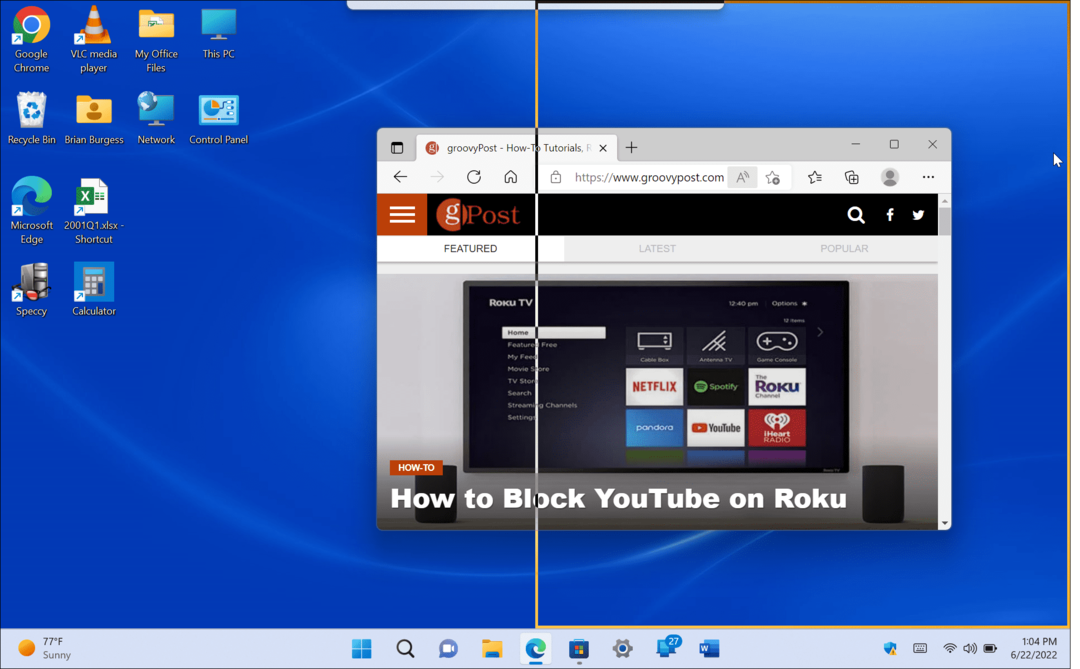
- Kai jį paleisite, turėsite padalintą ekraną su elementu, kurį vilkote, ir kitomis atidarytomis programomis kitoje pusėje.
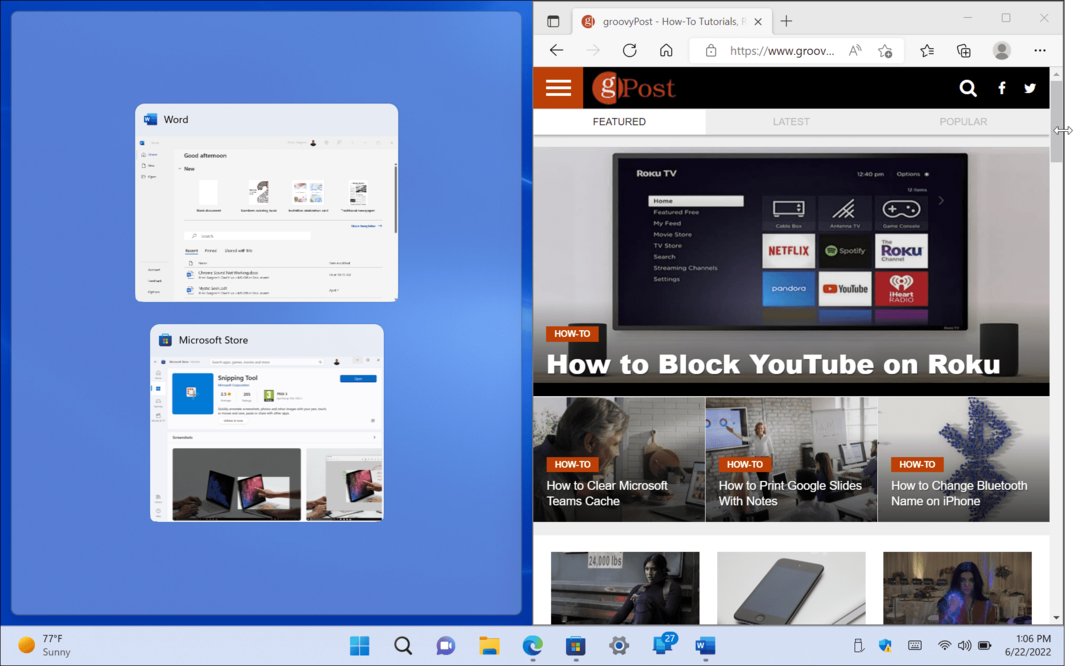
- Kai atsidaro du langai, galite pakeisti jų dydį užvesdami žymeklį tarp ekranų ir vilkdami ir numesdami, kad pakeistumėte dydį.
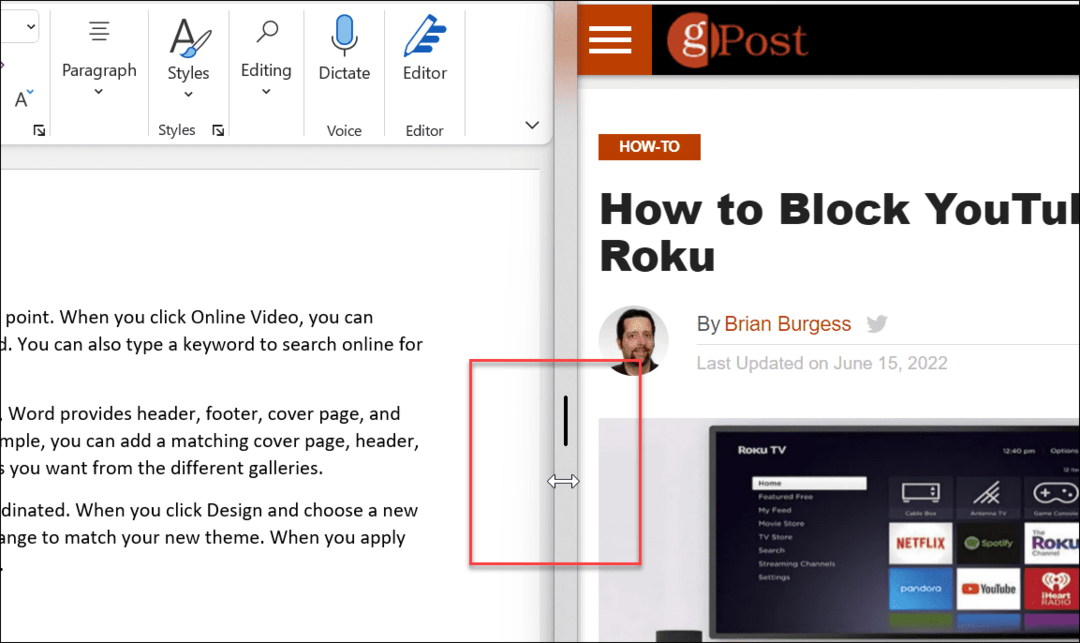
- Taip pat galite naudoti spartųjį klavišą „Windows“ klavišas plius rodyklės klavišą norima kryptimi.
Standartinės pritraukimo funkcijos naudojimas ekranui padalinti yra naudingas atliekant kelias užduotis. Pavyzdžiui, viename ekrane galite tyrinėti temą naudodami naršyklę, o kitame – rašyti referatą programoje „Word“.
Naudokite „Snap Layouts“ sistemoje „Windows 11“.
Viena iš naujų „Windows 11“ funkcijų yra „Snap Layouts“. Jie pasirodo, kai užvedate pelės žymeklį virš Maksimaliai mygtuką atidarytame lange. Kai kurie žmonės juos erzina ir nori išjungti Snap Layouts tuoj pat. Bet jei ketinate atlikti kelias užduotis, naudojant padalintą ekraną sistemoje „Windows 11“ bus daug lengviau pasiekti.
Kai pasirodys išdėstymas, spustelėkite galimą zoną, kad į ją įtrauktumėte langą. Snap Layouts leidžia lengvai padalinti ekraną. Pvz., „Windows 10“ pritraukimo pagalbai kiekvieną langą reikėjo vilkti į monitoriaus kraštą.
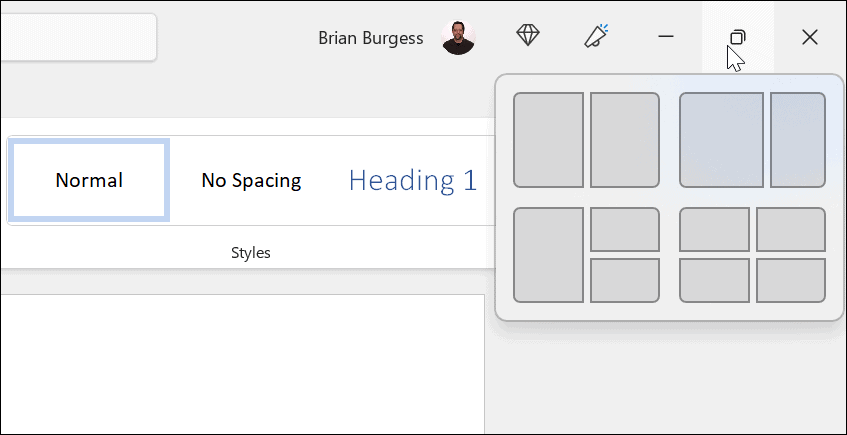
Šiame pavyzdyje mes įdėjome programą į kiekvieną zoną ir šiek tiek pakeitėme jų dydį. Atminkite, kad kuo didesnis ekranas, tuo daugiau zonų jame bus.
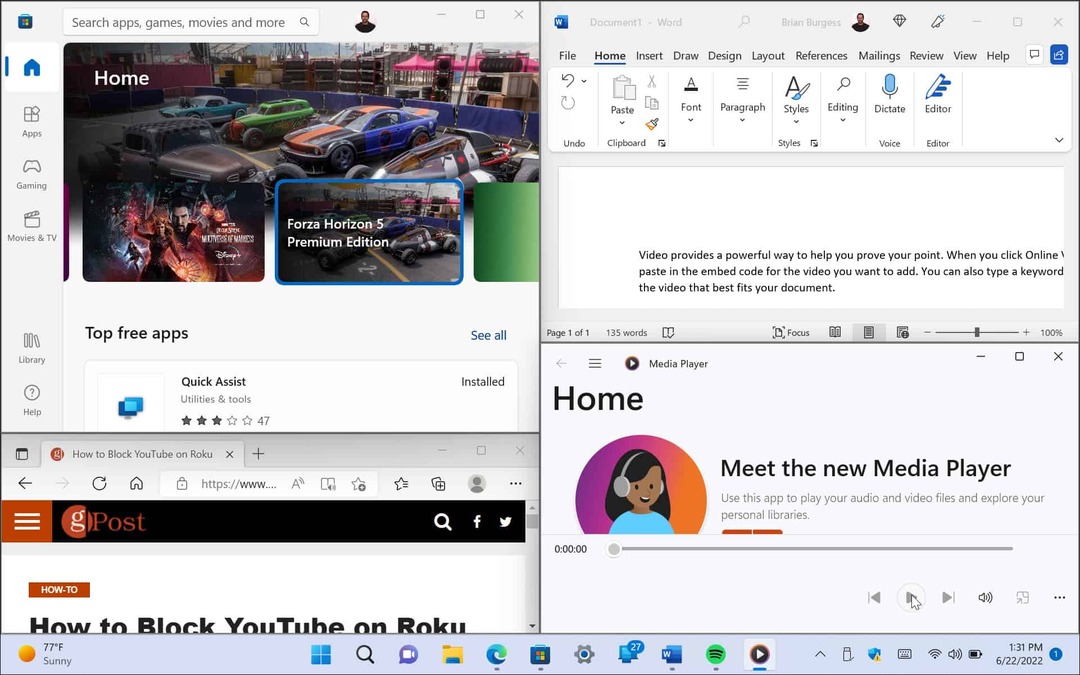
Jei norite pakeisti išdėstymą, užveskite pelės žymeklį virš zonos, kurioje norite lango, ir spustelėkite ją.
Naudokite virtualius stalinius kompiuterius
Kitas būdas padalyti ekranus į skirtingas konfigūracijas yra naudoti Virtualūs darbalaukiai sistemoje „Windows 11“.. Pavyzdžiui, virtualūs staliniai kompiuteriai yra geras pasirinkimas, jei norite, kad darbalaukis būtų su atviromis „Office“ programėlėmis, kito su daugialypės terpės ir kito, pavyzdžiui, su pokalbiais ir socialine medija.
Norėdami naudoti virtualius darbalaukius, atlikite šiuos veiksmus:
- Užveskite pelės žymeklį ant Užduočių rodinys mygtuką užduočių juostoje ir spustelėkite Naujas darbalaukis.
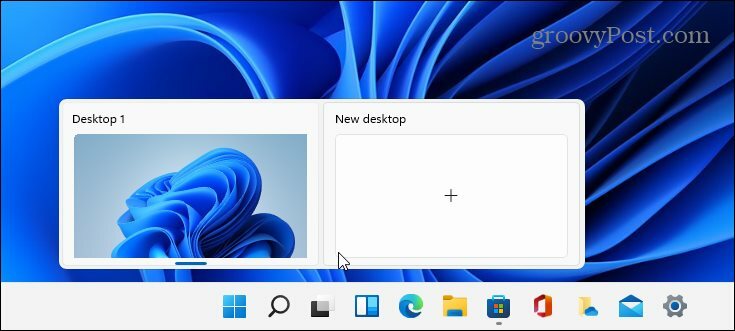
- Kiekviename darbalaukyje atidarykite norimas programas.
- Užveskite pelės žymeklį ant Užduočių rodinys mygtuką ir turėsite prieigą prie darbalaukio, su kuriuo turite dirbti.
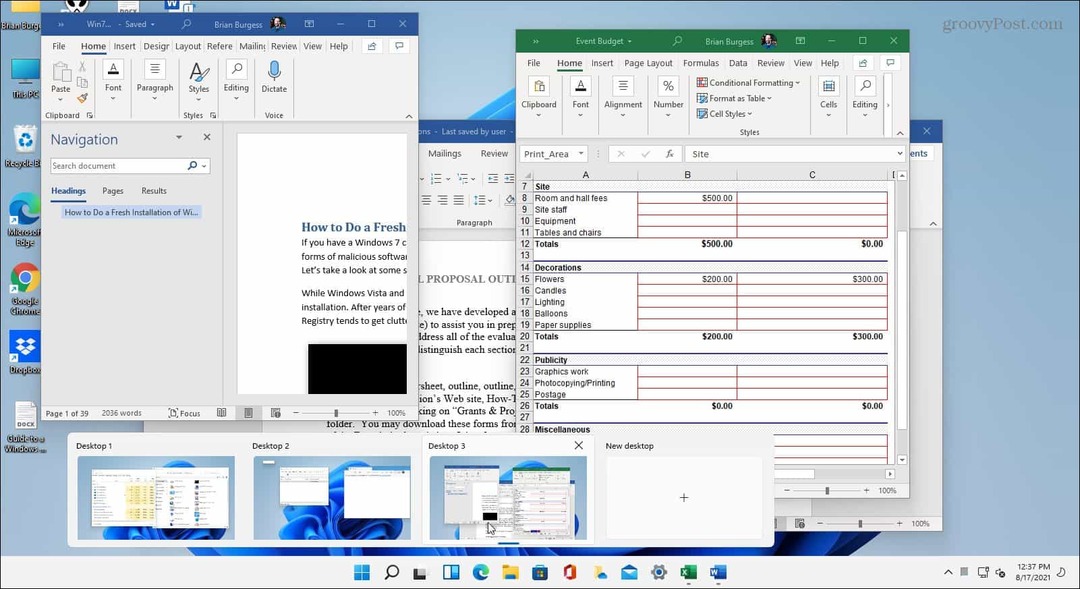
Jei turite kelis virtualius stalinius kompiuterius, užveskite pelės žymeklį ant Užduočių rodinys mygtuką ir peržiūrėkite, kas vyksta kiekviename iš jų.
Naudokite padalintą ekraną sistemoje „Windows 11“.
Jei vienu metu reikia atidaryti kelis ekranus, „Windows 11“ siūlo kokybiškus sprendimus, kaip atlikti darbus. „Microsoft“ siūlo daugybę būdų, kaip pasiekti padalytą ekraną naujoje OS.
Žinoma, jei nenaudojate virtualių stalinių kompiuterių ir pastebėsite, kad užduočių peržiūros mygtukas trukdo, galite užduočių juostoje paslėpti užduočių peržiūros mygtuką.
Jei dar nesate „Windows 11“, patikrinkite kaip naudoti padalintą ekraną sistemoje „Windows 10“..
Kaip rasti „Windows 11“ produkto kodą
Jei jums reikia perkelti „Windows 11“ produkto kodą arba tiesiog jo reikia švariai įdiegti OS,...
Kaip išvalyti „Google Chrome“ talpyklą, slapukus ir naršymo istoriją
„Chrome“ puikiai išsaugo naršymo istoriją, talpyklą ir slapukus, kad optimizuotų naršyklės veikimą internete. Jos kaip...
Kainų suderinimas parduotuvėje: kaip gauti kainas internetu perkant parduotuvėje
Pirkimas parduotuvėje nereiškia, kad turite mokėti didesnę kainą. Dėl kainų atitikimo garantijų galite gauti nuolaidų internetu apsipirkdami...
Kaip padovanoti „Disney Plus“ prenumeratą su skaitmenine dovanų kortele
Jei jums patiko „Disney Plus“ ir norite juo pasidalinti su kitais, štai kaip nusipirkti „Disney+“ dovanų prenumeratą...
