„Windows 10“ patarimas: tvarkykite failus ir aplankus naudodami „File Explorer“
„Microsoft“ "Windows 10 / / March 18, 2020
Paskutinį kartą atnaujinta

Svarbi failų ir aplankų tvarkymo sistema „Windows“ yra failų sistemos naudojimas. Čia yra duomenų tvarkymo naudojant „Windows 10“ failų naršyklę pavyzdys.
Kai naudojate „Windows 10“ sistemą informacijai kurti, laikui bėgant sukaupiame daug failų, kurie saugomi mūsų kietajame diske. Kritinė „Windows 10“ (ir apskritai „Windows“) organizavimo dalis yra naudojant failų sistemą, kuri valdo, kaip failai saugomi ir pasiekiami jūsų kompiuteryje. Dalis, kurią jūs ir aš matome, kai bendraujame su įrašais, kuriuos sukuriame savo kompiuteriuose, tokiais kaip dokumentai, garso failai, paveikslėliai ir vaizdo įrašai, yra failų tvarkyklė.
„Windows“ atveju tai yra „File Explorer“. Bėgant metams, ši esminė „Windows“ patirties dalis kilo iš „File“ šaknų Ankstesnių leidimų tvarkyklė, tada „Windows Explorer“, o dabar vadinama „File Explorer“, pirmą kartą įdiegta programoje „Windows 8“.
Kadangi jūsų daug iš „Windows 7“ ir visai praleidome „Windows 8.x“, manėme, kad norėtumėte pažvelgti į failų naršyklės naudojimą „Windows 10“.
„File Explorer“ naudojimas „Windows 10“
Norėdami pamatyti savo kompiuterio saugyklos saugyklą, spustelėkite „File Explorer“ piktogramą, esančią užduočių juostoje, arba spustelėkite Pradėti > „File Explorer“.
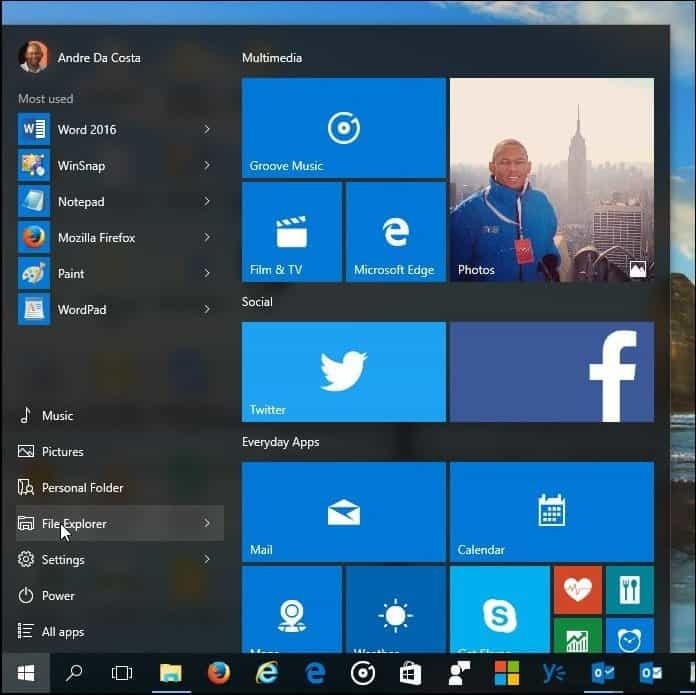
Paleidę „File Explorer“ sistemoje „Windows 10“, gausite Greita prieiga langas. Ankstesnėse „Windows“ versijose oficialiai vadinamas parankinėmis; čia matysite dažniausiai pasiekiamus aplankus ir failus, kuriuos sukūrėte.
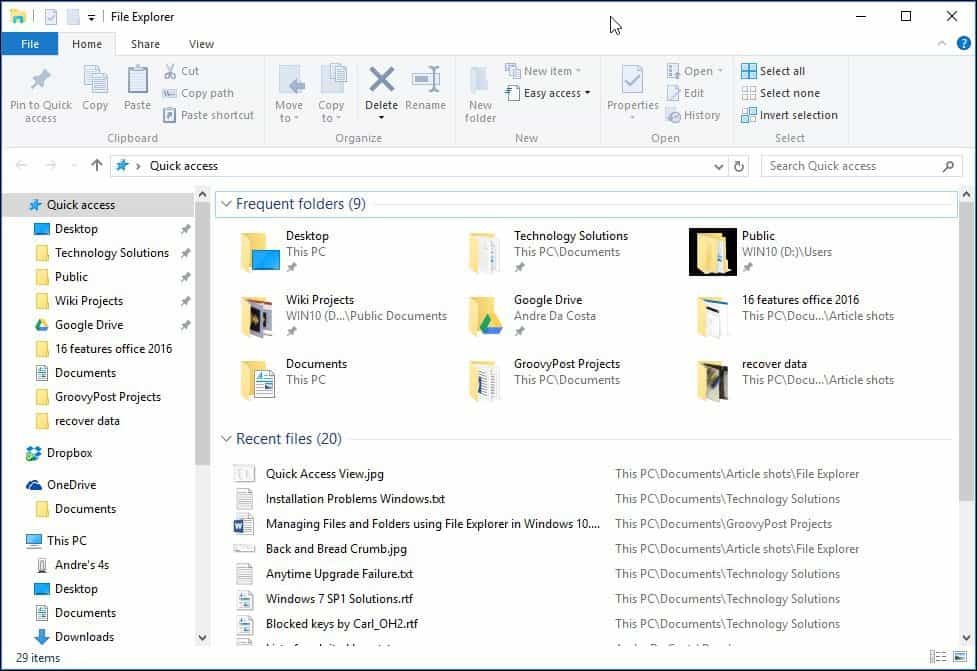
Galite naudoti „File Explorer“ įvairioms užduotims atlikti. Be failų ir aplankų tvarkymo ir tvarkymo, jis naudojamas ir kompiuterio ištekliams, tokiems kaip vidinė saugykla, pridėta saugykla ir optiniai įrenginiai, peržiūrėti ir tvarkyti.
| Greitosios prieigos įrankių juosta | Čia galite susieti dažniausiai naudojamas komandas. Greitoji prieiga taip pat automatiškai prisega jūsų dažniausiai pasiekiamus aplankus. |
| Juostelės įrankių juosta | Jei esate susipažinęs su „Microsoft Office“ ar tokiomis programomis kaip „Paint“ ir „WordPad“, juostelių įrankių juostos komanda naudojama valdyti failus ir dažnai greitai atskleidžia paslėptas komandas. Kai pasirinksite failą ar aplanką, jame bus pateiktas kontekstinis skirtukas su papildomomis parinktimis. Naudodami juostelę galite nukopijuoti, perkelti, ištrinti, pervardyti ir daugybę kitų užduočių. |
| Naršymo ir adresų juosta | Galite juos naudoti norėdami sklandžiai naršyti po aplanko hierarchiją arba atgal ir pirmyn tarp aplankų. Adreso juostoje taip pat yra naršymo meniu, kuris leidžia lengvai pereiti į kitą aplanko kelią. |
| Greita prieiga | Čia galite rasti dažniausiai pasiekiamus aplankus, taip pat ir įdėtus aplankus, kurie yra nauja „Windows 10“ funkcija. |
| „OneDrive“ sinchronizuoti aplankai | Jei turite Microsoft "paskyrą Jei norite nustatyti savo „Windows 10“ asmeninį kompiuterį, failus galite saugoti internetinėje saugojimo tarnyboje ir sinchronizuoti su kompiuteriu. |
| Šis kompiuteris | Ankstesnėse „Windows“ versijose tai buvo vadinama „Computer Explorer“. Čia galite peržiūrėti ir tvarkyti vidinę atmintį ir pridedamus saugojimo įrenginius, įskaitant optinę laikmeną. |
| Paieška | Norėdami rasti failus, išsaugotus dabartiniame aplanke, naudokite paieškos komandą. |
| Būsenos juosta | Rodo informaciją apie langelyje saugomą turinį, pvz., Failų kiekį, dydį, pasirinkimą ir greitą prieigą prie aplanko išdėstymo. |
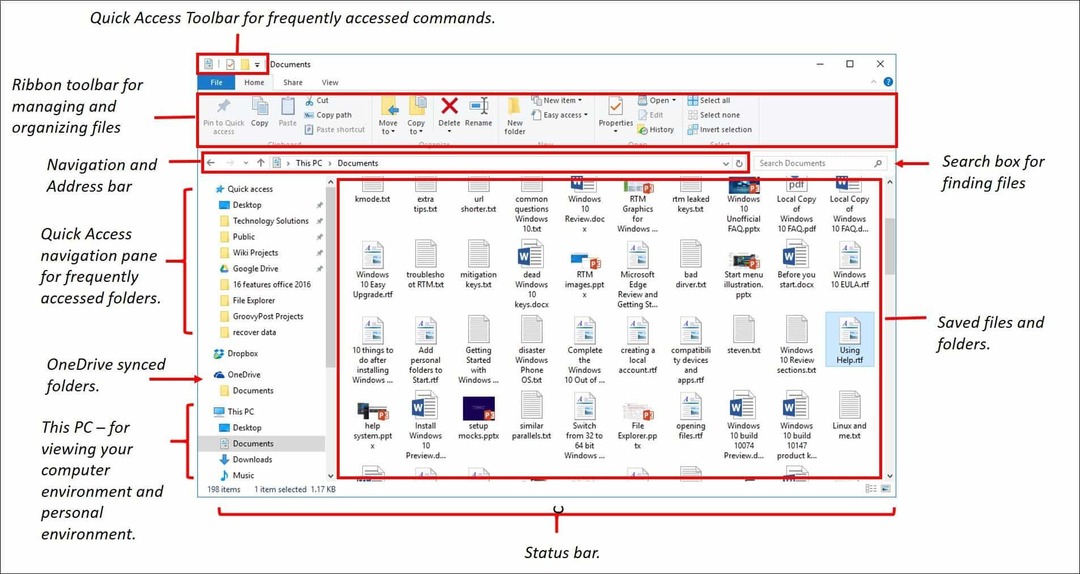
Jei norėtumėte pamatyti savo kompiuterio aplinką, dabar vadinamą Šis kompiuterisspustelėkite kairiojoje srityje arba galite pakeisti jį į numatytąjį iš Aplanko nustatymai dialogas. Norėdami tai padaryti, pasirinkite Vaizdas skirtuką juostelėje ir spustelėkite Galimybės pagal Rodyti Slėpti grupė.
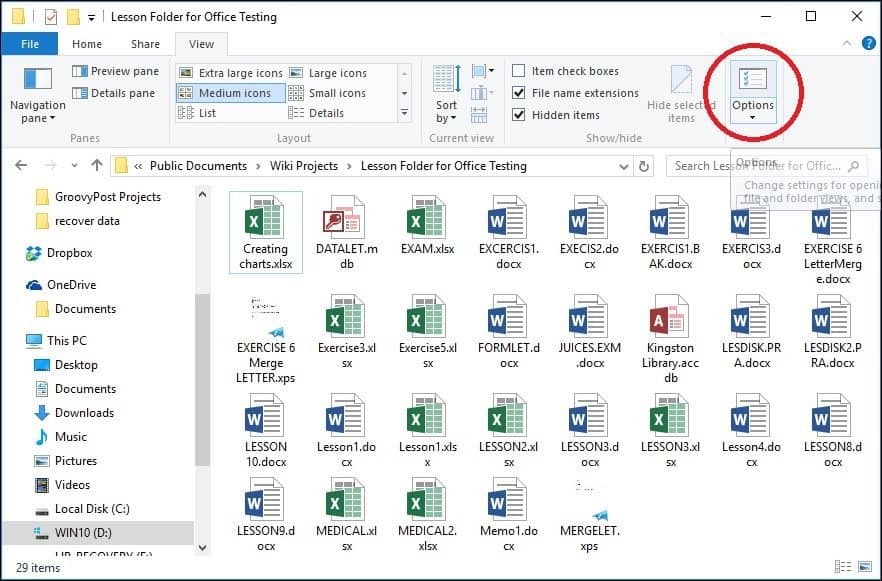
Spustelėkite Atidarykite „File Explorer“ sąrašo laukelį ir pasirinkite Šis kompiuteris tada spustelėkite Taikyti ir GERAI.
Jei nenorite matyti dažniausiai pasiekiamų aplankų ir neseniai pasiektų failų, tuos parametrus galite pakoreguoti iš to paties dialogo lango. Skiltyje Privatumas panaikinkite žymėjimą:
- Rodyti neseniai naudotus failus greitojoje prieigoje
- Rodyti dažnai naudojamus aplankus greitojoje prieigoje
Arba galite pasirinkti ištrinti visus pėdsakus spustelėdami Aišku mygtuką.
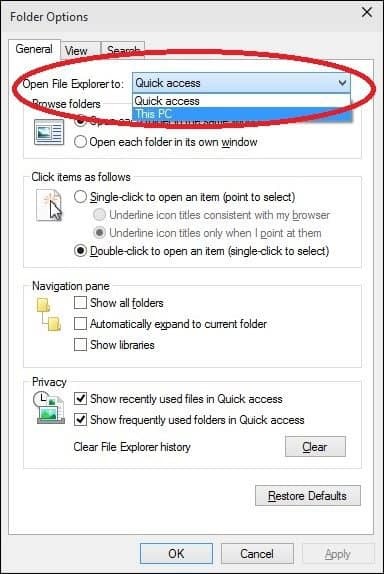
Vartotojo aplankas
„Windows 7“ ir senesnėse versijose turėjote „User“ katalogą, kuris buvo naudojamas saugoti ir tvarkyti failus aplankuose pagal turinį, pvz., Dokumentai, Garso failai, Paveikslėliai, Vaizdo įrašai ir kiti tipai duomenys. Kai kuriuos iš šių aplankų vis tiek bus galima įsigyti iš Šis kompiuteris. Kitus aplankus, kurie gali būti jūsų vartotojo aplanko dalis, sukurta trečiųjų šalių programų, galite pasiekti iš savo vartotojo katalogo, iš meniu Duonos trupiniai.
Norėdami tai padaryti, spustelėkite rodyklę adreso juostoje (žr. Žemiau) ir spustelėkite savo vartotojo aplanką, kurį atstovauja jūsų paskyros vardas. Arba paspauskite „Windows“ klavišas + R, tada tipas:%vartotojo profilis% ir paspauskite Enter.
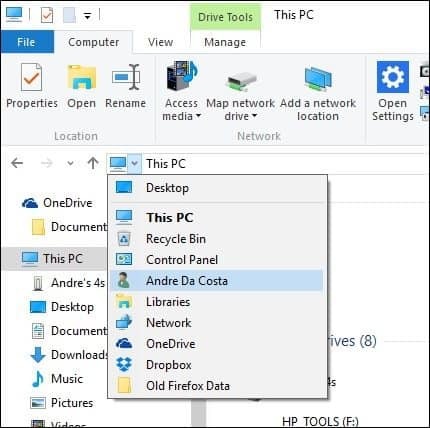
Pakeiskite, kaip failai rodomi „Windows 10 File Explorer“
Galite pakeisti failų išvaizdą naudodami skirtuką „Peržiūrėti“. Suaktyvinę šį skirtuką, pamatysite įvairias grupes, kaip pakeisti lango išdėstymą, failus, dabartinį vaizdą arba paslėpti tam tikrus dalykus, kuriuos matote ekrane. Grupėje Maketas spustelėkite vieną iš galimų parinkčių, kad pakeistumėte, kaip jūsų failai rodomi ekrane. Taip pat galite peržiūrėti išdėstymą prieš patvirtindami užveskite pelės žymeklį ant vienos iš galimų parinkčių.
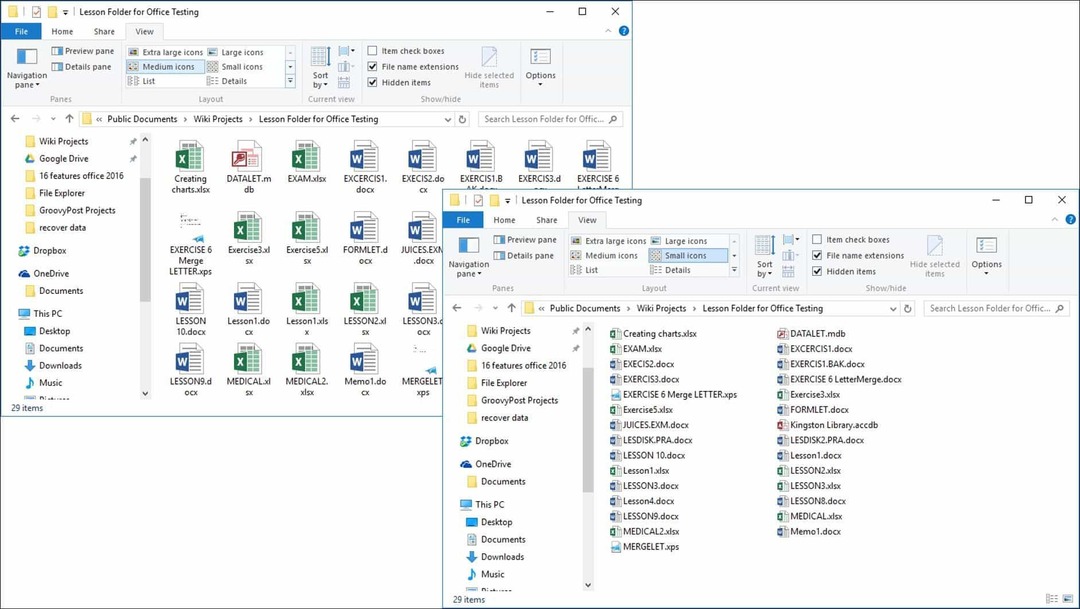
„File Explorer“ pateikia įvairius failų peržiūros būdus
Grįžti į ankstesnį aplanką
Jei norėtumėte pereiti į ankstesnį aplanką, tai galite padaryti keliais būdais, naudodamiesi mygtuku Nesenios vietos arba meniu Duonos trupiniai. Spustelėję meniu Naujausios vietos, galite greitai grįžti į anksčiau veikiantį katalogą, nenaudodami kelių katalogų.
„Windows Vista“ pristatytas duonos trupinių meniu suteikia panašias galimybes; pavyzdžiui, galite lengvai pereiti į aplanką su aplanko keliu. Taigi, jei aplanke yra poaplankių, galite greitai pereiti į bet kurį aplanką, esantį tame kelyje.
Patarimas: Norėdami grįžti vienu žingsniu, taip pat galite naudoti klavišą „Backspace“.
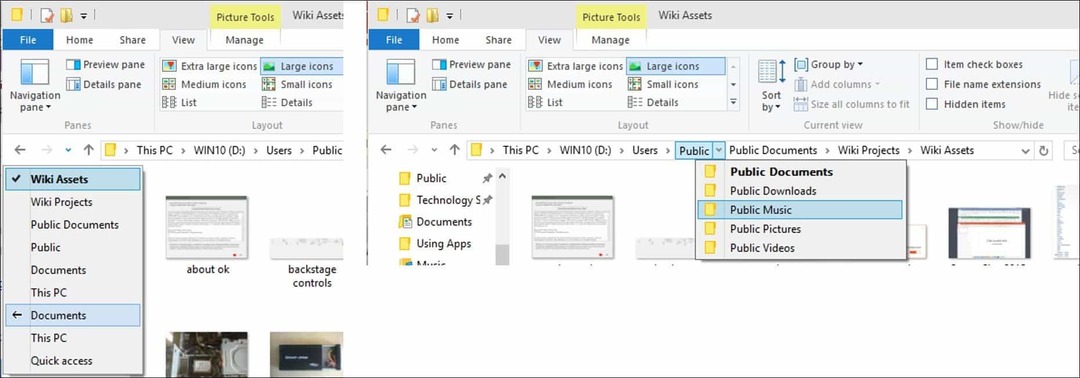
Failų ir aplankų tvarkymas
Jei „Windows 10“ sistemos kompiuteryje turite daug failų, norėsite juos sutvarkyti. Taigi, jei jums reikia pamatyti naujausius sukurtus ar senesnius failus arba kai kuriuos failus reikia archyvuoti kur nors kitur, galite lengvai tai padaryti. Skirtuke Rodymas pateikiamos failų rodymo rūšiavimo parinktys. Aš pasirinkau rūšiuoti failus pagal tipą. Pasirinkęs šį rodinį galiu pamatyti visus savo „Microsoft Word“ dokumentus ir „Excel“ darbaknyges.
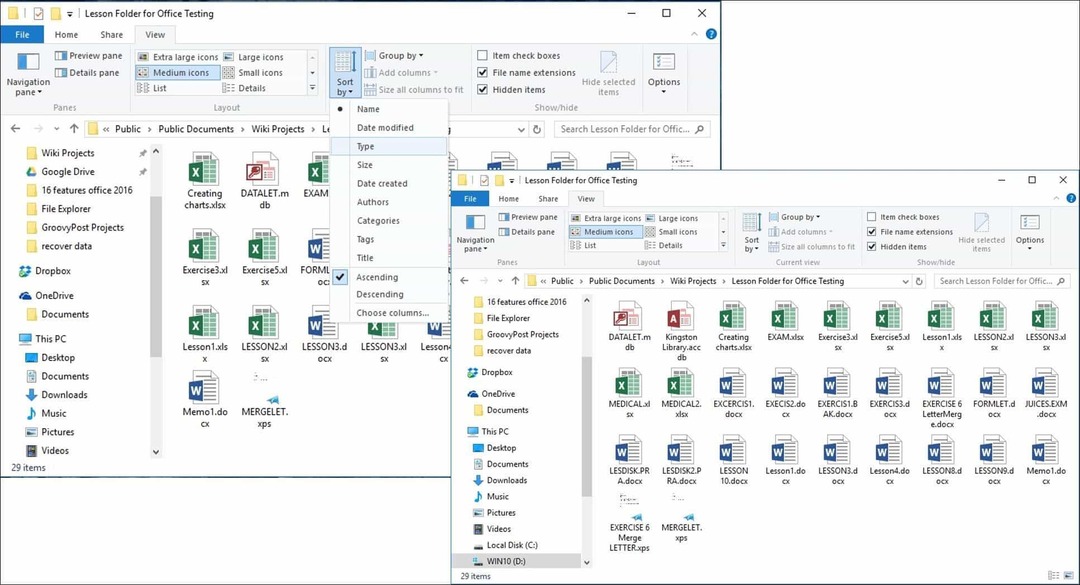
Kopijuoti, įklijuoti failą ar aplanką
Viena iš dažniausiai pasitaikančių operacijų vartotojams yra kopijavimas, sukuriantis originalaus failo kopiją. Norėdami nukopijuoti failą, pasirinkite failą, kurį norite nukopijuoti, ir spustelėkite skirtuką Pagrindinis spustelėję Kopijuoti.
Lygiai taip pat lengvai galite nukopijuoti ar perkelti failą nepalikdami dabartinės savo buvimo vietos. Skirtuke Pagrindinis, esančiame Organizuoti grupę, spustelėkite mygtuką „Kopijuoti į“ arba „Perkelti į“ ir pasirinkite vietą, jei ji yra sąraše, arba spustelėkite Pasirinkite vietą mygtuką ir pasirinkite vietą.
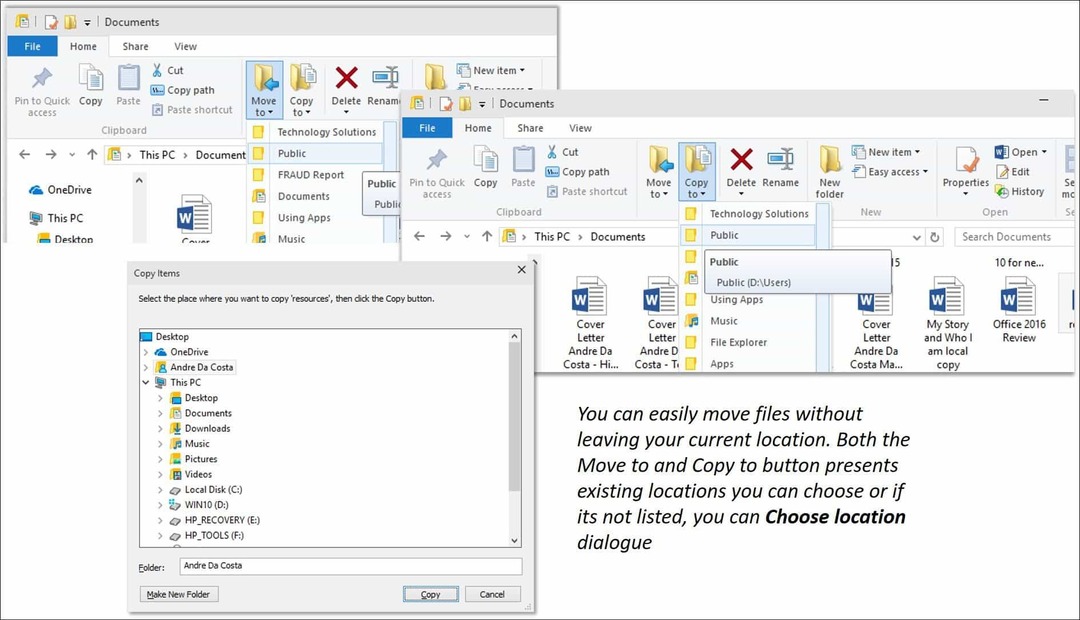
„Windows 10 File Explorer“ tinkinimas
Jei yra aplankų, prie kurių dažniausiai naudojatės, galite juos prisegti prie greitosios prieigos srities. Dešiniuoju pelės mygtuku spustelėkite aplanką, kurį norite prisegti, ir pasirinkite Prisekite prie greitos prieigos arba pasirinkite aplanką ir tada Prisekite prie greitos prieigos skirtuke Pagrindinis.
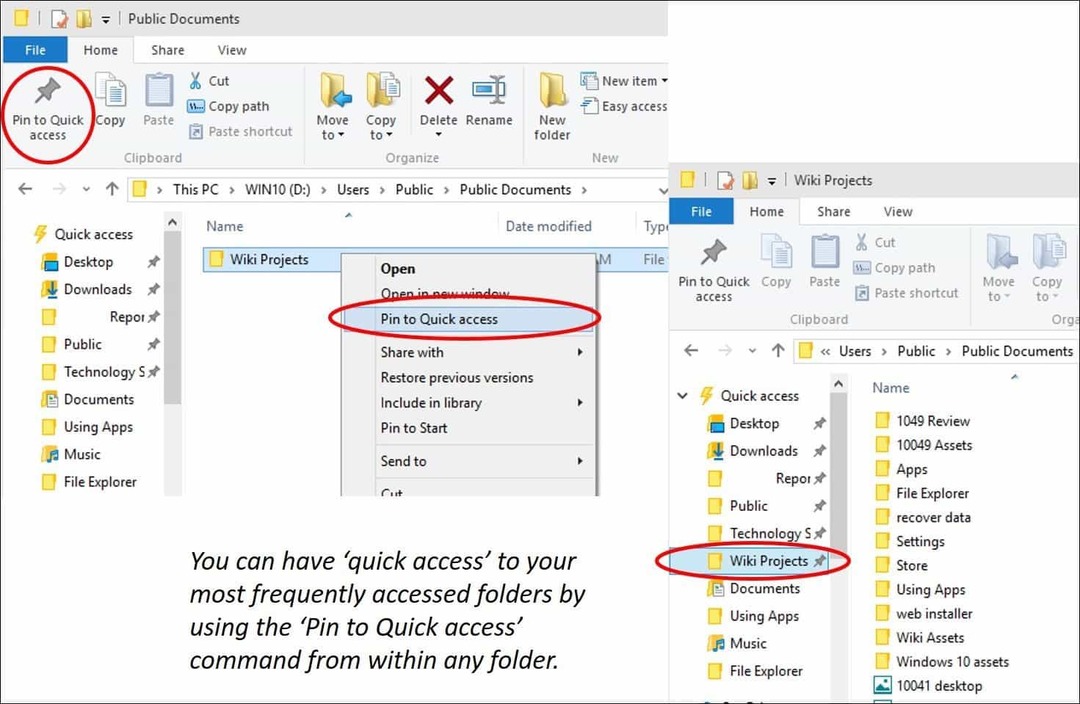
Jei ne visada norite pamatyti juostelę sistemoje „Windows 10“, galite ją sumažinti spustelėdami mygtuką Sumažinti arba paspausdami Valdymas + F1klaviatūroje.
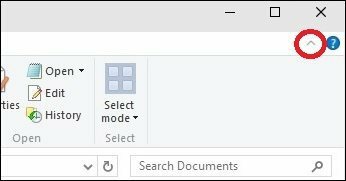
Kaip jūs jau žinote, „Windows 10“ „File Explorer“ yra daugybė įrankių, kuriuos galite naudoti tvarkydami failus! Juosta, kuri daugeliui bus nauja, siūlo daugybę greitai prieinamų organizacinių priemonių. Visa tai leidžia lengviau atrasti ir rasti jūsų informaciją.


