„Windows Snipping“ įrankis neveikia: 5 pataisymai
„Microsoft“ „Windows 11“ Herojus / / July 20, 2022

Paskutinį kartą atnaujinta

„Snipping Tool“ yra integruota „Windows“ programa, kuri kartais nustoja veikti. Štai penki pataisymai, jei „Windows Snipping Tool“ nustotų veikti.
„Snipping“ įrankis yra integruotas į „Windows 11“ ir leidžia kurti bei redaguoti ekrano kopijas. Tačiau jei darote daug ekrano kopijų, neveikiantis „Snipping Tool“ trukdo jūsų darbo eigai.
„Windows Snipping Tool“ yra kokybiška ekrano kopijų programa, užimanti mažai vietos diske ir lengvai naudojanti sistemos išteklius. Galite jį paleisti paspausdami „Windows“ klavišas + „Shift“ + S spartusis klavišas. Vis dėlto tai nėra tobula; kaip ir bet kuri įmontuota „Microsoft“ programa, ji turi trūkumų.
Jei kyla problemų dėl neveikiančio „Windows Snipping“ įrankio, pateikiame penkis pataisymus, kuriuos galite naudoti, kad jis veiktų.
Pataisykite neveikiantį „Windows Snipping“ įrankį
Keletas dalykų gali sugesti naudojant „Snipping“ įrankį, todėl jis gali sutrikti, sugesti, užšalti arba nustoti veikti. Arba galite gauti „Windows 11“ klaidą „Snipping tool neveikia“. Taigi, atlikite šiuos veiksmus, kad vėl veiktų.
1. Išjungti Focus Assist
The Focus Assist funkcija yra puikus būdas atlikti darbus be blaškymosi. Jis blokuoja pranešimus ir sustabdo programų paleidimą, įskaitant „Snipping Tool“.
Norėdami neleisti Focus Assist blokuoti nukirpimo įrankį, atlikite šiuos veiksmus:
- Spustelėkite Pradėti arba paspauskite „Windows“ klavišas paleisti Pradžios meniu ir pasirinkite Nustatymai.

- Kai atsidarys Nustatymai, spustelėkite Sistema > Fokusavimo pagalba.
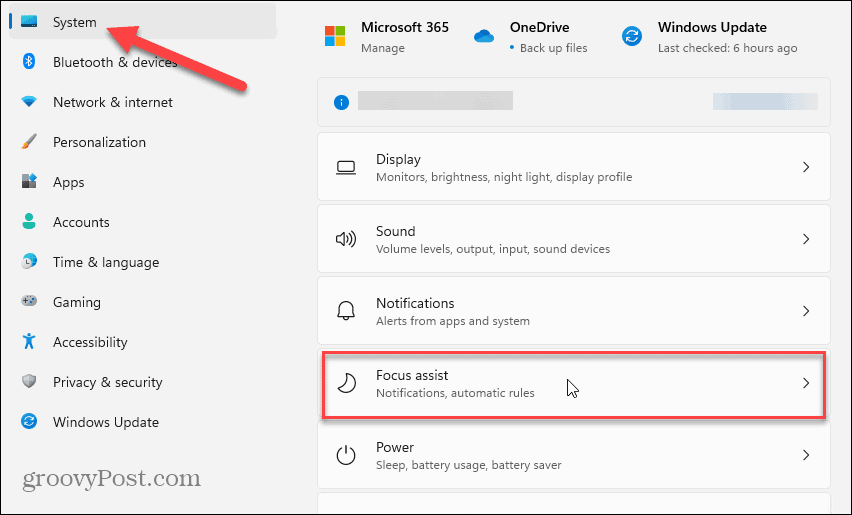
- Pasirinkite Tik pirmenybė parinktį ir spustelėkite Tinkinkite prioritetų sąrašą nuoroda apačioje.
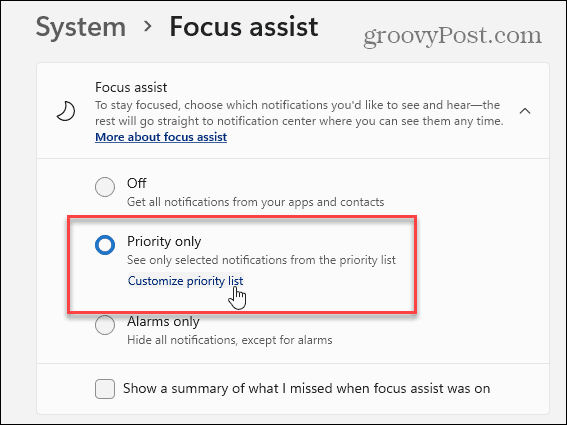
- Ant Fokusavimo pagalba puslapį, slinkite žemyn iki Programėlės skyrių ir spustelėkite Pridėti programą.
- Pasirink Pjaustymo įrankis iš rodomo programų sąrašo, kuris bus rodomas Prioritetų sąrašas.
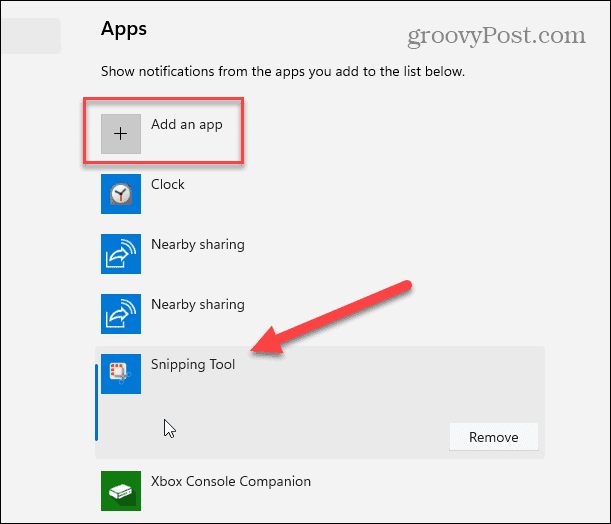
Pridėję „Snipping Tool“ į prioritetų sąrašą, pabandykite atidaryti „Snipping Tool“ ir pažiūrėkite, ar jis veikia.
2. Iš naujo nustatykite arba pataisykite nukirpimo įrankį
Jei vis tiek kyla problemų dėl nukirpimo įrankio, galite pabandyti remontas arba atstatyti joje esanti programa Programos nustatymai.
Norėdami pataisyti arba iš naujo nustatyti „Snipping Tool“, atlikite šiuos veiksmus:
- Paspauskite „Windows“ klavišas klaviatūra, įveskite karpymo įrankisir dešiniuoju pelės mygtuku spustelėkite aukščiau esantį rezultatą Geriausias atitikimas.
- Pasirinkite Programos nustatymai iš pasirodžiusio kontekstinio meniu.
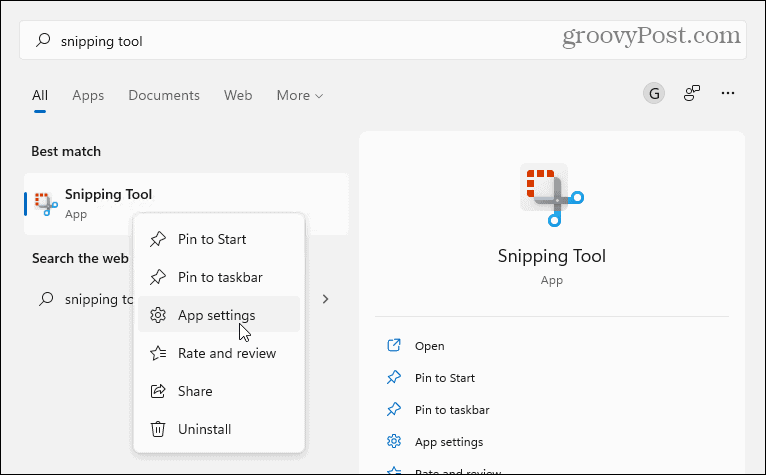
- Slinkite puslapiu žemyn iki Nustatyti iš naujo skyrių ir pirmiausia išbandykite taisymą – spustelėkite Remonto mygtukas.
- Jei „Snipping Tool“ po remonto neveikia, pabandykite iš naujo nustatyti programą spustelėdami Nustatyti iš naujo mygtuką.
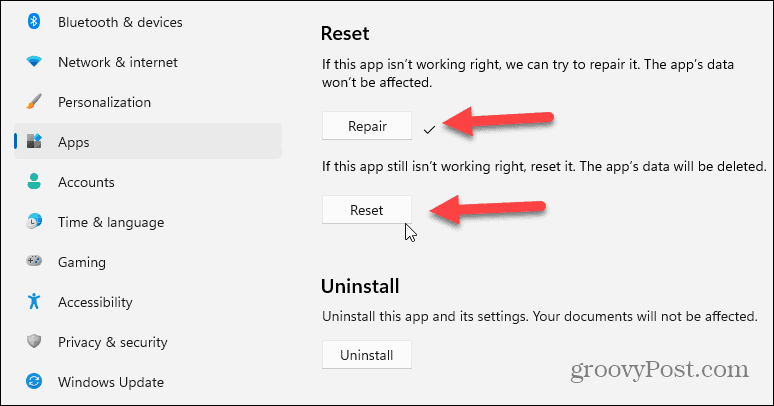
3. Iš naujo įdiekite „Snipping Tool“.
Jei programos taisymas ar nustatymas iš naujo neveikia, visada galite iš naujo įdiegti „Snipping Tool“.
Norėdami iš naujo įdiegti „Snipping Tool“, atlikite šiuos veiksmus:
- Atviras Pradėti > Nustatymai > Programos > Įdiegtos programos.
- Tipas karpymo įrankis paieškos programų lauke spustelėkite trijų taškų meniu ir pasirinkite Išplėstiniai nustatymai iš meniu.
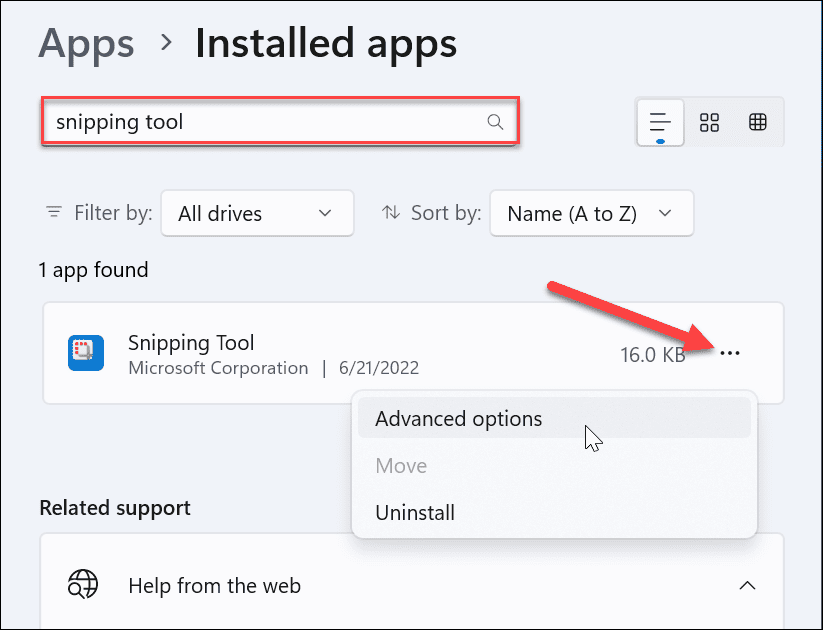
- Slinkite žemyn pro Remontas ir nustatymas iš naujo aukščiau parodytą skyrių ir spustelėkite Pašalinkite du kartus patikrinti.
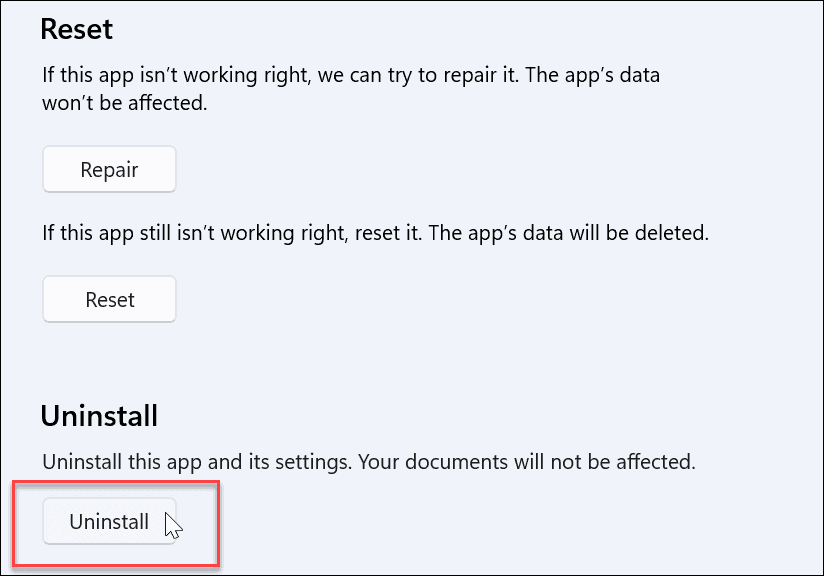
- Kai pašalinimas bus baigtas, atidarykite „Microsoft Store“ programą.
- Ieškoti karpymo įrankis ir spustelėkite Gauk šalia jo esantį mygtuką, kad iš naujo įdiegtumėte naują ir atnaujintą „Snipping Tool“ versiją.
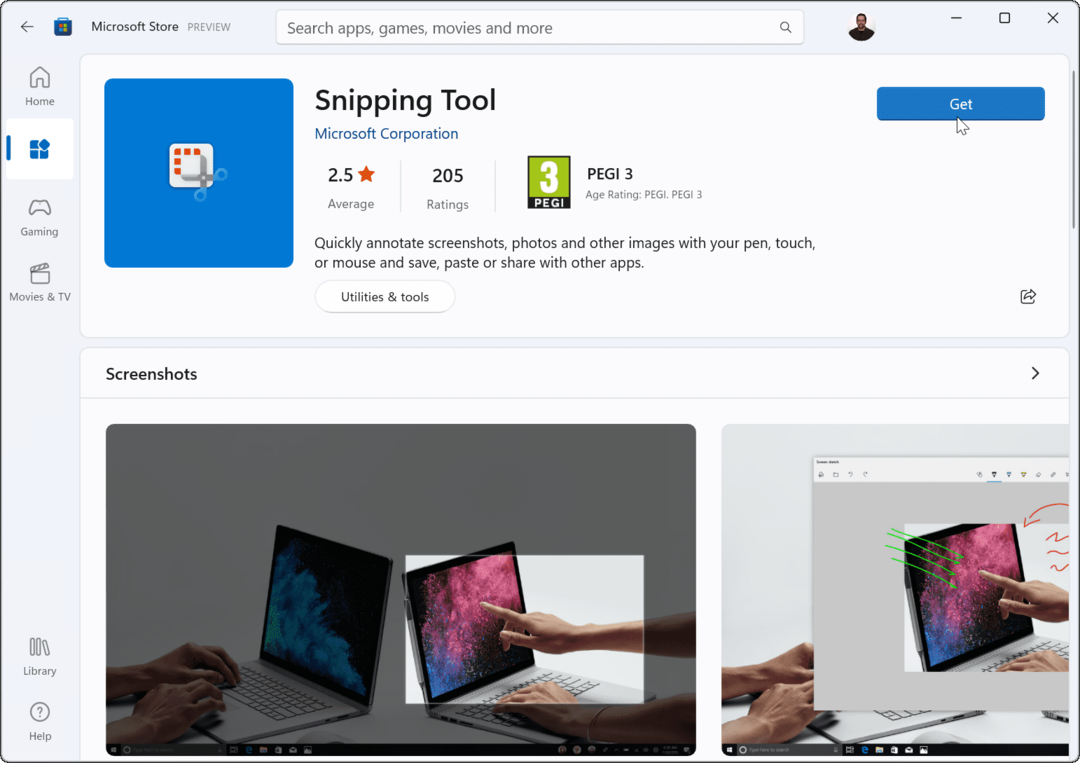
Atsisiuntę ir įdiegę „Snipping Tool“ patikrinkite, ar jis veikia. Įdiegus naują ir atnaujintą versiją, ji turėtų veikti.
4. Išbandykite „Clean Boot“.
Kita priežastis, kodėl „Snipping Tool“ neveikia, gali būti trečiųjų šalių programų, įskaitant kovos su kenkėjiškomis programomis programinės įrangos rinkinius, trikdžiai. Kada tu švarios įkrovos Windows 11, jis naudoja tik minimalias paleisties programas ir tvarkykles.
Norėdami išvalyti įkrovos „Windows 11“, atlikite šiuos veiksmus:
- Spustelėkite Pradėti mygtuką arba paspauskite „Windows“ klavišas išauklėti Pradžios meniu.
- Tipas msconfig ir žemiau pasirinkite geriausią rezultatą Geriausias atitikimas.
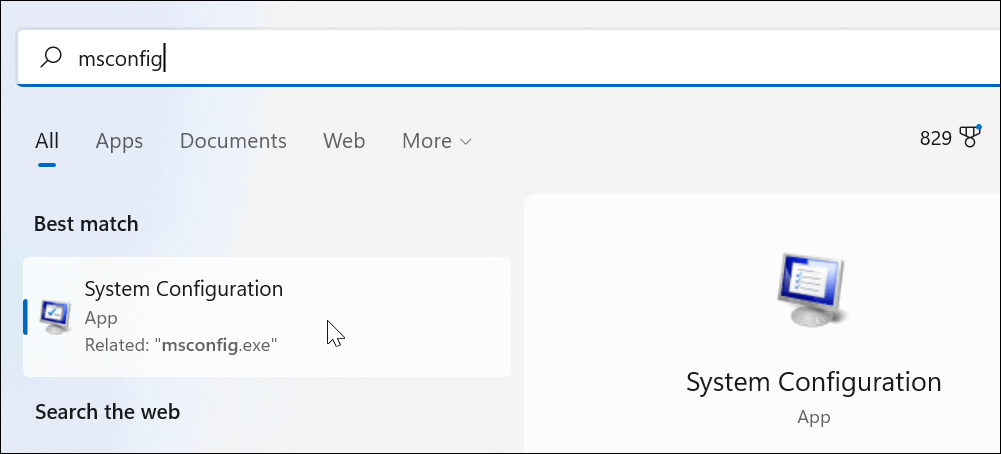
- Spustelėkite Paslaugos viršuje esančiame skirtuke Sistemos konfigūracija langas.
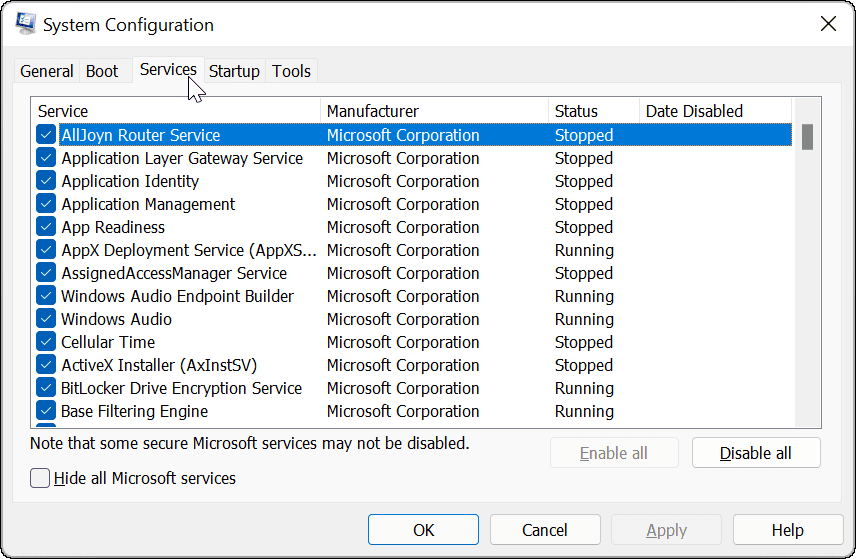
- Patikrink Slėpti visas Microsoft paslaugas langelį, tada spustelėkite Viską išjungti mygtuką.
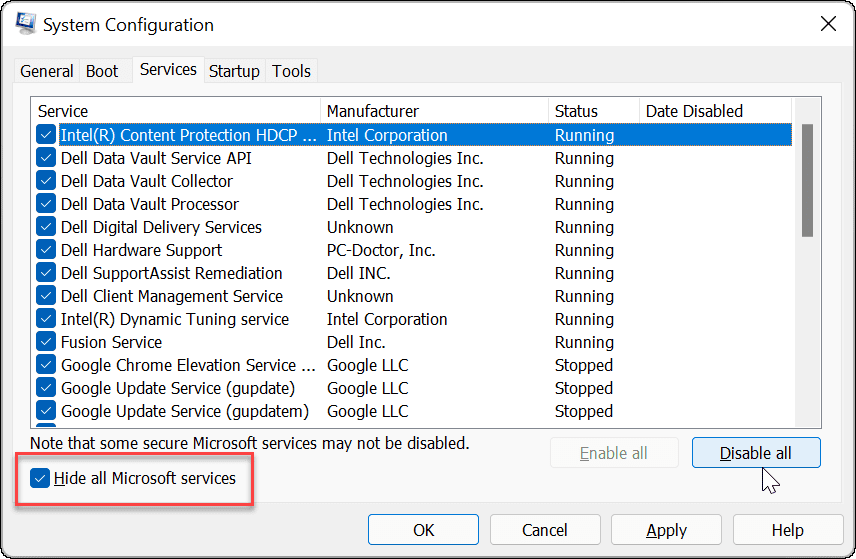
- Spustelėkite Pradėti skirtuką ir pasirinkite Atidarykite Task Manager nuoroda.
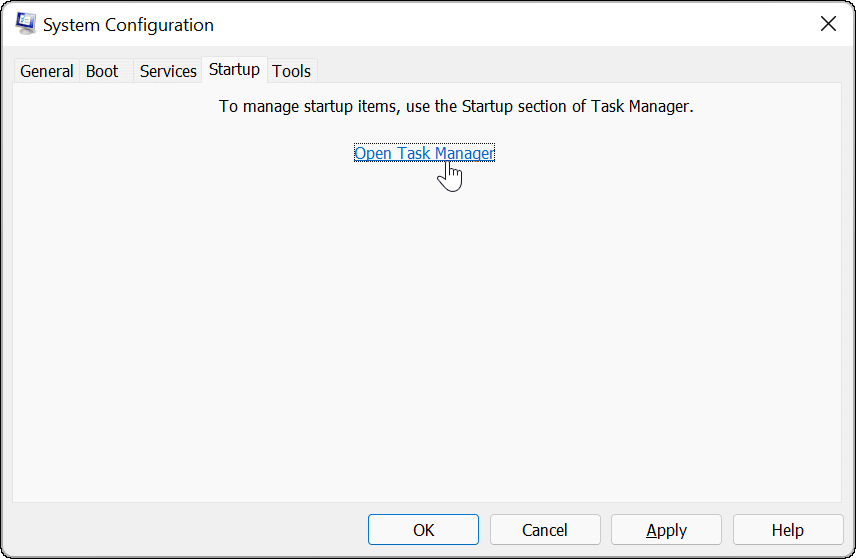
- Spustelėkite Pradėti skirtukas ir Išjungti kiekviena sąraše esanti programa.
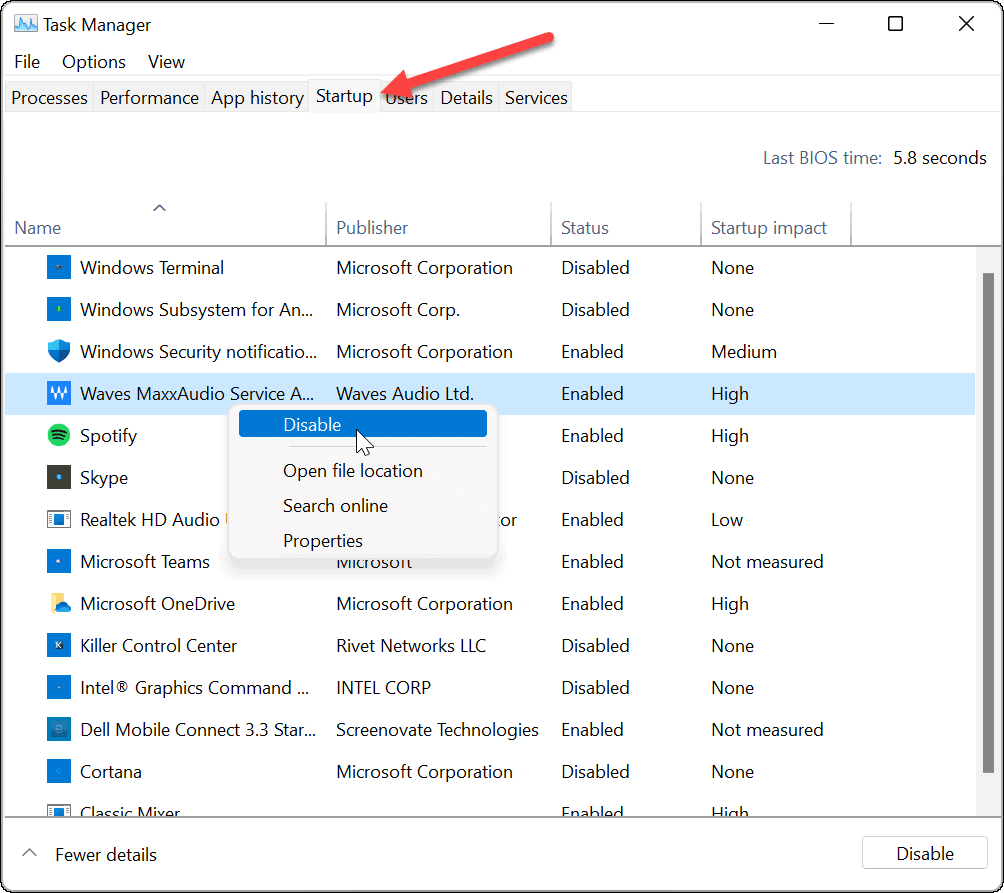
Kai tai bus baigta, iš naujo paleiskite „Windows 11“. pradėti švarų įkrovą. Prisijungę patikrinkite, ar veikia Snipping Tool.
5. Paleiskite DISM ir SFC nuskaitymą
Dėl problemų, susijusių su „Windows“ sistemos failais, „Windows Snipping Tool“ gali neveikti. Galite paleisti a Sistemos failų tikrintuvas (SFC) nuskaityti ir Diegimo vaizdo aptarnavimo valdymas (DISM) nuskaitykite, kad išspręstumėte problemą. Kiekvienas nuskaitymas aptiks ir pakeis trūkstamus arba sugadintus sistemos failus.
Norėdami paleisti disko SFC ir DISM nuskaitymą, atlikite šiuos veiksmus:
- Spustelėkite Start mygtukas ir ieškoti powershell.
- Pasirinkite Vykdyti kaip administratorius parinktis dešinėje pusėje.
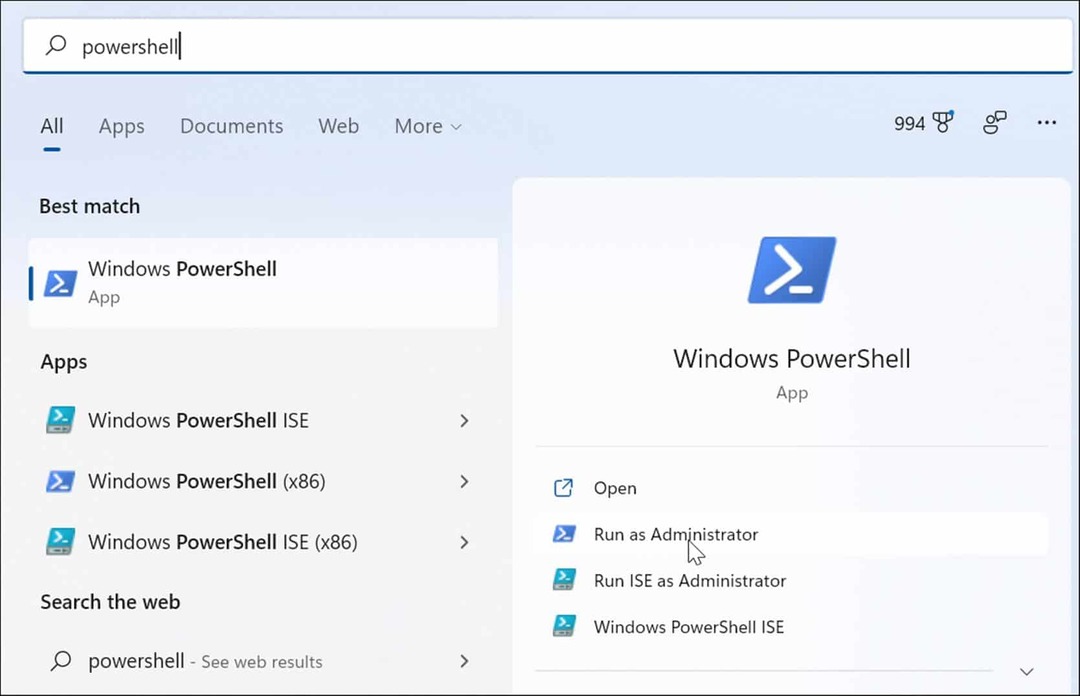
- Vykdykite šią komandą ir paspauskite Įeikite.
sfc /scannow

- Baigę SFC nuskaitymą, paleiskite a DISM nuskaitymas vykdydami šią komandą.
DISM /Prisijungęs /Išvalymo vaizdas /Sveikatos atkūrimas

Atminkite, kad šie nuskaitymai gali užtrukti. Taigi neuždarykite terminalo, kol nebus baigtas nuskaitymas.
Ekrano kopijų darymas „Windows 11“.
Jei kyla problemų dėl „Snipping“ įrankio, atlikus anksčiau pateiktus trikčių šalinimo veiksmus jis vėl veiks. Tu gali iš naujo nustatykite „Windows 11“. kaip paskutinė išeitis, jei visa kita nepavyks. Tiesiog būtinai atlikite a pilna sistemos atsarginė kopija Pirmas. Tada galite naudoti sistemos vaizdas, kad atkurtumėte kompiuterį.
Vis dėlto reikia daug darbo, kad „Snipping Tool“ veiktų. Žinoma, visada galite naudoti trečiosios šalies ekrano kopijos parinktį, pvz Snagit iš TechSmith arba nemokamas sprendimas, pvz Greenshot pagrindiniams ekrano kopijų poreikiams.
Norėdami sužinoti daugiau apie ekrano kopijas, žr kaip padaryti ekrano kopiją „Windows 11“..
Kaip rasti „Windows 11“ produkto kodą
Jei jums reikia perkelti „Windows 11“ produkto kodą arba tiesiog jo reikia švariai įdiegti OS,...
Kaip išvalyti „Google Chrome“ talpyklą, slapukus ir naršymo istoriją
„Chrome“ puikiai išsaugo naršymo istoriją, talpyklą ir slapukus, kad optimizuotų naršyklės veikimą internete. Jos kaip...
Kainų suderinimas parduotuvėje: kaip gauti kainas internetu perkant parduotuvėje
Pirkimas parduotuvėje nereiškia, kad turite mokėti didesnę kainą. Dėl kainų atitikimo garantijų galite gauti nuolaidų internetu apsipirkdami...
Kaip padovanoti „Disney Plus“ prenumeratą su skaitmenine dovanų kortele
Jei jums patiko „Disney Plus“ ir norite juo pasidalinti su kitais, štai kaip nusipirkti „Disney+“ dovanų prenumeratą...



