Kaip atidaryti BIOS sistemoje Windows 11
„Microsoft“ „Windows 11“ Herojus / / July 21, 2022

Paskutinį kartą atnaujinta

Šalinant kompiuterio triktis kartais reikia pasiekti sistemos BIOS/UEFI. Štai kaip atidaryti BIOS sistemoje „Windows 11“.
Prieiga prie BIOS arba UEFI „Windows 11“ kompiuteryje gali išspręsti įvairias problemas. Tai taip pat gali priversti tam tikras funkcijas veikti su OS – TPM 2.0 įjungimas, pavyzdžiui.
Techniškai dauguma šiuolaikinių kompiuterių dabar turi UEFI; Jį galite pasiekti taip pat, kaip ir BIOS senesnėse sistemose. The UEFI suteikia papildomų funkcijų, tačiau dauguma vartotojų vis tiek tai vadina BIOS.
Jei jums reikia pasiekti BIOS, kad pakeistumėte nustatymą arba įgalintumėte funkciją, štai kaip galite atidaryti BIOS sistemoje „Windows 11“.
Įveskite BIOS tiesiai iš „Bootup“.
Paprasčiausias būdas patekti į BIOS yra paspaudus klaviatūros klavišą įjungus kompiuterį. Klavišas, kurį paspausite norėdami patekti į BIOS, įvairiose sistemose skiriasi; tačiau tai paprastai F2, F12, Ištrinti, ar kažkas kita. Turėtumėte pamatyti, kuris klavišas yra, kai pasirodys pirmasis ekranas su gamintojo logotipu. Jei nesate tikri, apsilankykite gamintojo palaikymo svetainėje.
Norėdami patekti į BIOS paspausdami klavišą, atlikite šiuos veiksmus:
- Jei jūsų kompiuteris jau paleistas, iš naujo paleiskite „Windows 11“..
- Kai kompiuteris paleidžiamas, paspauskite klaviatūros BIOS klavišą ir turėtumėte pamatyti pranešimą, nurodantį, kad įeinate į BIOS.
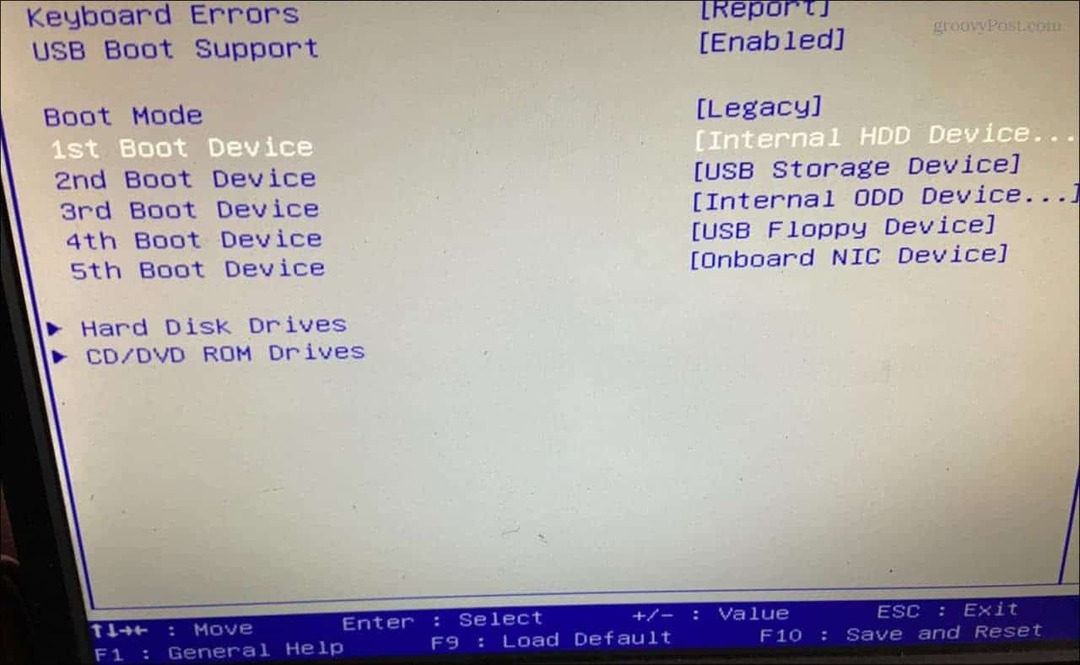
Atidarykite BIOS naudodami „Windows 11“ nustatymus
Jei nerandate tinkamo klavišo, kurį paspaustumėte ir įeitumėte į BIOS, galite jį pasiekti naudodami „Windows 11“ nustatymus.
Norėdami pasiekti BIOS naudodami nustatymus, atlikite šiuos veiksmus.
- Spustelėkite Start mygtukas arba paspauskite „Windows“ klavišas paleisti Pradžios meniu ir spustelėkite Nustatymai.

- Kada Nustatymai atsidaro, spustelėkite Sistema iš kairiosios srities.
- Slinkite žemyn dešinėje pusėje ir spustelėkite Atsigavimas variantas.
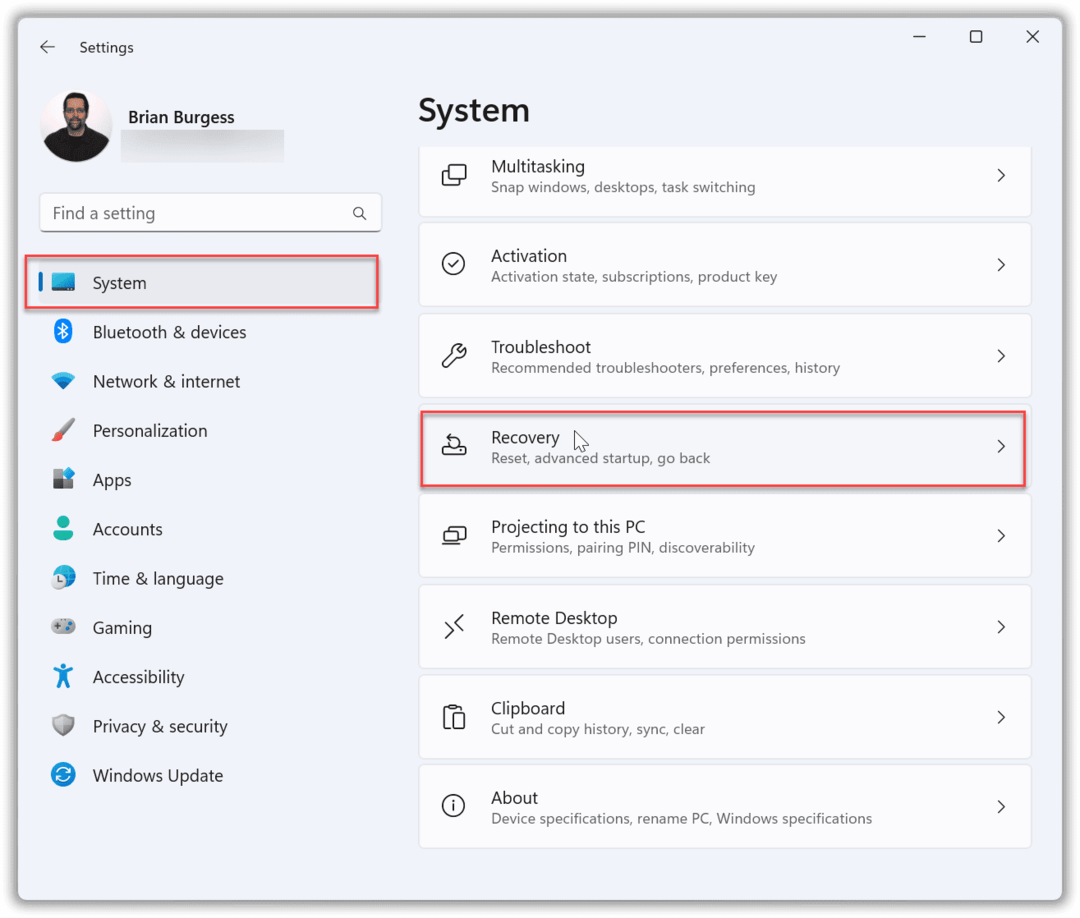
- Skiltyje Atkūrimas raskite Atkūrimo parinktys skyrių ir spustelėkite Paleiskite iš naujo dabar šalia esantis mygtukas Išplėstinis paleidimas.
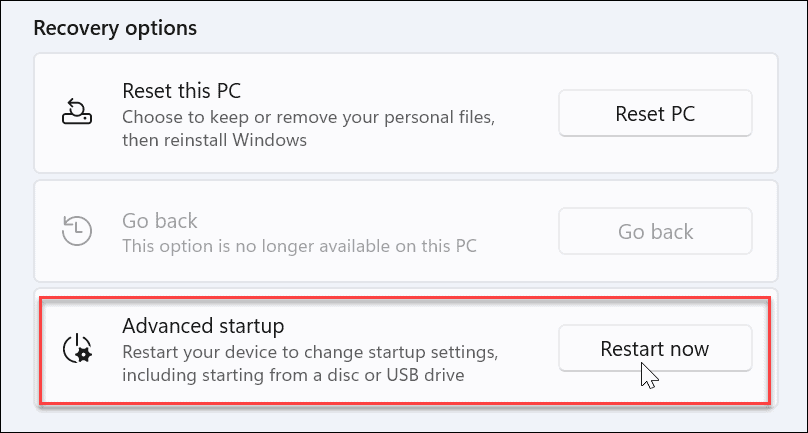
- Kai iš naujo paleiskite patvirtinimą pasirodys ekranas, spustelėkite Paleiskite iš naujo dabar mygtuką.
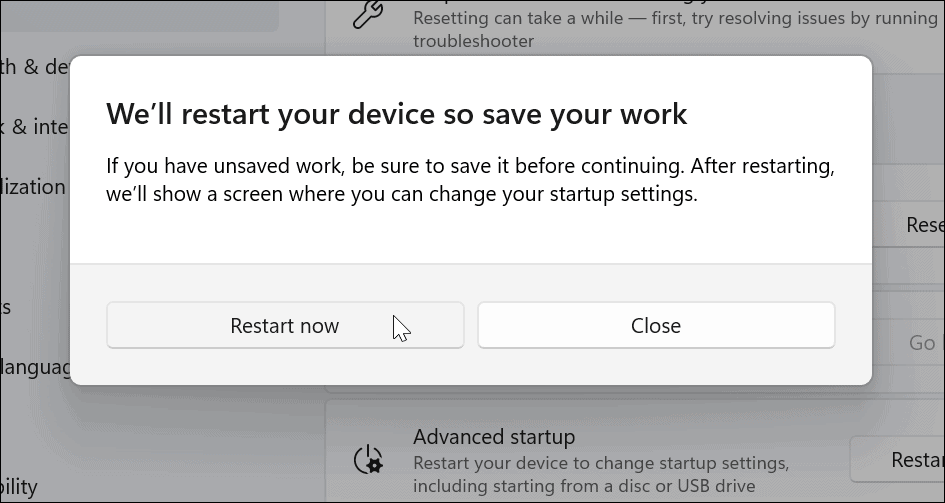
- Kai kompiuteris paleis iš naujo, pamatysite mėlyną Išplėstiniai nustatymai Meniu.
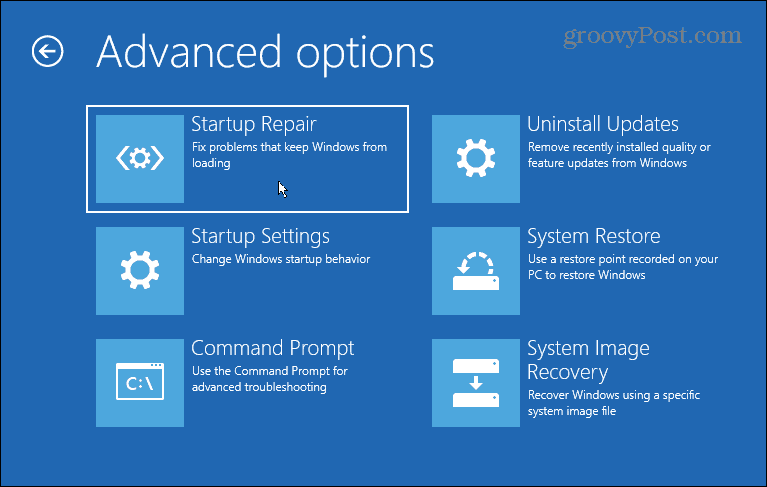
- Eikite į Trikčių šalinimas > Išplėstinės parinktys ir pasirinkite UEFI programinės įrangos nustatymai.
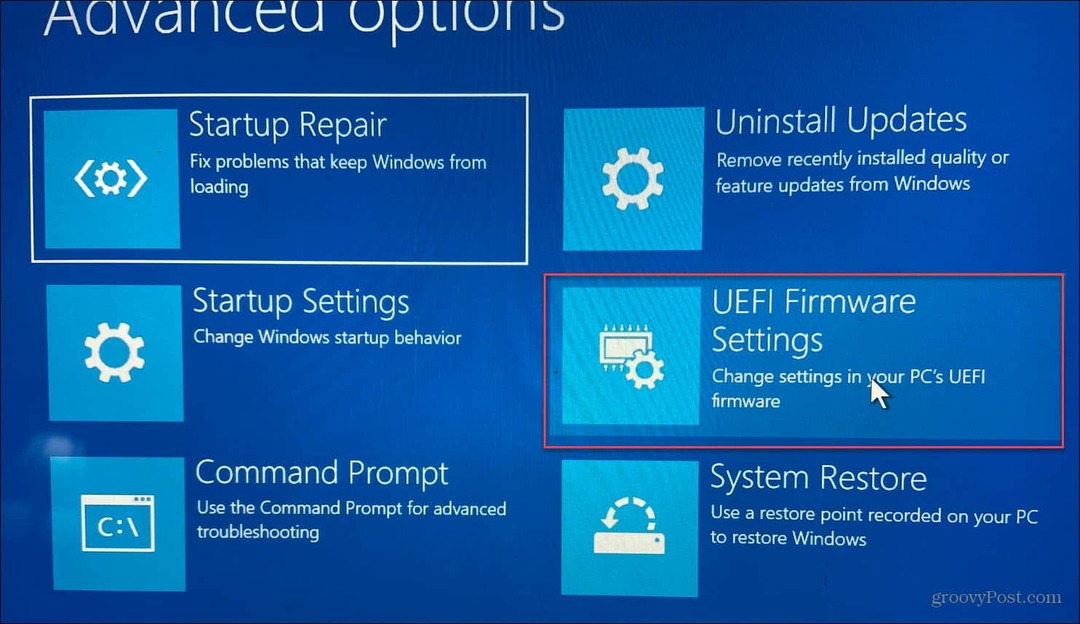
- Spustelėkite Perkrauti mygtuką.
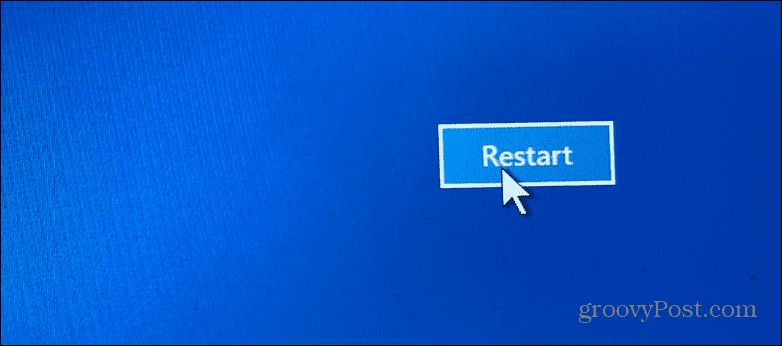
Dabar jūsų kompiuteris bus paleistas iš naujo ir paleis tiesiai į BIOS, o jūs galėsite atlikti bet kokius reikiamus pakeitimus.
Įveskite „Windows 11“ BIOS naudodami „PowerShell“.
Taip pat galite naudoti terminalo komandas, kad įeitumėte į BIOS. Galite naudoti komandų eilutę arba PowerShell terminalas. Mūsų pavyzdyje mes naudojame „PowerShell“.
- Spustelėkite Start mygtukas, Ieškoti powershellir spustelėkite Vykdyti kaip administratorius iš rezultatų dešinėje.
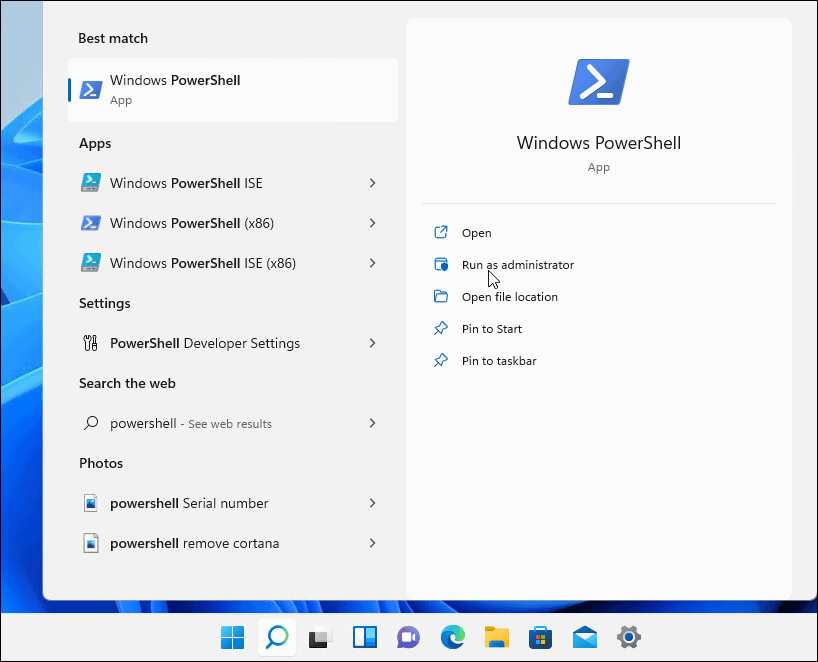
- Įveskite šią komandą ir paspauskite Įeikite.
išjungimas /r /o /f /t 00
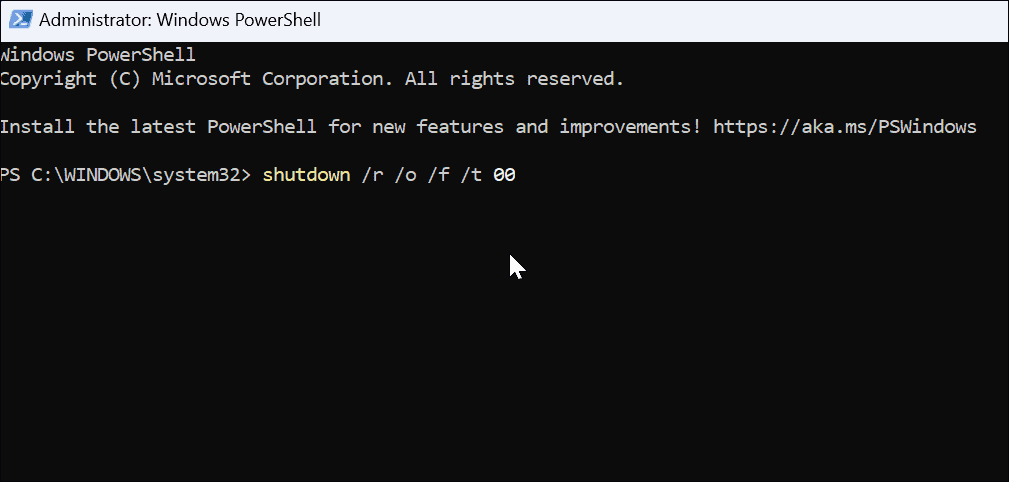
Jūsų kompiuteris bus paleistas iš naujo į Išplėstiniai nustatymai aplinką, kaip parodyta aukščiau. Kai jis atsidarys, eikite į Trikčių šalinimas > Išplėstinės parinktys ir spustelėkite UEFI programinės įrangos nustatymai. Spustelėkite Perkrauti mygtuką ir jis bus paleistas į BIOS.
Atidarykite BIOS sistemoje „Windows 11“.
Atminkite, kad turite žinoti, ką darote, kai pasiekiate BIOS / UEFI. Neteisingai pakeitus, jūsų kompiuteris gali tapti nestabilus arba netinkamai veikti. Laimei, galite atlikti pakeitimą, bet jei viskas neveikia tinkamai, galite grįžti ir pakeisti nustatymus. Taigi, atliekant BIOS pakeitimus, būtina užsirašyti pastabas.
„Windows 11“ yra pilnas kitų funkcijų; pavyzdžiui, galbūt norėsite išmokti kaip naudoti failų istoriją. Taip pat yra įvairių būdų, kaip kurti atsargines duomenų kopijas sistemoje „Windows 11“. Pavyzdžiui, galite sukurti visą savo kompiuterio atsarginę kopiją. Tada galite naudoti tą vaizdo atsarginę kopiją atkurti Windows 11 į veikiančią būseną.
Kaip rasti „Windows 11“ produkto kodą
Jei jums reikia perkelti „Windows 11“ produkto kodą arba tiesiog jo reikia švariai įdiegti OS,...
Kaip išvalyti „Google Chrome“ talpyklą, slapukus ir naršymo istoriją
„Chrome“ puikiai išsaugo naršymo istoriją, talpyklą ir slapukus, kad optimizuotų naršyklės veikimą internete. Jos kaip...
Kainų suderinimas parduotuvėje: kaip gauti kainas internetu perkant parduotuvėje
Pirkimas parduotuvėje nereiškia, kad turite mokėti didesnę kainą. Dėl kainų atitikimo garantijų galite gauti nuolaidų internetu apsipirkdami...
Kaip padovanoti „Disney Plus“ prenumeratą su skaitmenine dovanų kortele
Jei jums patiko „Disney Plus“ ir norite juo pasidalinti su kitais, štai kaip nusipirkti „Disney+“ dovanų prenumeratą...


