Kaip įdiegti „Windows 11“ be interneto ryšio
„Microsoft“ „Windows 11“ Herojus / / July 26, 2022

Paskutinį kartą atnaujinta

„Windows 11“ nori interneto, kai nustatote naują įrenginį. Taigi, parodysime, kaip įdiegti „Windows 11“ be interneto ryšio.
Iš pradžių diegiant „Windows 11“, ji nori prisijungti prie interneto. „Microsoft“ nori, kad sukurtumėte paskyrą naujam įrenginiui arba kai tai darote švarus diegimas naudojant duomenų ryšį.
Tačiau galbūt nenorėsite sukurti „Microsoft“ paskyros, o naudoti tradicinę neprisijungus. Arba gali tekti nustatyti kompiuterį ir neturėti interneto.
Laimei, yra išeitis, kurią galite naudoti norėdami apeiti interneto reikalavimą. Taigi štai kaip galite įdiegti „Windows 11“ be interneto ryšio.
Įdiekite „Windows 11“ be interneto
Jei reikia įdiegti „Windows 11“ be interneto, turite atlikti kelis veiksmus. Tačiau procesas yra nesudėtingas.
Norėdami įdiegti „Windows 11“ be interneto, atlikite šiuos veiksmus:
- Eikite per pradinės sąrankos ekranus ir pirmame pasirinkite savo šalį nepaprasta patirtis (OOBE) ekranas.
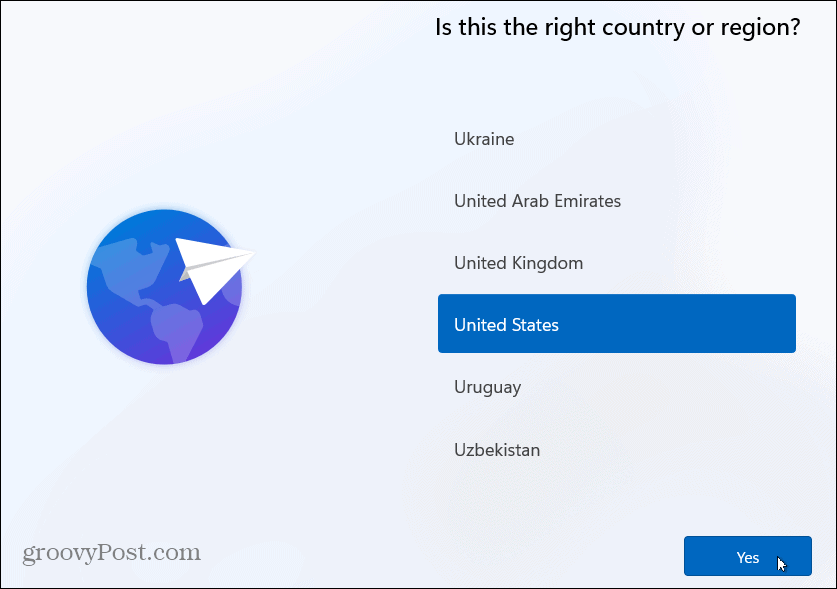
- Tada kitame OOBE ekrane pasirinkite klaviatūros išdėstymą.
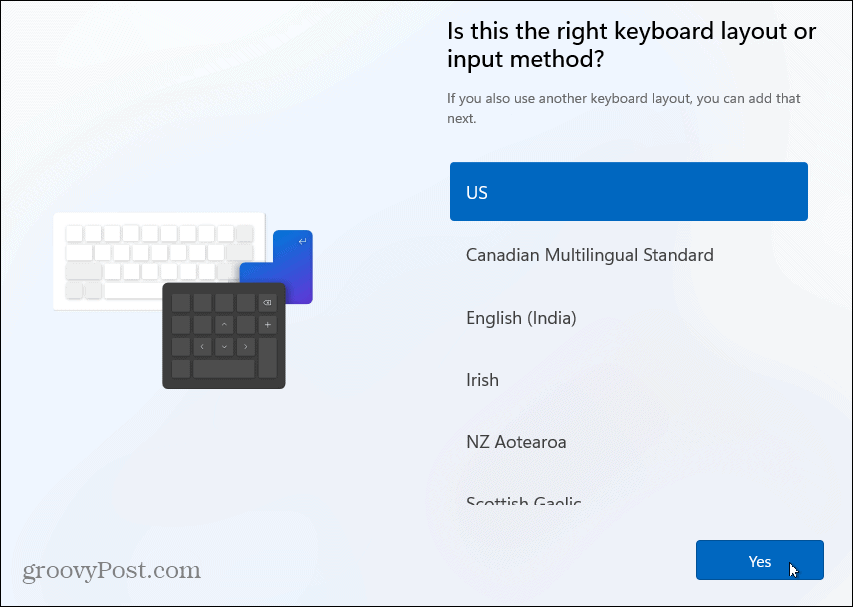
- Spustelėkite Praleisti mygtuką, jei jums nereikia antrojo klaviatūros išdėstymo.
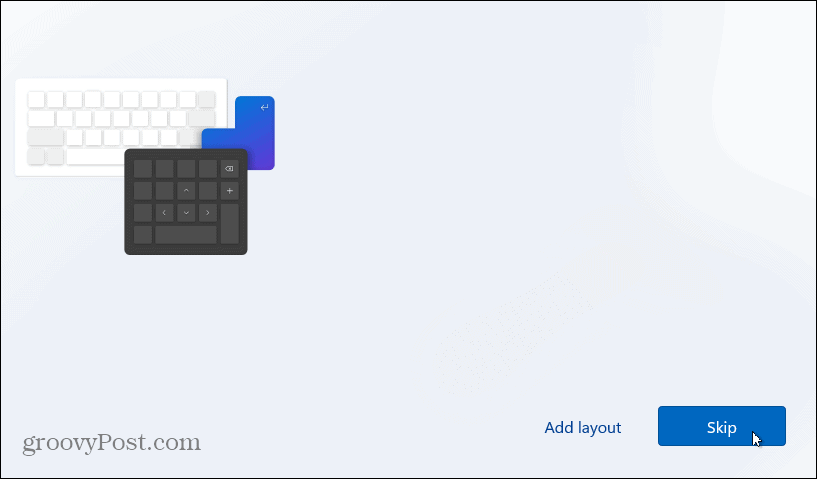
- Kai pasirodys ekranas „Prisijungsime prie tinklo“, paspauskite Shift + F10 klaviatūroje.
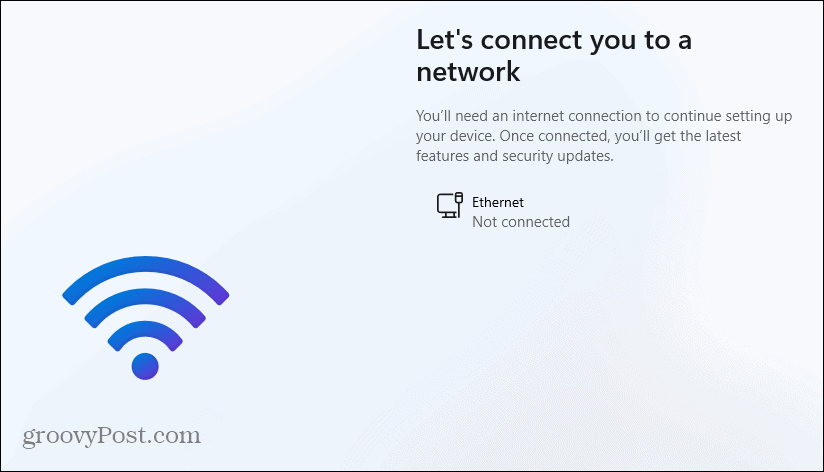
- Viduje Komandinė eilutė Pasirodžiusiame lange įveskite šią komandą ir paspauskite Įeikite.
OOBE\BYPASSNRO
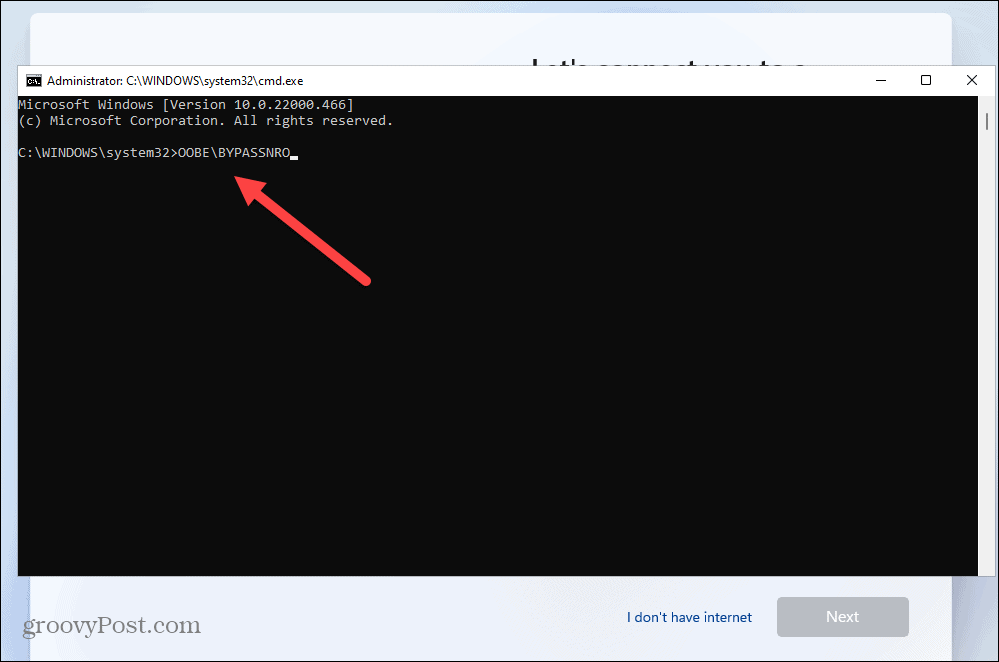
- Jūsų kompiuteris bus paleistas iš naujo ir vėl pradės OOBE – antrą kartą įveskite savo regioną ir klaviatūros išdėstymą.
- Kai pasirodys ekranas „Prisijungsime prie tinklo“, spustelėkite Aš neturiu interneto nuoroda.
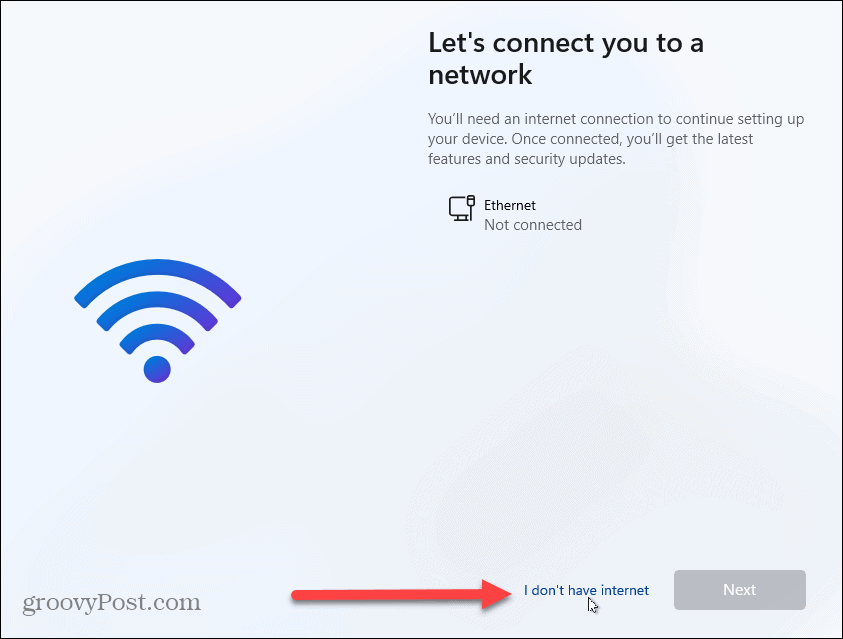
- Kitame OOBE ekrane spustelėkite Tęskite ribotą sąranką apačioje dešinėje.
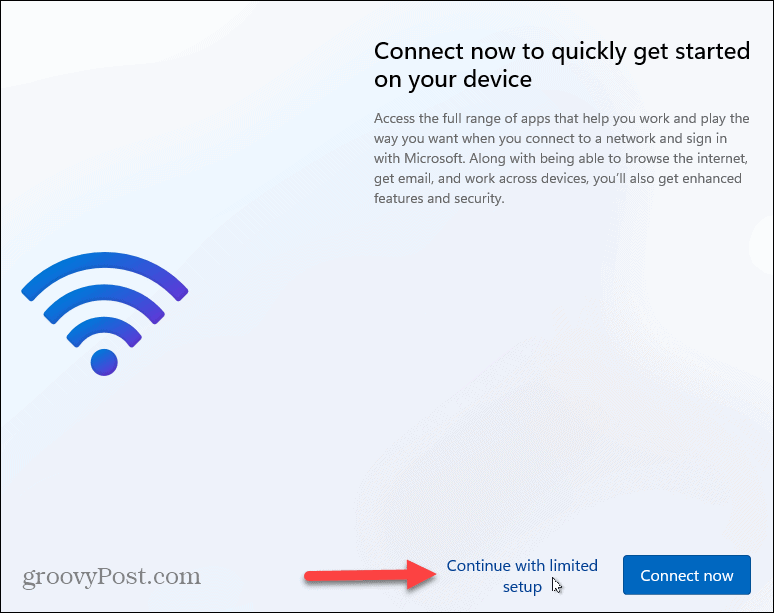
- Spustelėkite Priimti mygtuką, kai pasirodys EULA.
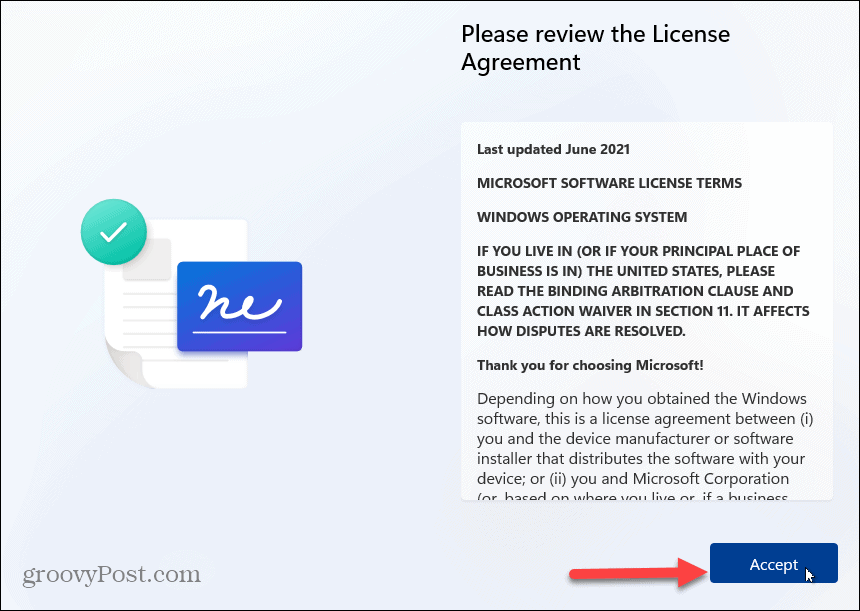
Sukurkite vietinę paskyrą „Windows 11“.
Dabar, kai praėjote pradinę užklausą prisijungti prie interneto, galite sukurti vietinę paskyrą vadovaudamiesi ekrane pateikiamomis instrukcijomis.
Norėdami sukurti vietinę paskyrą, atlikite šiuos veiksmus:
- Įveskite vietinio vartotojo vardą ir spustelėkite Kitas.
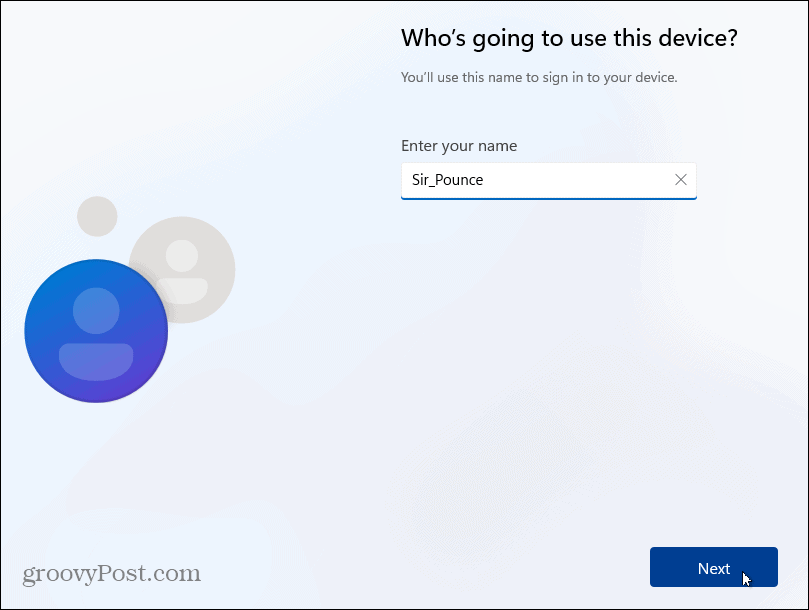
- Įveskite a Slaptažodis vietinei vartotojo paskyrai du kartus patvirtinti.
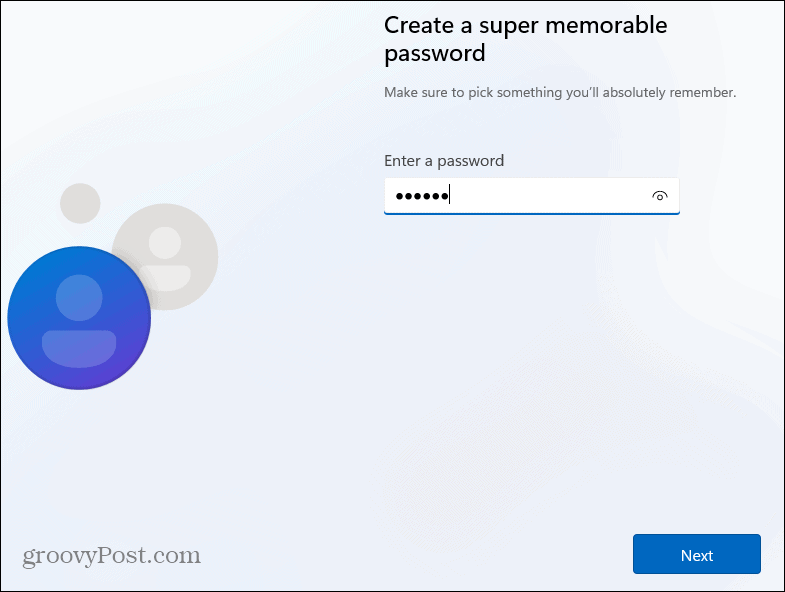
- Užpildykite tris Apsaugos klausimai prireikus reikia atkurti paskyrą.
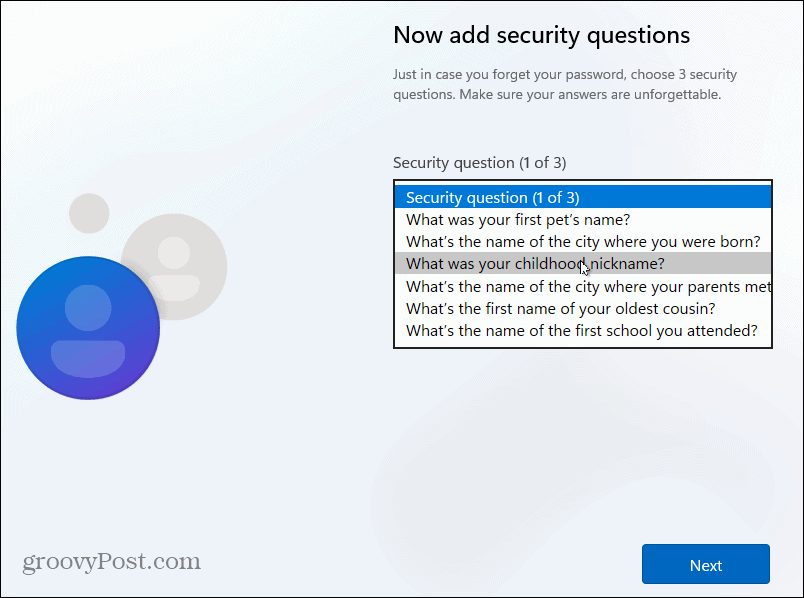
- Pasirinkite privatumo nustatymus, kuriuos norite naudoti kompiuteriui, ir spustelėkite Priimti. Atkreipkite dėmesį, kad galite pakeisti privatumo parinktis nustatymuose.
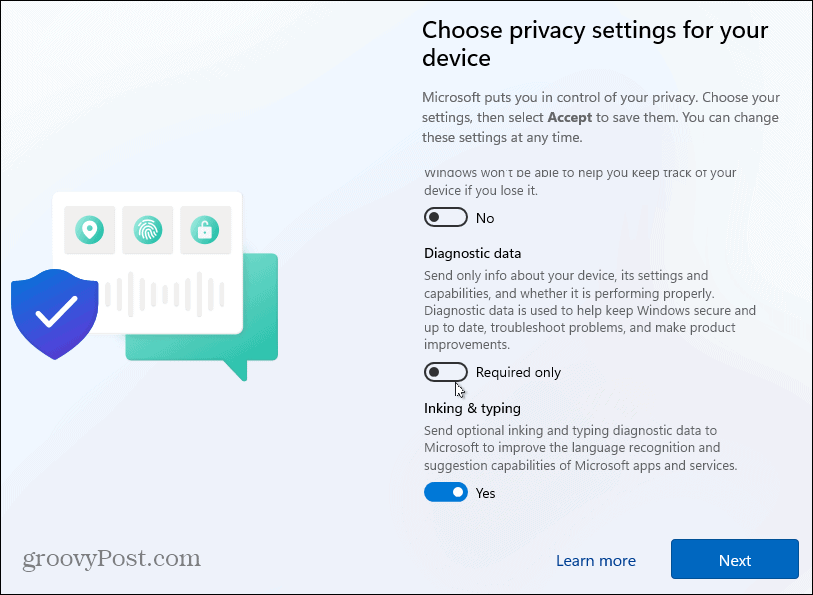
- Palaukite kelias akimirkas, kol bus nustatyta „Windows 11“.
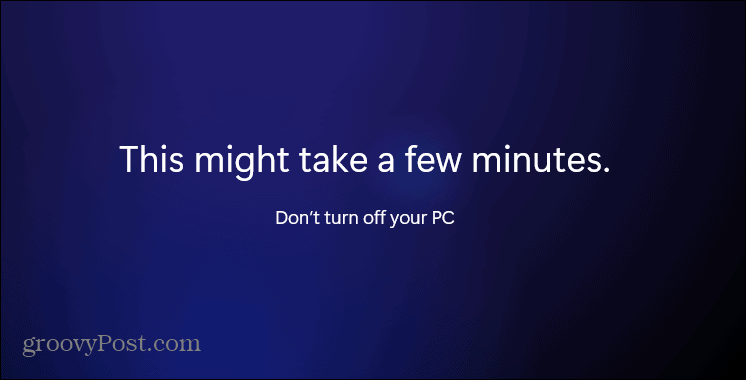
- Baigę sąrankos procesą, galite pradėti naudoti „Windows 11“ kaip vietinį vartotoją.
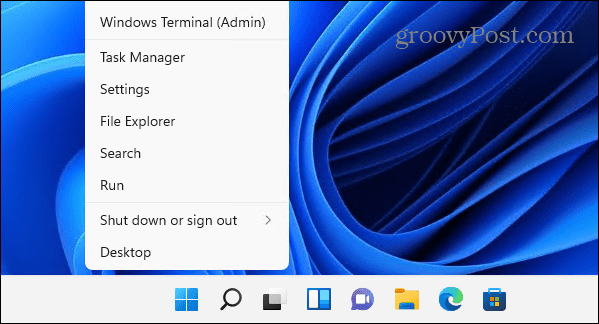
Naudojant Windows 11
Dabar, kai įdiegėte „Windows“, galite pradėti ją nustatyti ir naudoti OS. Šis metodas veikia tiek „Windows 11 Home“, tiek „Pro“, todėl nereikia kurti „Microsoft“ paskyros. Tačiau verta paminėti, kad jūsų failai nebus sinchronizuojami su kitais įrenginiais, kuriuose naudojate a Microsoft "paskyrą.
Jei dar nesate „Windows 11“, patikrinkite, kaip tai padaryti sukurkite vietinę vartotojo paskyrą „Windows 10“..
„Windows 11“ turi atnaujintą vartotojo sąsają, kuri jums gali nepatikti, įskaitant centre esantį meniu Pradėti. Geros naujienos yra tai, kad galite perkelkite mygtuką Pradėti į kairę su minimaliomis pastangomis. Taip pat norėsite pažvelgti į naujas funkcijas, pvz Valdikliai, Komandos pokalbiai, ir Snap Layouts.
Kaip rasti „Windows 11“ produkto kodą
Jei jums reikia perkelti „Windows 11“ produkto kodą arba tiesiog jo reikia švariai įdiegti OS,...
Kaip išvalyti „Google Chrome“ talpyklą, slapukus ir naršymo istoriją
„Chrome“ puikiai išsaugo naršymo istoriją, talpyklą ir slapukus, kad optimizuotų naršyklės veikimą internete. Jos kaip...
Kainų suderinimas parduotuvėje: kaip gauti kainas internetu perkant parduotuvėje
Pirkimas parduotuvėje nereiškia, kad turite mokėti didesnę kainą. Dėl kainų atitikimo garantijų galite gauti nuolaidų internetu apsipirkdami...
Kaip padovanoti „Disney Plus“ prenumeratą su skaitmenine dovanų kortele
Jei jums patiko „Disney Plus“ ir norite juo pasidalinti su kitais, štai kaip nusipirkti „Disney+“ dovanų prenumeratą...
