Kaip įjungti arba išjungti monofoninį garsą sistemoje „Windows 11“.
„Microsoft“ „Windows 11“ Herojus / / July 30, 2022

Paskutinį kartą atnaujinta

Jei turite tik vieną garsiakalbį (arba norite naudoti tik pusę ausinių), sistemoje „Windows 11“ galite perjungti monofoninį garsą. Šiame vadove bus paaiškinta, kaip.
Dvi ausys, du garsiakalbiai – dauguma garso failų įrašomi atsižvelgiant į tai, nesvarbu, ar naudojate du garsiakalbius, ar porą ausinių.
Galite efektyviai naudoti daugiau garsiakalbių, nes garso kanalai yra padalinti į daugiau nei du garsiakalbius. Tačiau jei naudosite mažiau nei du garsiakalbius, garso kokybė pablogės – nebus galima paleisti pusės garso. Paprastai taip yra todėl, kad jūsų kompiuteris yra nustatytas stereofoniniam atkūrimui su dviem ar daugiau garsiakalbių, o ne monofoniniam atkūrimui vienam.
Laimei, galite greitai įjungti monofoninį garsą sistemoje „Windows 11“ (arba vėl jį išjungti), kad galėtumėte pasinaudoti vienu garsiakalbiu. Šiame vadove bus paaiškinta, kaip.
Įgalinkite arba išjunkite „Mono Audio“ sistemoje „Windows 11“ naudodami garso nustatymus
Greičiausias būdas įjungti arba išjungti monofoninį garsą sistemoje „Windows 11“ yra per Garsas nustatymų meniu Nustatymai programėlė.
Norėdami įjungti arba išjungti monofoninį garsą sistemoje Windows 11:
- Atidaryk Pradžios meniu ir pasirinkite Nustatymai.
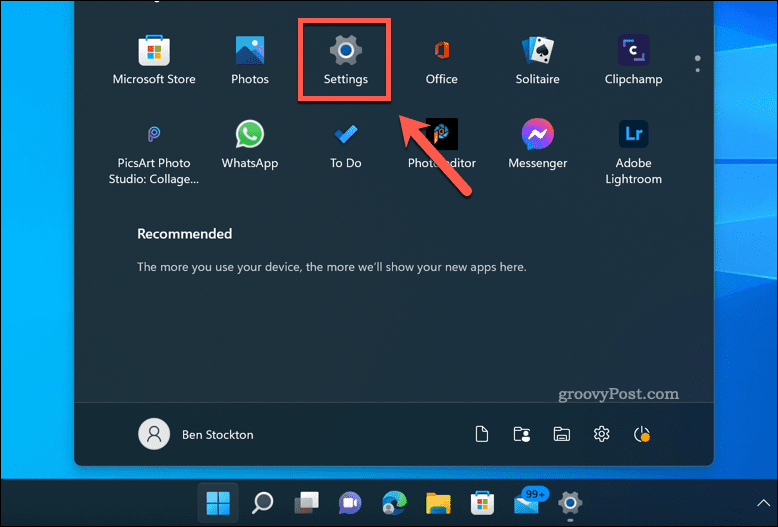
- Į Nustatymai, paspauskite Sistema > Garsas.
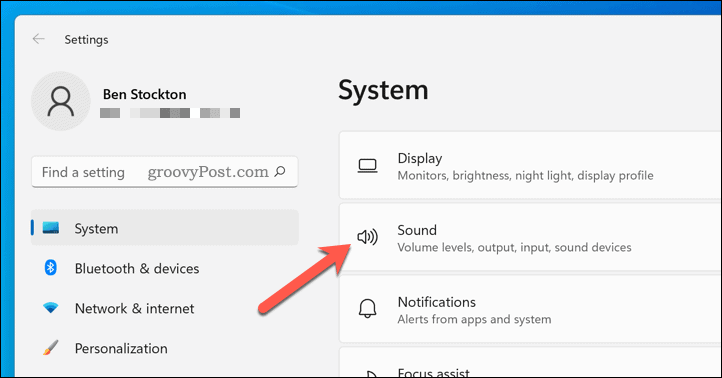
- Slinkite žemyn iki Išvestis skyrius.
- Paspauskite Mono garsas slankiklį, kad įdėtumėte jį į Įjungta padėtis.
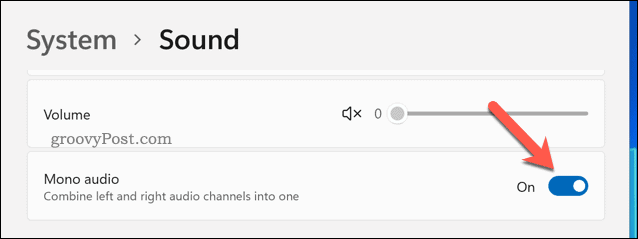
- Norėdami išjungti monofoninį garsą, paspauskite Mono garso slankiklis vėl įdėti jį į Išjungta padėtis.
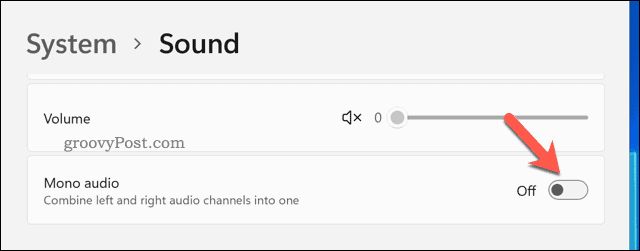
Kai įjungtas monofoninis garsas, girdėsite tik vieną garso kanalą. Prarasite garso gilumą, tačiau abu garso kanalai (išvestis skirta dviem garsiakalbiams) bus sujungti. Tai leis geriau girdėti garsą per vieną garsiakalbį.
Įgalinkite arba išjunkite „Mono Audio“ sistemoje „Windows 11“ naudodami pritaikymo neįgaliesiems nustatymus
Taip pat galima įjungti arba išjungti monofoninį garsą „Windows 11“ kompiuteryje per Prieinamumas meniu Nustatymai programėlė. Tai padeda tiems, kurie turi klausos sutrikimų.
Norėdami įjungti monofoninį garsą naudodami pritaikymo neįgaliesiems nustatymus sistemoje „Windows 11“, atlikite toliau nurodytus veiksmus.
- Atidaryk Pradžios meniu ir pasirinkite Nustatymai.
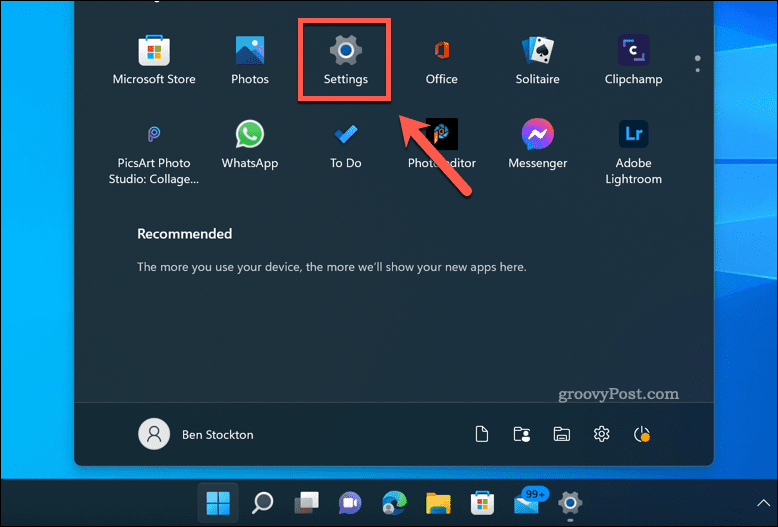
- Į Nustatymai, pasirinkite Prieinamumas kairėje.
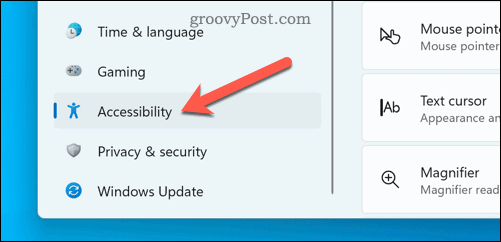
- Pagal Klausa skyrių, paspauskite Garsas.
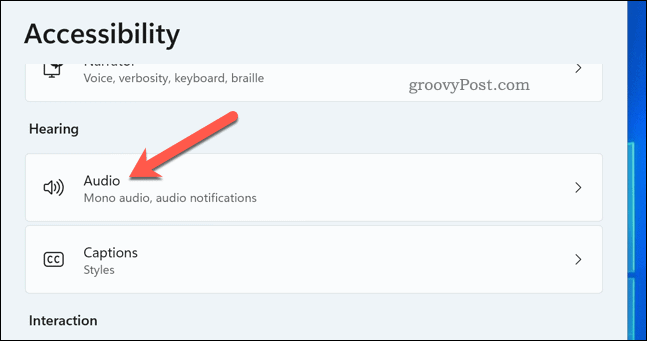
- Bakstelėkite Mono garsas slankiklį, kad perjungtumėte jį į Įjungta Padėkite ir įgalinkite monofoninį garsą sistemoje „Windows 11“.
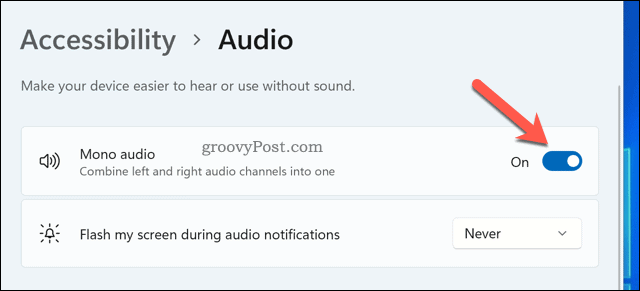
- Norėdami išjungti monofoninį garsą, bakstelėkite Mono garsas slankiklį dar kartą, kad perjungtumėte jį į Išjungta padėtis.
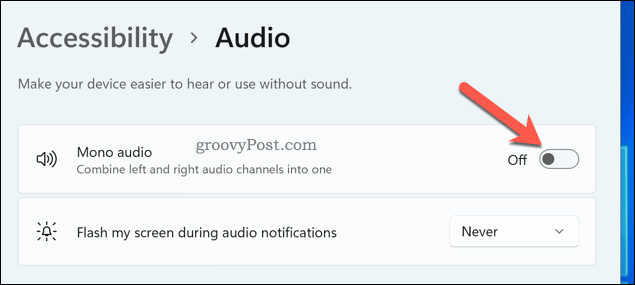
Garso nustatymų konfigūravimas sistemoje „Windows 11“.
Atlikdami aukščiau nurodytus veiksmus, turėtumėte greitai įjungti monofoninį garsą sistemoje „Windows 11“ arba vėl jį išjungti. Tai patogi funkcija, ypač jei turite tik vieną garsiakalbį arba jei paprastai dirbate tik su viena ausine. Galite nuspręsti tai padaryti, jei, pavyzdžiui, naudojate vieną „AirPod“.
Yra ir kitų būdų sukonfigūruokite garso nustatymus „Windows 11“ kompiuteryje. Pavyzdžiui, galbūt norėsite pereikite prie klasikinio garso maišytuvo kad būtų lengviau pereiti iš „Windows 10“.
Sunku naudoti mikrofoną su garsiakalbiais? Tu gali išbandykite savo mikrofoną sistemoje „Windows 11“.. Jei girdite atsiliepimus, turėsite sukonfigūruoti nustatymus nustokite girdėti save per mikrofoną.
Kaip rasti „Windows 11“ produkto kodą
Jei jums reikia perkelti „Windows 11“ produkto kodą arba tiesiog jo reikia švariai įdiegti OS,...
Kaip išvalyti „Google Chrome“ talpyklą, slapukus ir naršymo istoriją
„Chrome“ puikiai išsaugo naršymo istoriją, talpyklą ir slapukus, kad optimizuotų naršyklės veikimą internete. Jos kaip...
Kainų suderinimas parduotuvėje: kaip gauti kainas internetu perkant parduotuvėje
Pirkimas parduotuvėje nereiškia, kad turite mokėti didesnę kainą. Dėl kainų atitikimo garantijų galite gauti nuolaidų internetu apsipirkdami...
Kaip padovanoti „Disney Plus“ prenumeratą su skaitmenine dovanų kortele
Jei jums patiko „Disney Plus“ ir norite juo pasidalinti su kitais, štai kaip nusipirkti „Disney+“ dovanų prenumeratą...
