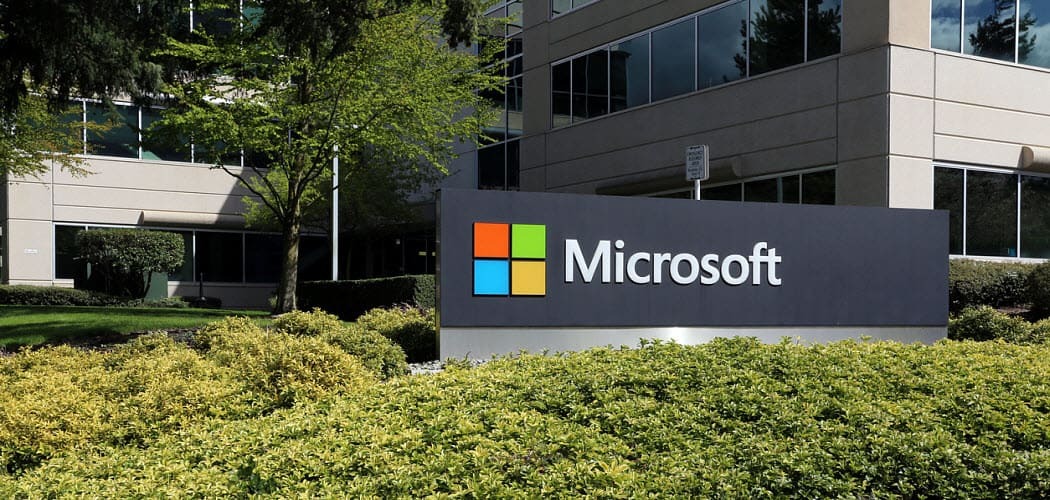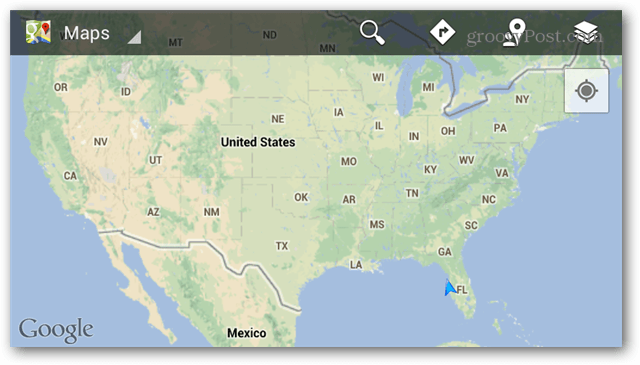Patarimai, kaip maksimaliai išnaudoti filmus ir TV naudojant „Windows 10“
„Microsoft“ "Windows 10 Filmai Bet Kur Laido Pjaustymas / / March 18, 2020
Paskutinį kartą atnaujinta

Dabar, kai „Movies Anywhere“ yra integruota su „Microsoft“, „Windows 10“ skirta „Movies & TV“ programa nusipelno antro žvilgsnio. Žvilgsnis į programos naudojimą.
Gauta „Filmų ir TV“ programa daugybė atnaujinimų per pastaruosius kelerius metus nuo tada, kai pirmą kartą buvo paleista „Windows 10“. Tačiau galbūt išbandėte tik vieną ar du kartus, o gal net nežinojote, kad jis egzistuoja - panašiai kaip Groove muzika. Bet dabar tai „Microsoft“ yra integruota su „Movies Anywhere“, yra didesnė paskata pradėti ja naudotis. O jūs tiesiog galite pastebėti, kad naudojate tai daug daugiau, kad galėtumėte žiūrėti brūkštelėjimus į savo kompiuterį. Čia yra keli patarimai ir patarimai, kaip maksimaliai išnaudoti pramogų programą.
Naršykite, išsinuomokite arba nusipirkite filmus ir TV laidas
Kaip „Amazon“, „Google“ ir „Apple“ - „Microsoft“ turi didžiulę skaitmeninio turinio dalį, kurią galima įsigyti. Norėdami rasti turinį, paleiskite programą „Filmai ir TV“ ir pasirinkite skirtuką Naršyti. Pamatysite kelis atrinktus filmus, kurių viršuje slinksite pro juos, ir apačioje galėsite pasirinkti priekabas, 360 laipsnių vaizdo įrašus, filmus ar televizorių, jei norite pereiti į tam tikrą skyrių. Programa naudojama tiesiai į priekį, o geriausias būdas aklimatizuotis yra pasinerti į dešinę ir pradėti dairytis. Kai būsite pasirengę nusipirkti pirmąjį brūkštelėjimą, peržiūrėkite mūsų straipsnį apie tai
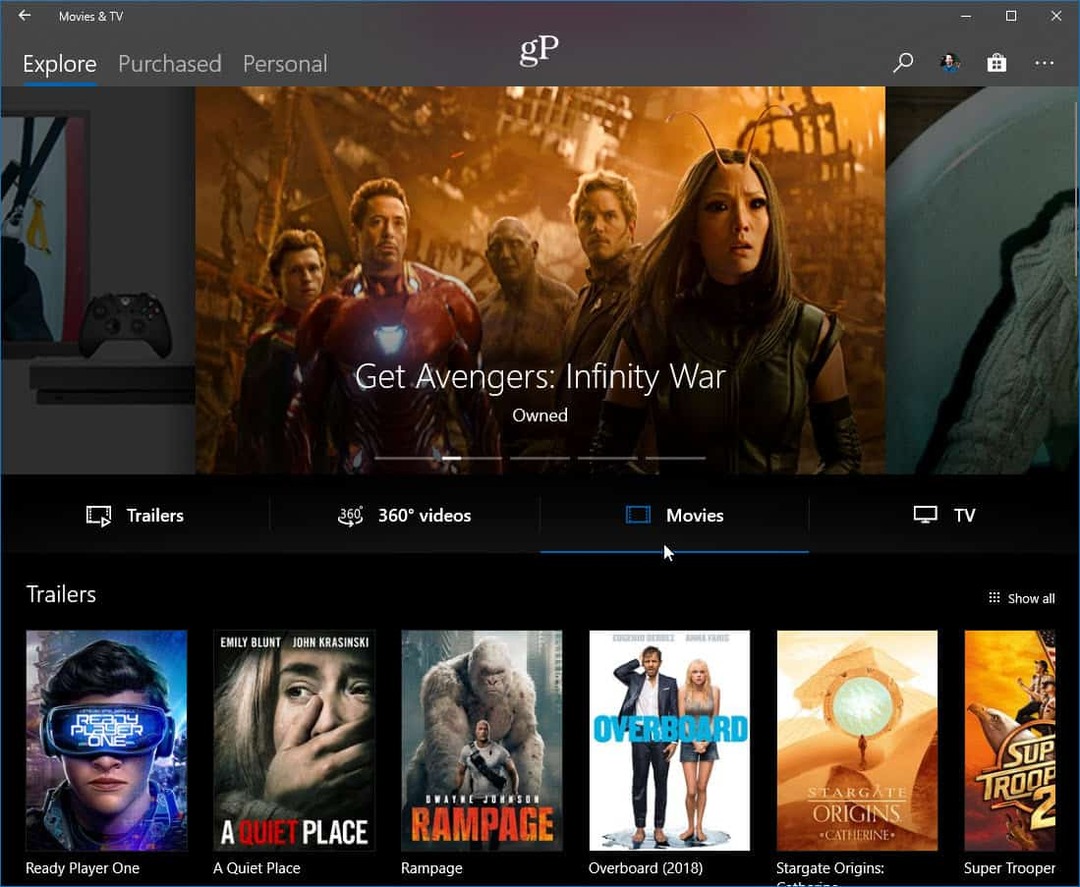
Žiūrėkite savo vaizdo įrašus
Nors „Windows Media Player“ vis dar veikia „Windows 10“, kol kas bet kokiu atveju galite naudoti programą „Filmai ir televizija“ norėdami paleisti savo vietoje saugomą turinį. Vienu metu galite paleisti programą, dešiniuoju pelės mygtuku spustelėdami vaizdo įrašo failą ir pasirinkdami „Filmai ir TV“ iš kontekstinio meniu „Atidaryti su“.
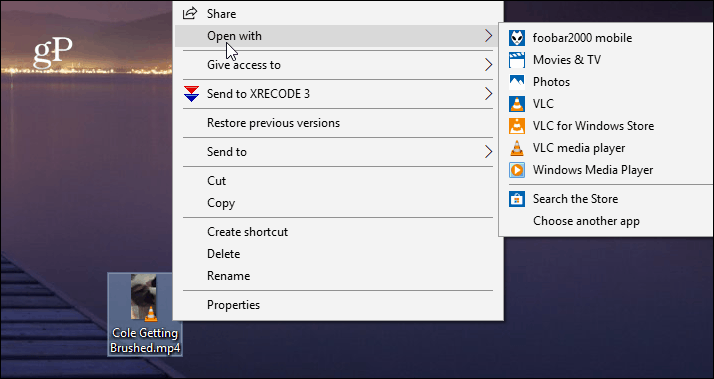
Taip pat galite naršyti savo vaizdo įrašų kolekcijos vietą atidarę programą ir spustelėdami viršuje esantį skirtuką „Asmeniniai“. Tada, jei turite NAS, naršykite po „Vaizdo aplankus“, „Pašalinama saugykla“ arba „Medijos serveriai“.
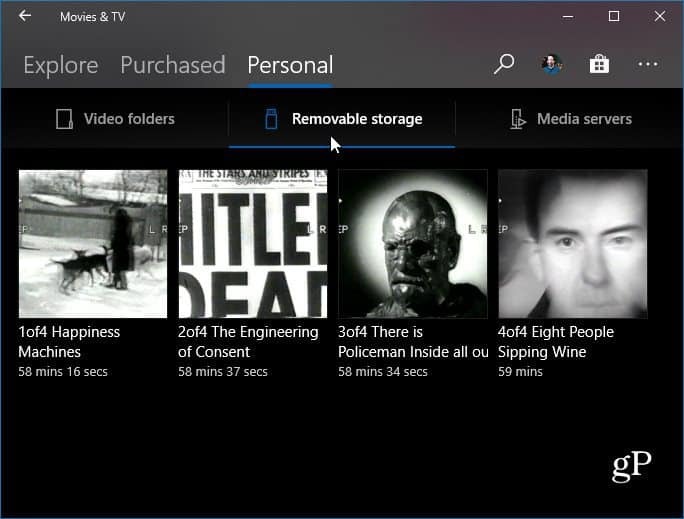
Taip pat programai galite nurodyti, kur ieškoti savo vaizdo įrašų. Procesas panašus į pasakojimą Groove Music kur ieškoti savo muzikos failams. Paleiskite filmus ir televiziją ir eikite į Nustatymai> Pasirinkite, kur ieškosime vaizdo įrašų ir pridėdami savo kolekcijos vietą.
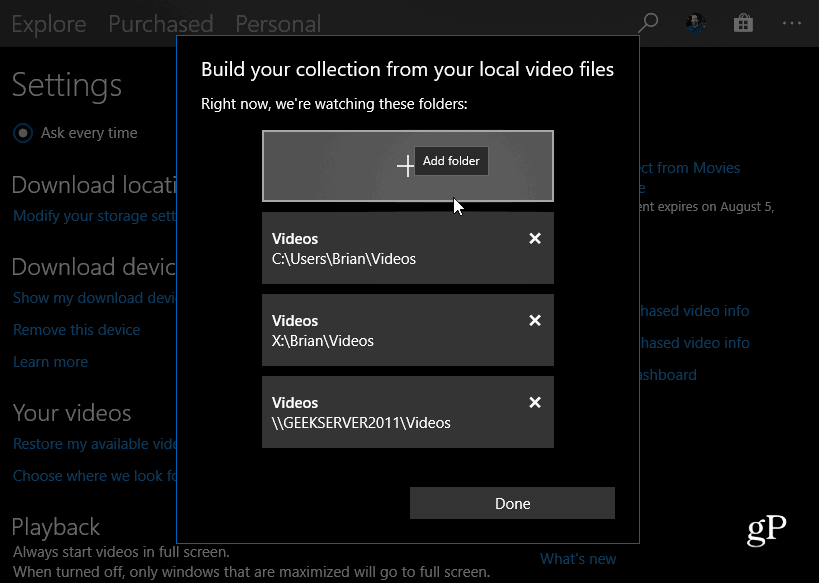
Naudokite režimą „Vaizdas paveiksle“
Viena iš nuostabių funkcijų, apie kurias galbūt nežinote, yra „paveikslėlyje paveikslėlyje“ režimas. Tai leidžia vaizdo grotuvą laikyti virš kitų langų, kai naudojate kompiuterį. Nors darbe dirbate su skaičiuoklėmis ir TPS ataskaitomis, kampe galite paleisti naujausią „Marvel“ filmą. Norėdami jį naudoti, pradėkite žiūrėti filmą ar TV laidą ir spustelėkite mygtuką „Mini režimas“ apatiniame dešiniajame lango kampe. Vaizdo įrašo langas liks virš kitų jūsų langų, tačiau jūs galite jį perkelti ir net pakeisti jo dydį. Taip pat galite užveskite pelės žymeklį ant vaizdo įrašo ir pasirodys pagrindiniai atkūrimo valdikliai.
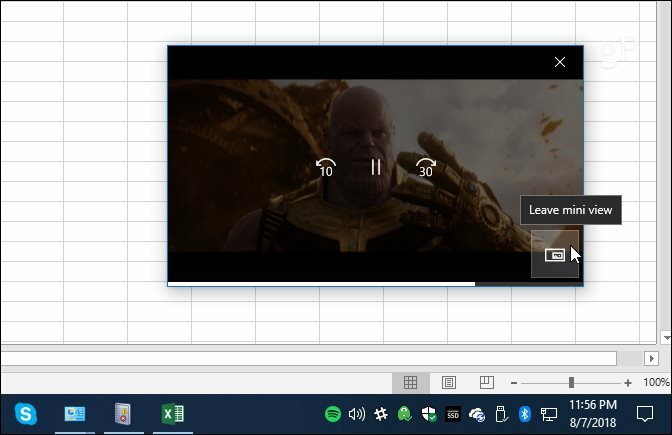
Filmus ir TV pradėkite per visą ekraną
Jei manote, kad naudojate tai daugiau, galbūt norėsite, kad filmai visada būtų rodomi viso ekrano režimu, kai būsite pasiruošę žiūrėti brūkštelėjimą. Paleiskite programą „Filmai ir TV“ ir spustelėkite piktogramą „Daugiau parinkčių“ (…) ir tada meniu pasirinkite „Nustatymai“. Tada slinkite žemyn ir įjunkite „Playback“ jungiklį. Dėl to vaizdo įrašai visuomet bus rodomi per visą ekraną. Nesvarbu, ar turite aukštos kokybės 4K ekraną, ar ne, pravartu žinoti, kad filmus galite žiūrėti visu ekranu, kad galėtumėte geriau žiūrėti.
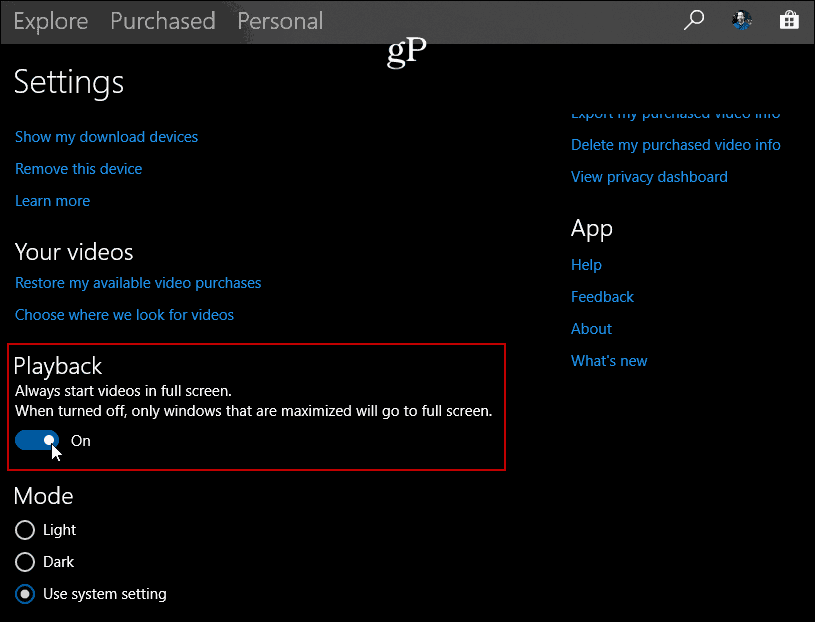
Įgalinkite tamsos arba šviesos režimą
Panašiai, kaip vaizdo įrašų paleidimas viso ekrano režimu, taip pat galite pereiti prie „Nustatymai“, kad įjungtumėte „Tamsioji tema“. Tiesiog slinkite žemyn skiltyje „Atkūrimas“ skiltyje „Nustatymai“ ir pasirinkite Šviesus, Tamsus arba Naudoti sistemos parametrus ir paleiskite programą iš naujo, kad gautumėte norimą vaizdą. Atminkite, kad jei nustatysite sistemos parametrus, ji įgis jūsų naudojamos spalvos spalvą. Taigi, jei „Windows 10“ turite įjungtą „Dark Theme“, ji taip pat bus tamsi. Bet jūs galite padaryti programą lengvą, jei norite, ir atvirkščiai.
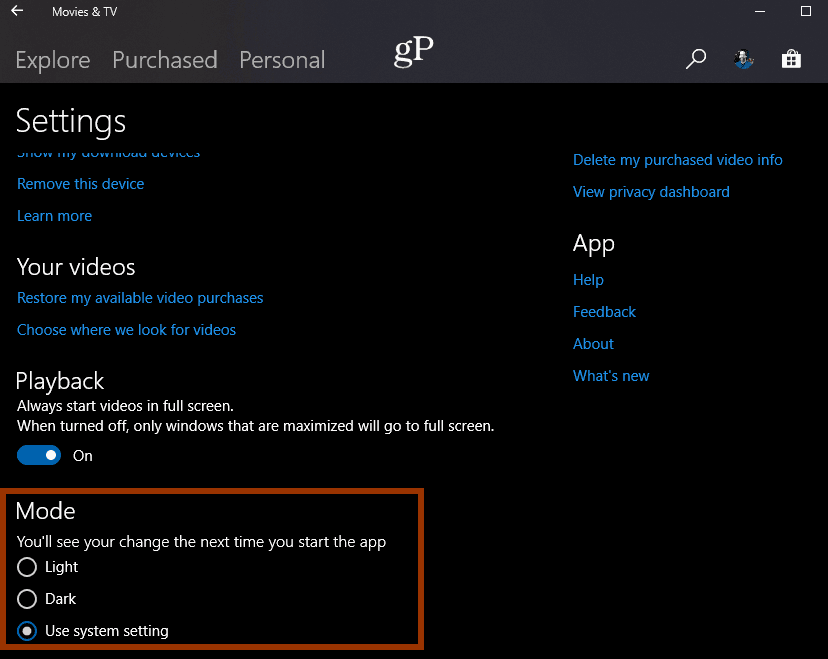
Vėlgi, kadangi „Microsoft“ galutinai integravosi į „Movies Anywhere“, yra dar daugiau paskatų pradėti ieškoti turinio iš „Microsoft“ ir naudoti „Movies & TV“ programą. Kadangi tai yra moderni UWP programa, o ne integruota į OS, ją galima reguliariai atnaujinti ir ateinančiais metais turėtume pamatyti dar daugiau patobulinimų. Vienas sveikintinas atnaujinimas yra geresnė integracija su „Store“. Švelniai tariant, surasti filmą „Filmų ir TV“ programoje ir tada atidaryti „Microsoft Store“ kaip atskirą programą yra sudėtinga. Šiuo metu, jei ketinate įsigyti filmą ar TV laidą, paprasčiau tiesiog patekti į „Microsoft Store“. Vis dėlto programa yra gana tvirta, ir šie patarimai turėtų padėti pradėti.