Kaip pataisyti „Clock Watchdog“ skirtąjį laiką sistemoje „Windows“.
„Microsoft“ "Windows 10 „Windows 11“ Herojus / / August 01, 2022

Paskutinį kartą atnaujinta
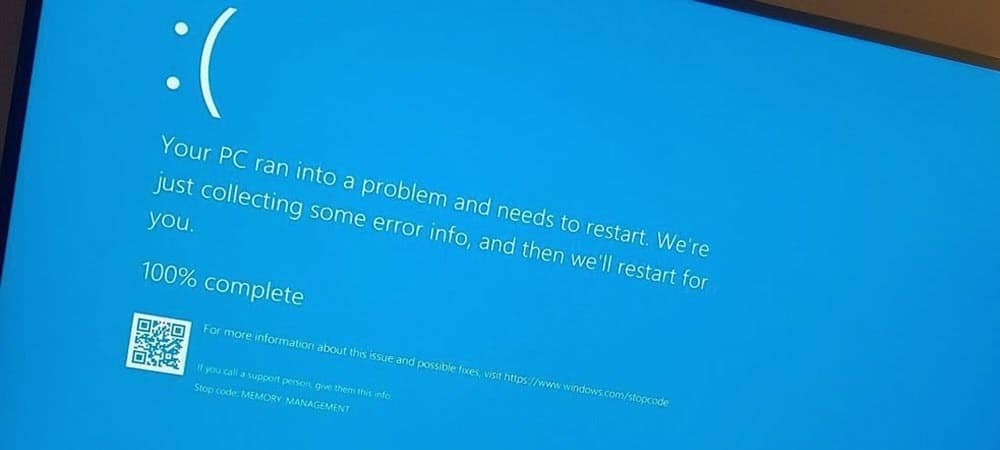
Niekada nesmagu gauti mėlynojo ekrano klaidą „Windows“ kompiuteryje. Taigi, štai kaip ištaisyti „Clock Watchdog“ skirtąjį laiką sistemoje „Windows“.
Galite manyti, kad jūsų sistema jau baigta, kai paleidžiant kompiuterį gaunate mėlynojo mirties ekrano (BSOD) klaidą. Bet panikuoti nereikia.
Clock_Watchdog_Timeout BSOD klaida yra susijusi su jūsų sistemos ir procesoriaus ryšio problema. Tai sistemos lygio procesas, vadinamas „sistemos pertraukimu“, o tai yra įprastas elgesys. Tačiau jei jūsų sistema per ilgai praleidžia pertraukimo fazėje, gausite mėlyno ekrano klaidą.
Galite išspręsti problemą paprastu paleidimu iš naujo arba gali prireikti papildomų trikčių šalinimo veiksmų komandinėje eilutėje. Taigi, štai kaip ištaisyti „Clock Watchdog“ skirtąjį laiką sistemoje „Windows“.
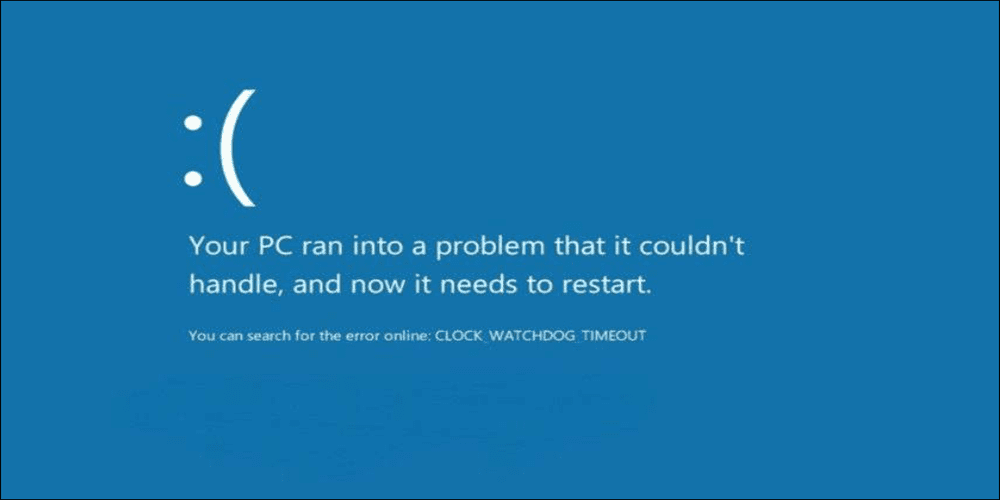
Iš naujo paleiskite kompiuterį
Kai pirmą kartą gaunate „Clock Watchdog Timeout“ BSOD sistemoje „Windows“, pirmiausia reikia iš naujo paleisti sistemą ir iš naujo nustatyti išorinius įrenginius. Kadangi BSOD klaida neleidžia patekti į „Windows“ aplinką, turėsite paspausti ir palaikyti fizinį
Atjunkite visus išorinius įrenginius, prijungtus prie kompiuterio, pvz., pelę, klaviatūrą, spausdintuvą ir monitorius. Jei turite darbalaukį, iš naujo įdėkite RAM, SSD (jei tokį turite) ir GPU ir patikrinkite, ar nėra atsilaisvinusių laidų. Iš naujo prijunkite visus išorinius įrenginius, kad įsitikintumėte, jog ryšys tvirtas. Palaukite 30–60 sekundžių ir paspauskite Įjungimo mygtukas vėl paleisti iš naujo.

Patikrinkite, ar nėra „Windows“ naujinimų
„Windows“ paprastai atnaujinama fone; tačiau gali nebūti naujausių atnaujinimų. Pavyzdžiui, laukiančiame naujinime gali būti klaidų pataisymų, kurių laukia jūsų kompiuteris.
Norėdami gauti laukiančius naujinimus, atlikite šiuos veiksmus:
- Spustelėkite „Windows“ klavišas + I atidaryti Nustatymai ir pasirinkite Windows "naujinimo.
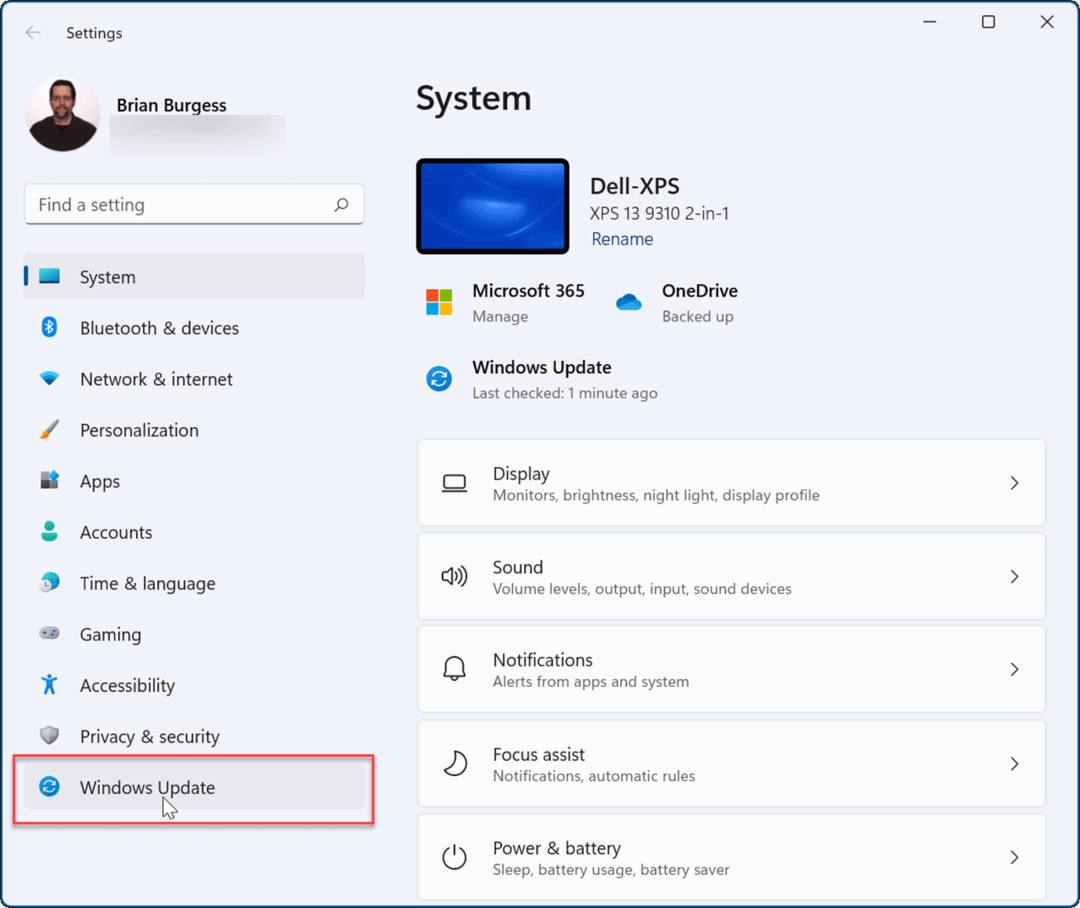
- Spustelėkite Tikrinti, ar yra atnaujinimų mygtuką ir įdiekite visus rastus naujinimus. Norint užbaigti procesą, gali prireikti paleisti iš naujo.
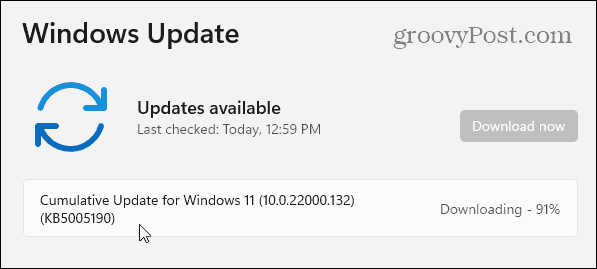
Paleiskite „Windows“ atminties diagnostikos priemonę
Klaidą gali sukelti atminties problema, todėl norėsite nuskaityti, ar nėra klaidų. Galite patikrinti savo sistemos RAM paleidę Microsoft integruotą „Windows“ atminties diagnostika naudingumas.
Norėdami paleisti „Windows“ atminties diagnostikos paslaugų programą, atlikite šiuos veiksmus:
- Paspauskite „Windows“ klavišas + R atidaryti Bėk dialogas.
- Tipas mdsched ir spustelėkite Gerai.
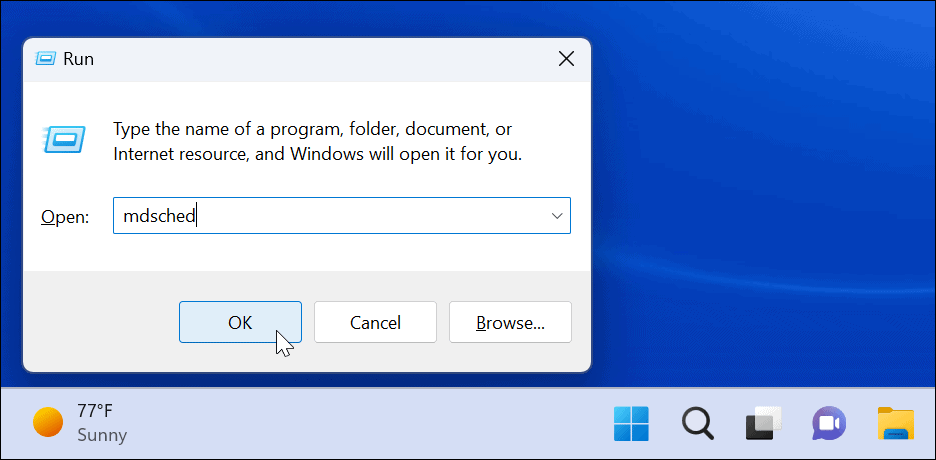
- Kai atidaromas „Windows“ atminties diagnostikos įrankis, spustelėkite Paleiskite iš naujo dabar ir patikrinkite, ar nėra problemų variantas.
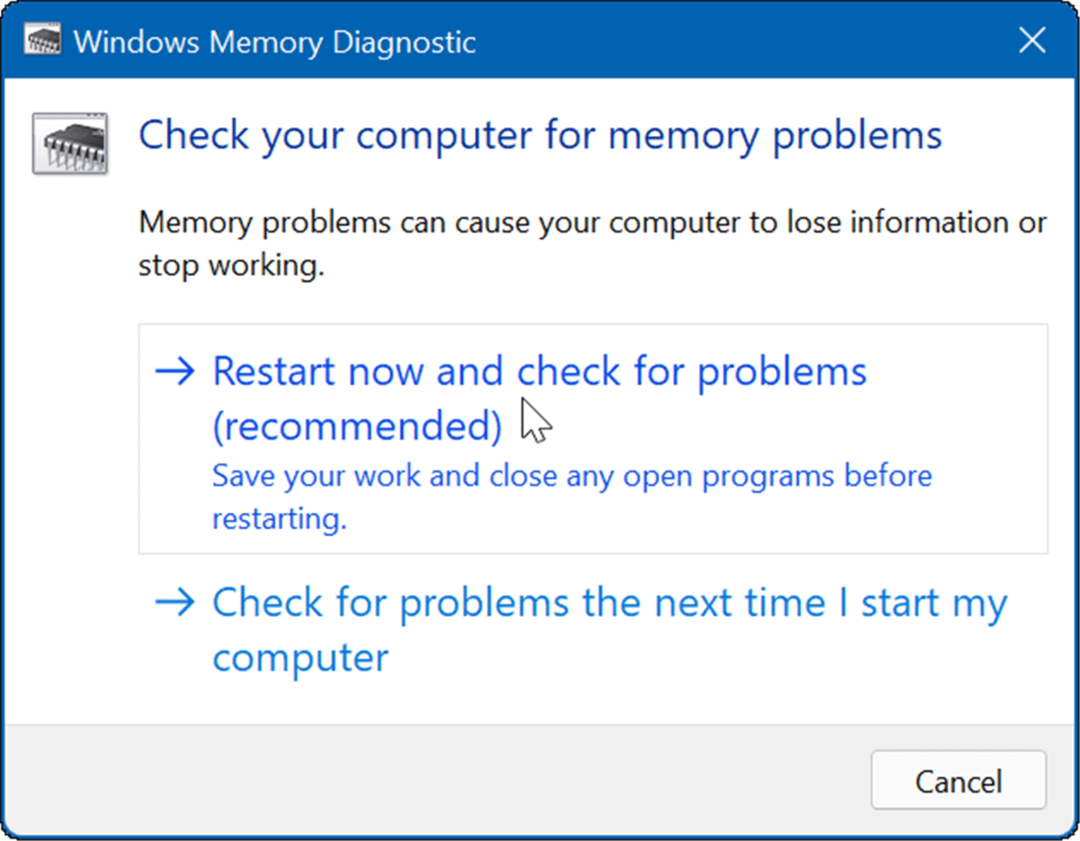
- Jūsų kompiuteris bus paleistas iš naujo, o programa atliks diagnostinį sistemos RAM nuskaitymą. Jei aptinkama kokių nors problemų, diagnostikos įrankis automatiškai išspręs rastas problemas.
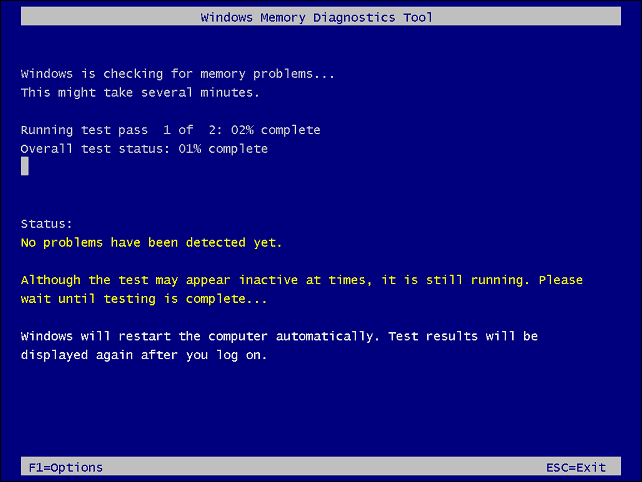
Pastaba: Priemonė užtruks ilgai. Jei jis neranda problemų, bet norite gauti antrą nuomonę, išbandykite nemokamą atvirojo kodo priemonę memtest86+.
Tvarkykite aparatūros tvarkykles
Aparatinės įrangos tvarkyklių atnaujinimas gali išspręsti problemų sąrašą, įskaitant Clock Watchdog Timeout klaidą. Turėtumėte gauti tvarkyklės naujinimus naudodami „Windows Update“, bet kartais viskas praslysta. Tačiau galite priversti „Windows“ ieškoti konkrečios aparatinės įrangos tvarkyklės arba patys ją įdiegti.
Norėdami rankiniu būdu patikrinti tvarkykles, ar nėra naujinimų, atlikite šiuos veiksmus:
- Paspauskite „Windows“ klavišas arba spustelėkite Start mygtukas.
- Tipas Įrenginių tvarkytuvė ir spustelėkite Įrenginių tvarkyklės valdymo skydelis parinktis pagal Geriausias atitikimas.
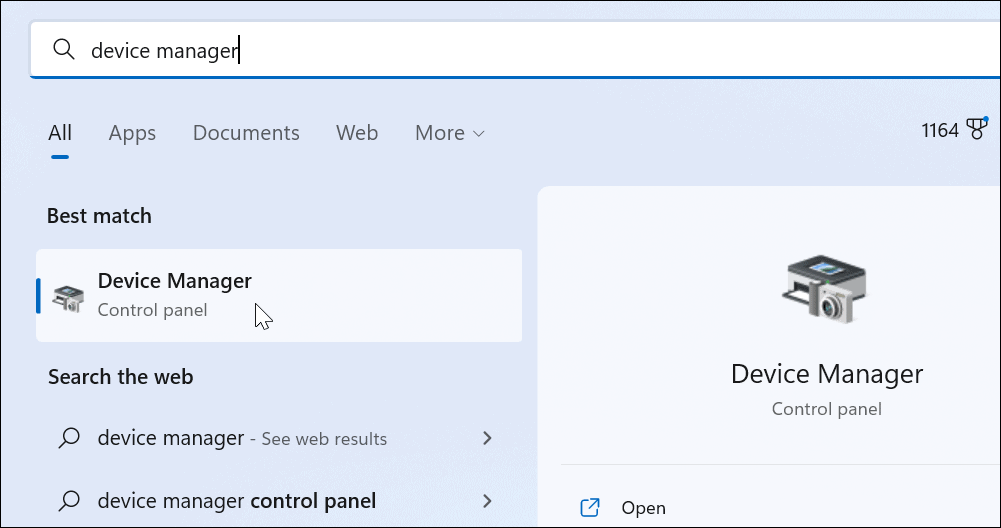
- Patikrinkite, ar sąraše nėra geltonų klaidų indikatorių. Jei tokį rasite, dešiniuoju pelės mygtuku spustelėkite nurodytą įrenginį ir pasirinkite Atnaujinti tvarkyklę iš meniu.
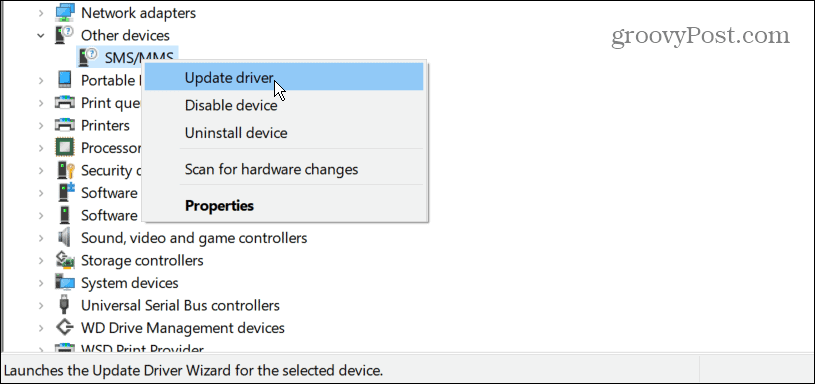
- Pasirinkite Automatiškai ieškoti tvarkyklių ir leiskite „Windows“ automatiškai atnaujinti tvarkyklę.
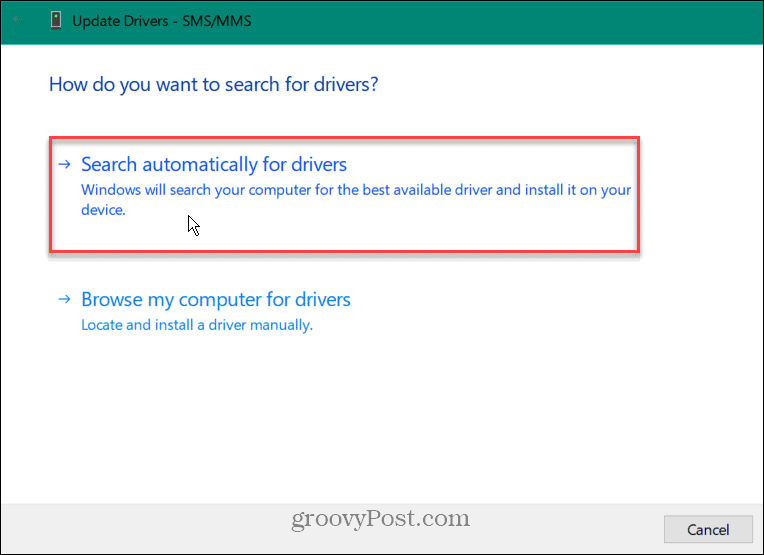
- Tu gali rankiniu būdu įdiegti tvarkyklę jei „Watchdog“ klaida išlieka ir „Windows“ neranda tvarkyklės.
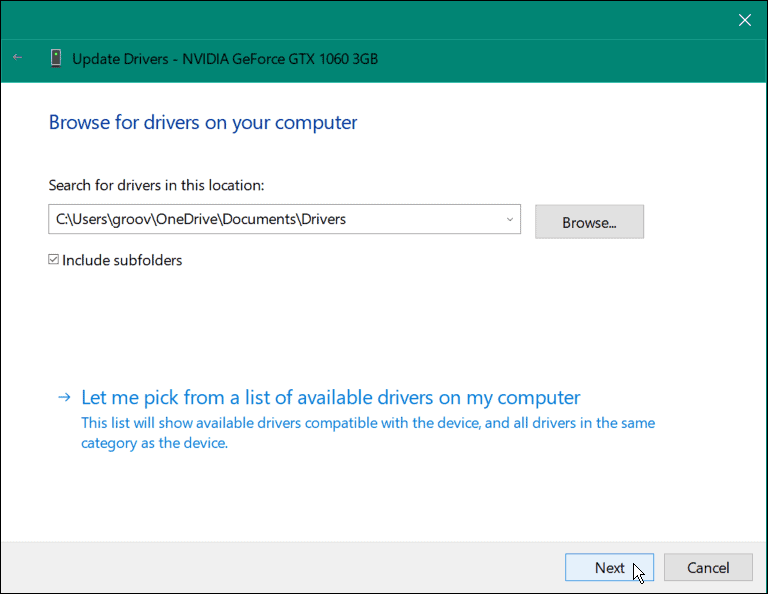
Paleiskite DISM ir SFC nuskaitymą
Paleidus DISM ir SFC nuskaitymą, galima ištaisyti BSOD klaidą. Abi komunalinės paslaugos nuskaito sugadintus sistemos failus ir pakeičia juos veikiančiais. A Sistemos failų tikrintuvas (SFC) nuskaitymas aptinka failų klaidas ir pakeičia sugadintus failus veikiančiais, saugomais jūsų diske.
A Diegimo vaizdo aptarnavimas ir valdymas (DISM) nuskaitymas aptiks klaidas ir pakeis sugadintus failus veikiančiais, atsisiųstais tiesiai iš Microsoft serverių.
Norėdami paleisti SFC ir DISM nuskaitymą, atlikite šiuos veiksmus:
- Spustelėkite Pradėti mygtuką arba paspauskite „Windows“ klavišas ir ieškoti PowerShell.
- Pasirinkite Vykdyti kaip administratorius parinktį dešinėje rezultatų pusėje.
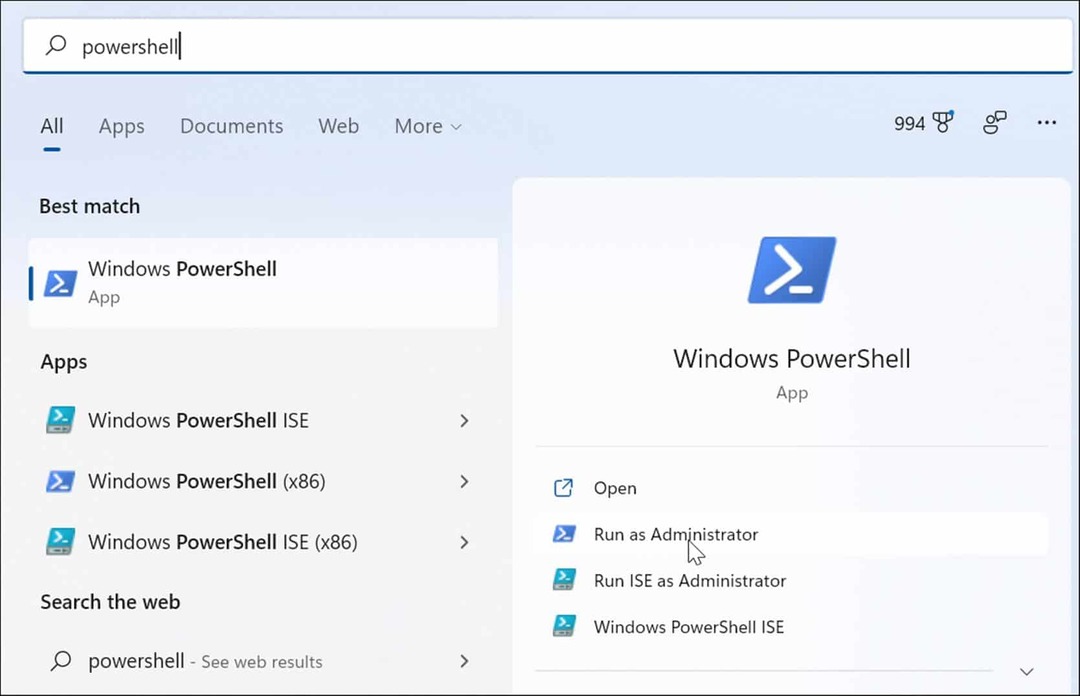
- Atsidarius „PowerShell“, terminale paleiskite šią komandą.
sfc /scannow

- Po to, kai SFC nuskaitymas, geriausia praktika paleisti a DISM nuskaitymas – ypač jei SFC negali pakeisti konkrečių failų.
- Bėk PowerShell kaip administratorius ir paleiskite šią komandą.
DISM /Prisijungęs /Išvalymo vaizdas /Sveikatos atkūrimas

Patikrinkite, ar diske nėra klaidų
Paprastai SFC ir DISM nuskaitymai ištaisys Clock Watchdog Timeout klaidą sistemoje Windows, tačiau problema gali kilti giliau. Langai Chkdsk programa nuskaitys standųjį diską, kad įsitikintų, jog jame nėra klaidų.
Norėdami paleisti Chkdsk nuskaitymą, atlikite šiuos veiksmus:
- Paleiskite PowerShell terminalas arba Komandinė eilutė kaip Administratorius.
- Vykdykite šią komandą ir paspauskite Įeikite.
chkdsk /r /f
- ChkDsk programa paragins ją nuskaityti, kai kitą kartą paleisite iš naujo – įveskite Y ir paspauskite Įeikite.
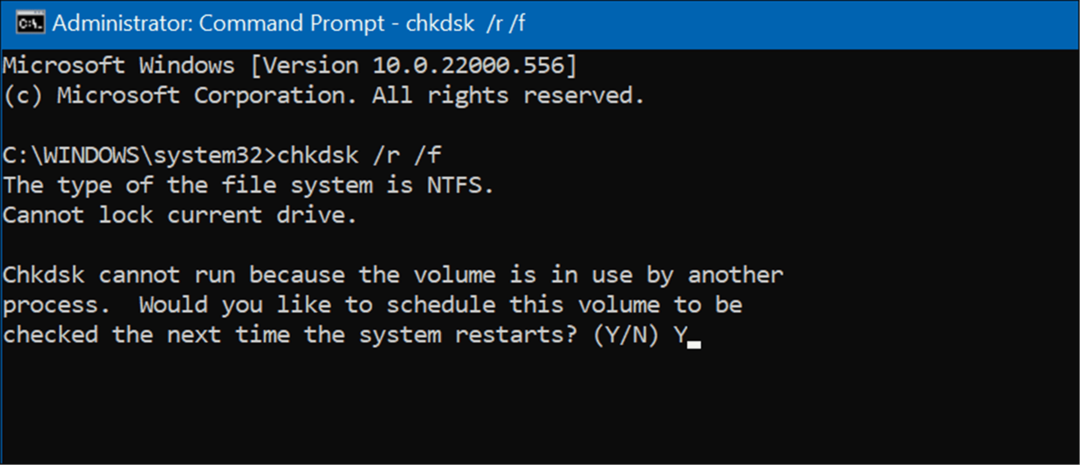
Kai kitą kartą paleisite kompiuterį iš naujo, ChkDsk programa nuskaitys, ar nėra klaidų, ir jas ištaisys.
Išbandykite saugųjį režimą arba švarų įkrovą
Pabandykite a švarus paleidimas į „Windows“. jei negalite praeiti Clock Watchdog Timeout BSOD. Švarus paleidimas naudoja minimalias paleisties programas ir tvarkykles, kad įkeltų OS.
Kai veikia švarus įkrovimas, įjunkite programas ir paslaugas po vieną, kol rasite kaltininką.
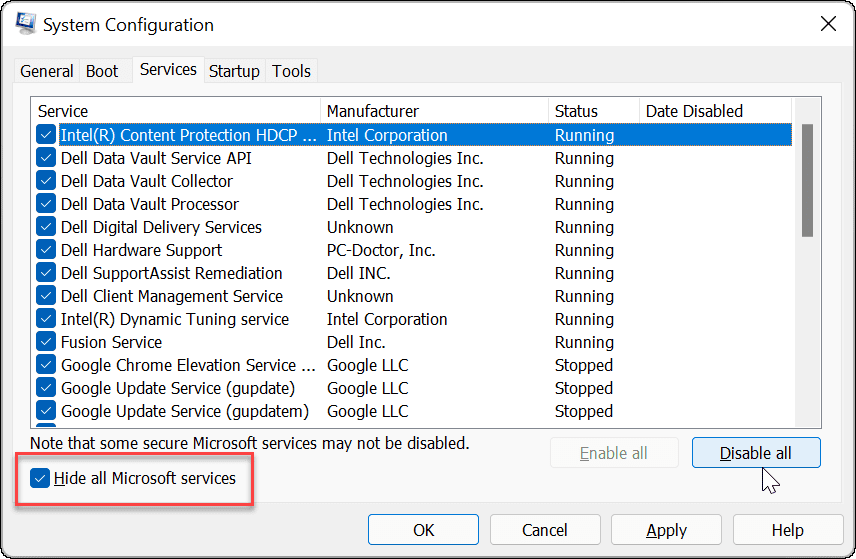
Jei švari įkrova neveikia, galite paleisti „Windows 11“ į saugųjį režimą. Arba, jei nesate „Windows 11“, paleiskite Windows 10 į saugųjį režimą.
Kai pateksite į Išplėstinės įkrovos parinktys, įsitikinkite, kad pasirinkote Įjunkite saugųjį režimą naudodami komandų eilutę. Galite paleisti komandų eilutę saugiuoju režimu pasirinkę šią parinktį ir paleisti tokias paslaugas kaip ChkDsk ir SFC ir DISM nuskaito.
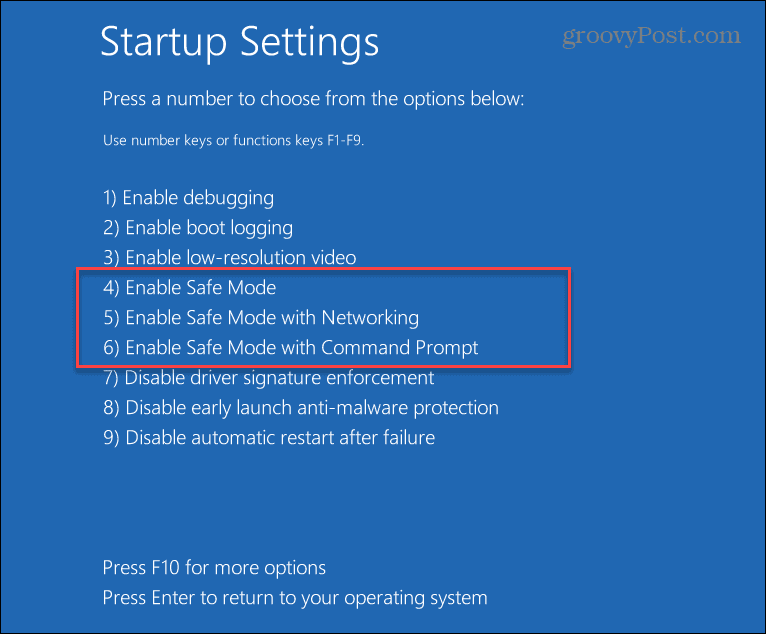
Pataisykite „Clock Watchdog“ skirtąjį laiką sistemoje „Windows“.
Gauti „Windows“ mėlynojo ekrano klaidą niekada nėra smagu. Tačiau, jei gaunate „Clock Watchdog Timeout“ BSOD, vienas iš aukščiau pateiktų sprendimų turėtų vėl pradėti veikti.
Taip pat verta paminėti, kad klaida gali atsirasti dėl jūsų sistemoje esančios kenkėjiškos programos. „Windows“ turi realiojo laiko apsaugą nuo virusų, tačiau kai kurios kenkėjiškos programos gali įsišaknyti ir niekas nėra 100% efektyvus. Taigi būtinai nuskaitykite, ar nėra kenkėjiškų programų, naudodami „Windows“ saugos programa. Jei nieko neranda ir norite antros nuomonės, pabandykite AVG antivirusinė programa arba Avast.
Jei visa kita nepavyks, galite atkurti Windows gamyklinius nustatymus – bet gali būti naudojamas tik kaip paskutinė priemonė. Prieš iš naujo nustatydami „Windows“, sukurkite visų reikalingų failų atsargines kopijas debesies paslaugoje, pvz., OneDrive arba mokama paslauga, pvz BackBlaze. Taip pat sukurkite a visa sistemos atsarginė kopija kad galėtum atkurti savo sistemą greitai.
Kaip išvalyti „Google Chrome“ talpyklą, slapukus ir naršymo istoriją
„Chrome“ puikiai išsaugo naršymo istoriją, talpyklą ir slapukus, kad optimizuotų naršyklės veikimą internete. Jos kaip...
Kainų suderinimas parduotuvėje: kaip gauti kainas internetu perkant parduotuvėje
Pirkimas parduotuvėje nereiškia, kad turite mokėti didesnę kainą. Dėl kainų atitikimo garantijų galite gauti nuolaidų internetu apsipirkdami...



