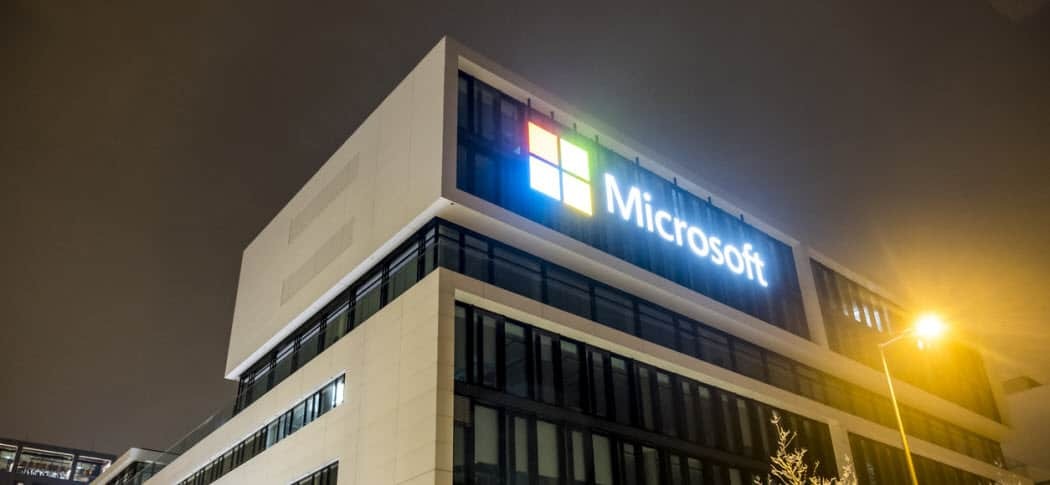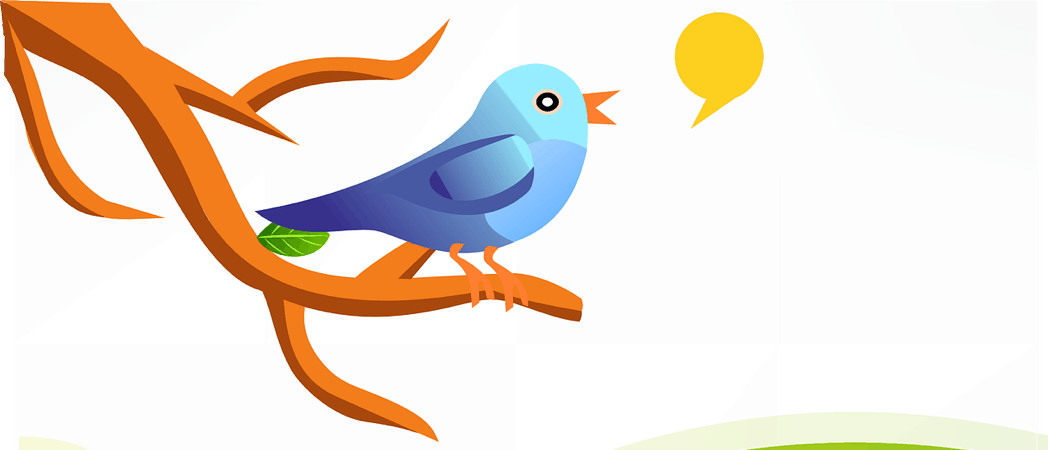Paskutinį kartą atnaujinta

Kyla problemų norint, kad fotoaparatas veiktų naudojant priartinimą? Perskaitykite keletą patarimų, kaip išspręsti priartinimo fotoaparato problemas.
„Zoom“ yra viena iš nedaugelio sėkmės istorijų, kilusių po pandemijos. The vaizdo konferencijų programa išpopuliarėjo, kai žmonės buvo įkalinti savo namuose ir dėl geros priežasties. Programa yra paprasta naudoti ir leidžia užmegzti aukštos kokybės grupinius vaizdo pokalbius nešiojamajame arba staliniame kompiuteryje.
Tačiau norint naudotis programa reikia dviejų dalykų: veikiančio mikrofono ir veikiančios internetinės kameros. Jei priartinimas negali pasiekti fotoaparato, vaizdo skambutis taps tik garso skambučiu.
Perskaitykite keletą patarimų, kaip išspręsti priartinimo fotoaparato problemas.
Įsitikinkite, kad fotoaparatas prijungtas
Jei naudojate išorinę žiniatinklio kamerą, problema gali būti tiesiog ta, kad ji netinkamai prijungta.
Pirmiausia įsitikinkite, kad žiniatinklio kamera saugiai prijungta. Jei taip, pabandykite naudoti internetinę kamerą kitame USB prievade, kad pamatytumėte, ar tai turi kokių nors skirtumų. Jei naudojate belaidę internetinę kamerą, patikrinkite, ar įjungtas „Bluetooth“ ryšys ir ar jūsų internetinė kamera pakankamai įkrauta.
Įsitikinkite, kad jūsų internetinė kamera pasirinkta mastelio keitimo režimu
Jei jūsų internetinė kamera neveikia, kai prisijungiate prie susitikimo, gali būti, kad ji nepasirinkta mastelio keitimo programoje.
Norėdami pasirinkti fotoaparatą mastelio keitimo režimu:
- Meniu juostoje spustelėkite mažą rodyklė šalia Vaizdo įrašas piktogramą.
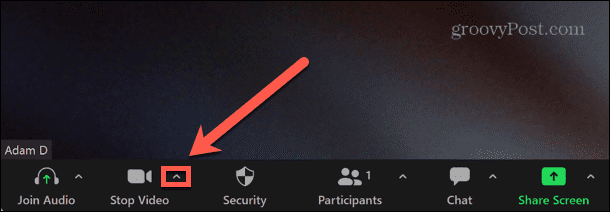
- Iš parinkčių sąrašo pasirinkite savo fotoaparatą.
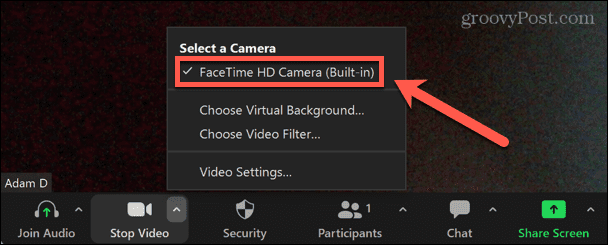
- Jei fotoaparato piktogramoje yra linija, pabandykite spustelėti Pradėti vaizdo įrašą piktogramą, kad įjungtumėte internetinę kamerą.
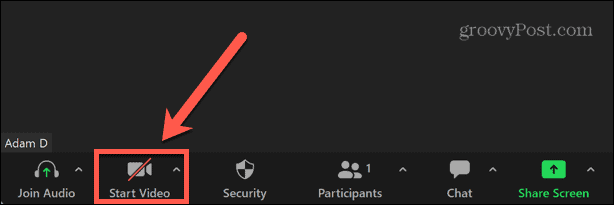
Įsitikinkite, kad turite teisingus priartinimo fotoaparato nustatymus
Numatytuosius fotoaparato nustatymus galite pakeisti mastelio keitimo programoje. Tai turėtų užtikrinti, kad jūsų fotoaparato nustatymai visada būtų tinkami, kai pradedate mastelio keitimo susitikimą arba prie jo prisijungiate.
Jei norite atnaujinti žiniatinklio kameros nustatymus naudodami „Zoom“:
- Paleiskite Padidinti programėlė.
- Viršutiniame dešiniajame kampe spustelėkite Nustatymai piktogramą.
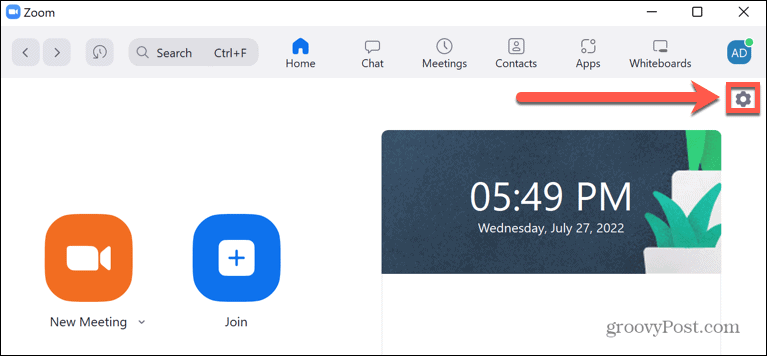
- Kairiajame meniu pasirinkite Vaizdo įrašas.
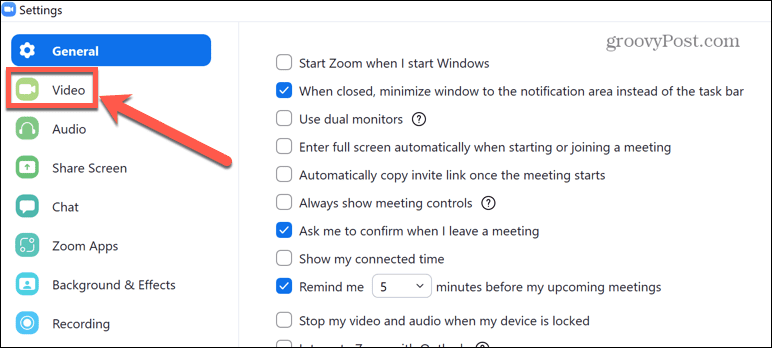
- Nuo Fotoaparatas išskleidžiamajame meniu pasirinkite savo internetinę kamerą.
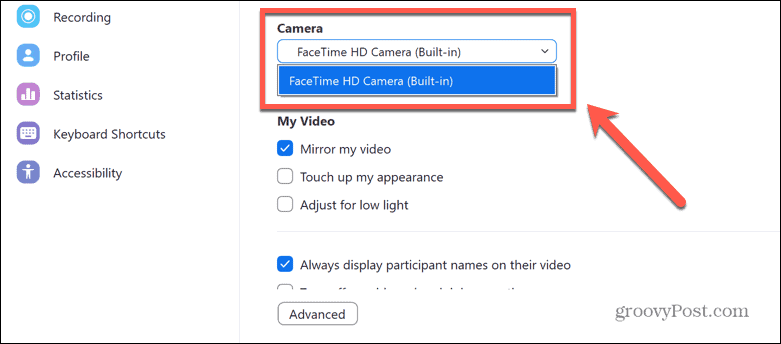
- Panaikinkite žymėjimą Prisijungdami prie susitikimo išjunkite mano vaizdo įrašą.
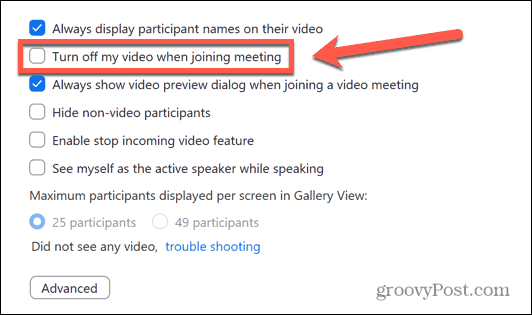
- Spustelėkite Išplėstinė.
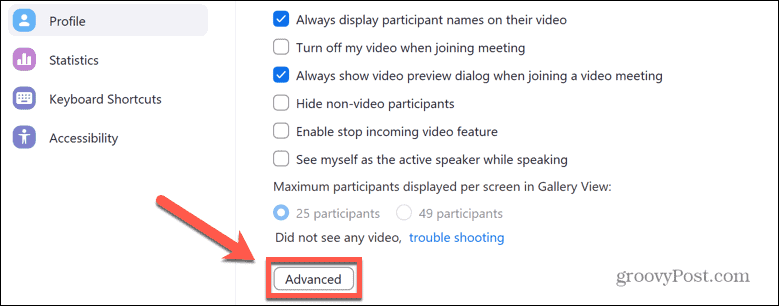
- Pagal numatytuosius nustatymus reikia pažymėti visus žymimuosius laukelius ir Vaizdo įrašų atvaizdavimo metodas, Vaizdo įrašų pateikimo apdorojimas, ir Vaizdo įrašymo metodas būti nustatytas Automatinis. Jei kuris nors iš šių nustatymų skiriasi, nustatykite juos į numatytuosius nustatymus.
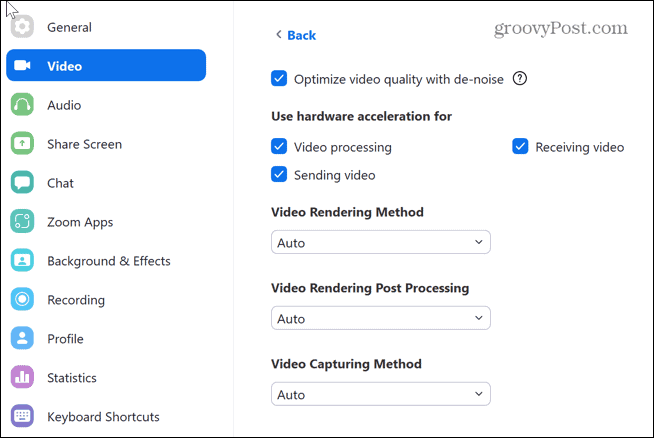
- Jei jūsų nustatymai jau yra numatytieji, pabandykite pakeisti kai kurias iš šių parinkčių, kad sužinotumėte, ar jos išsprendžia jūsų priartinimo kameros problemas.
Uždarykite visas programas naudodami internetinę kamerą
Jei jūsų žiniatinklio kamerą naudoja kitos jūsų kompiuteryje esančios programos, tai gali sustabdyti „Zoom“ prieigą prie jos.
Tokios programos kaip „FaceTime“, „WhatsApp“ ir „Skype“ gali veikti fone ir trukdyti jūsų žiniatinklio kameros ryšiui. Ieškokite visų atidarytų programų, kurios gali naudoti jūsų internetinę kamerą, ir uždarykite jas.
Jei nematote akivaizdžių kaltininkų, pabandykite atidaryti užduočių tvarkytuvę sistemoje Windows arba „MacOS“ veiklos monitorius ir užmušti visas programas, kurios gali naudoti jūsų internetinę kamerą.
Suteikite mastelio keitimo leidimą naudoti savo internetinę kamerą
Jei negalite naudoti žiniatinklio kameros mastelio keitimo režimu, programa gali neturėti atitinkamų leidimų. Turėsite leisti „Zoom“ programai pasiekti fotoaparatą.
Jei norite leisti programoms pasiekti fotoaparatą sistemoje Windows:
- Spustelėkite Pradėti piktogramą.
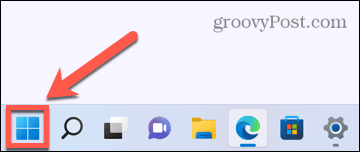
- Viduje Prisegta programas, spustelėkite Nustatymai.
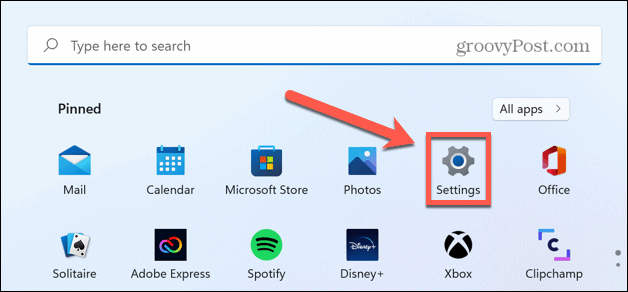
- Kairiajame meniu pasirinkite Privatumas ir saugumas.
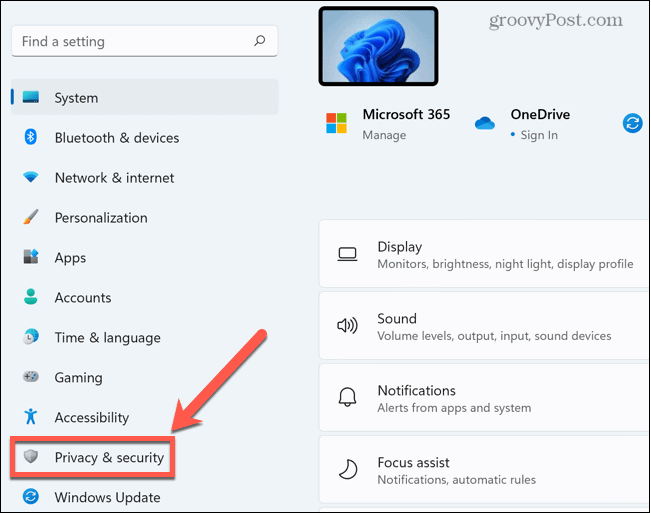
- Slinkite žemyn ir spustelėkite Fotoaparatas pagal Programos leidimai.
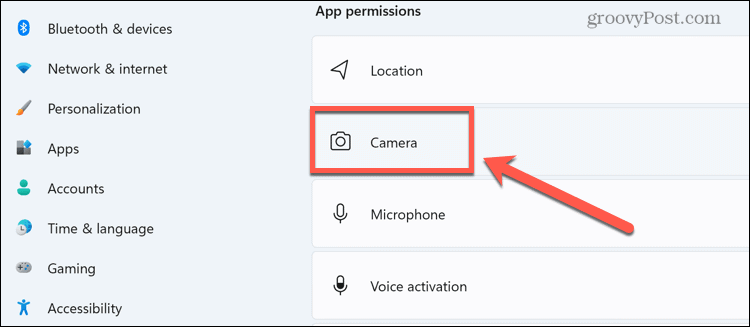
- Įsitikinkite, kad abiejų perjungimo jungikliai Leiskite programoms pasiekti jūsų fotoaparatą ir Padidinti yra pasukti Įjungta.
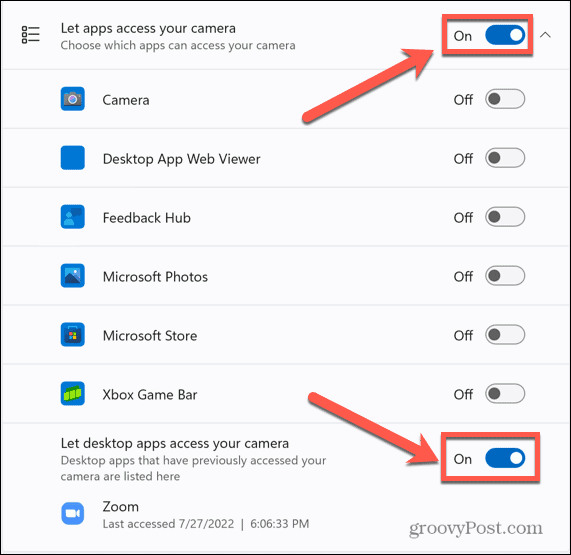
Norėdami leisti „Zoom“ pasiekti žiniatinklio kamerą „Mac“:
- Paleisti Sistemos nuostatos.
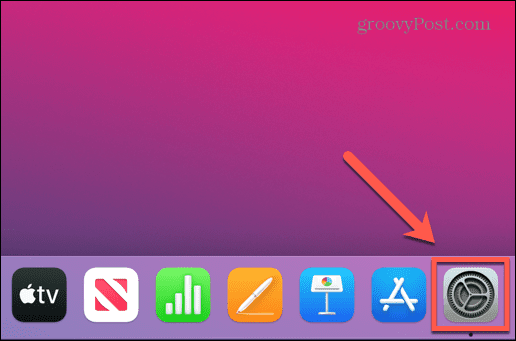
- Pasirinkite Saugumas ir privatumas.
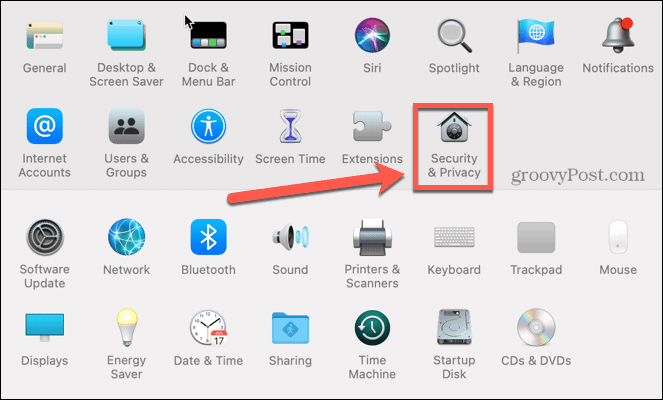
- Spustelėkite Privatumas skirtuką.
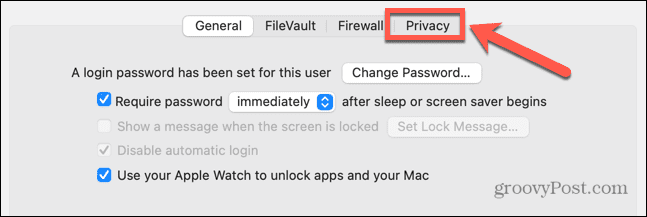
- Pasirinkite Fotoaparatas iš kairiojo meniu ir įsitikinkite, kad Padidinti yra patikrinta.
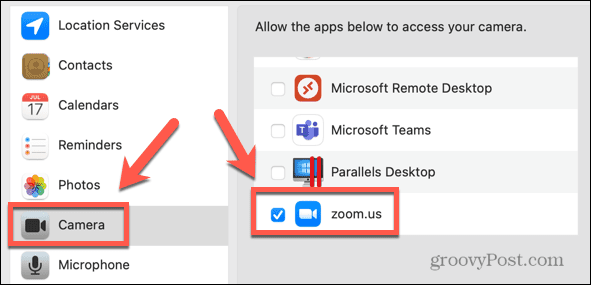
Atnaujinkite savo internetinės kameros tvarkyklę
Jei žiniatinklio kamera neveikia tinkamai, tai gali būti dėl pasenusios internetinės kameros tvarkyklės. Pabandykite atnaujinti tvarkyklę, kad sužinotumėte, ar tai išsprendžia problemą.
Norėdami atnaujinti žiniatinklio kameros tvarkyklę sistemoje Windows:
- Spustelėkite ant Pradėti piktogramą.
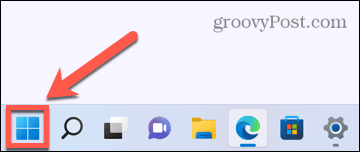
- Paieškos juostoje pradėkite rašyti Įrenginių tvarkytuvė ir tada spustelėkite Įrenginių tvarkytuvė programėlė.
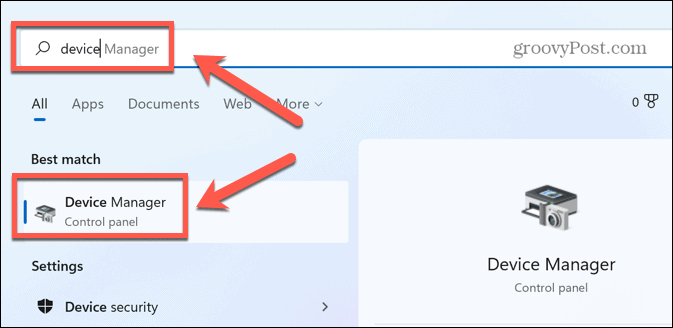
- Spustelėkite šalia esančią mažą rodyklę Fotoaparatai.
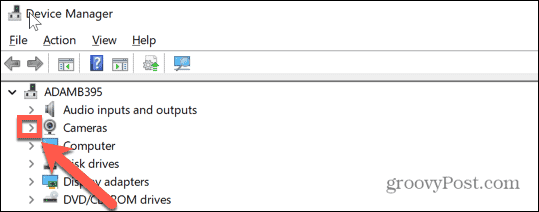
- Dešiniuoju pelės mygtuku spustelėkite savo internetinę kamerą ir pasirinkite AtnaujintiVairuotojas.
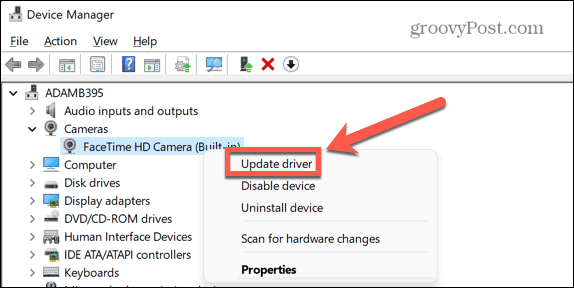
- Pasirinkite Automatiškai ieškoti tvarkyklių.
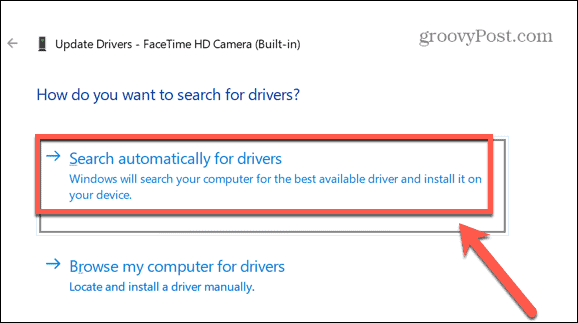
- Jei yra naujinimas, vadovaukitės instrukcijomis, kad jį įdiegtumėte. Kad pakeitimai įsigaliotų, gali tekti iš naujo paleisti kompiuterį.
Atnaujinkite savo „Mac“.
Jei „Mac“ paleidžiate „Zoom“, „macOS 10.7“ turi žinomų problemų, susijusių su programa. Jei naudojate šią „macOS“ versiją, OS atnaujinimas gali išspręsti „Zoom“ fotoaparato problemas.
Norėdami atnaujinti „MacOS“:
- Spustelėkite Apple piktogramą.
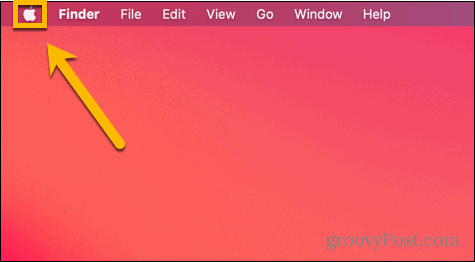
- Pasirinkite Apie šį „Mac“..
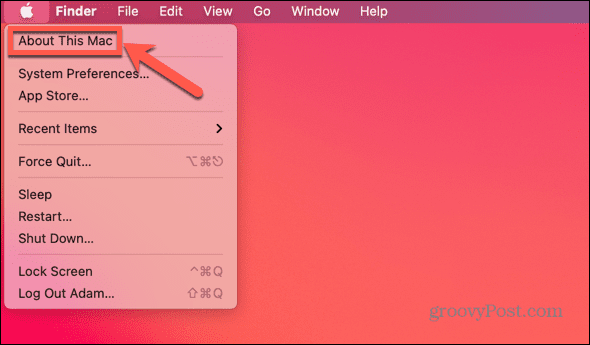
- Spustelėkite Programinės įrangos atnaujinimas.
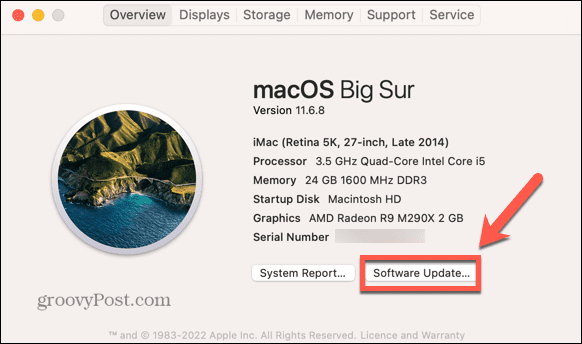
- Jūsų „Mac“ patikrins, ar nėra naujinimų. Jei jis randa, spustelėkite Atnaujinti dabar arba Patobulinti dabar jį įdiegti.
Pataisykite priartinimo kamerą Lenovo nešiojamuosiuose kompiuteriuose
Kai kurie „Lenovo“ nešiojamieji kompiuteriai turi numatytuosius nustatymus, kurie neleidžia „Zoom“ pasiekti integruotą internetinę kamerą. Turėsite pakeisti šiuos nustatymus, kad išspręstumėte fotoaparato problemas.
Norėdami išspręsti „Lenovo“ fotoaparato problemas sistemoje „Windows 7“:
- Spustelėkite ant Pradėti mygtuką.
- Tipas Lenovo – interneto konferencijos paieškos laukelyje.
- Atidaryk Lenovo – interneto konferencijos programėlė.
- Paleiskite internetinę kamerą, tada uždarykite Lenovo – interneto konferencijos programėlė.
- Paleisti Padidinti.
Norėdami išspręsti „Lenovo“ fotoaparato problemas sistemoje „Windows 8“:
- Spustelėkite ant Pradėti mygtuką.
- Tipas „Lenovo“ nustatymai paieškos laukelyje.
- Atidaryk „Lenovo“ nustatymai Jei jo nepavyksta rasti, galite jį įdiegti iš Microsoft App Store.
- Spustelėkite Fotoaparatas skirtuką.
- Slinkite žemyn ir perjunkite Privatumo režimas į Išjungta.
- Paleisti Padidinti.
Norėdami išspręsti „Lenovo“ fotoaparato problemas sistemoje „Windows 10“:
- Spustelėkite ant Pradėti piktogramą.
- Tipas Lenovo Vantage į paieškos laukelį.
- Atidaryk Lenovo Vantage Jei jo nepavyksta rasti, galite jį įdiegti iš Microsoft App Store.
- Spustelėkite Aparatūros nustatymai.
- Pasirinkite Garso/vaizdo.
- Slinkite žemyn iki Kameros privatumo režimas.
- Perjungti Privatumo režimas į Išjungta.
- Jei jungiklis vis grįžta į Įjungta jūsų nešiojamasis kompiuteris turi įmontuotą jungiklį, kad išjungtumėte fotoaparatą. Įsitikinkite, kad šis jungiklis yra atidarytas.
- Paleisti Padidinti.
Perkraukite kompiuterį
Jei abejojate, pabandykite jį išjungti ir vėl įjungti.
Kompiuterio paleidimas iš naujo gali išspręsti visas problemas, dėl kurių Zoom negali pasiekti žiniatinklio kameros. Tai taip pat sustabdys visus procesus, kurie gali trukdyti.
Pašalinkite „Zoom“ programą
Jei visa kita nepavyksta, galite pabandyti pašalinti „Zoom“ programą ir iš naujo įdiegti naują versiją. Tai gali padėti išspręsti fotoaparato problemas.
Norėdami pašalinti „Zoom“ sistemoje „Windows“:
- Spustelėkite ant Pradėti piktogramą.
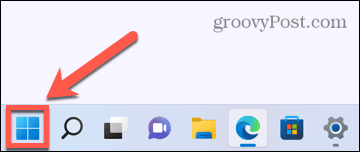
- Pasirinkite Nustatymai prisegtose programose.
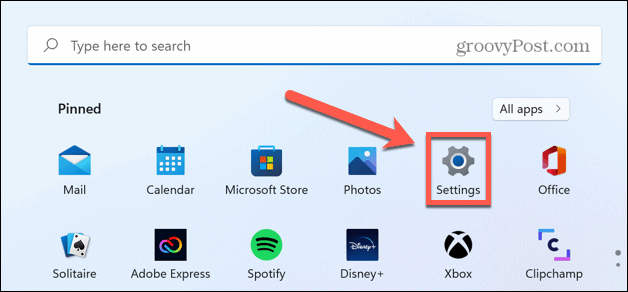
- Kairiajame meniu pasirinkite Programėlės.
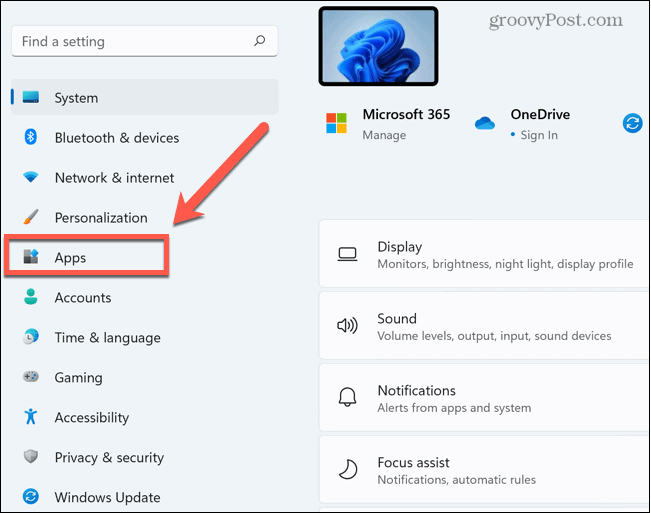
- Spustelėkite Programos ir funkcijos.
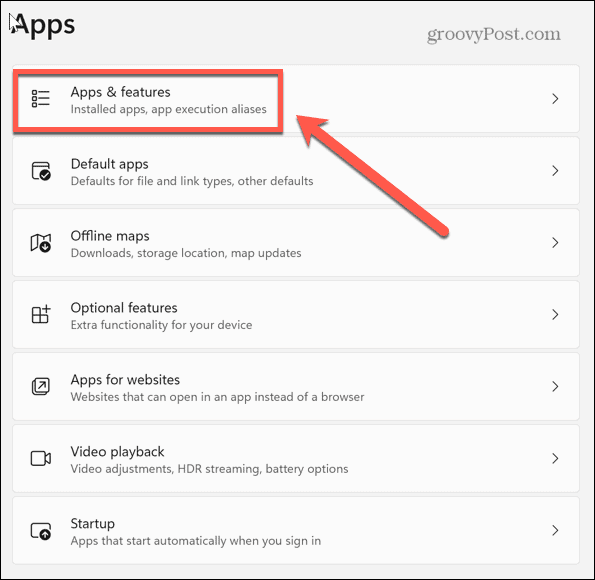
- Slinkite žemyn iki Padidinti programą ir spustelėkite trys taškai piktogramą.
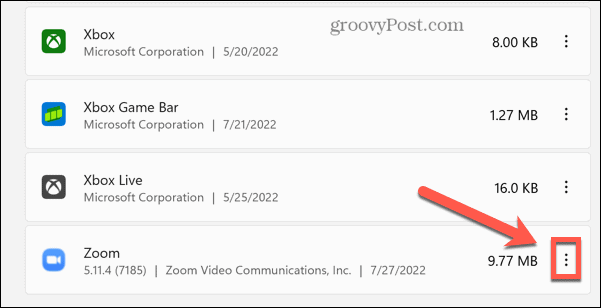
- Spustelėkite Pašalinkite.
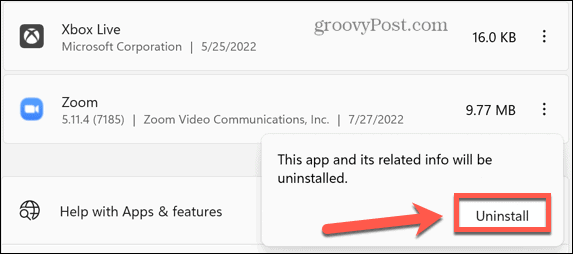
- Kai procesas bus baigtas, dar kartą atsisiųskite ir įdiekite „Zoom“ programą.
Jei norite pašalinti „Zoom“ programą „Mac“:
- Paleiskite Padidinti programėlė.
- Spustelėkite Padidinti.mus meniu juostoje.
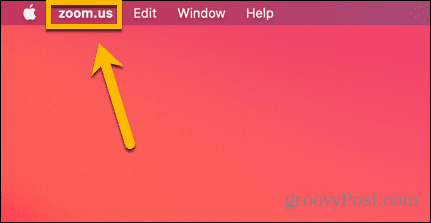
- Pasirinkite Pašalinkite „Zoom“..
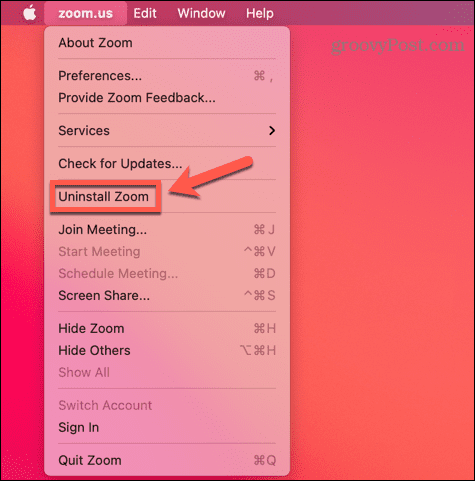
- Patvirtinkite, kad norite pašalinti programą spustelėdami Gerai.
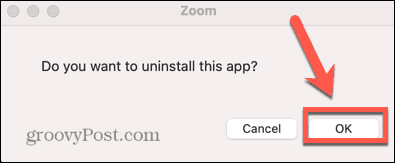
- Zoom bus pašalintas.
Tapkite Zoom Pro
„Zoom“ yra viena iš populiariausių vaizdo konferencijų programų pasaulyje, todėl jei kamera neveikia, tai gali būti tikra kančia. Tikimės, kad vienas iš aukščiau pateiktų patarimų, kaip išspręsti priartinimo kameros problemas, padės jums išspręsti problemas. Kai fotoaparatas veiks, taip pat turėsite būti tikri, kad jūsų mikrofonas veikia tinkamai, taip pat.
Jei esate visiškai naujokas programoje, tai nėra pernelyg sudėtinga mokytis kaip pradėti naudoti „Zoom“.. Kai žinosite, ką darote, galite pabandyti eksperimentuoti su kai kuriomis kitomis funkcijomis, pvz pridedant pasirinktinius fonus prie „Zoom“ susitikimų.
Kaip rasti „Windows 11“ produkto kodą
Jei jums reikia perkelti „Windows 11“ produkto kodą arba tiesiog jo reikia švariai įdiegti OS,...
Kaip išvalyti „Google Chrome“ talpyklą, slapukus ir naršymo istoriją
„Chrome“ puikiai išsaugo naršymo istoriją, talpyklą ir slapukus, kad optimizuotų naršyklės veikimą internete. Jos kaip...
Kainų suderinimas parduotuvėje: kaip gauti kainas internetu perkant parduotuvėje
Pirkimas parduotuvėje nereiškia, kad turite mokėti didesnę kainą. Dėl kainų atitikimo garantijų galite gauti nuolaidų internetu apsipirkdami...
Kaip padovanoti „Disney Plus“ prenumeratą su skaitmenine dovanų kortele
Jei jums patiko „Disney Plus“ ir norite juo pasidalinti su kitais, štai kaip nusipirkti „Disney+“ dovanų prenumeratą...