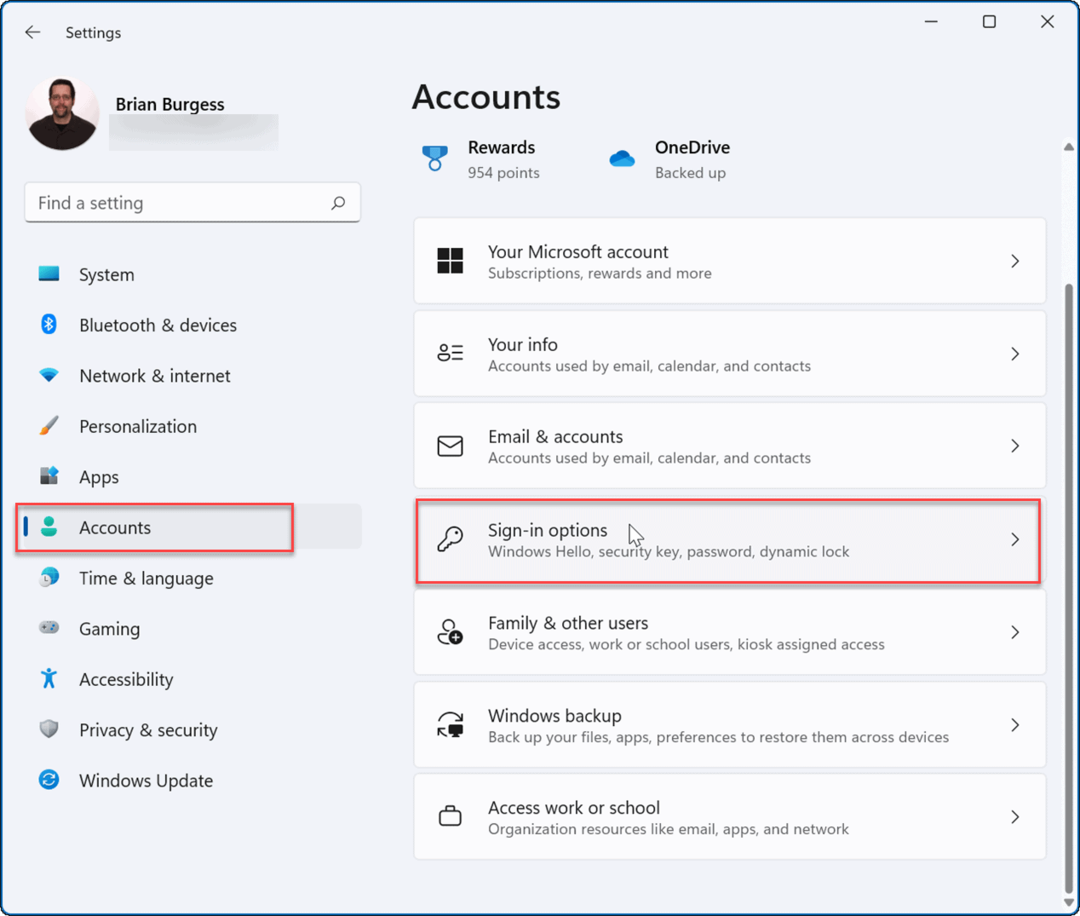Kaip lengvai sukurti „YouTube“ skelbimus naudojant „Google Ads Asset Library“: Socialinės medijos tikrintuvas
„Youtube“ Skelbimai „You Tube“ / / August 03, 2022
Norite paprasto būdo kurti „YouTube“ skelbimus? Ar esate susipažinę su „Google Ads“ išteklių biblioteka?
Šiame straipsnyje sužinosite, kaip naudoti „Google Ads“ išteklių biblioteką greitai kurti ir tvarkyti „YouTube“ skelbimus.
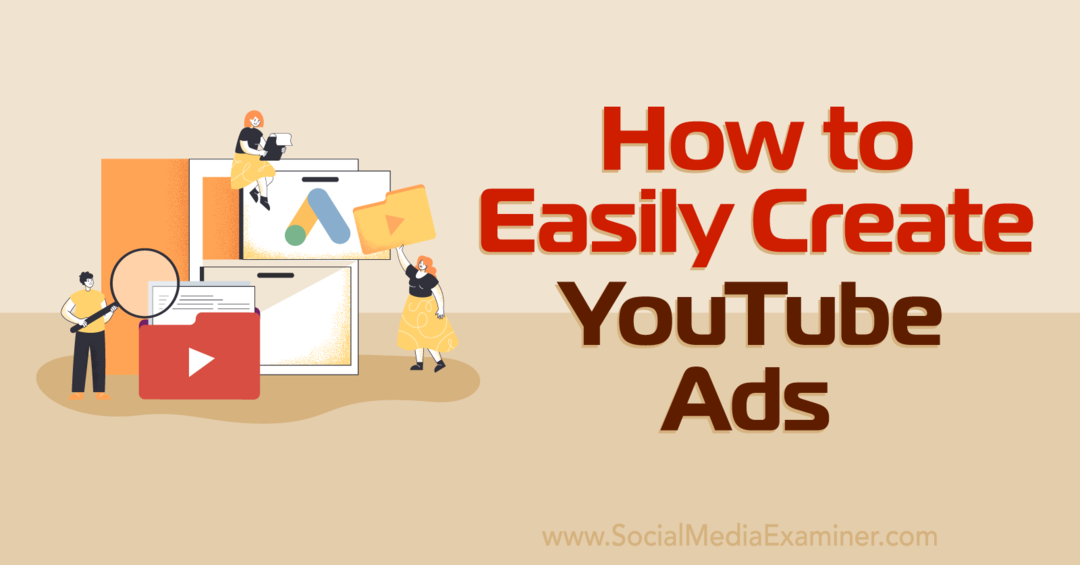
Kas yra „Google Ads“ išteklių biblioteka?
„Google Ads Asset Library“ yra skaitmeninė saugyklos sistema, skirta skelbimų ištekliams, kuriuos naudojate „Google Ads“, įskaitant „YouTube“ skelbimus. „Google“ pradėjo diegti šią naują funkciją 2021 m. gruodžio mėn., o nuo 2022 m. gegužės mėn. ji dabar yra plačiai prieinama.
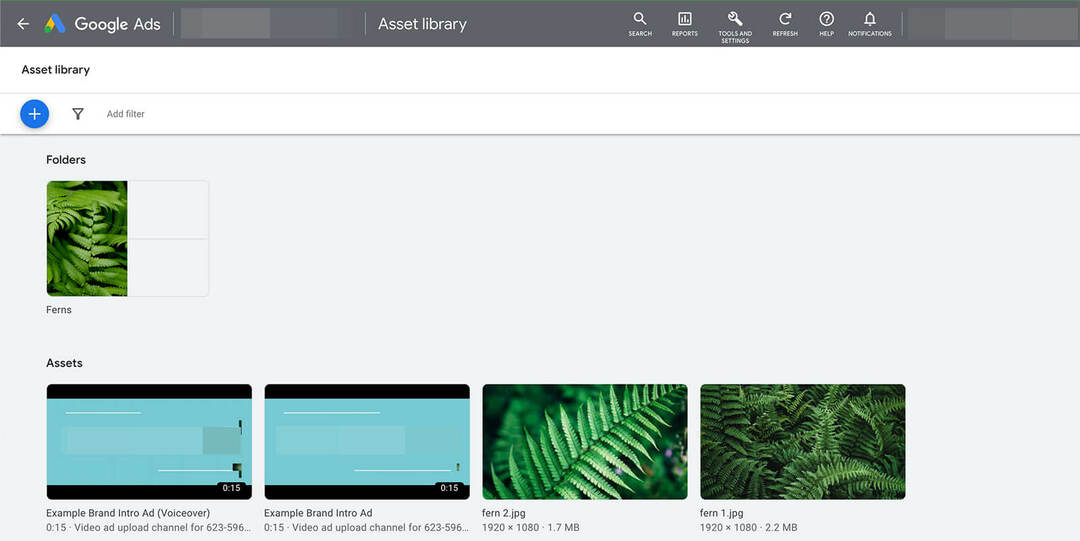
Jei pavargote ieškoti ir pakartotinai įkelti tą patį kūrybinį išteklį keliose kampanijose, įvertinsite išteklių biblioteką. Tikėtina, kad sutaupysite daug laiko ir rūpesčių, ypač jei turtą dažnai naudosite pakartotinai.
„Google Ads“ paskyrų išteklių biblioteka pasiekiama paskyros lygiu. Tai reiškia, kad kolegos ir agentūros partneriai, turintys prieigą prie jūsų „Google Ads“ paskyros, taip pat gali naudoti jūsų išteklių biblioteką.
Tai puiki žinia rinkodaros ir reklamos komandoms, kurioms reikia bendradarbiauti su kolegomis, laisvai samdomais darbuotojais ir agentūromis, kad sukurtų skelbimus, kad pasiektų potencialius klientus. Užuot saugoję ir bendrinę kūrybinius išteklius naudodami išorines programas, dabar galite viską tvarkyti vienoje lengvai pasiekiamoje vietoje.
Norėdami pasiekti išteklių biblioteką, atidarykite „Google Ads“ paskyrą ir pasirinkite meniu Įrankiai ir nustatymai. Skirtuke Bendrinama biblioteka spustelėkite Išteklių biblioteka.
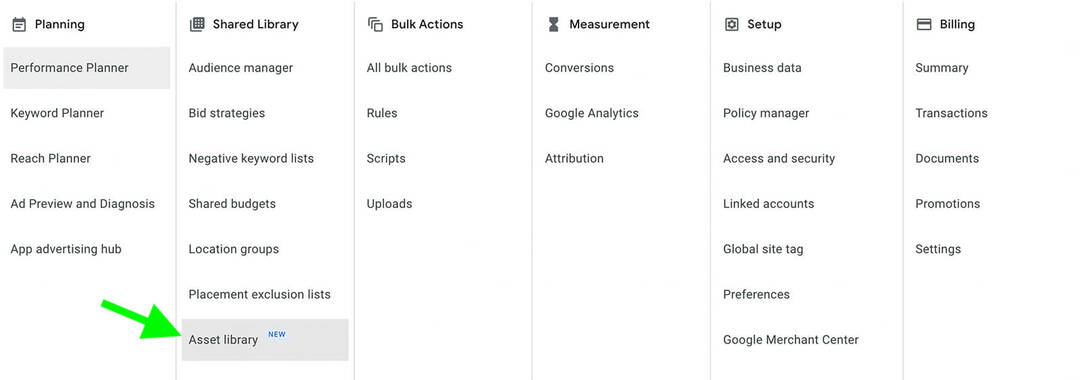
Jei savo paskyroje jau paleidote „Google“ skelbimus, išteklių biblioteka automatiškai pridės skelbimus, kuriuos naudojote anksčiau. Jei pradedate kurti naują „Google Ads“ paskyrą, matysite tuščią išteklių biblioteką su raginimu įkelti ir saugoti skelbimus.
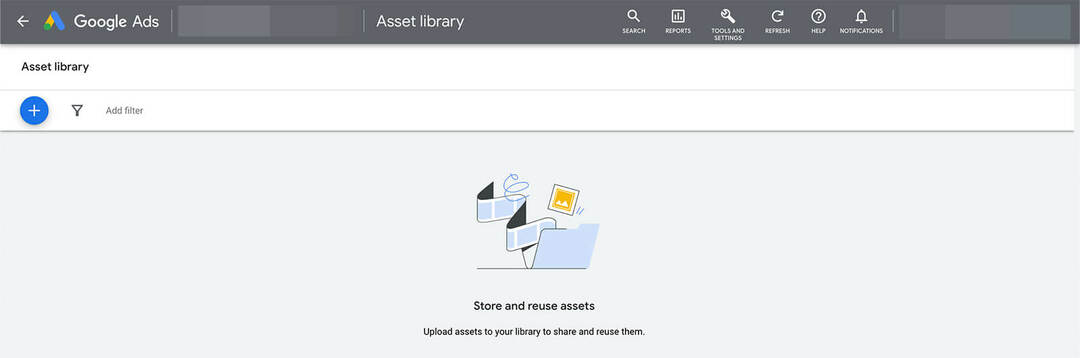
1: kaip pridėti turinį prie „Google Ads“ išteklių bibliotekos
Turite tris turinio įtraukimo į „Google Ads“ išteklių biblioteką parinktis. Panagrinėkime kiekvieną, pradedant nuo paprasčiausio.
Įkelkite failą į savo išteklių biblioteką
Ar turite produkto nuotrauką, prekės ženklo grafiką ar įmonės logotipą, paruoštą įkelti į išteklių biblioteką? Spustelėkite pliuso ženklą viršutiniame kairiajame kampe ir išskleidžiamajame meniu pasirinkite Failo įkėlimas. Tada savo įrenginyje suraskite atitinkamus išteklius ir pasirinkite tuos, kuriuos norite įkelti. Galite įkelti kelis failus vienu metu.
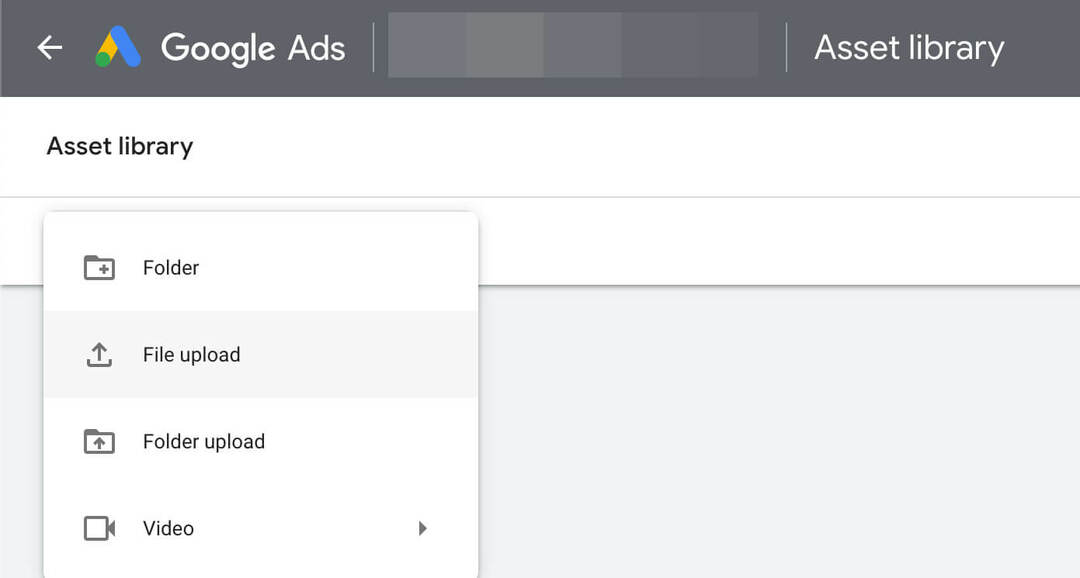
Nuo 2022 m. birželio mėn. galite įkelti tik vaizdo failus ir jie turi būti ne didesni kaip 5120 KB. Tačiau yra būdas pridėti tam tikrus vaizdo įrašus prie išteklių bibliotekos. Vaizdo įrašų išteklius apžvelgsime toliau esančioje „YouTube“ skelbimų kūrimo skiltyje.
Įkelkite aplanką į savo išteklių biblioteką
Ar turite įkelti kelis failus, kurie jau yra sugrupuoti į vieną aplanką? Galite pradėti tvarkyti savo išteklių biblioteką vienu spustelėjimu įkeldami visą aplanką.
Norėdami įkelti aplanką, viršutiniame kairiajame išteklių bibliotekos kampe spustelėkite pliuso piktogramą. Tada suraskite aplanką savo įrenginyje ir įkelkite jį. Išteklių biblioteka automatiškai rodo pasirinktų elementų miniatiūras kiekviename aplanke, todėl išteklius būtų lengviau rasti iš pirmo žvilgsnio.
Įkelkite skelbimus iš „YouTube“ kampanijų
Ar norėtumėte įkelti skelbimus kampanijos sąrankos proceso metu? Dabar „Google Ads“ automatiškai prideda kiekvieną skelbimą prie jūsų išteklių bibliotekos. Tai reiškia, kad galite lengvai jį sukurti, o ne tvarkyti visus savo skelbimus iš anksto.
Jūsų vadovas į verslo ateitį

Web3 renesansas atveria naujas galimybes verslininkams, kūrėjams ir rinkodaros specialistams, kurie pasiruošę priimti pokyčius. Bet kuo galima pasitikėti?
Pristatome Kripto verslo konferenciją; aukščiausios kokybės renginys visiems, norintiems sužinoti, kaip pritaikyti Web3 savo verslui.
Prisijunkite prie mūsų saulėtame San Diege, Kalifornijoje, į pirmąją kriptovaliutų konferenciją, skirtą verslo pionieriams, o ne finansų ir technologijų specialistams. Iš pasitvirtinusių novatorių gausite įgyvendinamų verslo kūrimo idėjų – be jokio techninio žargono.
REIKALAUTI SAVO SĖDYNĘVisi „YouTube“ vaizdo įrašai, kuriuos susiejate su „Google“ skelbimais, bus automatiškai rodomi jūsų išteklių bibliotekoje kartu su nuoroda į visą vaizdo įrašą. Vaizdai, kuriuos pridedate prie „YouTube“ skelbimų, pvz., papildomos reklamjuostės ir pagrindinio ekrano grafika, taip pat automatiškai rodomi jūsų išteklių bibliotekoje.
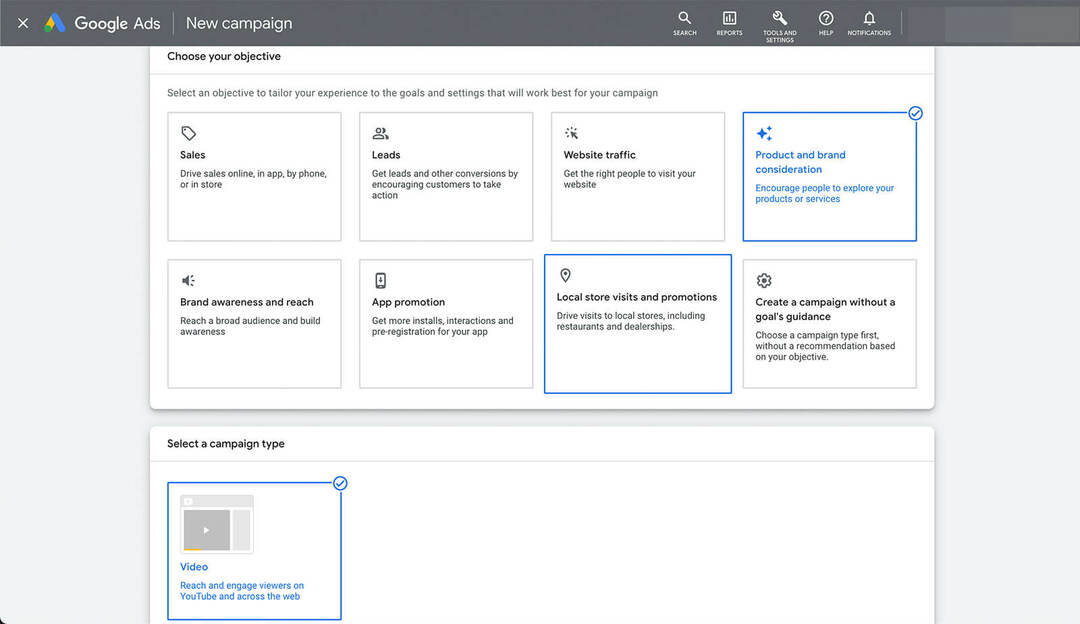
Jei norite pridėti skelbimų, sukurkite naują kampaniją su „YouTube“ paskirties vietomis. Tada įkelkite naujus kūrybinius išteklius į visas atitinkamas skelbimo vietas, panašiai kaip įpratę atlikti veiksmus, jei anksčiau rodėte „Google“ skelbimus.
Pagrindinis skirtumas yra tas, kad kai naudosite šią darbo eigą, kad pridėtumėte skelbimų prie išteklių bibliotekos, jums nereikės to daryti dar kartą. Vietoj to galėsite juos pasirinkti iš išteklių bibliotekos tiesiai iš kampanijos sąrankos darbo eigos.
2: Kaip sukurti „YouTube“ reklaminius vaizdo įrašus iš išteklių bibliotekos
Iki pat išteklių bibliotekos paleidimo reklamuotojai turėjo ribotas galimybes pridėti vaizdo įrašų „YouTube“ skelbimai. Iš esmės pagrindinė jūsų parinktis buvo įkelti vaizdo įrašą į „YouTube“ kanalą, tada nukopijuoti ir įklijuoti nuorodą į „Google“ skelbimus.
Dabar galite kurti specialiai tam skirtus vaizdo įrašus reklama tikslais, naudodami integruotus „Google Ads“ šablonus. Nesvarbu, ar jums trūksta laiko, ar kūrybinių išteklių, šie šablonai gali būti nepaprastai naudingi.
Pasirinkite vaizdo įrašo šabloną
Norėdami sukurti naują vaizdo įrašą, viršutiniame kairiajame išteklių bibliotekos kampe spustelėkite pliuso piktogramą. Pasirinkite Sukurti vaizdo įrašą. Tada pasirinkite iš keliolikos galimų šablonų. (Atminkite, kad šiuo metu negalite sukurti vaizdo įrašo be šablono iš šios informacijos suvestinės.)
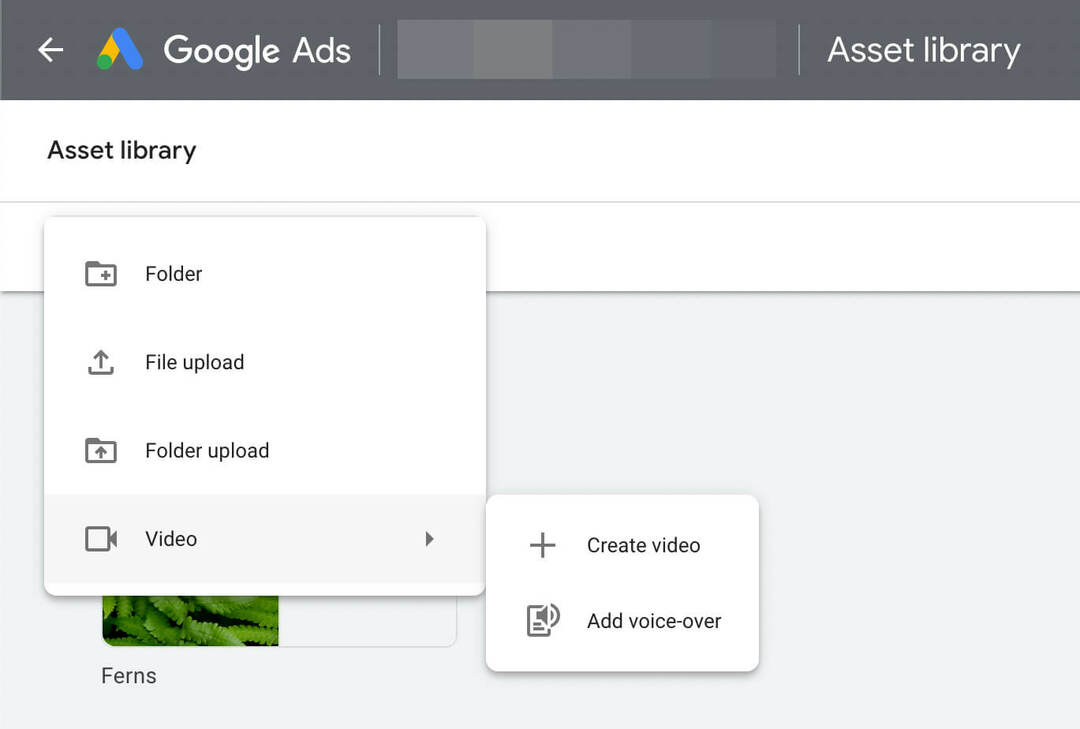
Kiekvienas šablonas turi pavadinimą, pvz., Pažymėkite savo produktų katalogą arba Pažymėkite savo prekės ženklą, kad padėtų nustatyti, kada būtų naudinga jį naudoti. Šabloniuose taip pat nurodoma, kiek ilgio vaizdo įrašas ir kiek išteklių (įskaitant vaizdus ir logotipus) reikia norint sukurti vaizdo įrašą. Norėdami peržiūrėti vaizdo įrašo pavyzdį, galite atidaryti bet kurį šabloną.
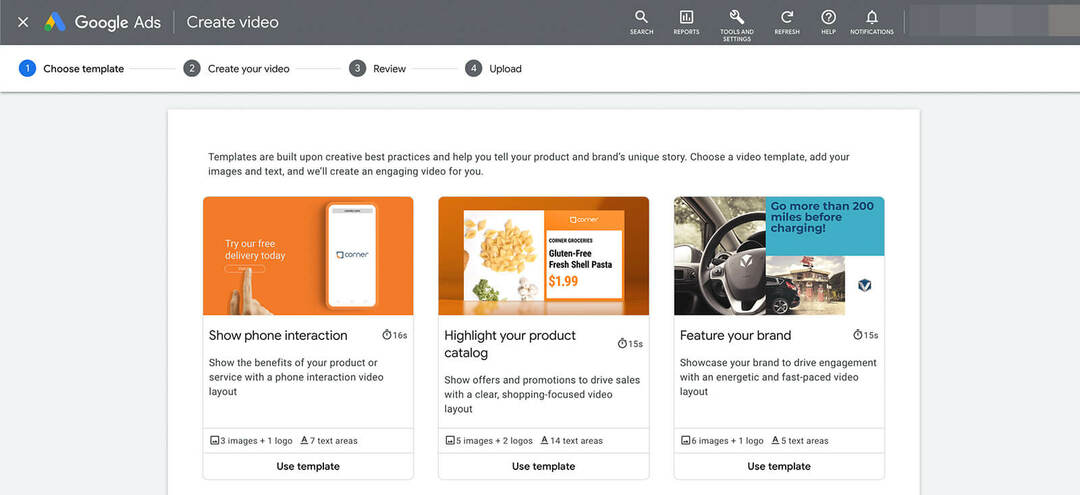
Pasirinkite Ištekliai ir pridėkite prekės ženklą
Pasirinkę šabloną, suteikite vaizdo įrašui pavadinimą. Atminkite, kad vaizdo įrašo pavadinimas bus viešai rodomas „YouTube“, todėl kuriant „Google Ads“ patartina naudoti įprastą prekės ženklo vaizdo įrašo pavadinimo praktiką.
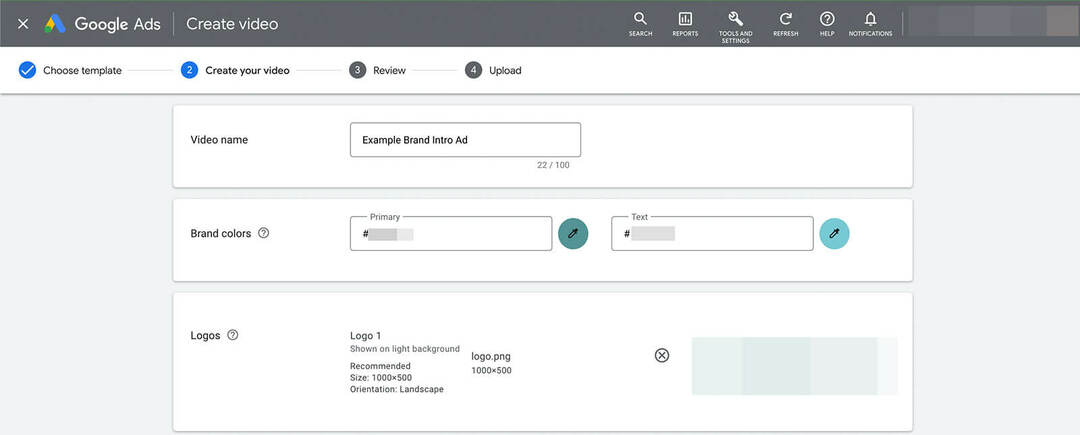
Tada pasirinkite savo prekės ženklo spalvas ir pridėkite logotipą. Galite įkelti naują logotipo failą arba pasirinkti iš išteklių bibliotekos. Jei jau sukūrėte aplanką su skirtingų dydžių logotipais, galite naršyti arba ieškoti aplanke.
Pasirinkite vaizdus ir parašykite kopiją
Pridėkite reikiamą skaičių vaizdų, kad užbaigtumėte šabloną. Kiekviena vaizdo anga turi tam tikrus dydžio ir orientacijos reikalavimus. Šablonas taip pat siūlo stilių, kuris gali būti gyvenimo būdas arba produktas. Vėlgi, galite įkelti naujų vaizdų arba pasirinkti iš išteklių bibliotekos.
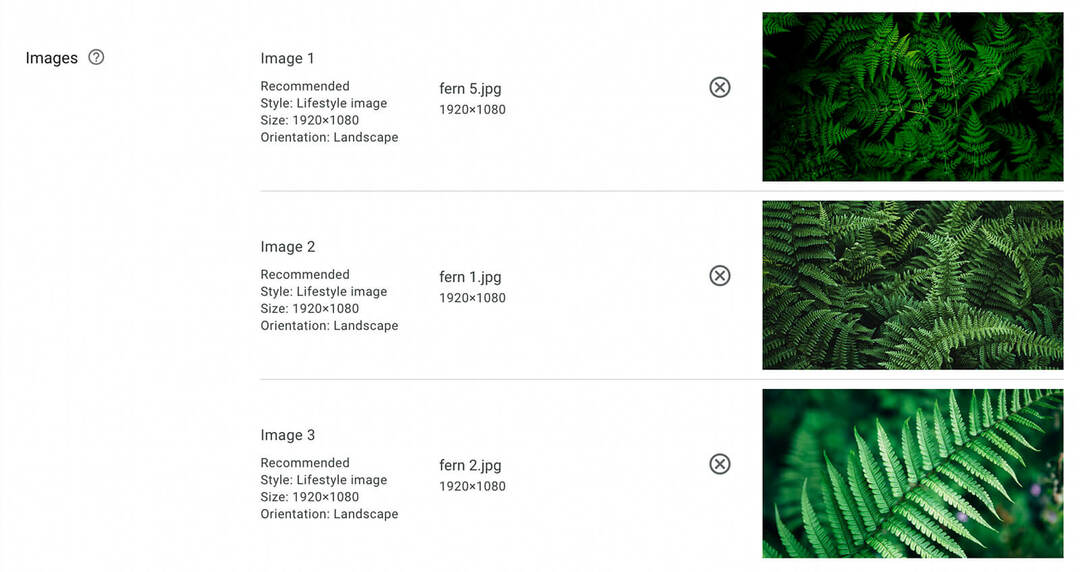
Tada parašykite kiekvieno vaizdo įrašo skydelio kopiją. Priklausomai nuo pasirinkto šablono, gali tekti parašyti keletą arba beveik keliolika fragmentų.
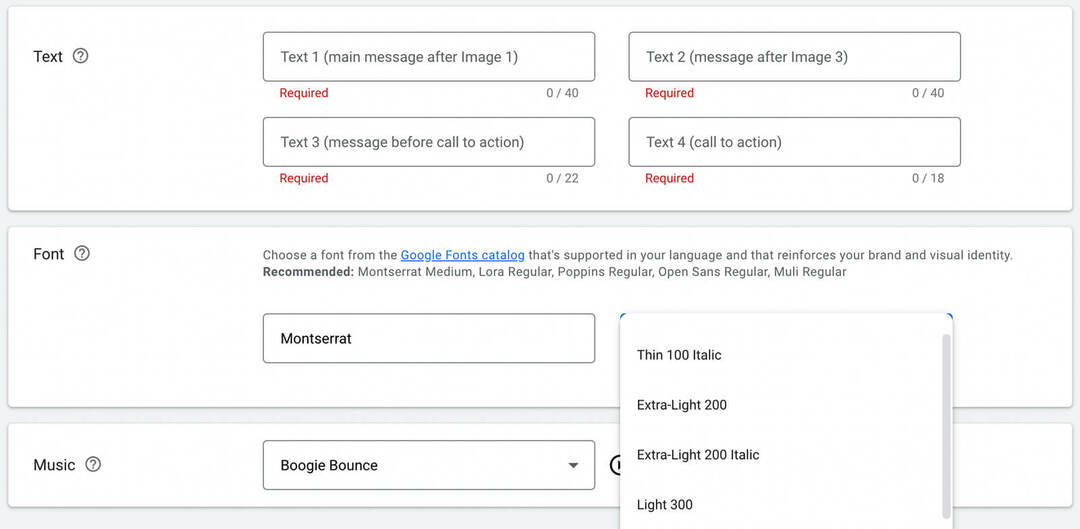
Rašydami kiekvieną skyrių galite matyti, kaip ji rodoma siužetinėse lentelėse ekrano apačioje, kad suprastumėte, kaip viskas vyksta kartu.
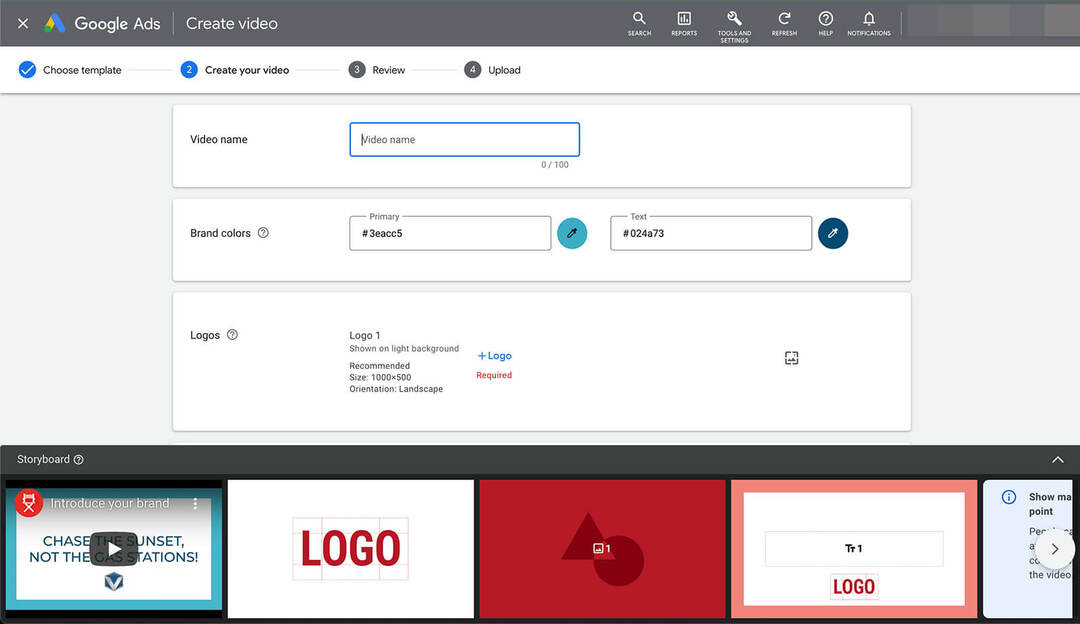
„Google Ads“ vaizdo įrašui automatiškai taiko numatytąjį šriftą ir dydį. Tačiau galite jį pakeisti kitu šriftu, kuris labiau tinka jūsų prekės ženklui arba vaizdo įrašui. Taip pat galite koreguoti šrifto stilių.
Nuspręskite dėl muzikos
Galiausiai savo vaizdo įrašui pasirinkite nemokamą muzikos takelį. Galite pasirinkti iš kelių jūsų šablonui rekomenduojamų takelių. Arba galite naršyti visą biblioteką. Norėdami peržiūrėti bet kurį takelį, paspauskite atkūrimo mygtuką.

Tada peržiūrėkite siužetinę liniją, patikrinkite savo kopiją ir dar kartą patikrinkite vaizdų tvarką. Baigę paspauskite mygtuką Sukurti vaizdo įrašą.
Paskelbti YouTube
Kai kuriate vaizdo įrašą naudodami išteklių biblioteką, gaunate dvi turinio paskelbimo parinktis. Galite paskelbti jį esamame „YouTube“ kanale arba skelbimų saugyklos kanale. Pastaroji parinktis leidžia kurti vaizdo įrašus tik reklamos tikslais, o tai gali būti naudinga, jei kuriate turinį, kurio neketinate viešinti.
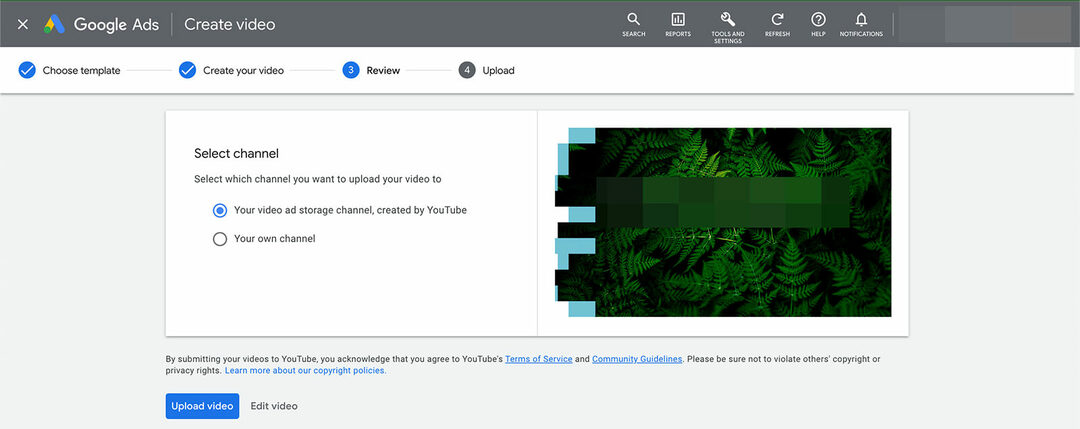
Pasirinkite parinktį ir paspauskite mygtuką Įkelti vaizdo įrašą, kad užbaigtumėte procesą. Atminkite, kad vaizdo įrašą taip pat galite redaguoti naudodami šią sąsają, jei peržiūroje pastebėsite klaidą.
Gaukite profesionalų socialinės žiniasklaidos rinkodaros mokymą

Norite aplenkti konkurentus ir išmokti paįvairinti savo socialinės rinkodaros strategiją?
Šiame 3 dienų renginyje saulėtame San Diege, Kalifornijoje, mokykitės iš patikimiausių šios srities ekspertų, bendradarbiaukite su kitais protingais rinkodaros specialistais ir pakelkite savo rinkodarą į kitą lygį.
SPUSTELĖKITE, norėdami sužinoti daugiauPaskelbę vaizdo įrašą pamatysite patvirtinimą, kad galite jį naudoti savo skelbimų kampanijose. Jei norite, galite išsaugoti nuorodą, bet bet kada galėsite ją rasti išteklių bibliotekoje.
Pridėkite balso perjungimą
Išteklių biblioteka taip pat leidžia reklamuotojams pridėti balso įrašus prie esamų vaizdo įrašų. Techniškai galite pridėti balso įrašą prie bet kurio vaizdo įrašo, kurį įkėlėte į „YouTube“. Tačiau ši parinktis ypač naudinga skelbimams, kuriuos sukūrėte iš išteklių bibliotekos šablonų, nes ji leidžia tinkinti turinį.
Norėdami pridėti balsą, viršutiniame kairiajame išteklių bibliotekos kampe spustelėkite pliuso piktogramą. Atidarykite meniu Vaizdo įrašas ir pasirinkite Pridėti balsą. Tada ieškokite vaizdo įrašo, kurį norite naudoti, arba įklijuokite į URL. Jei nukopijavote URL iš ką tik sukurto vaizdo įrašo, galite jį įvesti čia.
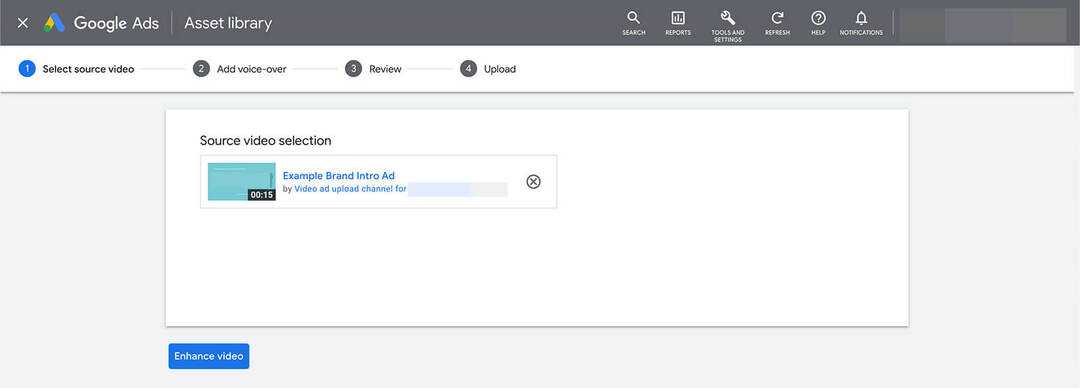
Tada pasirinkite balso perdavimo nustatymus. Galite pasirinkti kalbą ir balsą, taip pat galite reguliuoti balso perdavimo ir originalaus vaizdo įrašo garsumą. Įveskite pranešimą, kurį norite įtraukti į balsą, ir pasirinkite pradžios laiko žymą.
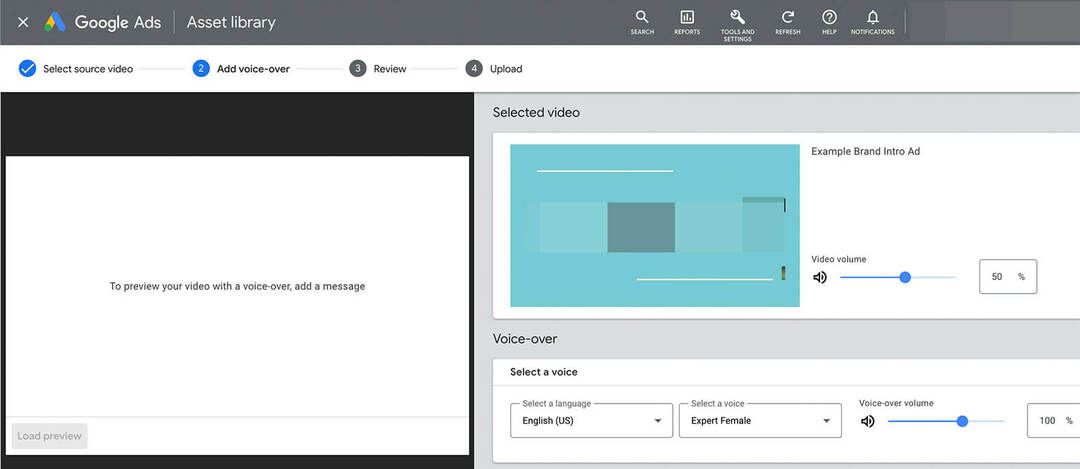
Galite pridėti kelis pranešimus skirtingomis laiko žymomis. Norėdami peržiūrėti kiekvieną, spustelėkite paleidimo mygtuką pranešimo dešinėje. Pažiūrėkite į peržiūrą ir spustelėkite mygtuką Sukurti vaizdo įrašą, kad užbaigtumėte procesą. Turėsite tas pačias paskelbimo parinktis kaip ir anksčiau, kad galėtumėte skelbti savo skelbimų saugyklos kanale arba „YouTube“ kanale.
3: kaip naudoti kūrybinius išteklius savo išteklių bibliotekoje
Paskelbę naujus vaizdo įrašus arba įkėlę skelbimus į išteklių biblioteką, galite pridėti juos prie kuriamų skelbimų. Pažiūrėkime, kaip pridėti kūrybinių išteklių prie trijų tipų „Google Ads“ kampanijų, vykdomų „YouTube“: vaizdo įrašų, atradimų ir vaizdo.
Pridėkite išteklių prie Vaizdinės reklamos tinklo kampanijų
Sukurkite naują kampaniją sistemoje „Google Ads“ ir pasirinkite tikslą, atitinkantį vaizdinės reklamos tinklo kampanijas, pvz., svetainės srautą arba prekės ženklo žinomumą ir pasiekiamumą. Pasirinkite kampanijos biudžeto, kainų siūlymo ir taikymo parinktis.
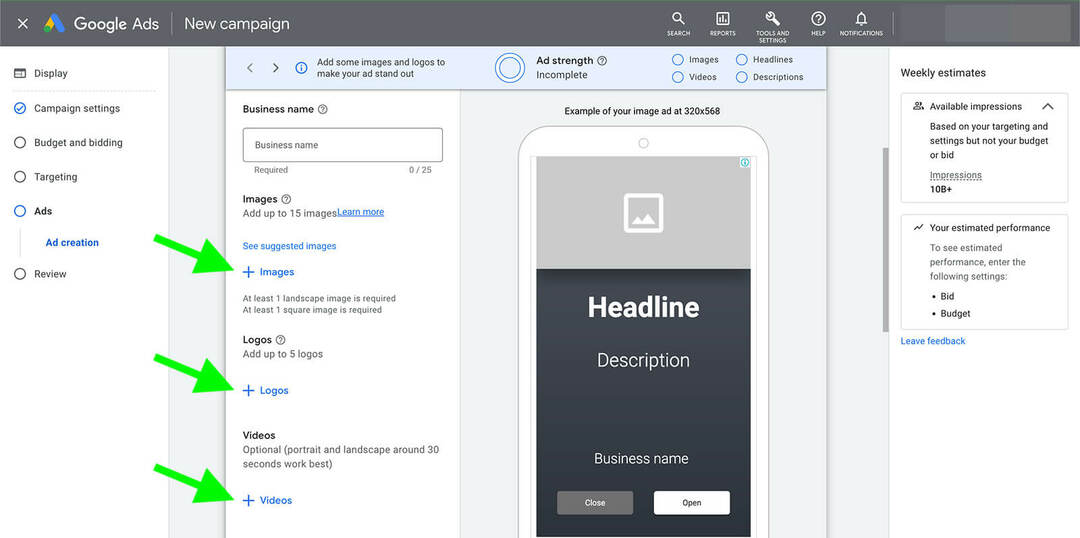
Skelbimo lygiu pasiekite išteklių biblioteką spustelėdami Vaizdai, Logotipai arba Vaizdo įrašai. Išteklių biblioteka įkeliama automatiškai, todėl galite pasirinkti arba ieškoti bet kokių jau įkeltų skelbimų.
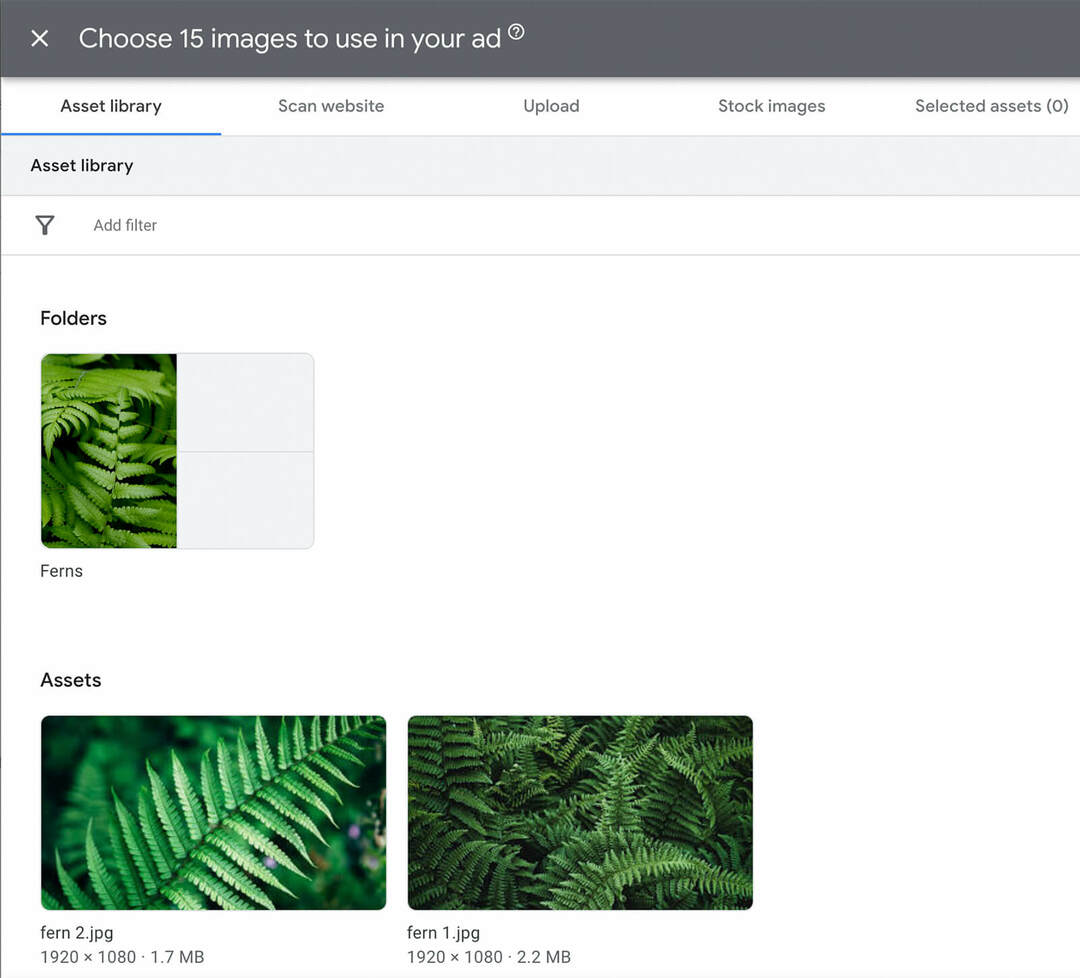
Atminkite, kad šioje sąsajoje bus rodomi tik palaikomi failų tipai. Pavyzdžiui, kai prie skelbimo pridedate vaizdų, negalėsite pasirinkti iš vaizdo įrašų, kuriuos įkėlėte į išteklių biblioteką.
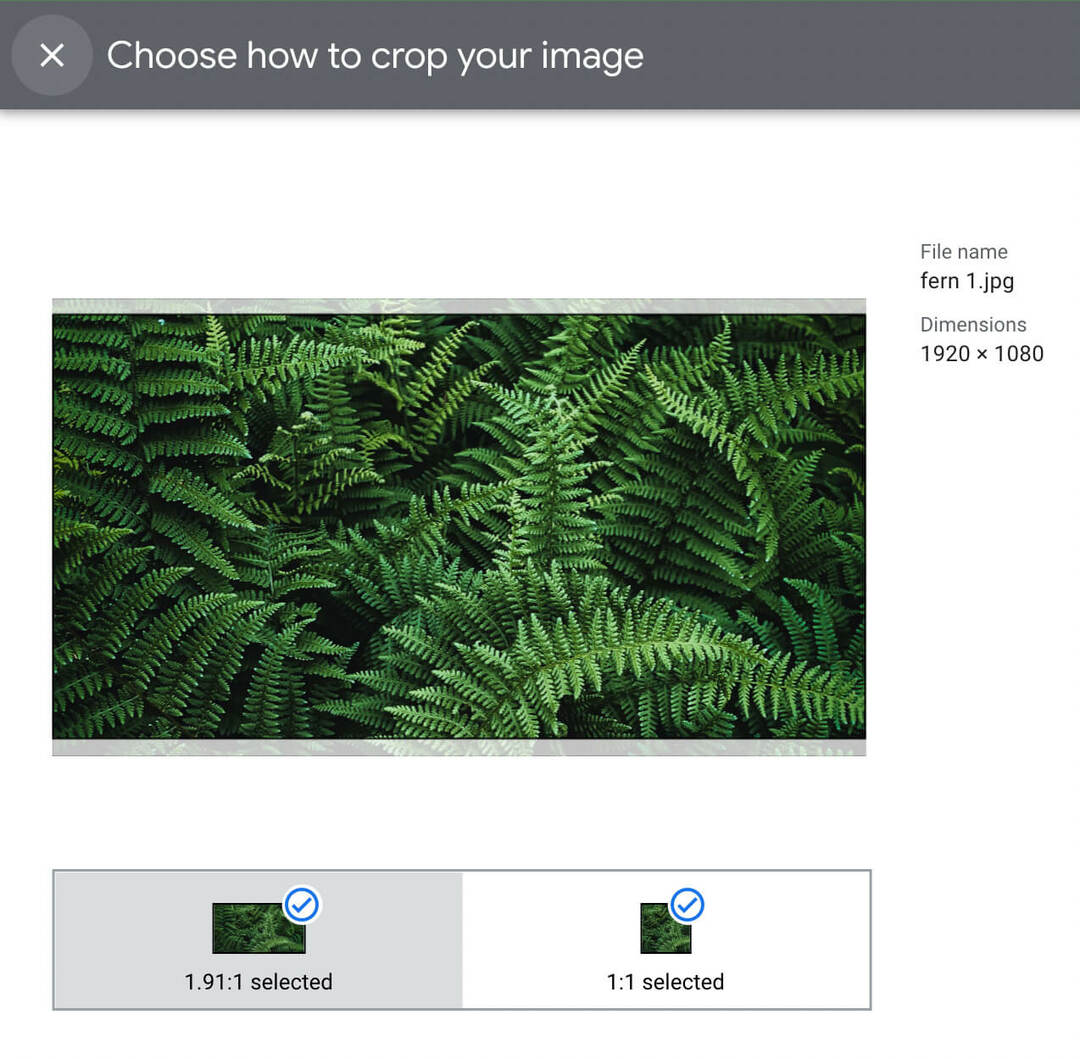
Kai pasirenkate vaizdą, „Google Ads“ automatiškai apkarpys vaizdą ir rekomenduos atitinkamus skelbimo formato koeficientus. Taigi, net jei į išteklių biblioteką įkėlėte tik gulsčiuosius vaizdus, prireikus ji automatiškai generuoja kvadratinius vaizdus.
Susiekite kūrybinius išteklius su vaizdo įrašų kampanijomis
Norėdami sukurti vaizdo įrašų kampaniją, kuri vykdoma „YouTube“, pasirinkite suderinamą tikslą, pvz., produkto ir prekės ženklo svarstymą. Pasirinkite iš kampanijos potipių parinkčių ir pasirinkite kainų siūlymo bei taikymo nustatymus.
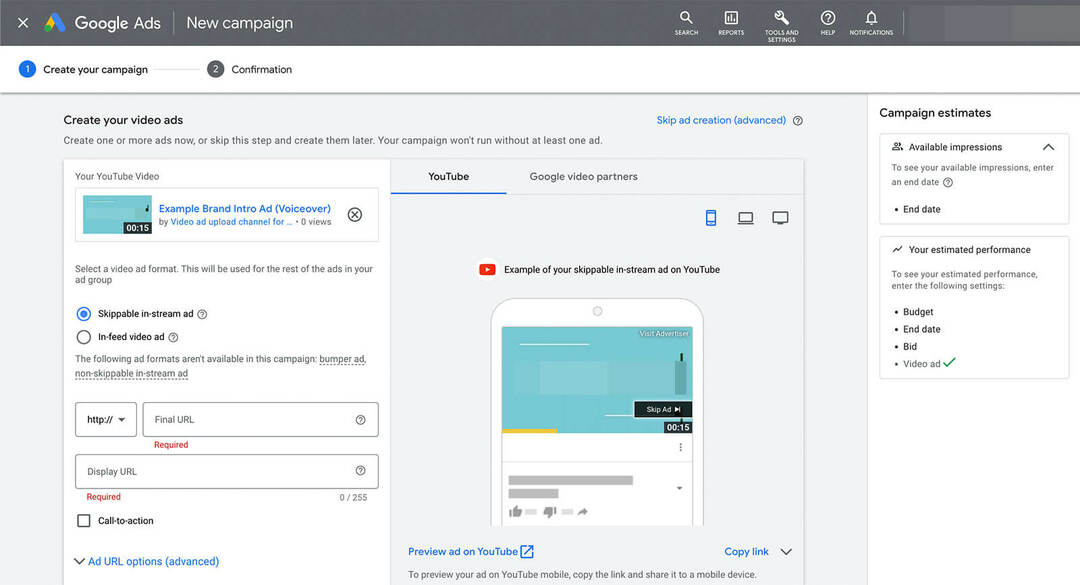
Skelbimo lygiu nėra nuorodos, leidžiančios pasiekti išteklių biblioteką. Bet galite įklijuoti nuorodą į vieną iš vaizdo įrašų, kuriuos sukūrėte išteklių bibliotekoje, įskaitant tuos, kurie buvo paskelbti jūsų skelbimų saugojimo kanale.
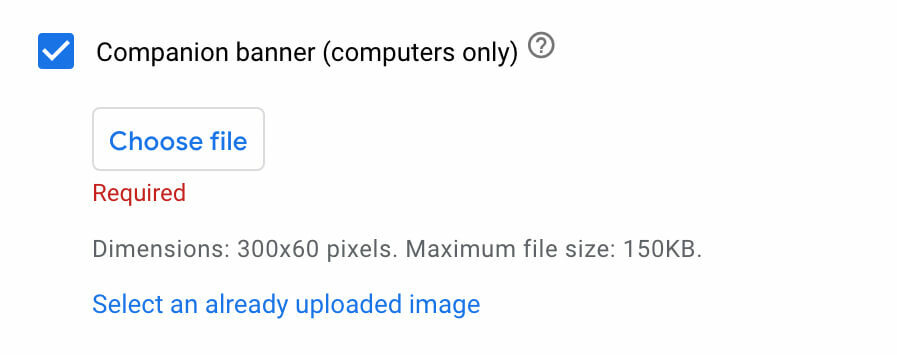
Jei prie vaizdo įrašo skelbimo norite pridėti papildomą reklamjuostę, galite pasirinkti iš išteklių bibliotekos. Pažymėkite laukelį ir spustelėkite Pasirinkti jau įkeltą vaizdą, kad pridėtumėte jau esamą reklamjuostės failą.
Atradimo kampanijoms naudokite išteklių biblioteką
Norėdami sukurti atradimo kampaniją, pasirinkite suderinamą tikslą, pvz., pardavimą arba potencialius klientus. Pasirinkę kampanijos nustatymus ir taikymo parinktis, slinkite žemyn, kad sukurtumėte skelbimą.
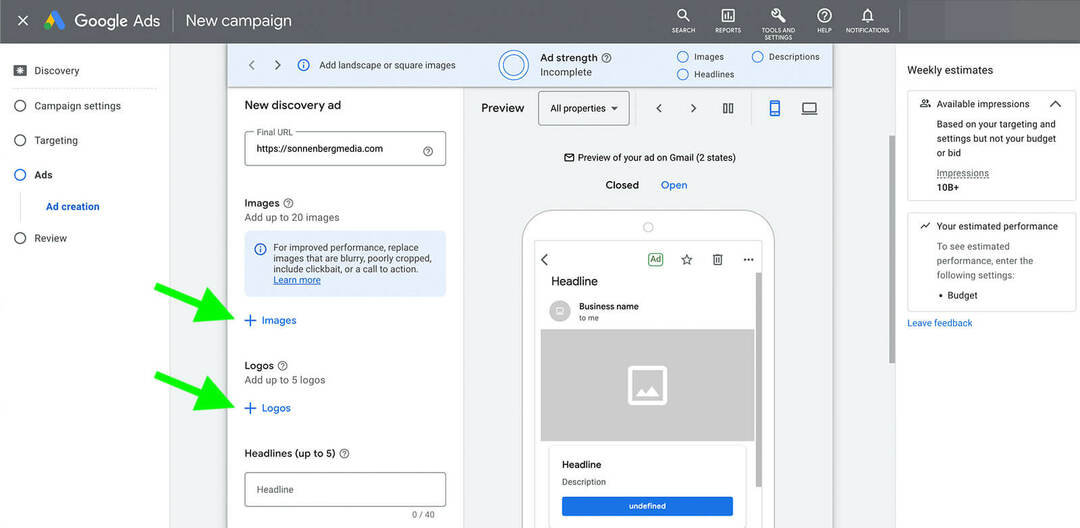
Tada spustelėkite Vaizdai arba logotipai, kad atidarytumėte išteklių biblioteką. Panašiai kaip ir Vaizdinės reklamos tinklo kampanijos darbo eigoje, „Google Ads“ automatiškai generuoja įvairius formato koeficientus pagal jūsų pradinį vaizdą, kad galėtumėte efektyviai kurti parinktis.
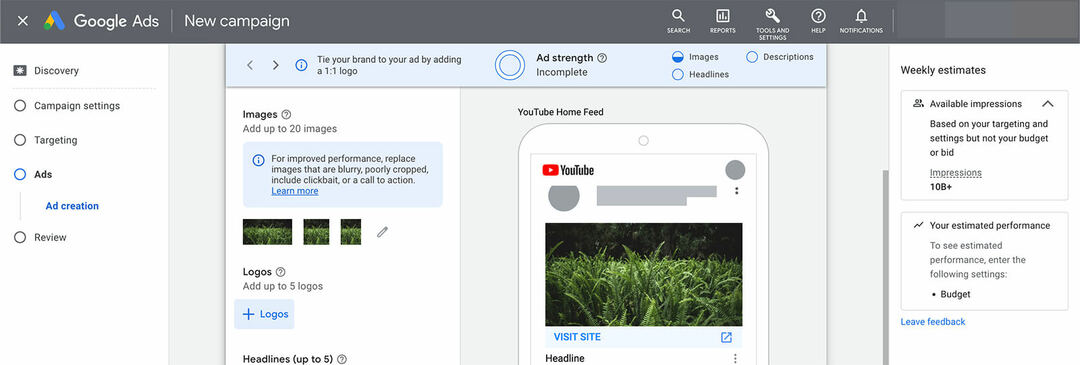
4: kaip tvarkyti turinį „Google Ads“ išteklių bibliotekoje
Jei jūsų įmonė aktyviai reklamuojasi „YouTube“, svarbu tvarkyti išteklių biblioteką. Šiuo metu negalite ištrinti, pervardyti ar kitaip keisti išteklių po įkėlimo, todėl labai svarbu žinoti, kaip juos tvarkyti ir rasti.
Nustatykite aplankų sistemą
Galite įkelti jau esamus aplankus tiesiai į išteklių biblioteką. Bet taip pat galite tvarkyti aplankus eidami.
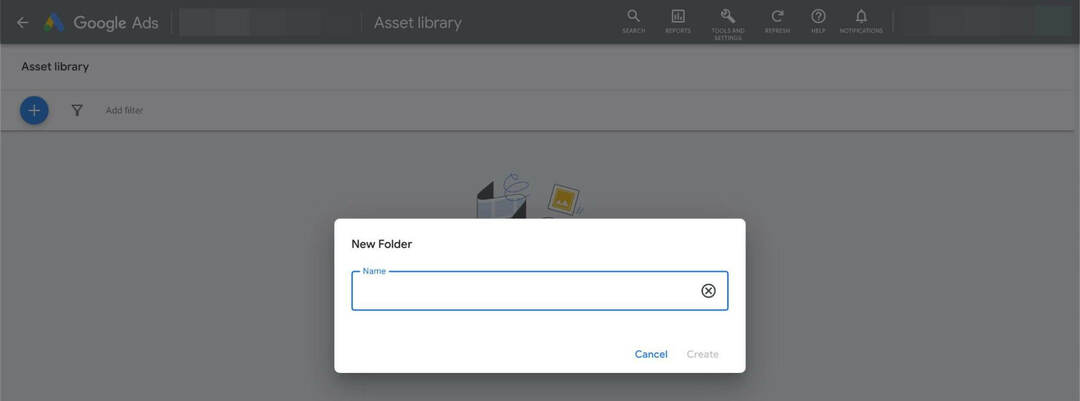
Norėdami sukurti naują aplanką išteklių bibliotekoje, spustelėkite pliuso piktogramą viršutiniame kairiajame kampe ir pasirinkite Aplankas. Suteikite aplanko pavadinimą. Tada atidarykite jį ir įkelkite failus tiesiai į jį. Taip pat galite sukurti kelis aplanko antrinius lygius, kad galėtumėte pridėti organizaciją.
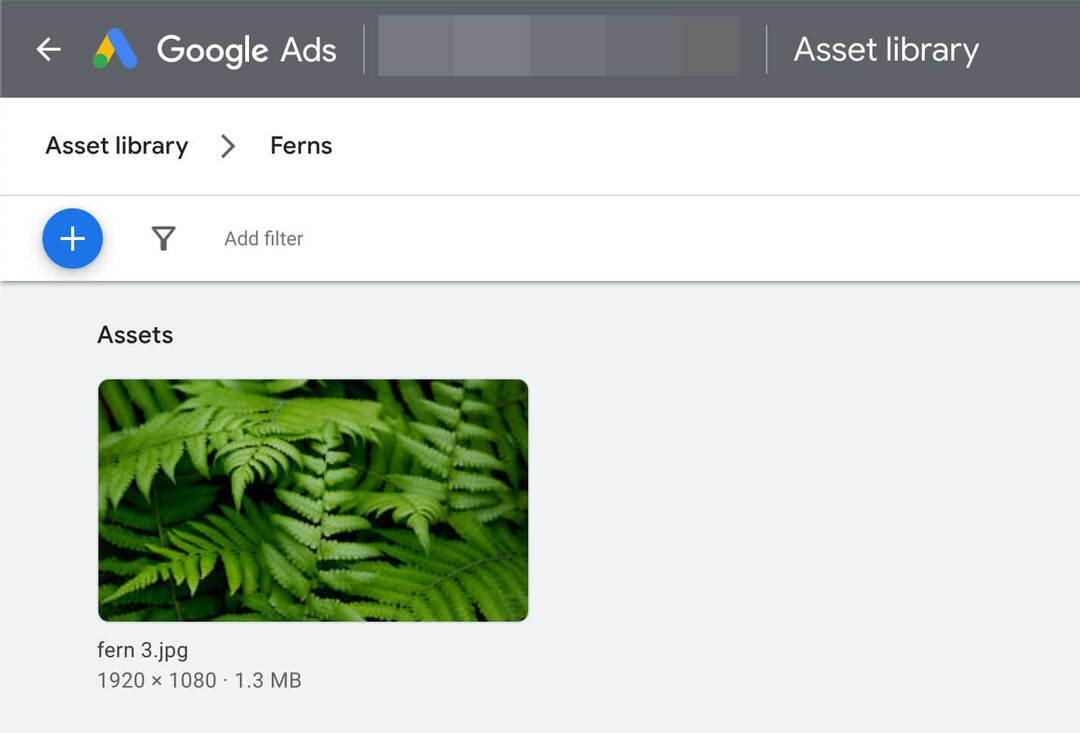
Naudodami išteklių bibliotekos aplankų sistemą galite tvarkyti skelbimus pagal:
- Kampanija
- Skelbimų grupė
- Vietos
- tema
- Logotipai
Svarbu pažymėti, kad išteklių biblioteka šiuo metu nepalaiko skelbimų keitimo. Įkėlę skelbimą bet kurioje išteklių bibliotekos vietoje, negalėsite jo perkelti ar ištrinti. Taigi, jei pametėte skelbimą arba norite jį perkelti, geriausia jį iš naujo įkelti į reikiamą vietą.
Ieškokite kūrybinių išteklių
Jei norite rasti skelbimus išteklių bibliotekoje, viršutiniame kairiajame kampe spustelėkite Pridėti filtrą. Tada išskleidžiamajame meniu pasirinkite parinktį. Pavyzdžiui, galite filtruoti skelbimus pagal failo pavadinimą, išteklių tipą, vaizdo matmenis arba vaizdo įrašo trukmę.
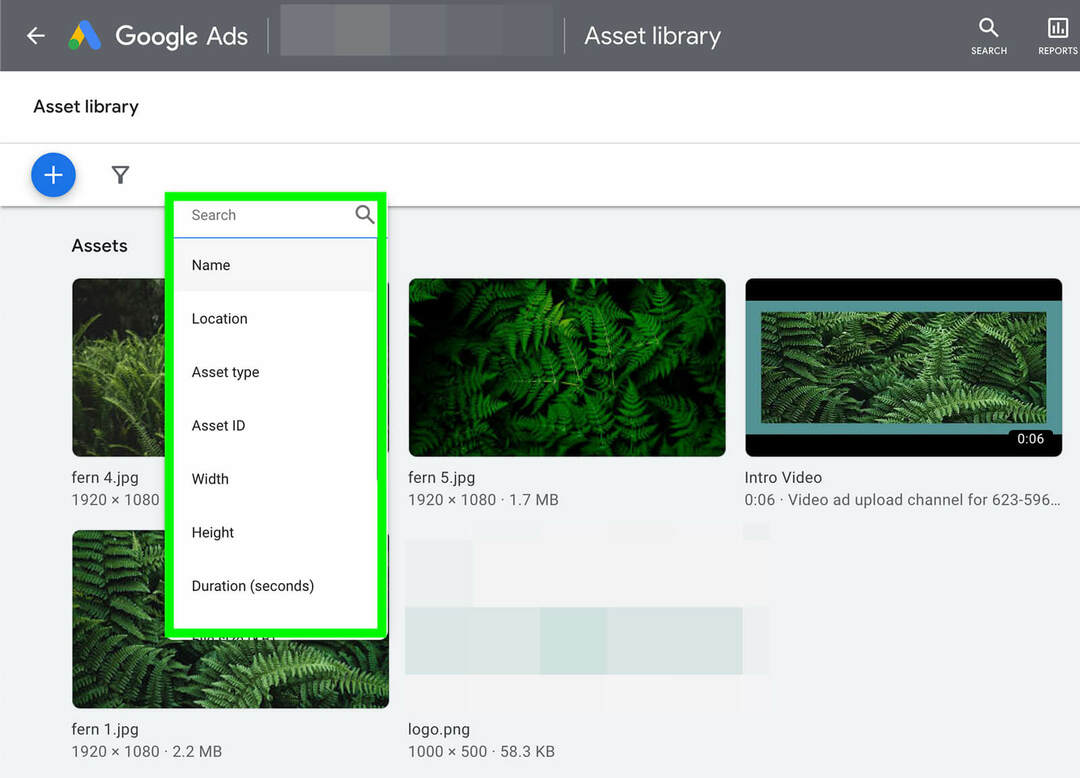
Turto biblioteka leidžia vienu metu taikyti kelis filtrus. Kadangi turite galimybę susiaurinti paiešką pagal pavadinimą, vietą, datą ir specifikacijas, daug lengviau rasti tai, ko ieškote.
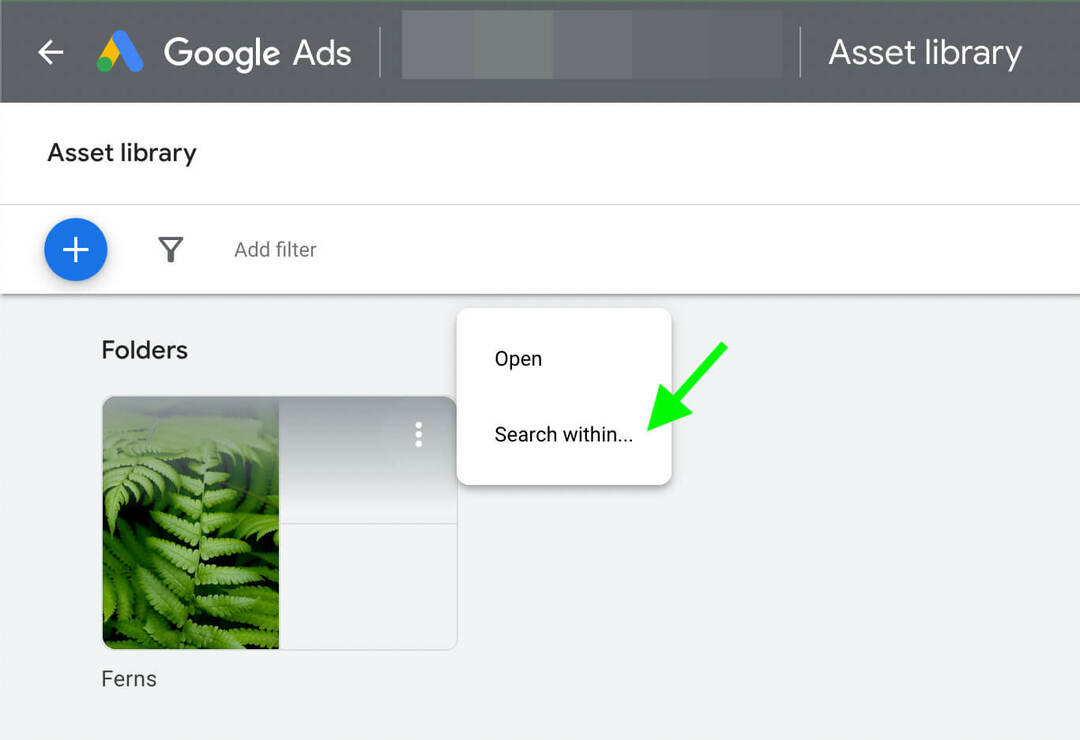
Taip pat galite ieškoti aplankuose tiesiogiai. Užveskite pelės žymeklį virš bet kurio aplanko ir spustelėkite tris taškus viršutiniame dešiniajame kampe. Pasirinkite Ieškoti viduje ir atlikite tuos pačius veiksmus, kaip nurodyta anksčiau, kad pritaikytumėte vieną ar daugiau filtrų.
Išvada
Nesvarbu, ar norite sukurti išteklius „YouTube“ skelbimai taupydami biudžetą arba efektyviau bendradarbiaudami, „Google Ads“ išteklių biblioteka gali jums padėti pasiekti savo tikslus. Ir atkreipkite dėmesį į papildomas funkcijas, nes „Google“ pareiškė, kad Asset Library ateityje palaikys papildomus išteklių tipus.
Gaukite daugiau rinkodaros patarimų naudodami „YouTube“ skelbimus:
- Raskite keturis patarimus, kaip patobulinti „YouTube“ vaizdo įrašo skelbimą, kad pasiektumėte norimus rezultatus.
- Sužinokite, kaip tinkamai nustatyti ir rodyti tris mažos vertės vaizdo įrašų skelbimus „YouTube“..
- Atraskite 12 naujų skelbimų formatų ir taikymo funkcijų, kurios pagerins jūsų vaizdo įrašų skelbimų kampanijas.
Domina NFT, DAO ir Web3?
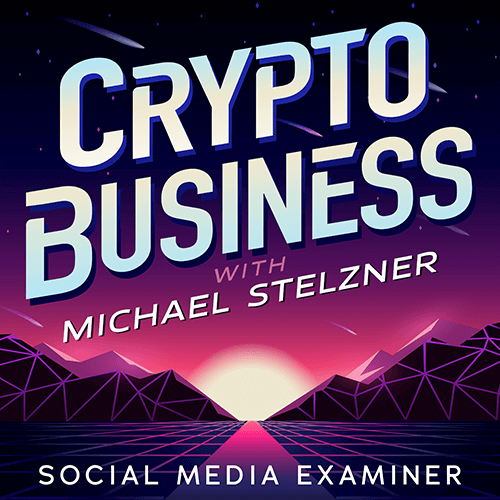
Sekite „Crypto Business“ podcast'ą, kad sužinotumėte, kaip NFT, socialiniai žetonai, DAO (ir dar daugiau) artimiausioje ateityje paveiks jūsų verslą.
Kiekvieną penktadienį vedėjas Michaelas Stelzneris apklausia pirmaujančius pramonės ekspertus apie tai, kas šiuo metu veikia Web3 ir ko tikėtis ateityje, kad galėtumėte paruošti savo verslą pamainai, net jei esate visi naujokas.
STEBITE LAIDĄ