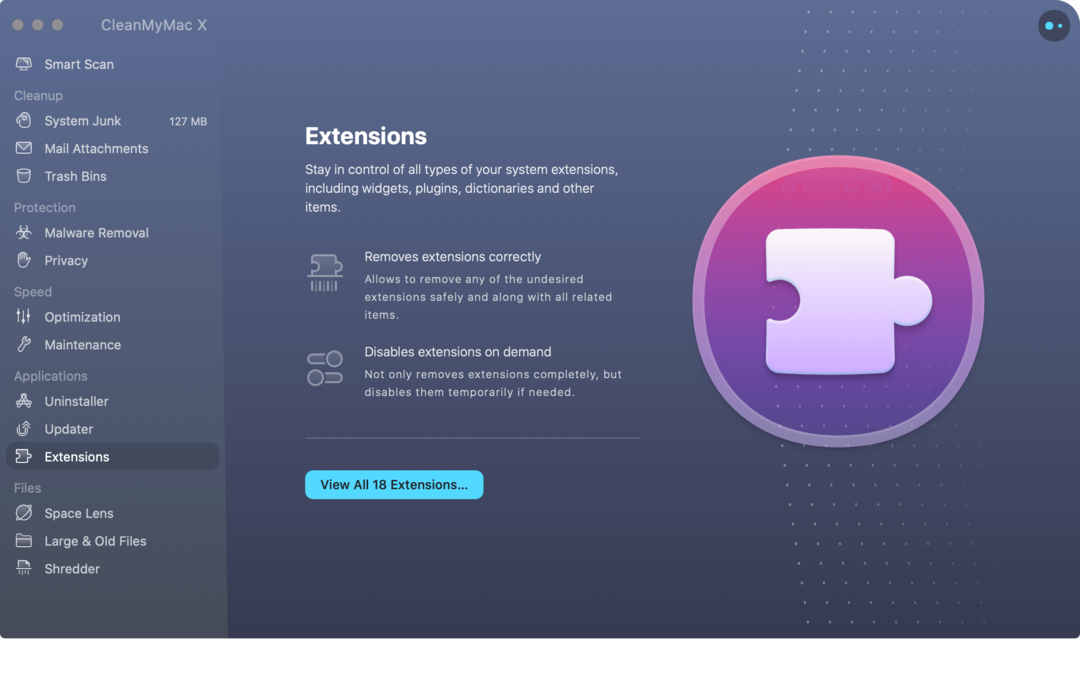Kaip pataisyti „Microsoft Teams“ baltą ekraną
„Microsoft“ "Windows 10 „Windows 11“ Herojus / / August 04, 2022

Paskutinį kartą atnaujinta
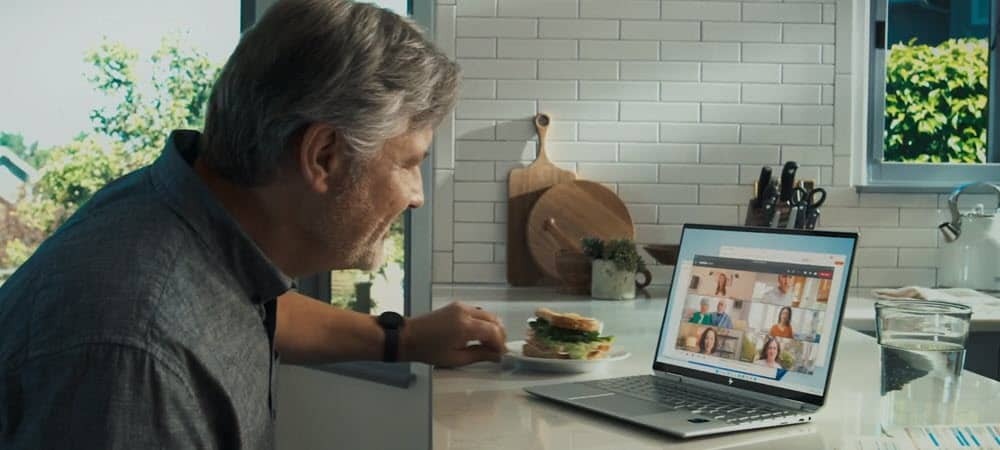
„Microsoft Teams“ yra labai svarbus bendradarbiavimo įrankis, kuris ne visada veikia. Taigi, kaip išspręsti „Microsoft Teams“ balto ekrano problemas.
„Microsoft Teams“ yra verslo ir bendradarbiavimo programa, teikianti kelias nuotolines funkcijas, įskaitant susitikimų lentą, galimybę pridėti prie „Outlook“ ir kt.
Programinė įranga turi milijonus vartotojų ir yra integruota į „Windows 11“. Tačiau tai ne visada veikia taip, kaip reklamuojama. Kartais vartotojai patiria tuščią baltą ekraną po jo paleidimo.
Ar kyla problemų paleidus „Microsoft Teams“ sistemoje „Windows“? Jei taip, parodysime keletą sprendimų, kaip sutvarkyti „Microsoft Teams“ baltą ekraną.
Iš naujo paleiskite „Microsoft Teams“.
Jei paleidę Teams gaunate tuščią baltą ekraną, puiki vieta pradėti yra iš naujo paleisti pačią programą.
Norėdami uždaryti ir iš naujo paleisti „Microsoft Teams“, atlikite šiuos veiksmus:
- Dešiniuoju pelės mygtuku spustelėkite Komandos piktograma užduočių juostos pranešimų srityje ir spustelėkite Išeik iš meniu.
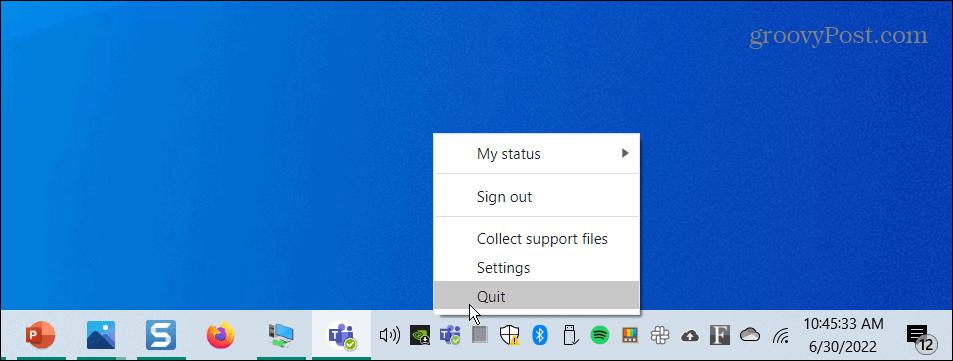
- Perkrauti Microsoft komandos nuo Pradžios meniu arba darbalaukio spartųjį klavišą ir pažiūrėkite, ar jis veikia.
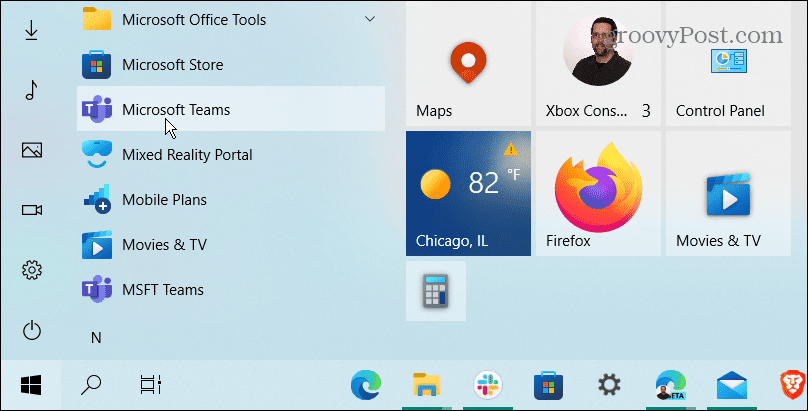
Uždarykite „Microsoft Teams“ iš užduočių tvarkytuvės
Jei pagrindinis Teams proceso paleidimas iš naujo neveikia, eikite į užduočių tvarkytuvę ir užbaikite užduotį.
Norėdami uždaryti Teams iš užduočių tvarkyklės, atlikite šiuos veiksmus:
- Dešiniuoju pelės mygtuku spustelėkite Pradėti mygtuką ir pasirinkite Užduočių tvarkyklė iš meniu.
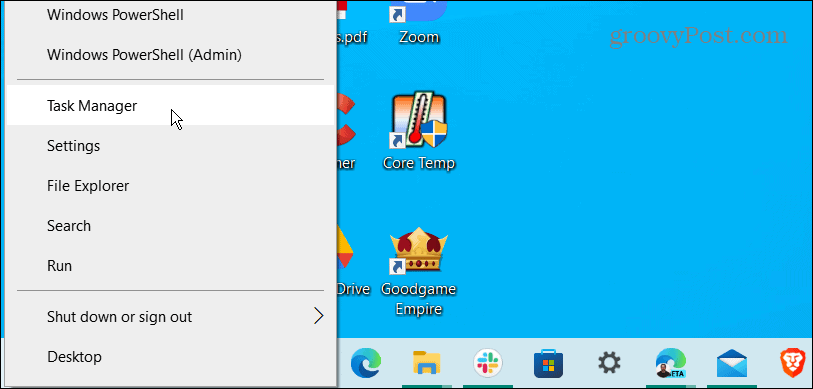
- Rūšiuoti pagal programos pavadinimą, paryškinti Microsoft komandos ir spustelėkite Baigti užduotį mygtuką apačioje.
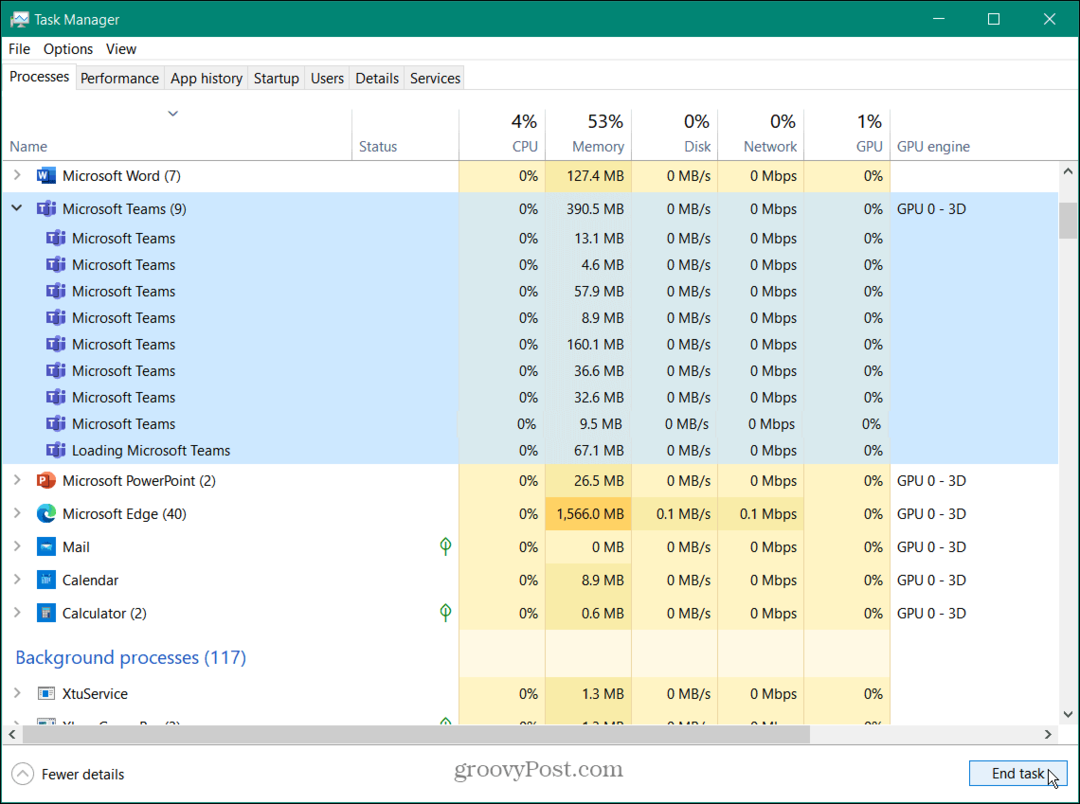
Dabar, kai baigiasi visi „Microsoft Teams“ procesai, grįžkite ir paleiskite Microsoft komandos ir pažiūrėkite, ar tai veikia.
Iš naujo paleiskite kompiuterį, kad ištaisytumėte „Microsoft Teams“ baltą ekraną
Jei paleidus „Microsoft Teams“ vis tiek rodomas baltas ekranas, pabandykite iš naujo paleisti kompiuterį.
Norėdami iš naujo paleisti „Windows“, atlikite šiuos veiksmus:
- „Windows 10“ dešiniuoju pelės mygtuku spustelėkite Pradėti mygtuką ir pasirinkite Išjungti arba atsijungti > Paleisti iš naujo iš meniu.
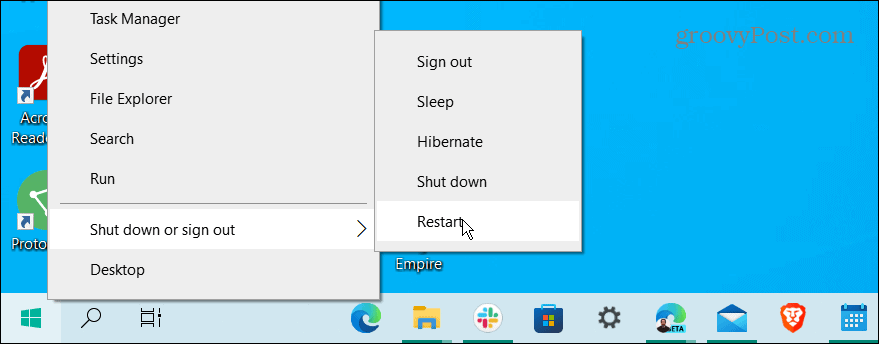
- Norėdami iš naujo paleisti „Windows 11“, veiksmai yra tokie patys, tačiau vartotojo sąsaja atrodo kitaip. Dešiniuoju pelės mygtuku spustelėkite Pradėti mygtuką ir pasirinkite Išjungti arba atsijungti > Paleisti iš naujo.

Baigę paleisti iš naujo, prisijunkite, paleiskite Microsoft Teams, ir pažiūrėkite, ar tai veikia.
Pataisykite „Microsoft Teams“ programą
Jei „Microsoft Teams“ neveikia tinkamai, galite pabandyti ją pataisyti naudodami nustatymus.
Norėdami taisyti „Teams“ sistemoje „Windows 11“, atlikite šiuos veiksmus:
- Spustelėkite Pradėti mygtuką arba paspauskite „Windows“ klavišas išauklėti Pradžios meniu.
- Pasirinkite Nustatymai.

- Kada Nustatymai paleidžia, spustelėkite Programėlės kairiajame stulpelyje ir pasirinkite Įdiegtos programėlės iš dešinės.
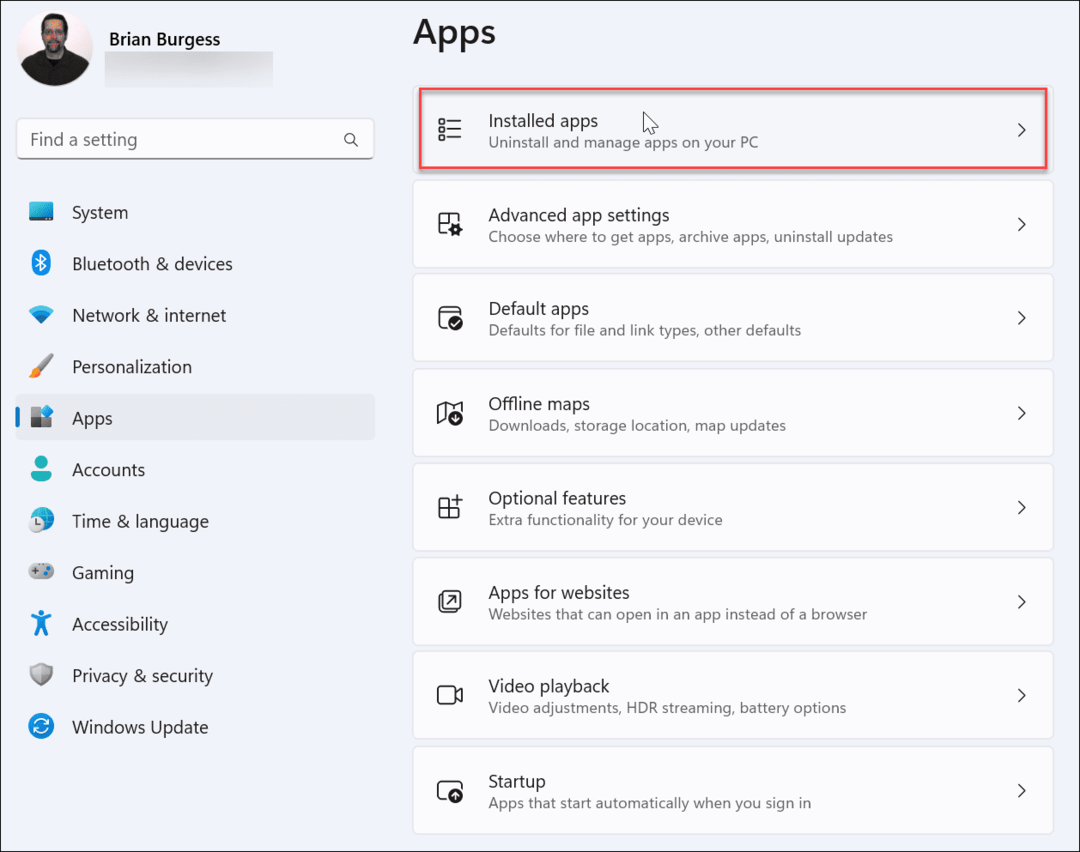
- Tipas Komandos viduje paieškos laukelį, spustelėkite tritaškis šalia esantis mygtukas Microsoft komandos ir pasirinkti Išplėstiniai nustatymai.
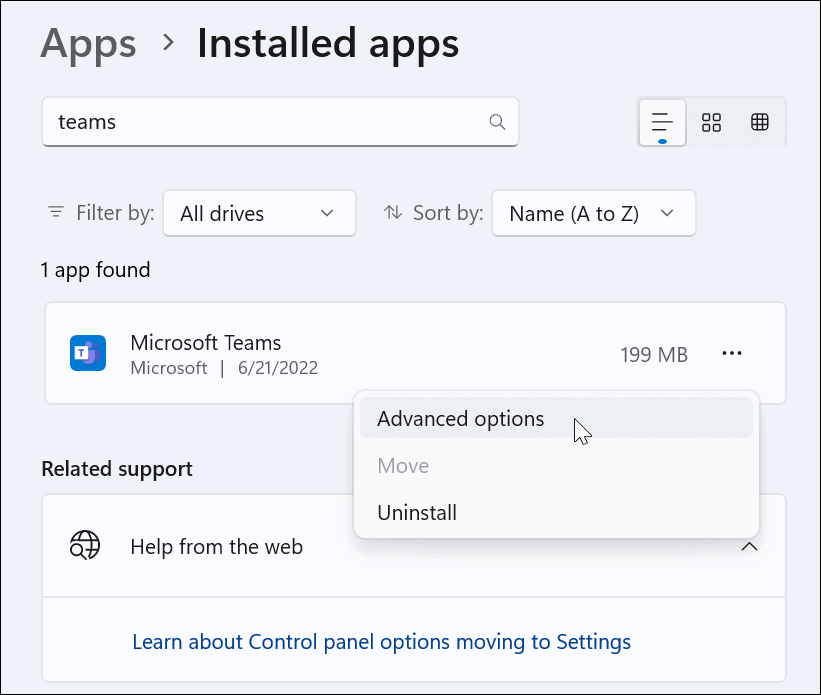
- Slinkite žemyn iki Iš naujo nustatyti skyrių ir spustelėkite Remontas mygtuką. Baigus remontą, a varnelė bus rodomas šalia mygtuko.
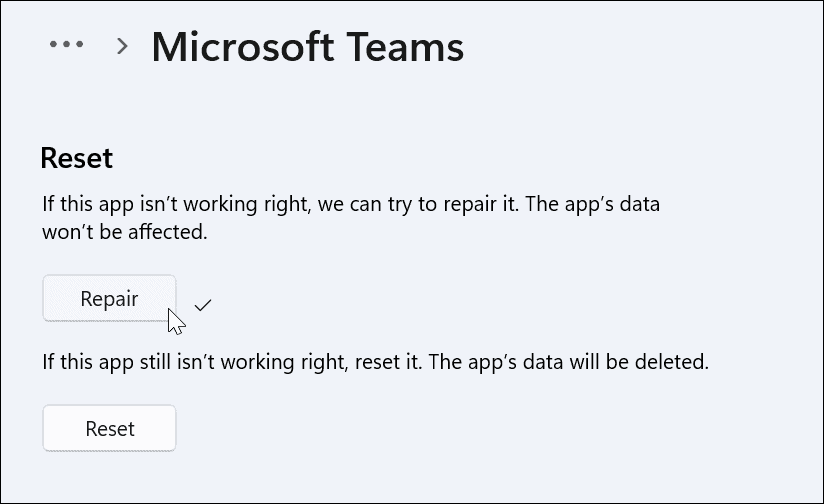
Iš naujo paleiskite „Windows 11“. ir pažiūrėkite, ar „Microsoft Teams“ programa veikia.
Pataisykite „Microsoft Teams“ sistemoje „Windows 10“.
Jei nenaudojate „Windows 11“, galite pataisyti „Microsoft Teams“ programą naudodami nustatymus.
Norėdami taisyti „Teams“ sistemoje „Windows 10“, atlikite šiuos veiksmus:
- Atviras Nustatymai > Programos > Programos ir funkcijos ir tipas Komandos paieškos laukelyje.
- Spustelėkite Microsoft komandos ir pasirinkite Išplėstiniai nustatymai nuoroda.
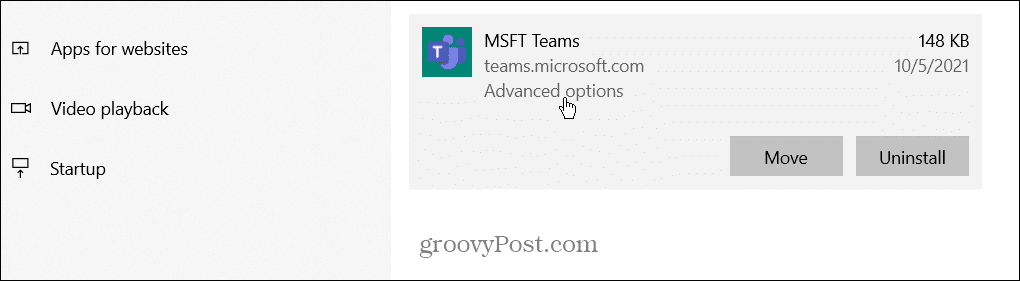
- Slinkite žemyn iki Iš naujo nustatyti skyrių ir spustelėkite Nustatyti iš naujo mygtuką.
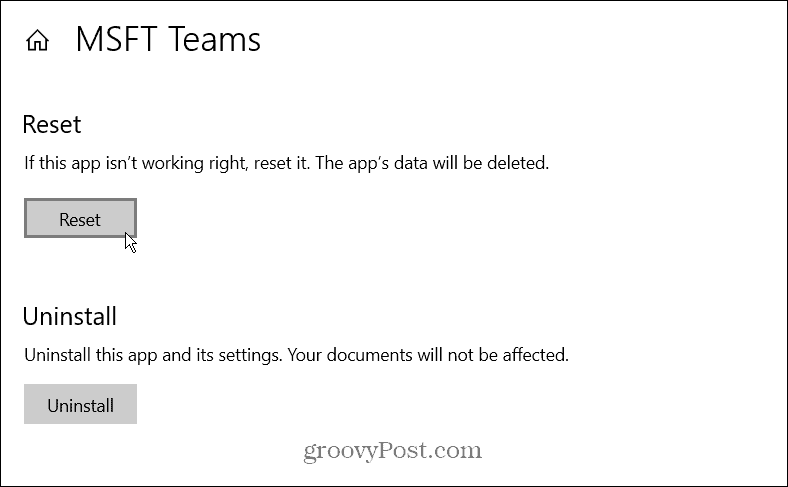
- Spustelėkite Nustatyti iš naujo mygtuką dar kartą, kad patvirtintumėte.
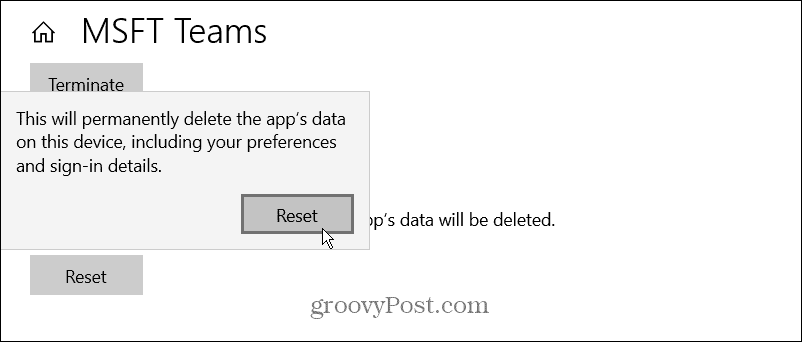
Iš naujo paleiskite „Windows 10“. ir paleiskite programą, kad pamatytumėte, ar „Microsoft Teams“ veikia.
Išvalykite „Microsoft Teams“ talpyklą
Jei Teams neveikia tinkamai, galite išvalyti vaizdų, teksto, vaizdo įrašų ir kitų failų talpyklą. Pavyzdžiui, vienas ar keli iš tų talpykloje esančių failų gali būti sugadinti ir sulėtinti „Teams“ arba nustoti veikti.
Norėdami išvalyti Microsoft Teams talpyklą, atlikite šiuos veiksmus:
- Paspauskite „Windows“ klavišas + R spartusis klavišas, kad paleistumėte Bėk Įveskite šį kelią ir spustelėkite Gerai.
%appdata%\Microsoft\Teams
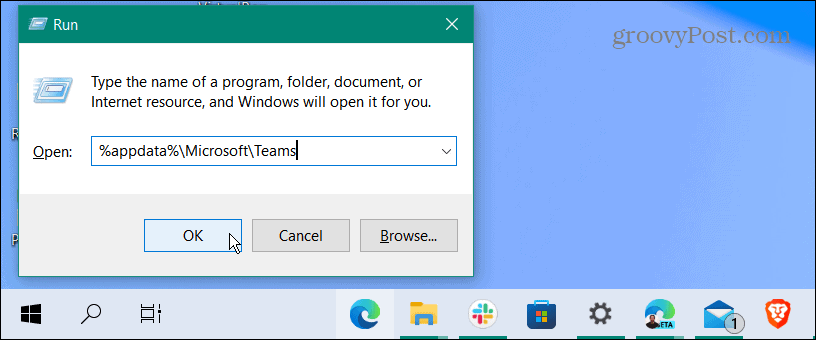
- Kada Failų naršyklė atsidaro, palaikykite Ctrl klavišą ir pasirinkite Talpykla, Kodo talpykla, ir GPUCache aplankus.
- Pasirinkę aplankus, dešiniuoju pelės mygtuku spustelėkite ir pasirinkite Ištrinti iš kontekstinio meniu.
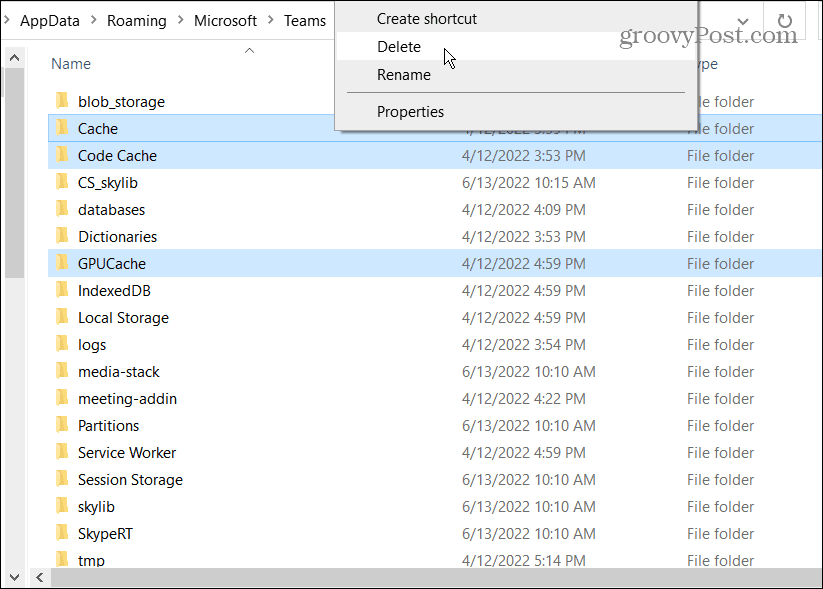
Išvalę talpyklos aplankus, iš naujo paleiskite „Microsoft Teams“ ir ji turėtų veikti ir greičiau reaguoti.
Iš naujo įdiekite „Microsoft Teams“.
Ar vis dar matote baltą ekraną, kai naudojate „Microsoft Teams“? Pašalinus ir iš naujo įdiegus programą, galima ją išspręsti.
Norėdami iš naujo įdiegti „Microsoft Teams“, atlikite šiuos veiksmus:
- Paspauskite „Windows“ klavišas arba spustelėkite Pradėti mygtuką ir ieškokite Microsoft komandos.
- Spustelėkite Pašalinkite iš meniu dešinėje pusėje.
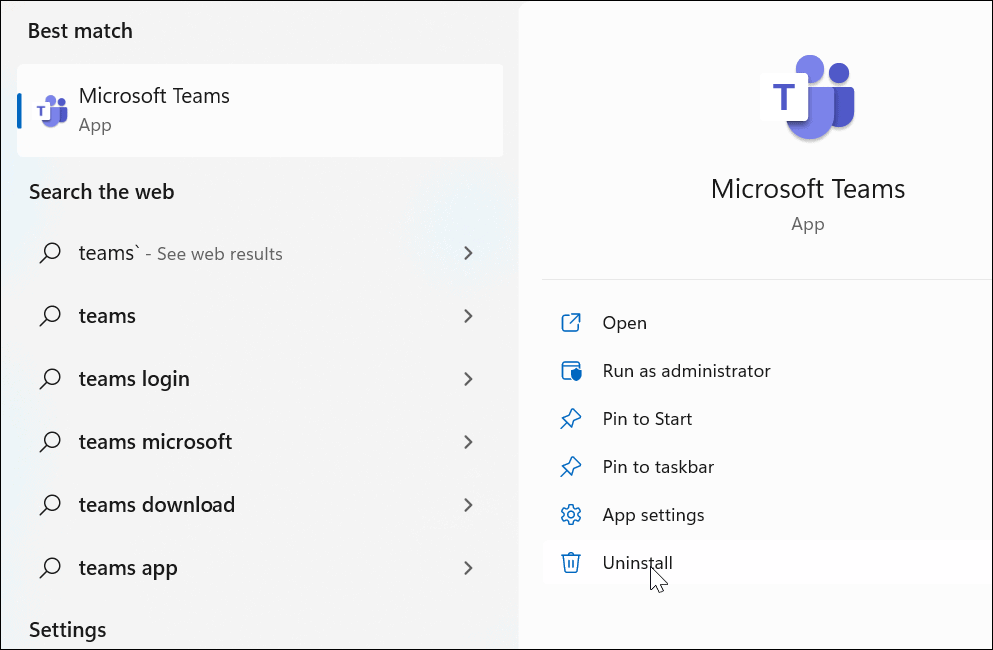
- Spustelėkite Pašalinkite mygtuką, kai pasirodys patvirtinimo pranešimas.
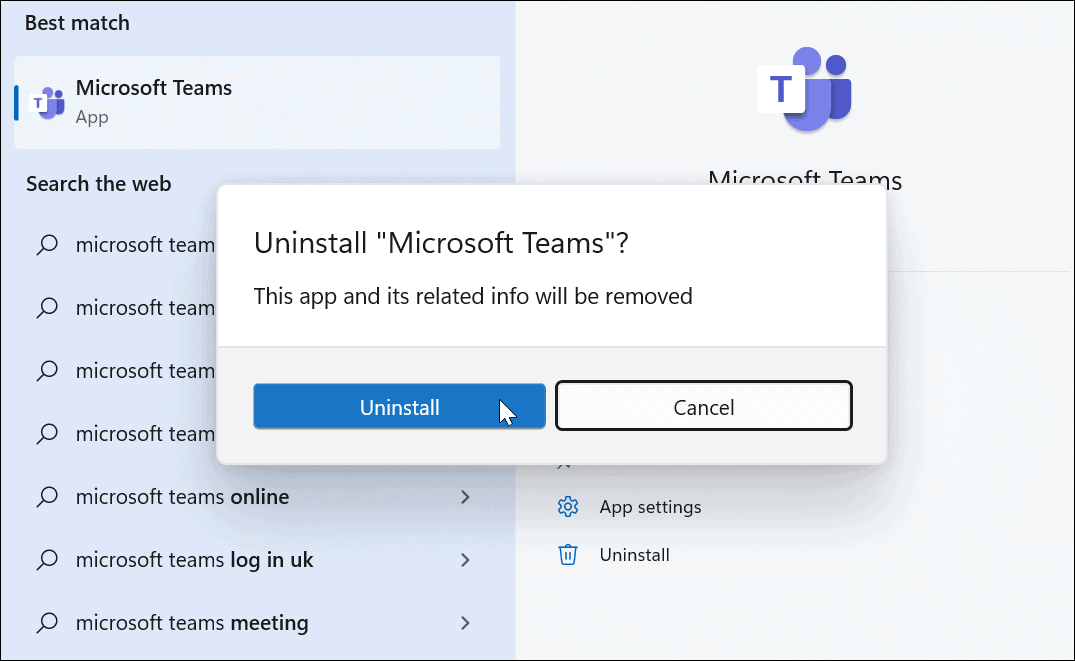
- Kai bus pašalinta Teams, meniu Pradėti pamatysite pranešimą.
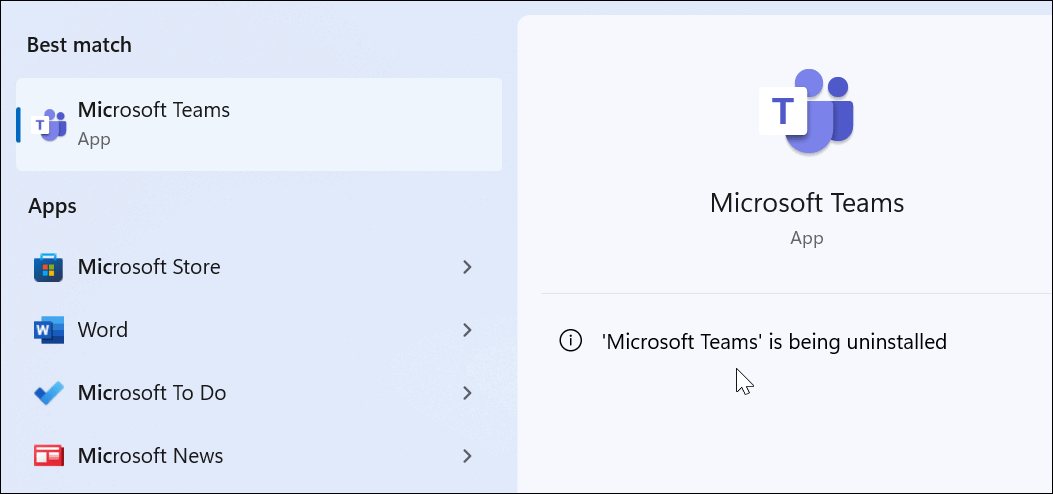
- Pašalinę Teams, atidarykite „Microsoft Store“..
- Ieškoti Microsoft komandos ir spustelėkite Diegti mygtuką.
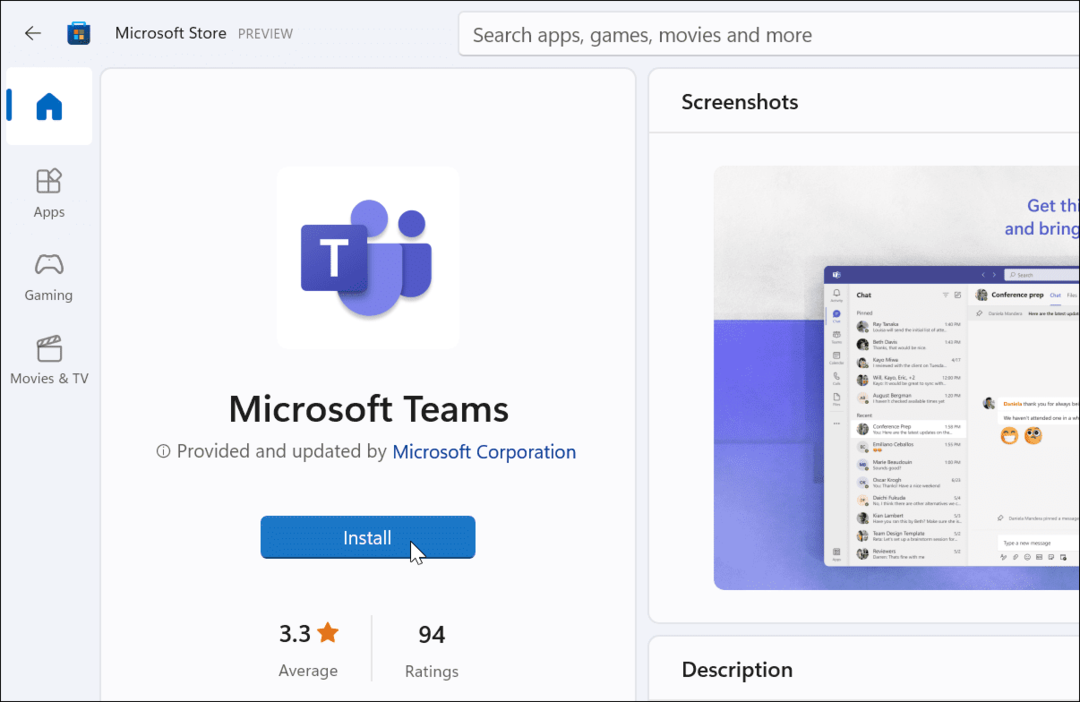
Dabar turėsite naują „Microsoft Teams“ kopiją su naujausiais atnaujinimais. Baigę diegti, paleiskite programą ir ji turėtų veikti. Tu gali Atsisiųskite Teams iš Microsoft jei nenorite naudotis parduotuve.
„Microsoft Teams“ naudojimas
Jei naudojant „Microsoft Teams“ rodomas baltas ekranas, vienas iš aukščiau pateiktų sprendimų turėtų vėl pradėti veikti. Gali prireikti kelių bandymų, bet kai tik parinktis veiks, žinosite, kaip pataisyti „Microsoft Teams“ baltą ekraną.
Kai tik įjungsite „Teams“, galėsite su ja atlikti keletą dalykų. Pavyzdžiui, galite naudoti „Microsoft Teams“ lenta susitikimuose geriau perteikti mintis. Tu gali pridėti „Teams“ prie „Outlook“. ir fiksuoti ir leisti Teams įrašus.
Galbūt jus taip pat domina, kaip tai padaryti bendrinkite ekraną „Teams“. arba patikrinkite naudodami „Microsoft Teams“ „Chromebook“..
Kaip rasti „Windows 11“ produkto kodą
Jei jums reikia perkelti „Windows 11“ produkto kodą arba tiesiog jo reikia švariai įdiegti OS,...
Kaip išvalyti „Google Chrome“ talpyklą, slapukus ir naršymo istoriją
„Chrome“ puikiai išsaugo naršymo istoriją, talpyklą ir slapukus, kad optimizuotų naršyklės veikimą internete. Jos kaip...
Kainų suderinimas parduotuvėje: kaip gauti kainas internetu perkant parduotuvėje
Pirkimas parduotuvėje nereiškia, kad turite mokėti didesnę kainą. Dėl kainų atitikimo garantijų galite gauti nuolaidų internetu apsipirkdami...
Kaip padovanoti „Disney Plus“ prenumeratą su skaitmenine dovanų kortele
Jei jums patiko „Disney Plus“ ir norite juo pasidalinti su kitais, štai kaip nusipirkti „Disney+“ dovanų prenumeratą...