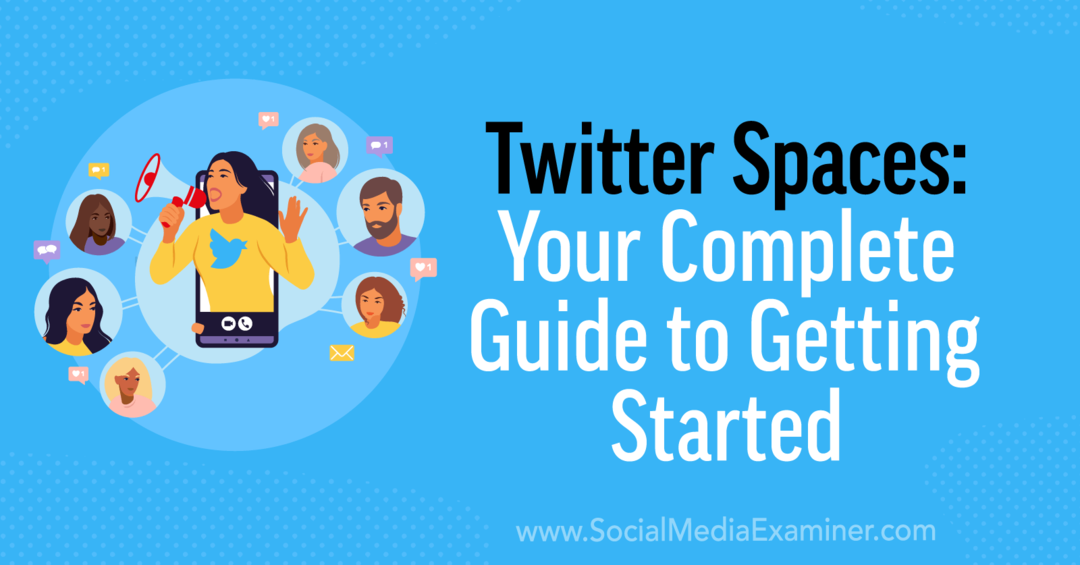Kaip uždaryti nešiojamąjį kompiuterį ir naudoti monitorių „Windows 11“ ir „Windows 10“.
„Microsoft“ „Windows 11“ Herojus / / August 16, 2022

Paskutinį kartą atnaujinta

Kartais norėsite uždaryti nešiojamojo kompiuterio dangtį ir naudoti išorinį monitorių. Štai kaip uždaryti nešiojamąjį kompiuterį ir naudoti monitorių sistemoje „Windows“.
Kartais galbūt norėsite uždaryti nešiojamąjį kompiuterį ir vis tiek naudoti monitorių sistemoje „Windows“.
Paprastai „Windows“ nešiojamąjį kompiuterį perjungs į mažos galios režimą, kai uždarysite nešiojamojo kompiuterio dangtį. Taip pat galite sukonfigūruoti, kad jis visiškai išsijungtų per maitinimo nustatymus.
Bet ką daryti, jei jį prijungėte prie monitoriaus ir nenorite eik miegoti ar išjungti maitinimą? Čia parodysime, kaip uždaryti nešiojamąjį kompiuterį ir naudoti monitorių „Windows 11“ ir „Windows 10“.
Šiam procesui reikia pakeisti maitinimo parametrus naudojant valdymo skydelį sistemoje „Windows 11“ ir Windows 10. Pavyzdžiui, jei nustatysite nešiojamąjį kompiuterį taip, kad jis veiktų su monitoriumi, kai jis uždarytas, prieš įmesdami į krepšį turėsite jį išjungti rankiniu būdu. Jei to nepadarysite, nešiojamasis kompiuteris gali perkaisti ir nustoti veikti.
Kaip uždaryti nešiojamojo kompiuterio dangtį ir naudoti išorinį monitorių „Windows 11“.
Naudodami nešiojamojo kompiuterio dangtį sutaupysite vietos darbo vietoje. Tačiau norite, kad jis liktų maitinamas ir būtų naudojamas su išoriniu monitoriumi.
Norėdami naudoti nešiojamąjį kompiuterį su išoriniu monitoriumi sistemoje „Windows 11“, atlikite šiuos veiksmus:
- Paspauskite „Windows“ klavišas arba spustelėkite Pradėti mygtuką, kad paleistumėte Pradžios meniu.
- Ieškoti cpl ir spustelėkite Kontrolės skydelis pagal Geriausias atitikimas viršuje.
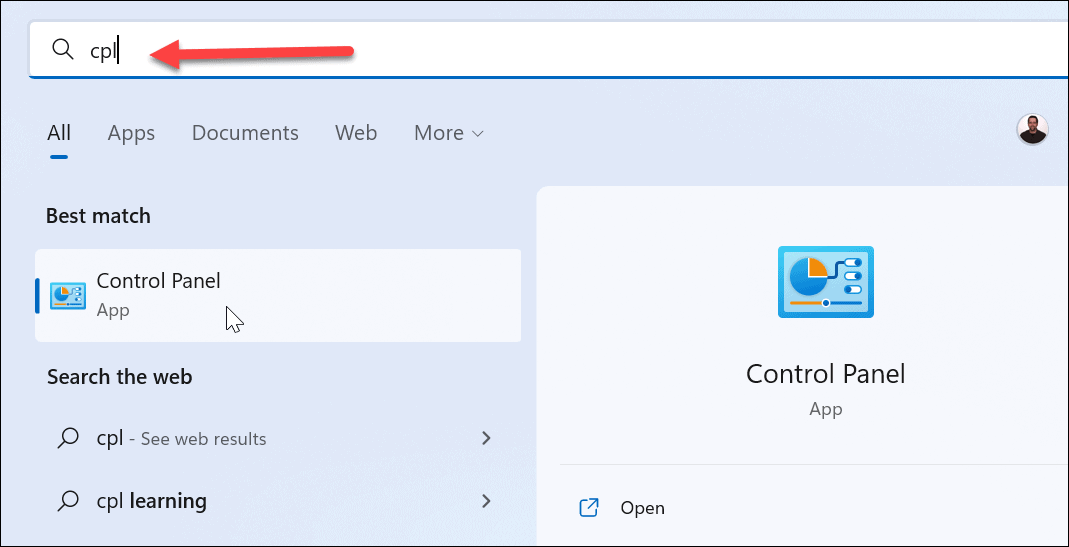
- Kada Kontrolės skydelis atidaro, užtikrina Žiūrėti pagal yra nustatytas Didelės piktogramos ir spustelėkite Maitinimo parinktys.
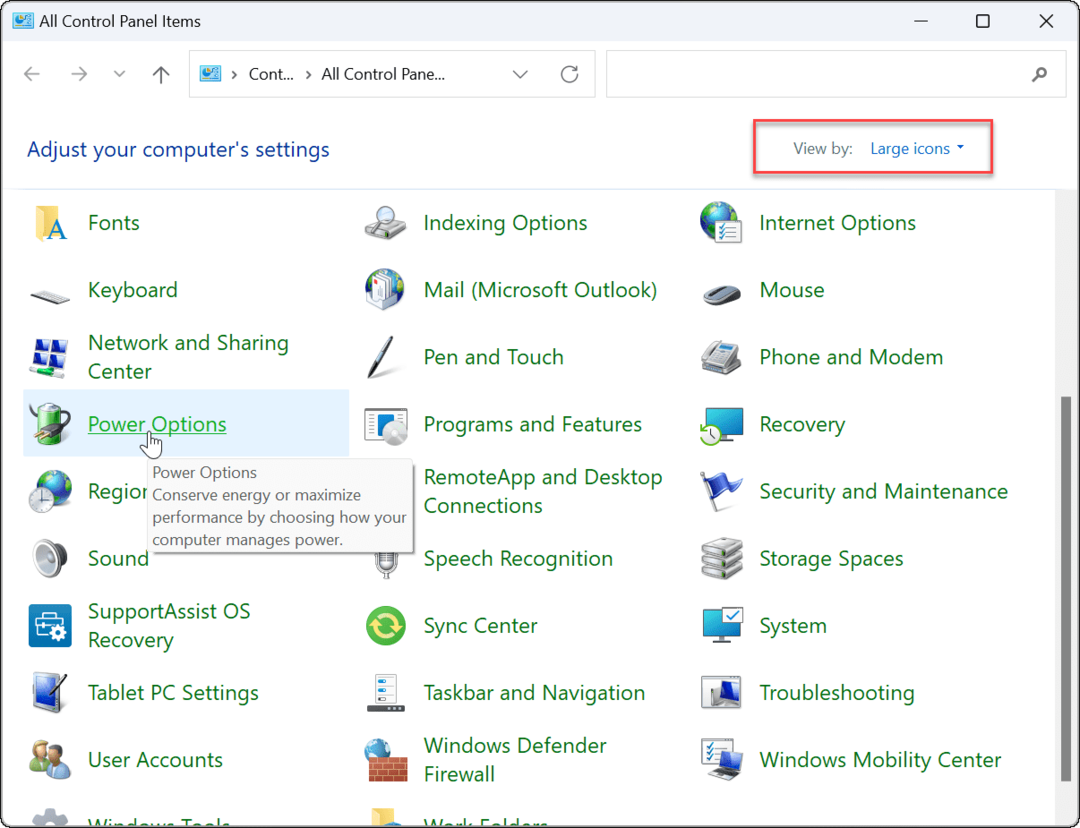
- Kairėje pusėje spustelėkite Pasirinkite, ką daro dangčio uždarymas nuoroda.
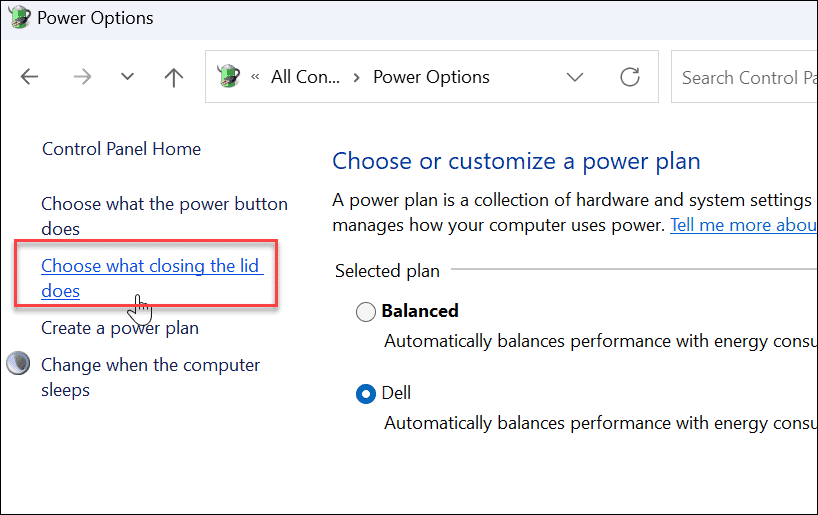
- Viduje Kai uždarysiu dangtį stulpelyje, pasirinkite Nieko nedaryk iš žemiau esančių išskleidžiamųjų meniu Ant akumuliatoriaus ir Prijungtas.
- Spustelėkite Išsaugoti pakeitimus mygtuką puslapio apačioje.
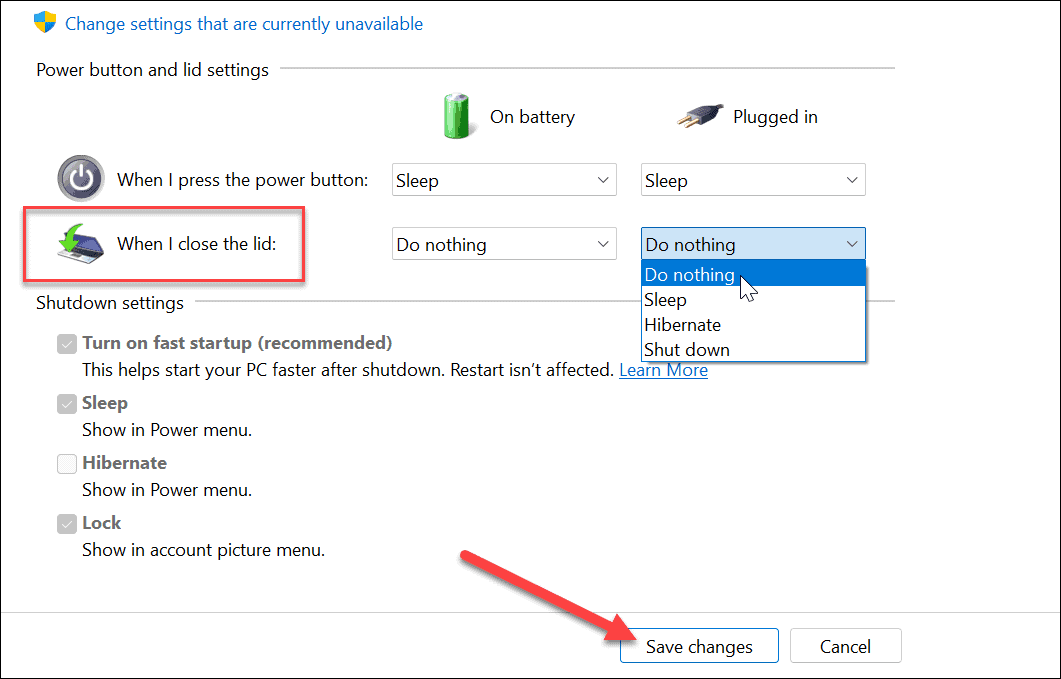
Sureguliavę nustatymus, galite uždaryti dangtį ir vis tiek naudoti išorinį monitorių.
Kaip uždaryti nešiojamojo kompiuterio dangtį ir naudoti išorinį monitorių „Windows 10“.
Nešiojamojo kompiuterio nustatymas naudoti išorinį monitorių, kai uždarote „Windows 10“ dangtį, yra beveik tas pats.
Norėdami naudoti išorinį monitorių uždarę „Windows 10“ dangtį, atlikite šiuos veiksmus:
- Spustelėkite Pradėti arba paspauskite „Windows“ klavišas ir tipas cpl.
- Spustelėkite Kontrolės skydelis pagal Geriausias atitikimas kategoriją paieškos rezultatų viršuje.
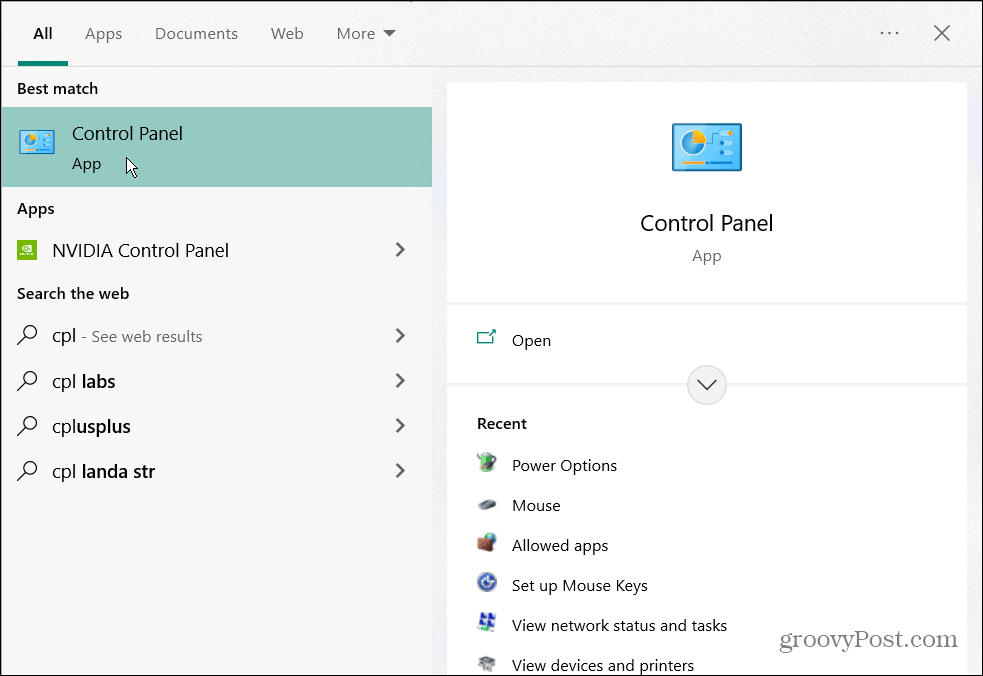
- Įsitikinkite Žiūrėti pagal yra nustatytas Didelės piktogramos ir spustelėkite Maitinimo parinktys.
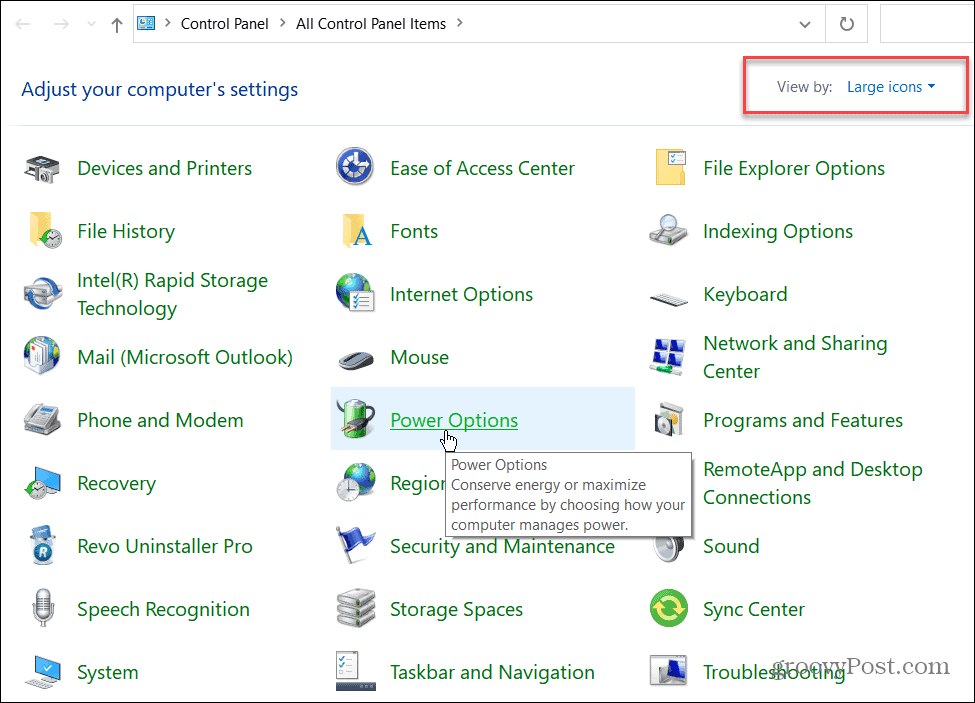
- Spustelėkite Pasirinkite, ką daro dangčio uždarymas nuoroda kairėje srityje.
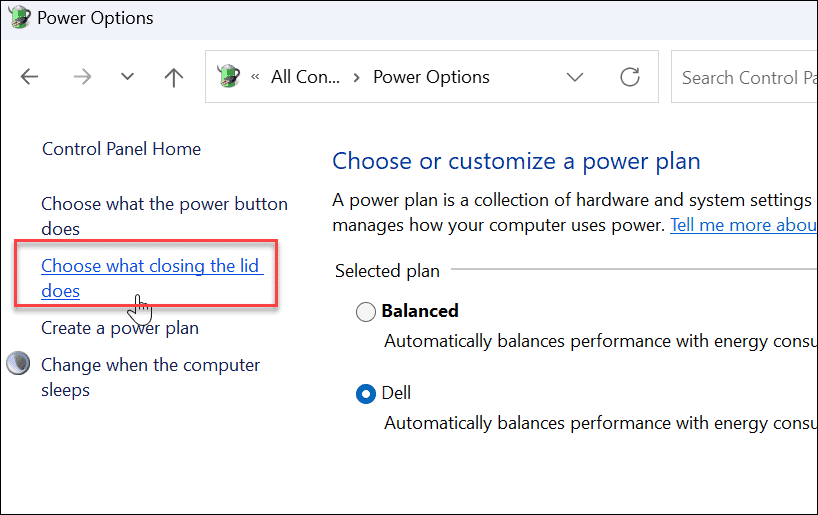
- Viduje Kai uždarysiu dangtį stulpelyje, pasirinkite Nieko nedaryk iš žemiau esančių išskleidžiamųjų meniu Ant akumuliatoriaus ir Prijungtas.
- Įsitikinkite, kad spustelėjote Išsaugoti pakeitimus puslapio apačioje esantį mygtuką, kad pakeitimai įsigaliotų.
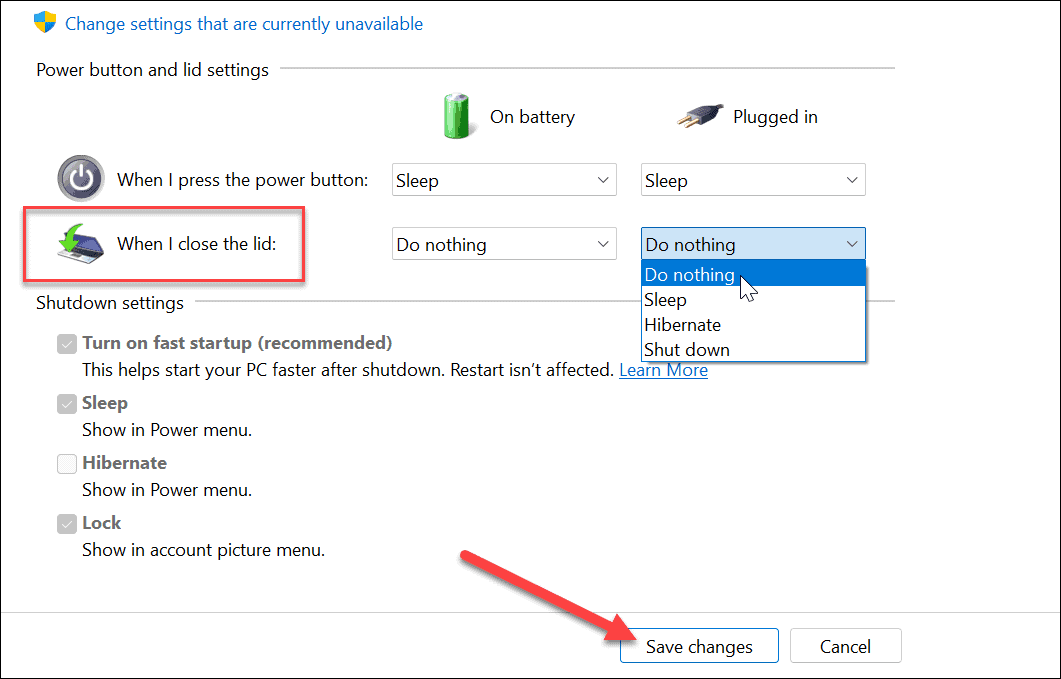
„Windows“ maitinimo parinktys
Jei norite papildomos vietos darbo vietai be netvarkos, nesunku nustatyti, kad nešiojamasis kompiuteris veiktų su išoriniu monitoriumi, kai uždarote dangtį. Keliaudami su juo nepamirškite jo išjungti arba įjungti miego režimą. Priešingu atveju nešiojamasis kompiuteris liks įjungtas ir gali sukelti perkaitimo problemų.
Kalbant apie perkaitimą, patikrinkite, kaip tai padaryti stebėti savo procesoriaus temperatūrą. Galbūt jus taip pat domina sukurti pasirinktinį maitinimo planą.
Jei naudojate „Windows 11“, patikrinkite likusį akumuliatoriaus veikimo laiką, arba jei nešiojamasis kompiuteris neišvyksta per dieną vienu įkrovimu, štai čia 7 būdai, kaip pagerinti „Windows 11“ akumuliatoriaus veikimo laiką.
Kaip rasti „Windows 11“ produkto kodą
Jei jums reikia perkelti „Windows 11“ produkto kodą arba tiesiog jo reikia švariai įdiegti OS,...
Kaip išvalyti „Google Chrome“ talpyklą, slapukus ir naršymo istoriją
„Chrome“ puikiai išsaugo naršymo istoriją, talpyklą ir slapukus, kad optimizuotų naršyklės veikimą internete. Jos kaip...
Kainų suderinimas parduotuvėje: kaip gauti kainas internetu perkant parduotuvėje
Pirkimas parduotuvėje nereiškia, kad turite mokėti didesnę kainą. Dėl kainų atitikimo garantijų galite gauti nuolaidų internetu apsipirkdami...
Kaip padovanoti „Disney Plus“ prenumeratą su skaitmenine dovanų kortele
Jei jums patiko „Disney Plus“ ir norite juo pasidalinti su kitais, štai kaip nusipirkti „Disney+“ dovanų prenumeratą...