Kaip naudoti „Photoshop“, kad sukurtumėte savo „iOS 6“ stiliaus piktogramas
Obuolys „Adobe“ "Photoshop" / / March 18, 2020

Vykstant didelėms diskusijoms apie tai, ar „iOS 7“ tinka, ar nėra, nėra kito pasirinkimo, kaip tik pasirinkti „iOS 6“ ar „iOS 7“. Aš asmeniškai manau, kad „iOS 7“ piktogramos šiek tiek atmeta „Windows Phone“, bet ei - ką jūs darysite... Tai nėra pirmas dalykas, kurį turi „Apple“ nukopijuota ar kita „Microsoft“ iš „Apple“ ar „Android“, tai tikrai pilnas ratas. Taigi kol mes esame Obuolių nuotaika kodėl neišbandžius greitai „Photoshop“ pamoka kurti savo „iOS 6“ piktogramas.
Gerų pavyzdžių piktogramų paieška
Pirmasis žingsnis yra rasti „iOS“ piktogramos pavyzdį. Greitai atlikite „Google“ arba „Bing“ vaizdų paiešką pagal „iOS piktogramas“. Nukreipkite savo paiešką, kad gautumėte tikslesnius rezultatus, naudodami „Google“ tikslios paieškos parinktis.
Suradę gerą PNG piktogramą, išsaugokite ją savo kompiuteryje, kad galėtume atidaryti ją „Photoshop“.
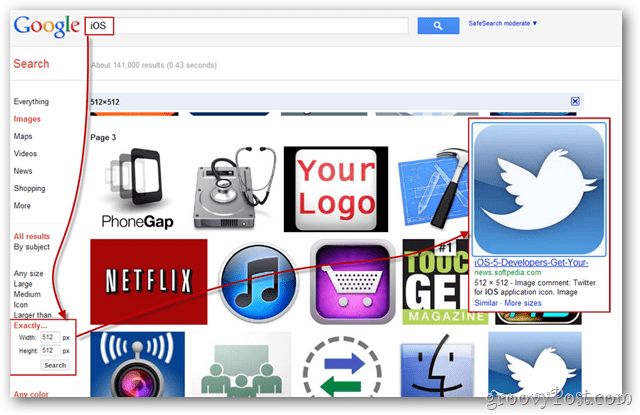
Taip pat verta paminėti, kad dėl „Bing“ žymiai lengviau ieškoti atvaizdų ir piktogramų, kurias galima laisvai naudoti asmeniniams tikslams.
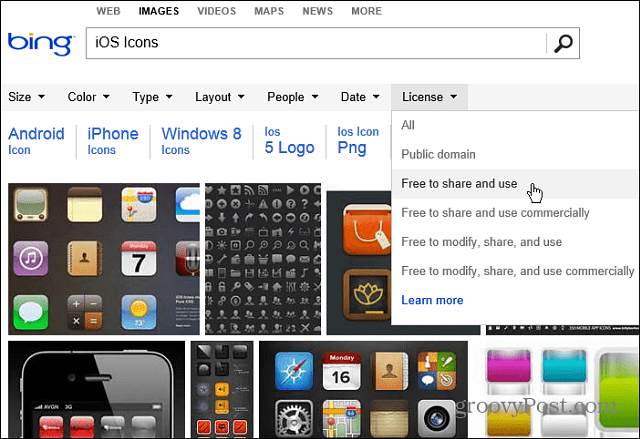
Darbo pradžia
Importuokite išsaugotą vaizdą į „Photoshop“ ir įsitikinkite, kad jis yra tinkamas PNG. Tai turėtų turėti šaškių lentos tinklelis užapvalintais kampais vietoj tipiško balto fono.
Ašf fonas nėra skaidrus, galite naudoti ką nors panašaus „Magic Eraser“ įrankis kiekvienoje iš keturių baltų dėmių kampuose.

„Ctrl“ + paspaudimas sluoksnio miniatiūra su jūsų importuota piktograma, kad pasirinktumėte piktogramos formą. Tada galite (naudodami stačiakampio palapinės įrankį) dešiniuoju pelės mygtuku spustelėkite ir Užpildykite su bet kokia jūsų norima vientisa spalva. Pabandysiu juodai pradedantiesiems.

Specialieji efektai
Dabar laikas suteikti jūsų piktogramai blizgančią „iOS 6“ išvaizdą (kuris, žinoma, yra geresnis nei „iOS 7“). Dešiniuoju pelės mygtuku spustelėkite savo sluoksnį ir pasirinkite Maišymo parinktys.
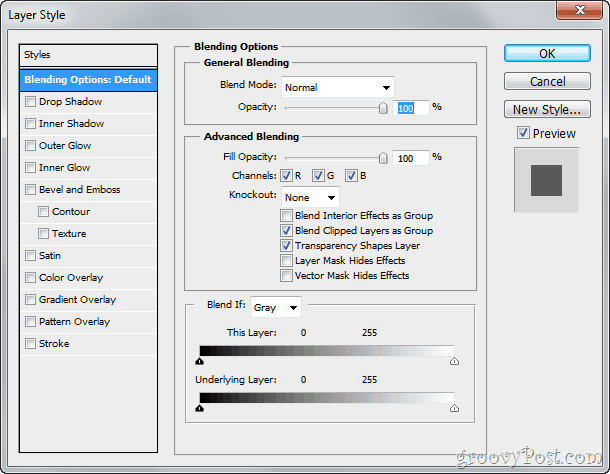
Maišymo parinktys leis jums atlikti įvairius perdangos sluoksnių stilius, kurie galėtų atkartoti „iOS“ piktogramos išvaizdą. Pradėkite nuo Gradientas ir tada pabandyk Mesti šešėlį ir Vidinis švytėjimas. Galutinis rezultatas atrodys maždaug taip:

Ir jūsų sluoksnis atrodys taip:
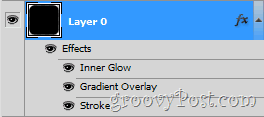
Patarimas: galite pervardykite savo sluoksnį („Shift“ + „Ctrl“ + N), kad viskas būtų tvarkingesnė.
Pridėti šiek tiek blizgesio
Pakartokime blizgantį blizgesį beveik visų „iOS 6“ piktogramų viršuje. Pirmiausia sukurkite naują sluoksnį. Pavadinkite jį „Gloss“ ir padėkite aukščiau jūsų piktogramų sluoksnis:
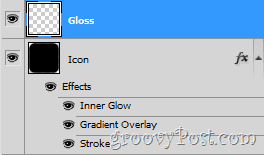
Dabar patraukite Elipsinis palapinių įrankis (paslėptas už stačiakampio palapinės įrankio). Viršutinėje piktogramos dalyje padarykite mažą apvalią formą taip:
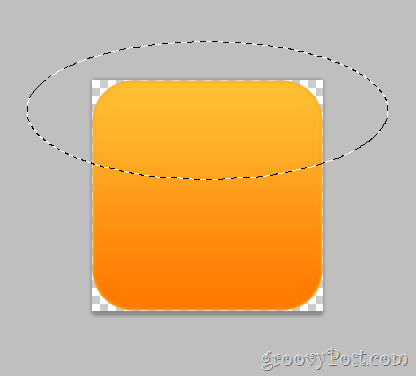
Neatimdami pasirinkimo, pasiimkite savo Gradiento įrankis ir greitai padarykite nuolydį, kuris sumažėja nuo baltos iki 100% skaidrumo:
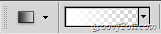
Sukūrę savo nuolydį, nuvilkite jį iš pasirinkimo apačios laikydami klavišą „Shift“.

Dabar pašalinkite blizgumą, kuris peržengia piktogramos ribas. Darant a „Ctrl“ + paspaudimas ant miniatiūros Piktogramų sluoksnis ir tada apverskite mūsų pasirinkimą su Dešiniuoju pelės mygtuku spustelėkite> Pasirinkite atvirkštinį galite uždengti keturis tuščius kampus. Dabar galime pasirinkti Blizgusis sluoksnis ir paspauskite Trinti klavišą atsikratyti perteklinio blizgesio. Galite baigti greitai „Ctrl“ + D panaikinti pasirinkimą.

Patarimas: Norėdami padidinti blizgesio efektą, galite išbandyti skirtingus sluoksnių perdengimo režimus - kai kurie iš jų veikia gerai Ekranas, Švelni šviesa ir Perdanga.
Jūsų piktogramos užbaigimas
Dabar galite pridėti bet kurį logotipą, kurį norėtumėte naudoti. Peržiūrėkite naują naują programą „iSmile“! Tik 99,99 USD „App Store“ - tik juokauju, žinoma! Galite naudoti šią techniką norėdami sukurti tiek grožio piktogramų, kiek norite... smagiai!




