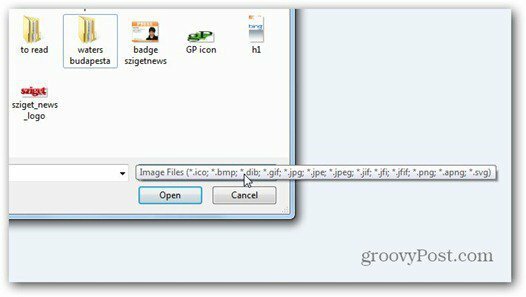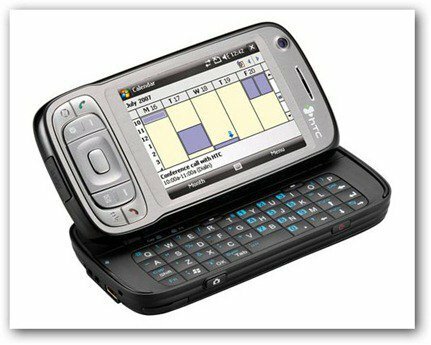Pagerinkite produktyvumą naudodami skirtukus „Microsoft Word“
„Microsoft“ Biuras „Office 2016“ / / March 18, 2020
„Microsoft Word“ yra daugybė įrankių, kurie padeda padaryti jūsų dokumentus profesionaliais ir lengviau kuriamais. Štai kaip padaryti, kad skirtukų funkcija jums tinka.
„Microsoft Word“ yra daugybė įrankių, kurie padeda padaryti jūsų dokumentus profesionaliais ir lengviau kuriamais. Deja, aš patiriau daugybę klaidų, kai naudojau populiariausią pasaulyje teksto rengyklę. Kai aš mokiausi naudotis „Word“ devintajame dešimtmetyje, aš taip pat buvau naivus, kaip iš tikrųjų naudoti programą mano naudai. Viena gana naudinga savybė yra skirtukai. Kai išmoksite juo naudotis, nustebsite, kaip susitvarkėte be jo.
Norėdami pagerinti produktyvumą, naudokite „Word“ skirtukus
Skirtukai sustabdo žymeklį dokumento vietose, kai paspaudžiate skirtuko klavišas, bet jis pats galingiausias, kai nustatote jį konkrečiam dokumentų formatavimui. Vienas iš labiausiai paplitusių naudojimo scenarijų, kai skirtukai būtų būtini, yra Turinys arba paprastas Darbotvarkė. Daug metų dirbau švietimo srityje ir stebiu, kaip vaikai rengia mokyklų projektus, liūdna, kiek laiko švaistoma tikslingai paspaudžiant laikotarpio klavišą. Taip, išmokti juo naudotis iš pradžių gali pasirodyti sudėtinga, tačiau pamatę, koks jis efektyvus, pasinaudosite kiekviena proga.
Raskite ir paleiskite skirtukų dialogo langą
Paleiskite „Microsoft Word“ ir juostelėje pasirinkite skirtuką Pagrindinis ir spustelėkite mygtuką „Parametrų nustatymai“.
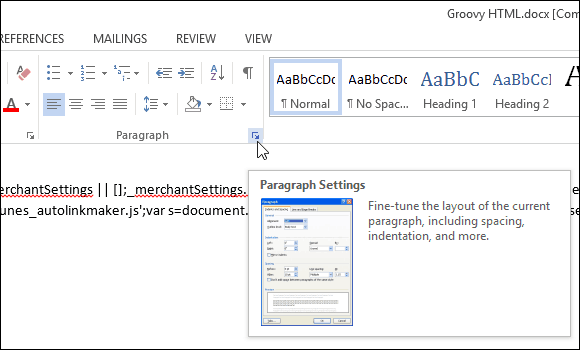
Tada spustelėkite Skirtukai mygtukas dialogo apačioje.
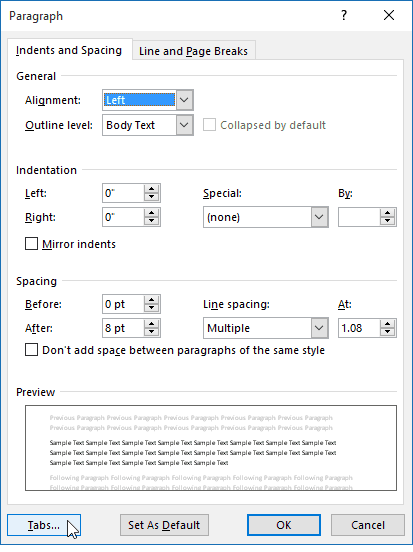
Žodis 2016 pateikia 10 skirtukų nustatymų, kaip galite pamatyti žemiau esančiame dialogo lange. Tai apima:
- Kairėje
- Centras
- Teisingai
- Dešimtainis
- Baras
- Lyderis liko
- Lyderių centras
- Vadovas teisus
- Lyderis dešimtainis
- Vadovo baras
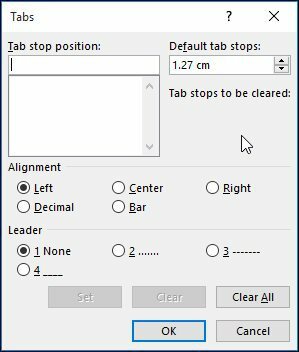
Sąrankos skirtukai
Šio straipsnio tikslais aš sukursiu paprastą projekto turinį.
Pradėkite žymeklio centravimą (CTRL + E), tada įveskite antraštę Turinys. Paspauskite klavišą Enter, tada kairėn pataisykite žymeklį (CTRL + L). Dabar esate pasirengę nustatyti kiekvieno dokumento skyriaus skirtukus, paleiskite dialogo langą skirtukai.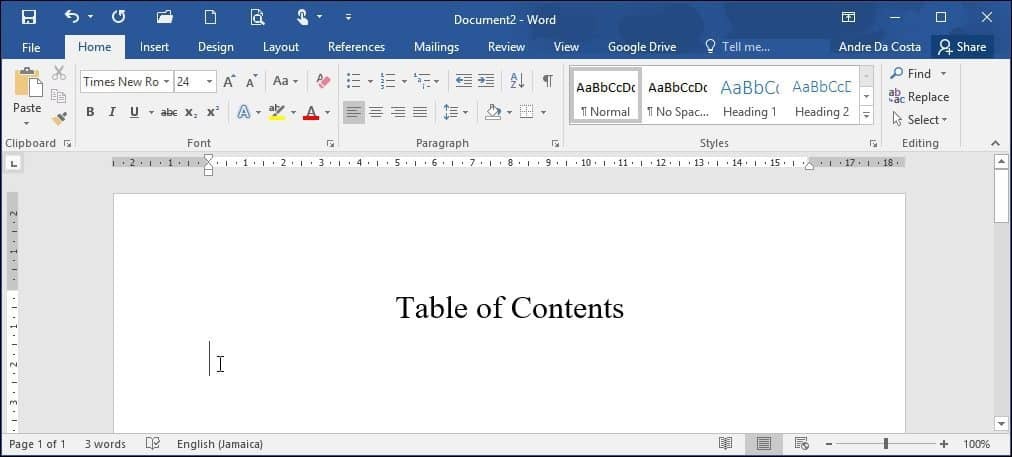
Jei kas nors anksčiau „Word“ naudodavo skirtukus, laukai jau galėjo būti užpildyti, būtinai spustelėkite Išvalyti viską kad apibrėžtumėte savo skirtukų sustojimus. Įveskite savo skirtuko pozicijas. Tam reikia šiek tiek pagrindinės matematikos, naudojant dešimtainę sistemą. Dėl šio konkretaus dokumento:
- Noriu, kad skirtukas sustotų ties 6.1 colių į teisingai dokumento. Galite naudoti „Microsoft Word“ liniuotę, kad padėtumėte tai apibrėžti, kaip parodyta toliau.
- Toliau rinkitės lygiuotę, noriu nustatyti lygiavimą, kai įvesčiau puslapio numerį, kuris būtų dešinėje nuo dokumento (tai yra ta dalis, kuri dažnai klaidina asmenis, pirmą kartą naudojant skirtukus laikas). Jei nustatysite jį kairėje, logiška, kad tekstas bus perkeltas į kitą eilutę.
- Kitas pasirinkimas yra pasirinkti „Leader“ stilių, galite pasirinkti vieną iš galimų stilių, apimančių periodą, eilutę, brūkšnelį arba jo nėra, aš pasirinksiu 2 variantą, kuris yra pats populiariausias.
- Apibrėžę skirtuko sustabdymo nustatymą, spustelėkite Nustatyti, tada spustelėkite Gerai.
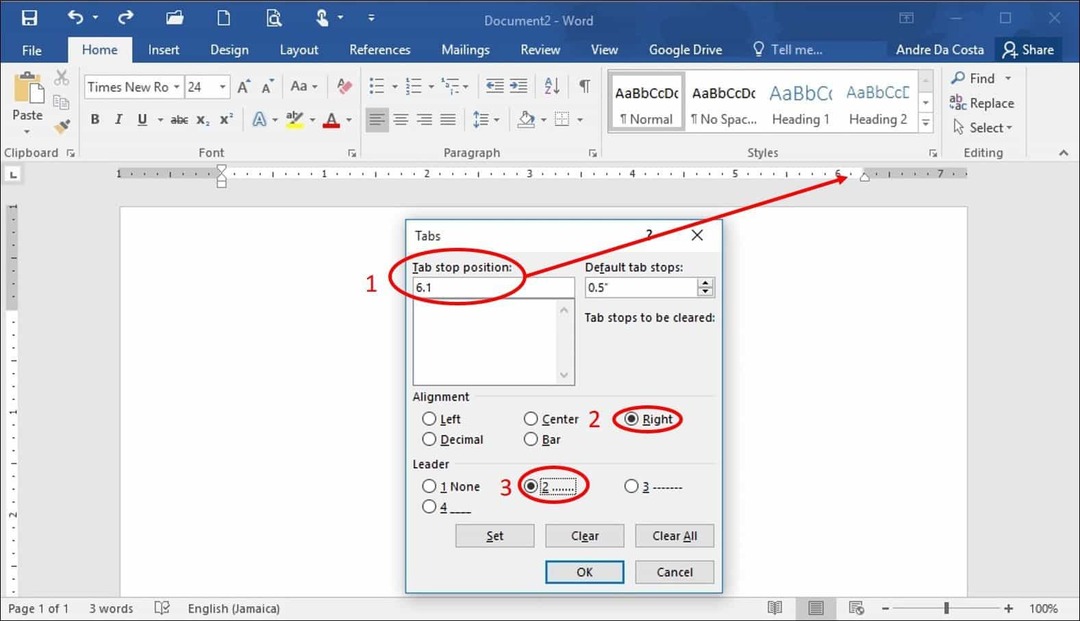
Įveskite savo pirmosios dalies pavadinimą, tada paspauskite mygtuką Skirtuko klavišas. „Word“ automatiškai įves laikotarpius, kuriuos paprastai darytumėte rankiniu būdu.
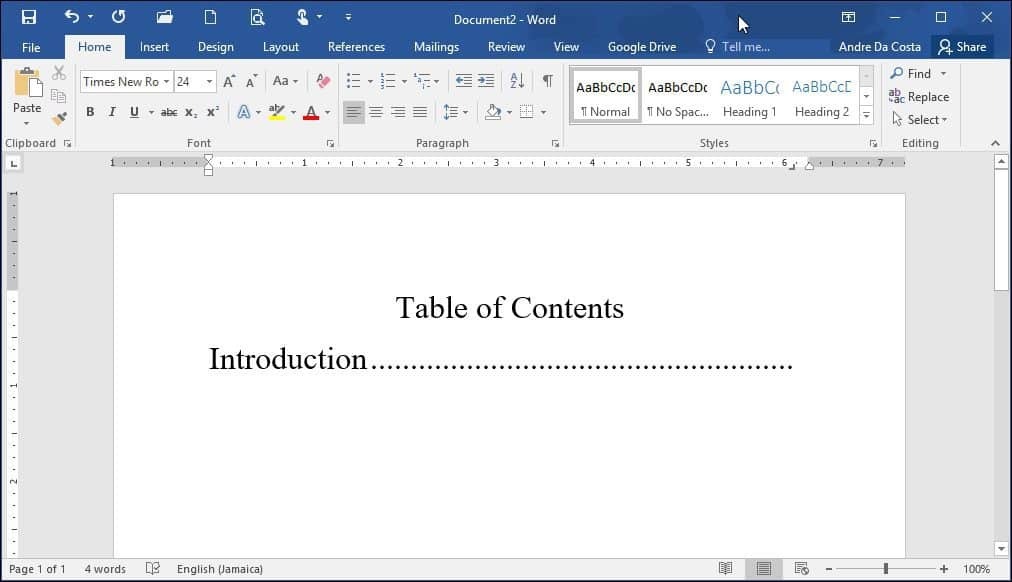
Tada galite įvesti puslapio numerį, paspausti „Enter“ ir pakartoti tą patį veiksmą visam likusiam dokumentui. Baigę tiesiog vėl paleiskite skirtukų dialogo langą ir spustelėkite Išvalyti viską.
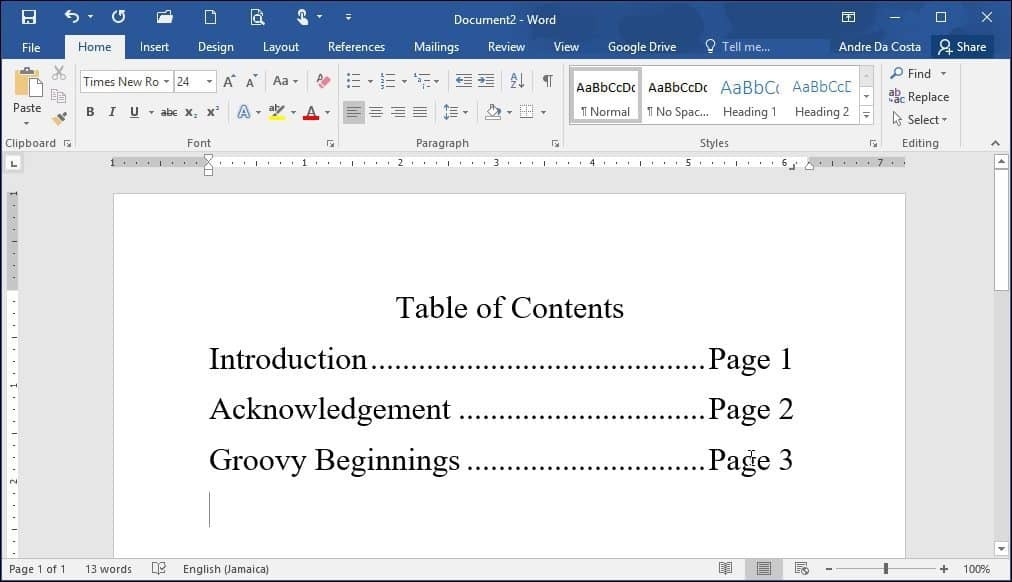
Tai gali atrodyti labai daug tik norint paruošti turinį ar bibliografiją, bet jei planuojate rengti profesionalūs dokumentai, ypač tokie kaip disertacija ar verslo dokumentai, tinkamai juos susisteminę galite sutaupyti daug laiko. Be to, ši savybė egzistuoja dėl priežasties, kodėl gi neišnaudojant jos daugiau? Jūs netgi galite naudoti skirtukus norėdami nustatyti dokumento antraštes. Tai gali padėti sutaupyti laiko rengiant ilgus dokumentus, todėl turinį daug lengviau redaguoti ir peržiūrėti.