Garsas neveikia „Chromebook“ įrenginyje: 6 pataisymai
„Chrome“ Os "Google" Herojus "Chromebook" / / August 17, 2022

Paskutinį kartą atnaujinta

Ar kyla problemų dėl garso neveikiančio „Chromebook“? Jei taip, turime šešis skirtingus variantus, kurie suteiks sprendimą.
Ar turi Chromebook kur garsas staiga nustojo veikti? Be garso „Chromebook“ įrenginyje nebegalėsite mėgautis muzika, vaizdo įrašais ir žaidimais. Atlikdami darbus savo įrenginyje taip pat galite pasikliauti konkrečiais garsais.
Jei susidursite su situacija, kai „Chromebook“ įrenginyje neveikia garsas, galite ją ištaisyti taip paprasta, kaip įjungti garsą ir visiškai atkurti sistemą.
Laimei, turime keletą sprendimų, kuriuos galite įtraukti, kad vėl veiktų.
1. Įsitikinkite, kad „Chromebook“ nėra nutildytas
Vienas iš pirmųjų dalykų, kuriuos reikia patikrinti, yra garsumo jungiklis ir įsitikinkite, kad jis nėra nutildytas.
Patikrinkite garsumo jungiklį atlikdami šiuos veiksmus:
- Dešiniajame užduočių juostos kampe spustelėkite laikrodį.
- Kai meniu bus paleistas, pamatysite a garsiakalbio piktograma. Spustelėkite jį, kad įsitikintumėte, jog jis nėra nutildytas, ir perkelkite garsumo slankiklį iki patogaus garsumo.
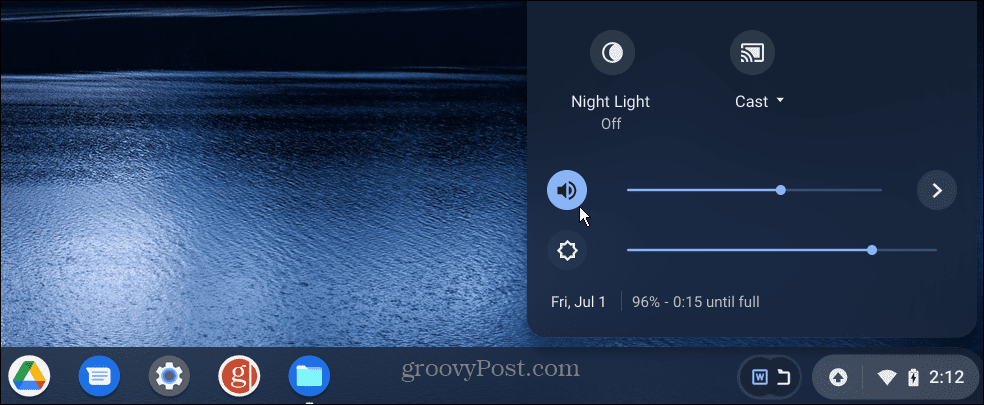
2. Patikrinkite garso išvestį
Jei prie „Chromebook“ prijungtas išorinis garsiakalbis, norėsite patikrinti, ar jis prijungtas arba prijungtas per „Bluetooth“.
Norėdami patikrinti garso išvestį, atlikite šiuos veiksmus:
- Spustelėkite užduočių juostos piktograma dešiniajame kampe.
- Pasirinkite nukreipimą į kairę rodyklė.
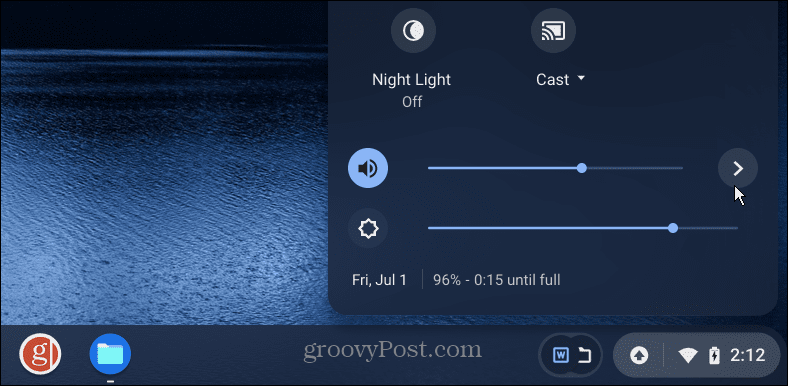
- Pagal Garso nustatymai, patikrinkite, ar Išvestis yra nustatyti tinkamiems garsiakalbiams, kuriuos norite naudoti. Mūsų pavyzdyje tai yra „Bluetooth“ garsiakalbių pora, o ne vidinė. Norėdami pakeisti išvestį, spustelėkite norimą.
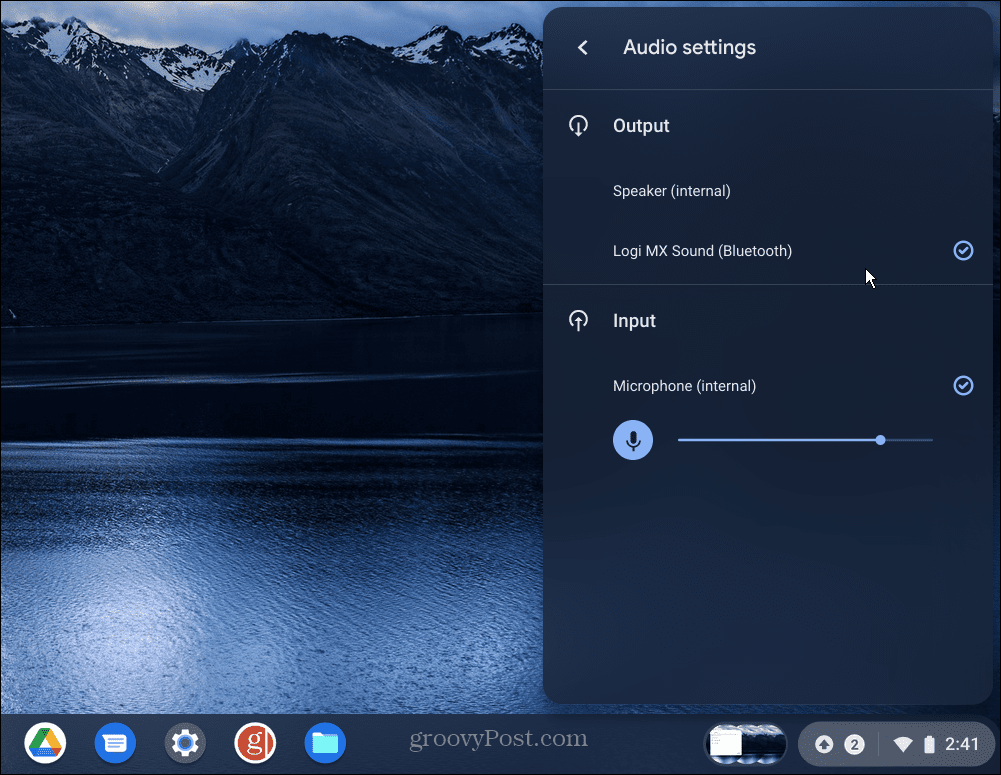
3. Iš naujo susiekite Bluetooth garsiakalbius arba ausines
Jei negaunate garso iš „Bluetooth“ garsiakalbių ar ausinių, gali tekti vėl juos susieti.
Norėdami susieti „Bluetooth“ garsiakalbius, atlikite šiuos veiksmus:
- Įdėkite garsiakalbius arba ausines poravimo režimas. Kiekvienas garsiakalbių rinkinys skiriasi, todėl, jei nesate tikri, kreipkitės į gamintojo palaikymo svetainę.
- Spustelėkite užduočių juostos mygtukas dešiniajame kampe ir perjunkite Bluetooth mygtukas, taigi jis įjungtas.
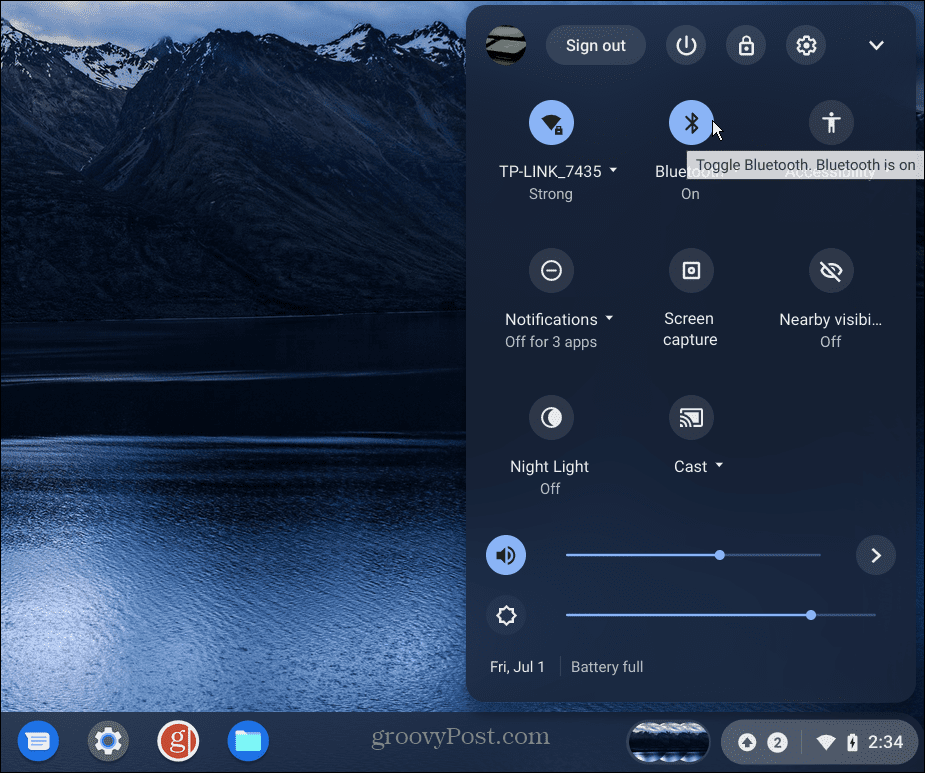
- Spustelėkite Pridėkite naują įrenginį parinktį ir iš galimų elementų pasirinkite savo garsiakalbius arba ausines.
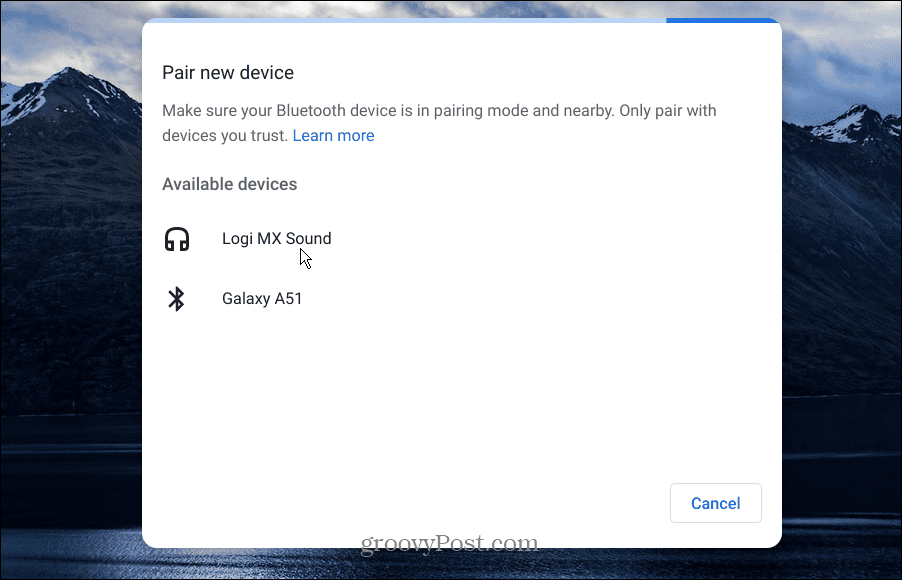
- Prijungę garsiakalbius patikrinkite Garso nustatymai kaip parodyta aukščiau, ir įsitikinkite, kad nustatyti norimi garsiakalbiai Išvestis.
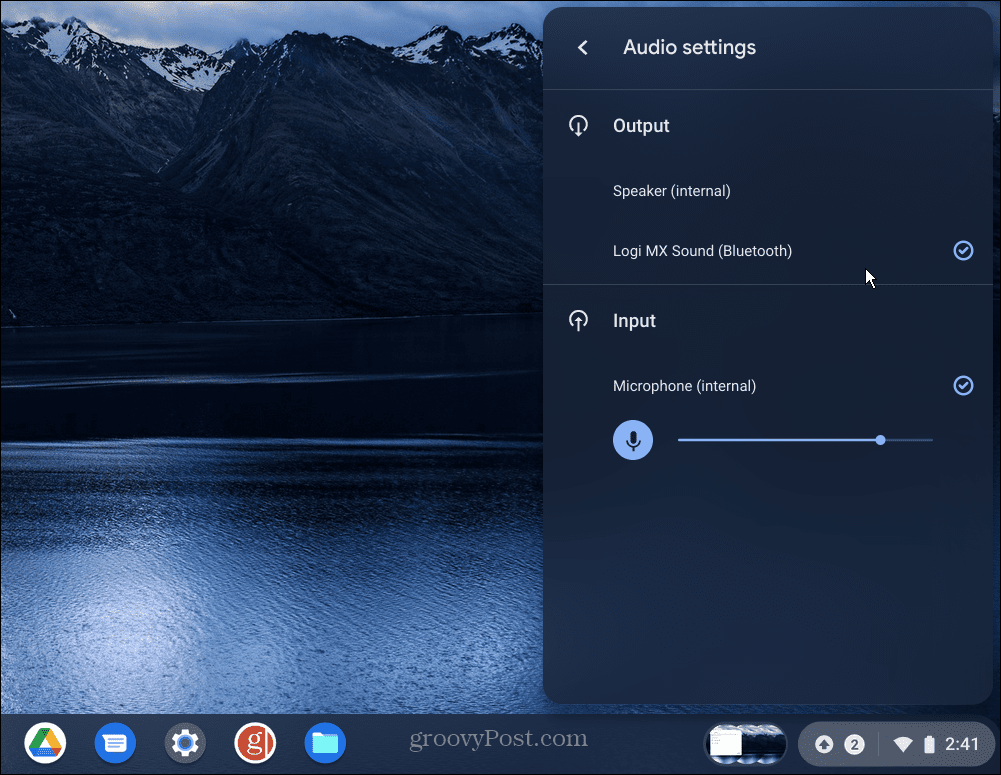
„Bluetooth“ garsiakalbiai nėra vienintelis dalykas, kurį galite prijungti. Jei reikia nuoseklios informacijos, peržiūrėkite kaip prijungti „Bluetooth“ įrenginį prie „Chromebook“..
4. Atnaujinkite „Chrome“ OS
Kaip ir kitose operacinėse sistemose, „Chromebook“ įrenginyje esanti „Chrome“ OS reguliariai atnaujinama. Tačiau kartais atnaujinimai nukrenta. Gaunant naujausią naujinimą gali būti pataisyta klaida, kurios reikia jūsų garsui.
Norėdami rankiniu būdu atnaujinti „Chrome“ OS, atlikite šiuos veiksmus:
- Jei matote pranešimą, kad yra naujinimas, spustelėkite Paleiskite iš naujo, kad atnaujintumėte.
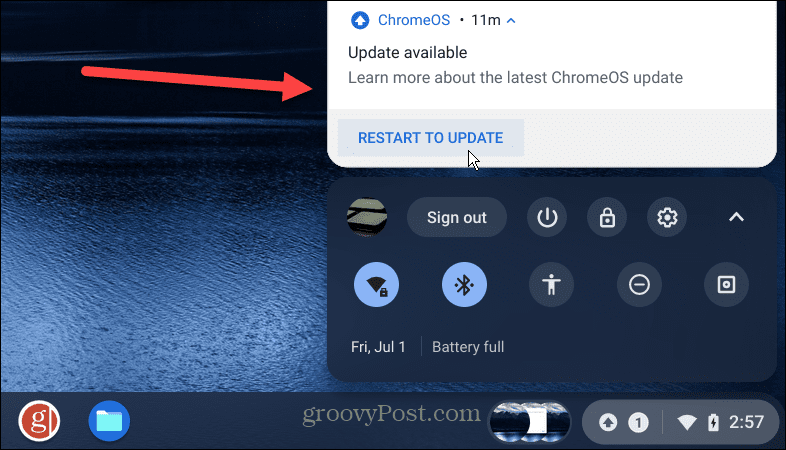
- Vis tiek galite patikrinti, ar yra naujinių, jei nematote pranešimo. Spustelėkite užduočių juostos mygtukas dešinėje ir spustelėkite Nustatymai mygtuką.
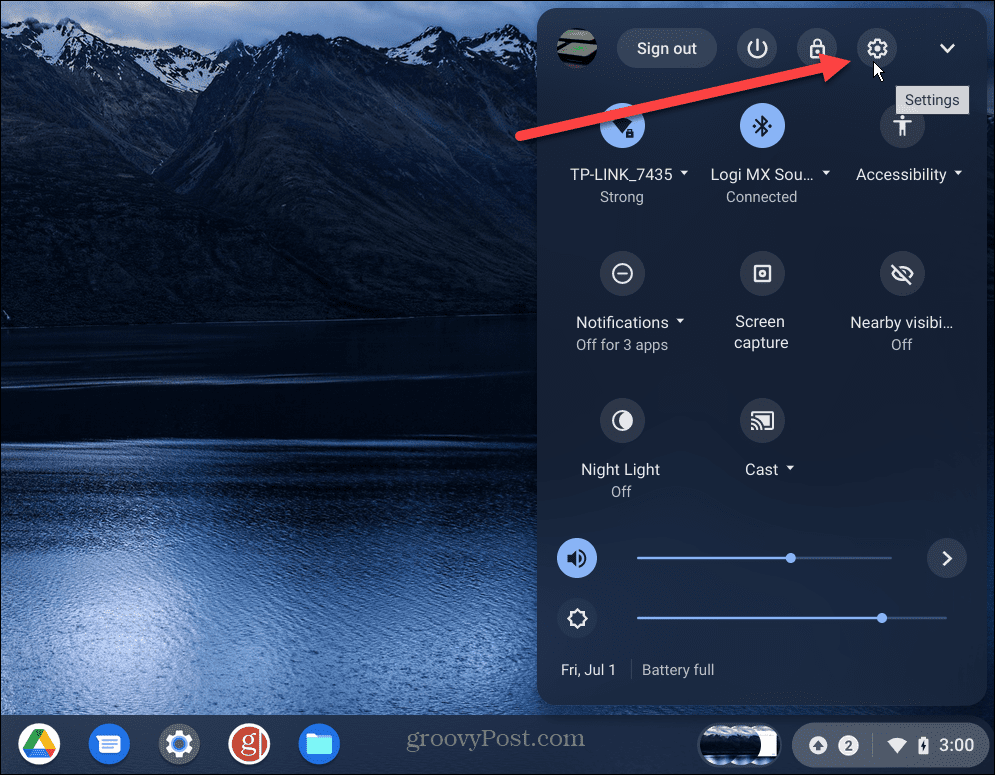
- Kai Nustatymai atsidarys puslapis, spustelėkite Apie „ChromeOS“. mygtuką iš sąrašo kairėje. Jums bus pranešta, jei yra atnaujinimas – spustelėkite Perkrauti.
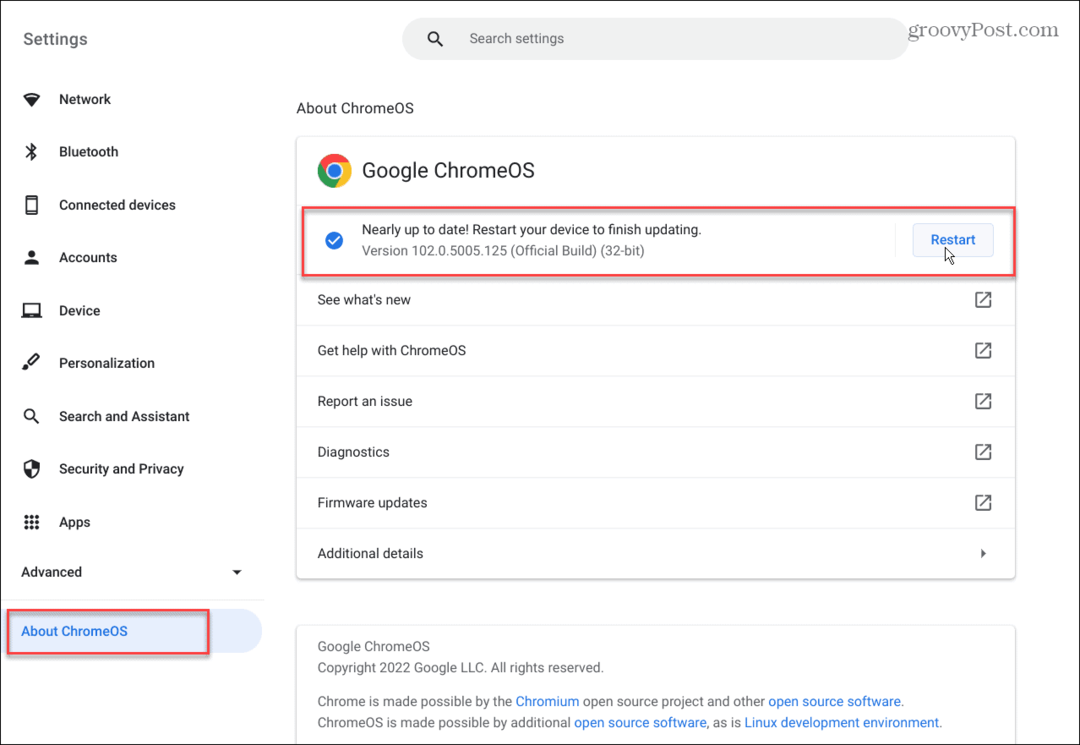
5. Naršyti kaip svečias
Kitas variantas, kurį verta išbandyti, yra įgalinimas Svečio režimas „Chromebook“.. Kai įjungiate svečio režimą, jame nėra plėtinių ir programų, kurios galėtų užgrobti garso išvestį.
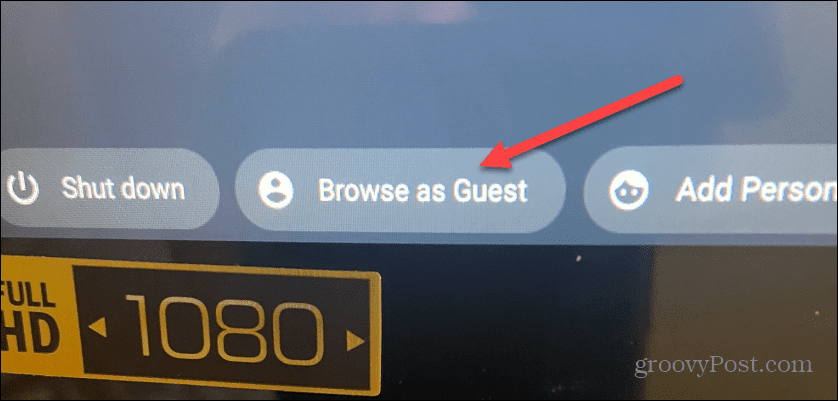
Jei garsas veikia svečio režimu, atsijunkite kaip svečias, prisijunkite kaip įprastai ir pašalinkite plėtinį arba programą, dėl kurios garsas neveikia.
6. Iš naujo nustatykite „Chromebook“ gamyklinius nustatymus
Jei vis tiek kyla problemų dėl garso neveikiančio „Chromebook“, galite jį nustatyti iš naujo. Būtų geriausia, jei naudotumėte šią parinktį tik kaip paskutinę priemonę. Jis ištrins visus vietoje saugomus duomenis, įdiegs programas ir iš naujo nustatys nustatymus bei tinkinimus.
Norėdami iš naujo nustatyti „Chromebook“, atlikite šiuos veiksmus:
- Spustelėkite užduočių juostą apatiniame dešiniajame kampe ir pasirinkite Nustatymai iš meniu.
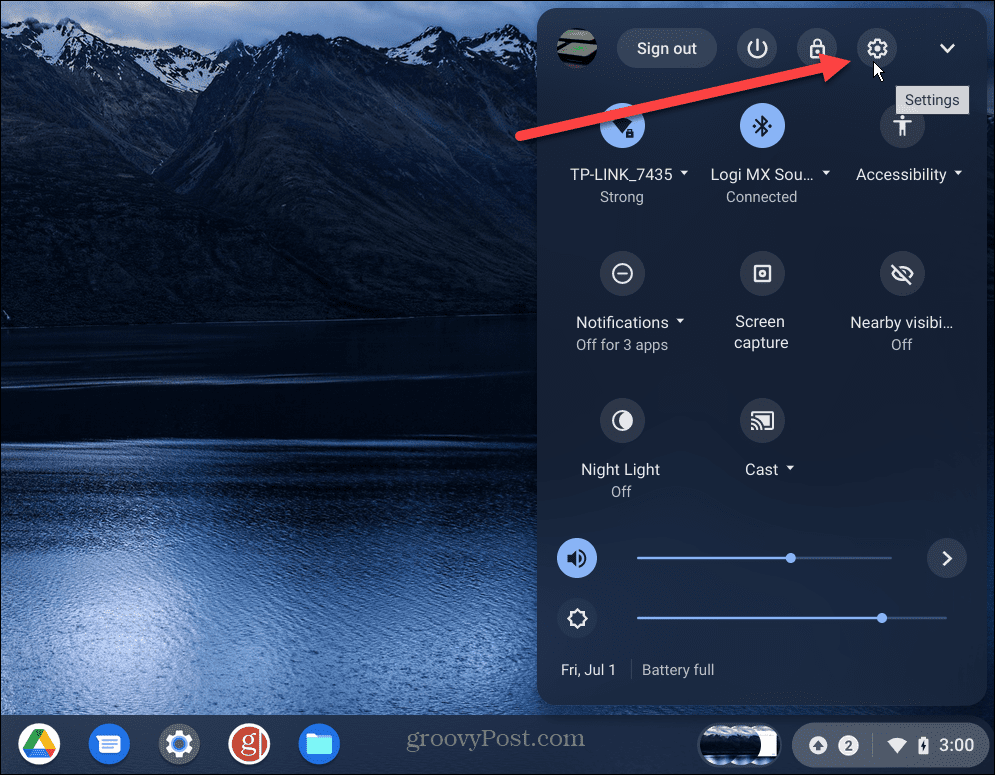
- Spustelėkite Išplėstinė iš sąrašo kairėje slinkite žemyn iki Atstatyti nustatymus skyrių ir spustelėkite Nustatyti iš naujo šalia esantis mygtukas Powerwash.
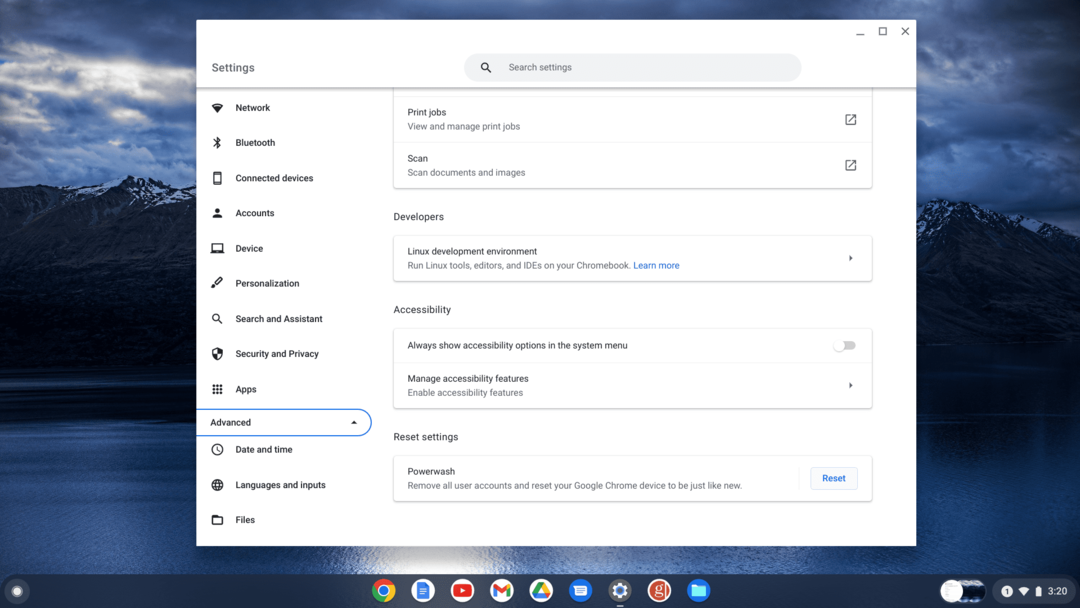
- Spustelėkite Nustatyti iš naujo mygtuką, kai pasirodys patvirtinimo pranešimas.
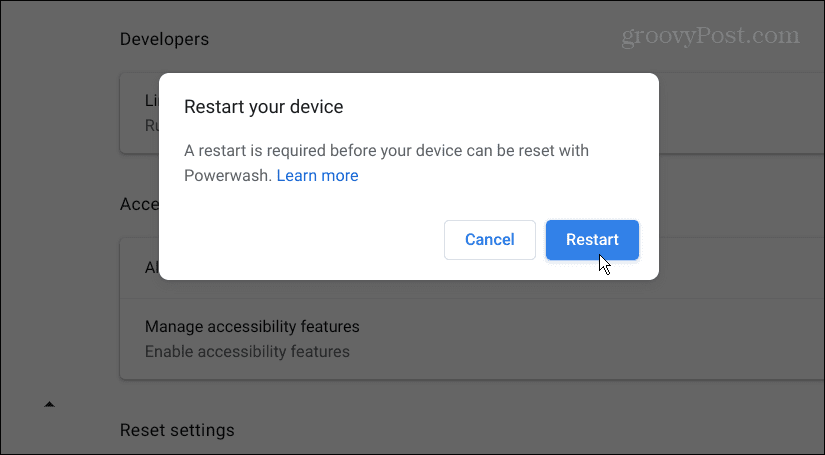
Gamyklinių duomenų atkūrimo procesas užtruks kelias minutes, o proceso metu „Chromebook“ bus kelis kartus paleistas iš naujo. Kai jis bus baigtas, potyris bus toks, kokį gavote iš parduotuvės, o garsas turėtų veikti.
„Chromebook“ naudojimas
Jei kyla problemų dėl garso neveikiančio „Chromebook“, vienas iš anksčiau pateiktų sprendimų turėtų padėti jį veikti. Atminkite, kad gamyklinių parametrų atkūrimas turėtų būti paskutinė priemonė. Jei po nustatymo iš naujo garsas neveikia, turėsite susisiekti su gamintoju ir tikėtis, kad jam vis dar galioja garantija.
Garsas nėra vienintelė problema, kurią galite turėti naudojant „Chromebook“. Taigi, pavyzdžiui, galbūt norėsite pataisykite neveikiantį mikrofoną.
Jei „Chromebook“ naudojate pirmą kartą, galbūt norėsite žinoti ir kitų dalykų. Pavyzdžiui, galite įdėti a „Chromebook“ veikia lėktuvo režimu ir pridėti antrą vartotoją. Ir jei tikrai norite būti geidulingas, išmokite tai padaryti paleiskite Linux programas Chromebook įrenginyje.
Kaip rasti „Windows 11“ produkto kodą
Jei jums reikia perkelti „Windows 11“ produkto kodą arba tiesiog jo reikia švariai įdiegti OS,...
Kaip išvalyti „Google Chrome“ talpyklą, slapukus ir naršymo istoriją
„Chrome“ puikiai išsaugo naršymo istoriją, talpyklą ir slapukus, kad optimizuotų naršyklės veikimą internete. Jos kaip...
Kainų suderinimas parduotuvėje: kaip gauti kainas internetu perkant parduotuvėje
Pirkimas parduotuvėje nereiškia, kad turite mokėti didesnę kainą. Dėl kainų atitikimo garantijų galite gauti nuolaidų internetu apsipirkdami...


