Kaip siųsti asmeninius masinius el. laiškus naudojant „Outlook 2010“.
„Microsoft“ „Microsoft“ Perspektyva / / August 23, 2022

Paskutinį kartą atnaujinta

„Outlook 2010“ leidžia lengvai siųsti masinius el. laiškus pasirinktam skaičiui kontaktų naudojant standartinę ir populiarią laiškų suliejimo funkciją.
„Outlook 2010“ leidžia lengvai siųsti masinius el. laiškus pasirinktam skaičiui kontaktų naudojant standartinę ir populiarią ankstesnių „Microsoft Office“ versijų laiškų suliejimo funkciją. Tačiau, kai norite išsiųsti masinį (keliems gavėjams) el. laišką su asmenine kiekvieno iš jų informacija, viskas gali būti šiek tiek sudėtinga, jei nesate susipažinę su procesu. Geros naujienos yra tai, kad po šios sudėtingos „Outlook“ pamokos jūs susipažinsite su procesu! Pradėkime!
Pastaba: „Outlook 2007“ taip pat apima pašto suliejimo funkciją; tačiau toliau pateiktos ekrano kopijos ir veiksmai yra iš „Microsoft Outlook 2010“. Taip pat parodome, kaip siųsti asmeninius masinius el. laiškus naudodami Outlook 2013 ir 2016.
Kaip greitai sukurti suasmenintus kelių gavėjų masinius el. laiškus naudojant „Outlook“ laiškų suliejimą
1. Programoje „Outlook“ eikite į savo Kontaktai ir Pasirinkite kurios kontaktai norite siųsti savo masinį asmeninį el.
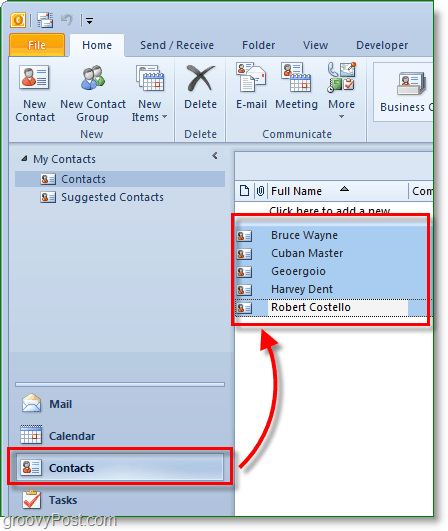
2. Toliau įrankių juostoje spustelėkite Pašto suliejimo.
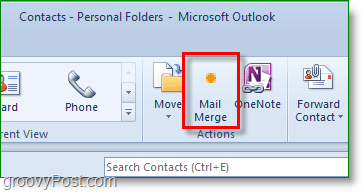
3. Laiškų suliejimo parinktys turėtų pasirodyti naujame lange. Viršuje, Patikrinti Tik pasirinkti kontaktai. Apačioje, Nustatyti į dokumento tipas į Formos raidės ir Sujungti į į paštas.
Nustatyti Pranešimo temos eilutė į kad ir kokios temos el. laiškas būtų. Šiame pavyzdyje noriu, kad el. laiškų temos pavadinimas peržiūrėtų mūsų naujausią straipsnį.
Spustelėkite Gerai tęsti.
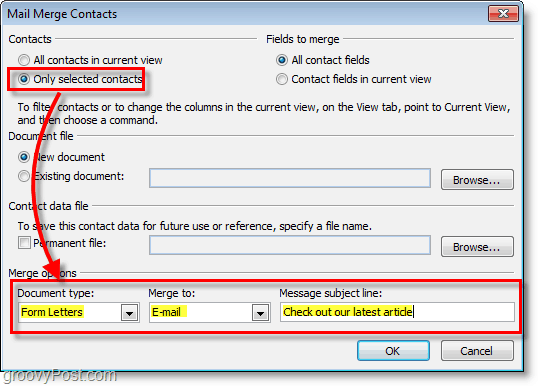
Kai paspausite GERAI, atsidarys naujas „sukurti el. laišką“. Iš čia saugomi visi kontaktai, todėl nereikia jaudintis dėl jų pridėjimo, nebent ką nors pamirštumėte.
4. El. pašto kūrimo lange pridėkime suasmenintą sveikinimą. Spustelėkite Sveikinimo linija.
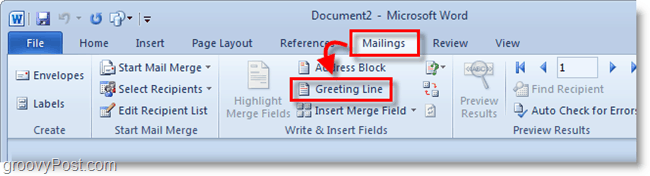
5. Iššokančiajame lange galite tinkinti sveikinimo eilutę, tačiau numatytoji funkcija veikia gerai. Spustelėkite Gerai tęsti. Peržiūroje bus rodomas kiekvieno asmens, gaunančio el. laišką, sveikinimas, tačiau kol jūs kuriate, jis atrodys kaip „Pasveikinimo eilutė“.
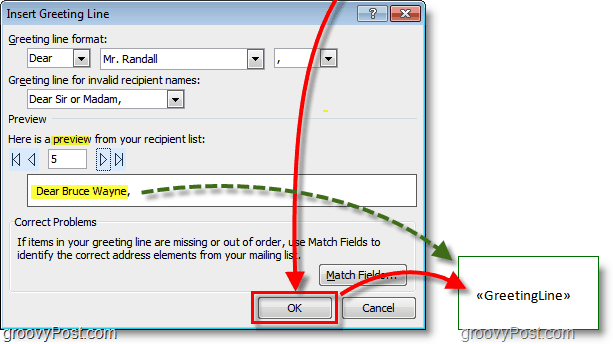
6. Neprivaloma: Jei turite daugiau pasirinktinių laukų, kuriuos norite įvesti, naudokite Įterpti sujungimo lauką mygtuką, kad tai padarytumėte. Galima rinktis iš daugybės dalykų, tačiau tam reikės atitinkamos informacijos savo kontaktų profilyje programoje „Outlook“. Jei ne, nesijaudinkite, skaitykite toliau.
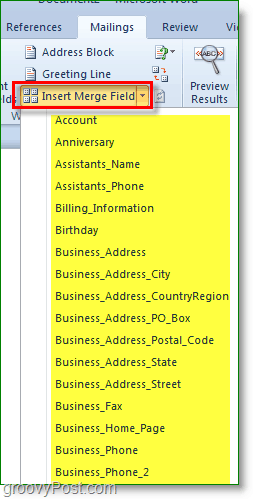
7. Parašyk savo pašto turinį. Šis turinys yra ta dalis, kuri bus vienoda visiems gavėjams.
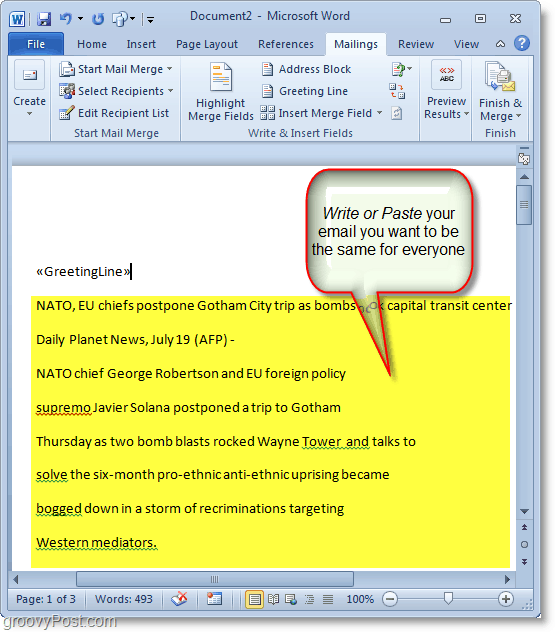
8. Kai baigsite rašyti, spustelėkite Baigti ir sujungti, tada pasirinkite Siųsti el. pašto žinutes
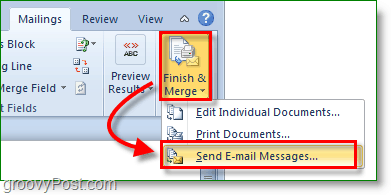
9. Pasirodo iššokantis langas, patvirtinantis, kad norite siųsti, ir informacija yra teisinga. Spustelėkite GERAI, ir paštas eina.
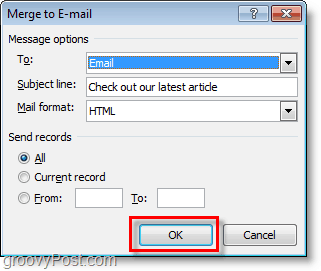
Dabar išsiuntėte masinį el. laišką visiems savo kontaktams. Kai jie jį gaus, lauke „kam“ bus rodomas tik jų el. Pasisveikinimo eilutė ir visa kita, kurią nusprendėte suasmeninti, yra pritaikyta konkrečiai informacijai, paimtai iš jūsų „Outlook“ kontaktų sąrašo.
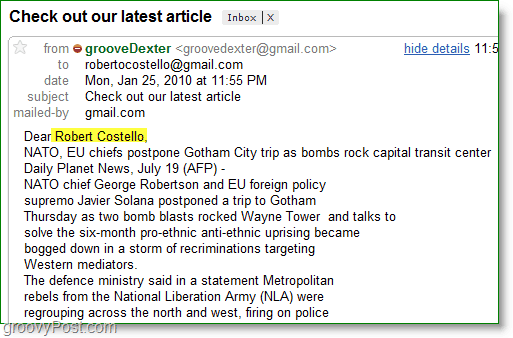
Kaip rasti „Windows 11“ produkto kodą
Jei jums reikia perkelti „Windows 11“ produkto kodą arba tiesiog jo reikia švariai įdiegti OS,...
Kaip išvalyti „Google Chrome“ talpyklą, slapukus ir naršymo istoriją
„Chrome“ puikiai išsaugo naršymo istoriją, talpyklą ir slapukus, kad optimizuotų naršyklės veikimą internete. Jos kaip...
Kainų suderinimas parduotuvėje: kaip gauti kainas internetu perkant parduotuvėje
Pirkimas parduotuvėje nereiškia, kad turite mokėti didesnę kainą. Dėl kainų atitikimo garantijų galite gauti nuolaidų internetu apsipirkdami...



