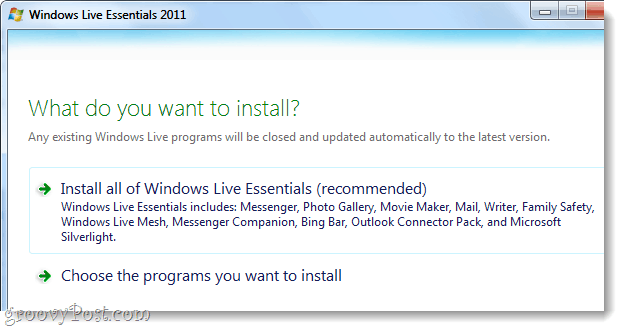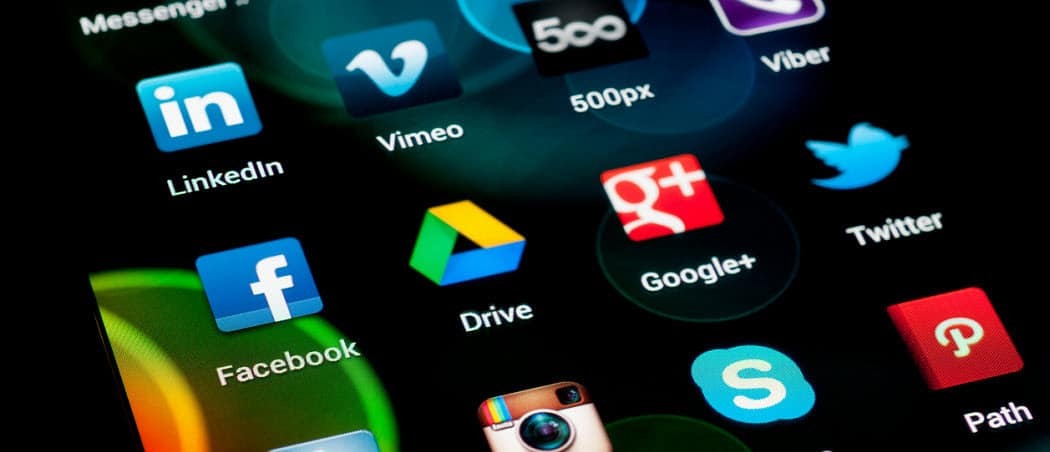Efektyvus Outlook 2007 užduočių juostos naudojimas
„Microsoft“ Biuras „Microsoft“ „Microsoft“ Perspektyva / / August 23, 2022

Paskutinį kartą atnaujinta

Tai tik keletas pagrindinių „Outlook 2007“ darbų įrankių juostos, kurią naudoju kasdien, funkcijų. Lažinuosi, jei šiek tiek panagrinėsite, rasite dar keletą puikių patarimų.
Atnaujinimas: Tai buvo parašyta „Outlook 2007“, kuri yra sena programos versija. „Outlook“ yra „Microsoft 365“ „Office“ programų rinkinio dalis. Jei ieškote patarimų apie ką nors modernesnio, perskaitykite mūsų straipsnį: 7 „Outlook“ patarimai, kuriuos turėtų žinoti kiekvienas vartotojas, kad sutaupytų laiko.
Outlook 2007 To-Do
Įtemptame pasaulyje pamiršti apie susitikimą ar užduotį tampa vis lengviau ir lengviau. Microsoft Outlook 2007 turi funkciją, vadinamą „To-Do“ baras, kurį kasdien naudoju savo dienai / savaitei planuoti. Tai labai konfigūruojama, apima a Kalendorius, mano būsimas Susitikimai, ir mano Aktyvios užduotys.
Nors pagal numatytuosius nustatymus įjungta, norėčiau atlikti keletą tinkinimų, kad visiškai optimizuočiau. Taigi čia yra keletas patarimų, kurie, manau, jums gali būti naudingi.
Kaip išplėsti „Outlook“ užduočių juostą
Pirma, tik tuo atveju, jei sumažinote savo užduočių juostą, padarykime ją matomą vėl nustatydami ją į Normalus arba Išplėstas vaizdas. Tokiu būdu galėsite pasinaudoti „To-Do“ juosta. Tačiau, kaip ir visa kita „Microsoft“, visada yra keletas būdų, kaip atlikti tą pačią užduotį, kaip parodyta toliau:
1. Spustelėkite Žiūrėti Meniu, „To-Do“ baras, tada spustelėkite Normalus Norėdami nustatyti darbų juostą į visą išplėstinį rodinį
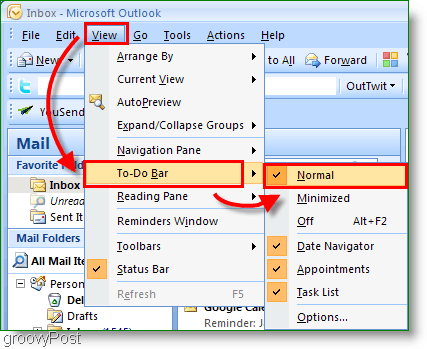
2. Pasirinktinai spustelėkite Dvigubos rodyklės<< dešinėje į Išskleisti į „To-Do“ baras
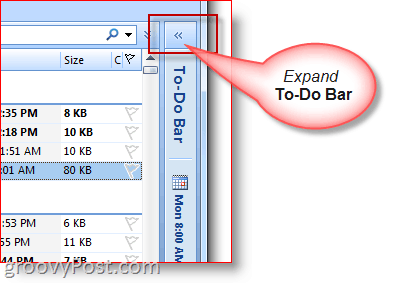
Kaip sumažinti „Outlook“ užduočių juostą
3. Jei jums reikia daugiau vietos el. laiškams rašyti / skaityti, taip pat galite greitai sumažinti darbų juostą
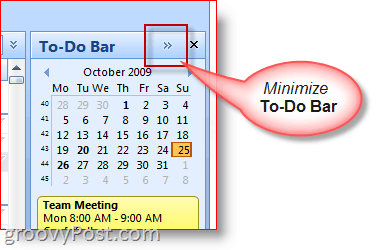
Kaip tinkinti užduočių juostos ekraną / parinktis
4. Dešiniuoju pelės mygtuku spustelėkite Užduočių juostos antraštė ir spustelėkite funkcijas, kurias norite įjungti / išjungti arba rodyti / nerodyti.
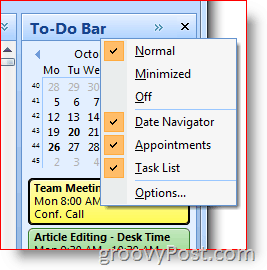
Naudokite „Outlook“ užduočių juostą, kad sukurtumėte susitikimus ir užduotis
Beveik bet kurį „Outlook“ elementą galite nuvilkti į „Outlook“ darbų juostą. Ši funkcija puikiai sutaupo laiką! Pavyzdžiui, nuvilkus el. laišką į kalendoriaus dieną, bus sukurtas naujas susitikimas, naudojant el. paštą kaip kalendoriaus kvietimo žinutės turinį. Arba, jei „Outlook“ kontaktą nuvilksite į užduočių juostos kalendorių, tam kontaktui bus skirtas naujas kalendoriaus susitikimas.
5. Greitai Sukurti nauji kalendoriaus elementai vilkimas pastabas, el. laiškus, kontaktus ar užduočių elementus „To-Do“ baras kalendorius.
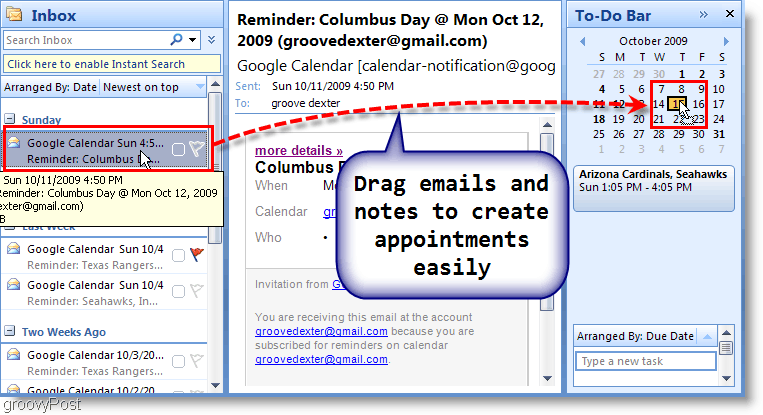
6. Taip pat galite vilkti an El. paštas ant Užduočių skyrius iš „To-Do“ baras Norėdami sukurti naują užduotį naudodami el. laiško informaciją.
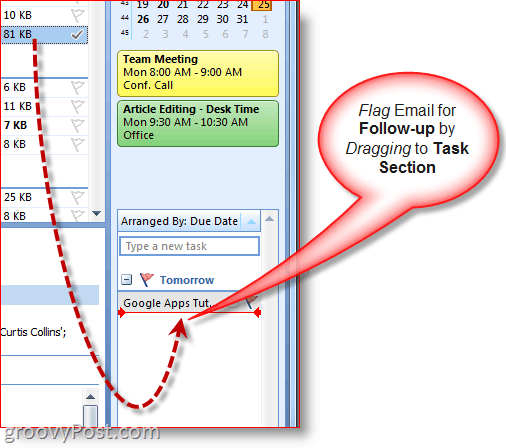
7. Kitas greitas užduočių kūrimo būdas yra Tipas a Užduotis tiesiai į patį To-Do barą. Užduočių juostoje įvestos užduotys bus rodomos apačioje. "Šiandien."
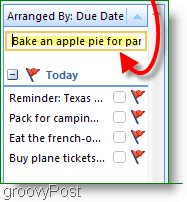
8. Spustelėkite į tolesnių veiksmų vėliava norėdami pažymėti užduotį atliktą
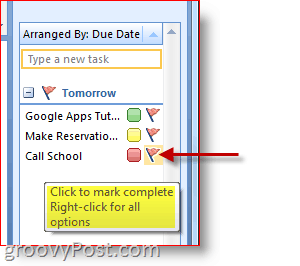
9. Dešiniuoju pelės mygtuku spustelėkite Tolesnė vėliava ant Užduotis už visavertį Parinkčių meniu padaryti viską: pridėti priminimą, ištrinti užduotį, nustatyti terminą ir pan.
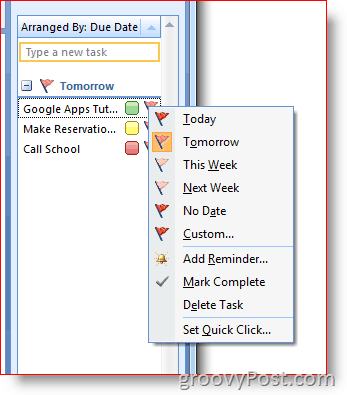
Priskirkite ir tinkinkite kategoriją ir spalvas
10. Dešiniuoju pelės mygtuku spustelėkite ovalus šalia Užduotys, kurias reikia priskirti užduočiai a Kategorija ir paskirti Spalva. Pirmenybę teikiu spalvai, ir tai man tinka.
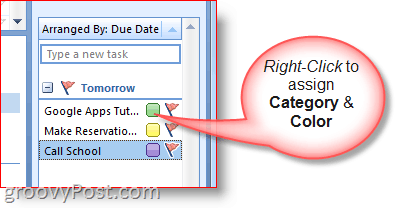
11. Norėdami gauti papildomos informacijos apie konkrečią datą, užveskite pelės žymeklį virš Užduotis arba KalendoriusPrekė.
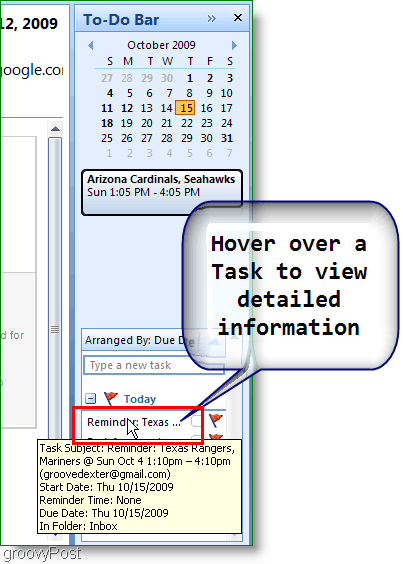
Tai tik kelios pagrindinės „Outlook 2007 To-Do“ įrankių juostos, kurią naudoju kasdien, funkcijų. Lažinuosi, jei šiek tiek patyrinėsite, rasite dar keletą puikių patarimų. Nedvejodami pasidalinkite savo mėgstamu patarimu žemiau!
Kaip rasti „Windows 11“ produkto kodą
Jei jums reikia perkelti „Windows 11“ produkto kodą arba tiesiog jo reikia švariai įdiegti OS,...
Kaip išvalyti „Google Chrome“ talpyklą, slapukus ir naršymo istoriją
„Chrome“ puikiai išsaugo naršymo istoriją, talpyklą ir slapukus, kad optimizuotų naršyklės veikimą internete. Jos kaip...
Kainų suderinimas parduotuvėje: kaip gauti kainas internetu perkant parduotuvėje
Pirkimas parduotuvėje nereiškia, kad turite mokėti didesnę kainą. Dėl kainų atitikimo garantijų galite gauti nuolaidų internetu apsipirkdami...