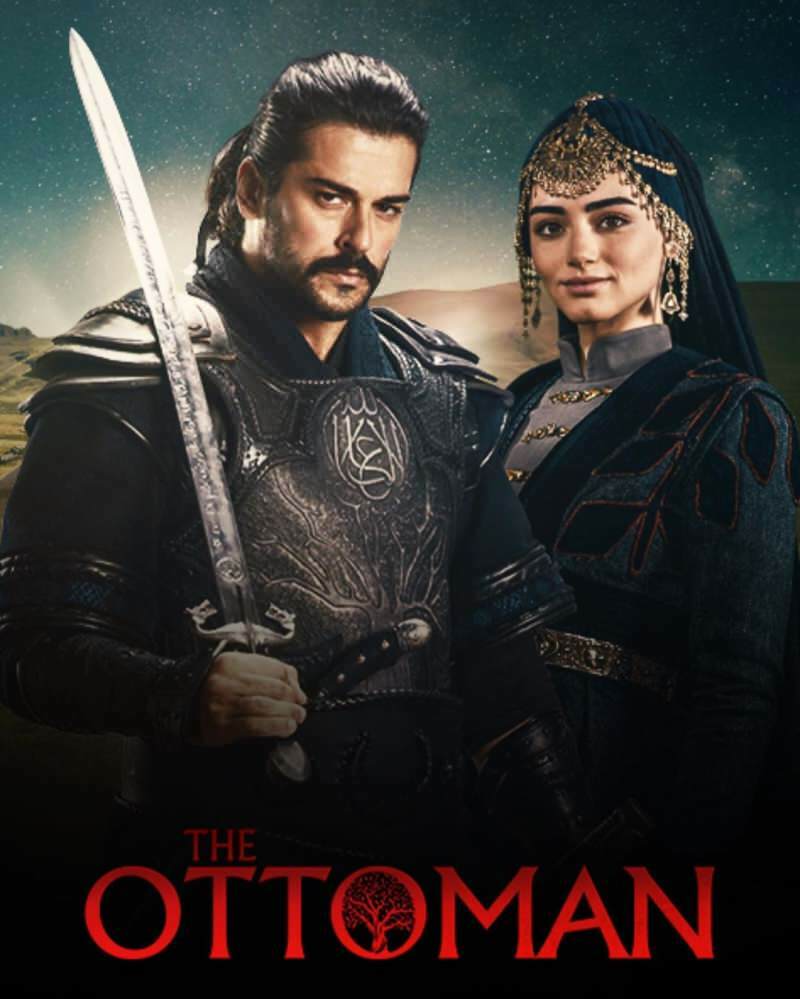Kaip prijungti „AirPod“ prie „Windows 11“.
"Windows 10 „Windows 11“ Herojus / / August 28, 2022

Paskutinį kartą atnaujinta

„AirPods“ sklandžiai veikia su „iPhone“ ar „Mac“, tačiau galite juos naudoti ir su kitais įrenginiais. Sužinokite, kaip prijungti „AirPods“ prie „Windows 11“ čia.
„AirPods“ yra vienas sėkmingiausių „Apple“ produktų, parduodamas šimtais milijonų. Belaides ausines paprasta naudoti su „Apple“ įrenginiais, tačiau nesate įpareigoti jomis naudotis tik „Apple“ ekosistemoje.
Jei norite naudoti „AirPods“ su staliniu kompiuteriu, galite tai padaryti nepriklausomai nuo to, ar tai „Mac“, ar asmeninis kompiuteris. Štai kaip prijungti „AirPod“ prie „Windows 11“.
Kaip prijungti „Apple AirPods“ prie „Windows 11“ kompiuterio
Kaip „AirPods“. naudoti Bluetooth Norėdami prisijungti prie belaidžio ryšio, galite prijungti „AirPod“ prie „Windows 11“ kompiuterio, kuriame yra „Bluetooth“ ryšys.
Norėdami prijungti „AirPods“ prie „Windows 11“:
- Paspauskite Pradėti.
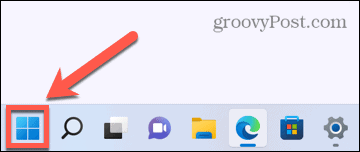
- Pasirinkite Nustatymai iš prisegtų programų.
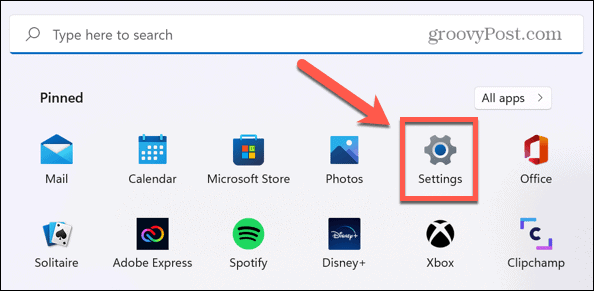
- Kairiajame meniu spustelėkite Bluetooth ir įrenginiai.
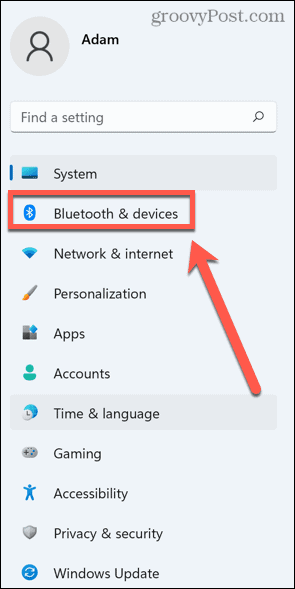
- Užtikrinkite, kad Bluetooth slankiklis pasuktas Įjungta.
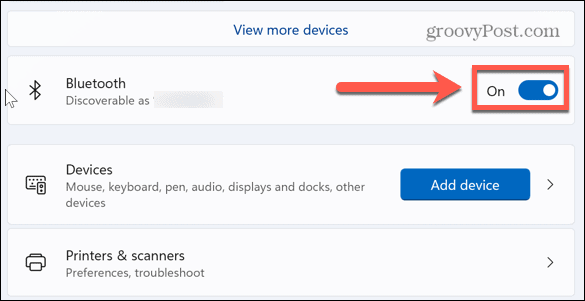
- Toliau spustelėkite Pridėti įrenginį.
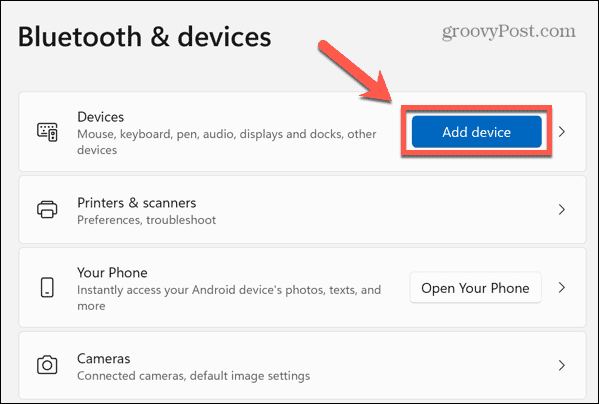
- Pasirinkite Bluetooth kaip įrenginį, kurį norite pridėti.
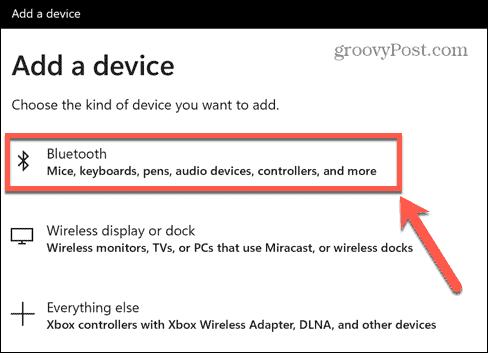
- Dabar jūsų kompiuteris pradės ieškoti „Bluetooth“ įrenginių.
- Atidarykite „AirPods“ dėklo dangtelį su „AirPods“ viduje.
- Paspauskite ir palaikykite poravimo mygtukas „AirPods“ dėklo gale.
- Kai „AirPod“ dėklas mirksi baltai, galite atleisti mygtuką. Dabar jūsų „AirPod“ yra susiejimo režimu.
- Spustelėkite savo „AirPod“ įrenginių sąraše, kai jie pasirodys.
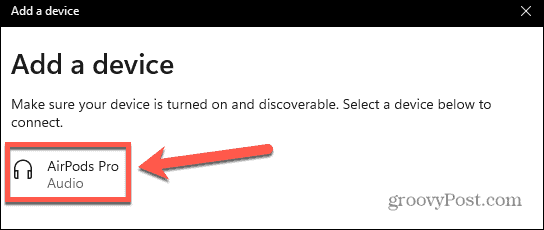
- Kai ryšys bus baigtas, spustelėkite padaryta— Jūsų AirPods dabar prijungtas prie Windows 11.
„AirPods“ trikčių šalinimas sistemoje „Windows 11“.
„AirPod“ yra sukurti taip, kad būtų galima greitai ir lengvai susieti su „Apple“ įrenginiais. Tai reiškia, kad kartais gali kilti problemų prijungiant „AirPods“ prie „Windows 11“. Štai keletas dalykų, kuriuos galite išbandyti, jei kyla problemų.
Iš naujo prijunkite „AirPod“.
Jei prijungsite „AirPod“ prie „Windows 11“, jie turėtų automatiškai prisijungti iš naujo kiekvieną kartą, kai išimsite juos iš dėklo šalia kompiuterio. Tačiau jei vėliau prijungsite juos prie kito įrenginio, tai daugiau neįvyks.
Jei pastebėsite, kad jūsų „AirPod“ nebeprisijungia automatiškai prie „Windows 11“, pakartokite anksčiau nurodytus veiksmus, kad rankiniu būdu vėl juos prijungtumėte.
Išjunkite „Bluetooth“ „Apple“ įrenginiuose
„AirPods“ ir „Apple“ įrenginiai gali labai greitai susieti su kiekvienu. Tai reiškia, kad jei šalia turite Apple įrenginių, kai bandote prijungti AirPods prie Windows 11, jie gali prisijungti prie Apple įrenginių.
Viena iš galimybių yra atsieti „AirPod“ įrenginius nuo „Apple“ įrenginių, tačiau tai yra šiek tiek drastiška. Vietoj to, jei kyla problemų dėl „AirPod“ prijungimo prie „Apple“ įrenginių, laikinai išjunkite „Bluetooth“ tuose įrenginiuose.
Norėdami išjungti „Bluetooth“ savo „iPhone“:
- Atidaryk Nustatymai programėlė.
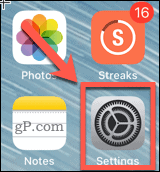
- Bakstelėkite Bluetooth.
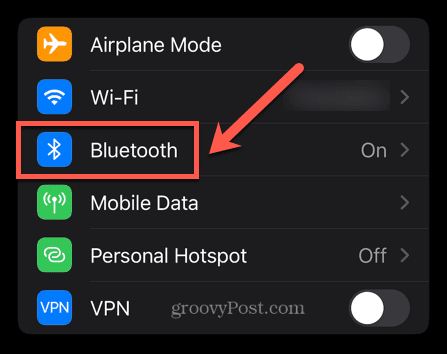
- Perjungti Bluetooth į Išjungta.
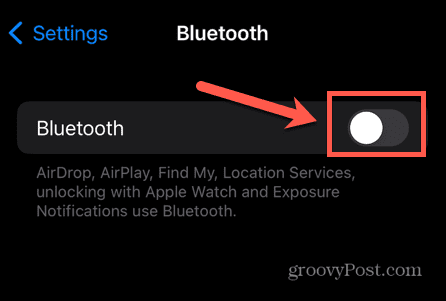
- Kai jūsų „AirPod“ bus prijungtas prie „Windows 11“, pakartokite aukščiau nurodytus veiksmus, bet vėl įjunkite „Bluetooth“.
Norėdami išjungti „Bluetooth“ savo „Mac“ kompiuteryje:
- Meniu juostoje spustelėkite Bluetooth piktogramą.
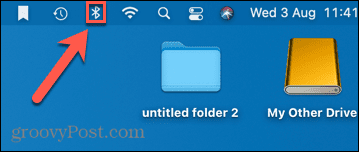
- Perjungti Bluetooth piktogramą į Išjungta.
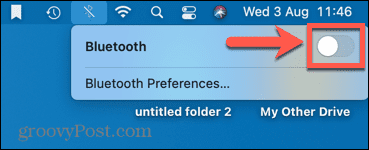
- Prijungę „AirPods“ prie „Windows 11“, galite pakartoti procesą, kad pasuktumėte Bluetooth vėl įjungti.
Paleiskite „Bluetooth“ trikčių šalinimo įrankį
Jei vis tiek negalite prijungti „AirPod“ prie „Windows 11“, gali kilti problemų su „Bluetooth“ kompiuteryje. „Windows 11“ paleidus „Bluetooth“ trikčių šalinimo įrankį, problema gali būti išspręsta.
Norėdami paleisti „Bluetooth“ trikčių šalinimo įrankį „Windows 11“:
- Atidaryk Pradžios meniu.
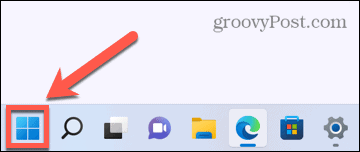
- Pasirinkite Nustatymai.
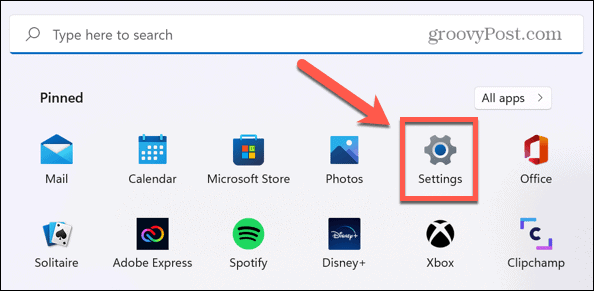
- Kairiajame meniu spustelėkite Sistema.
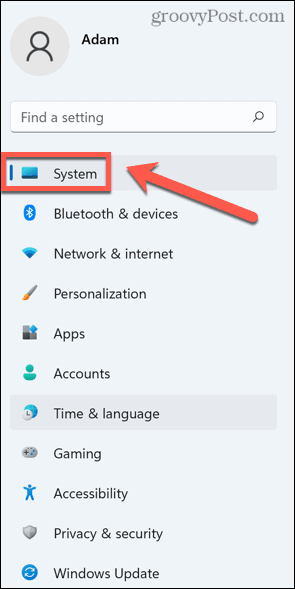
- Slinkite žemyn ir spustelėkite Trikčių šalinimas.
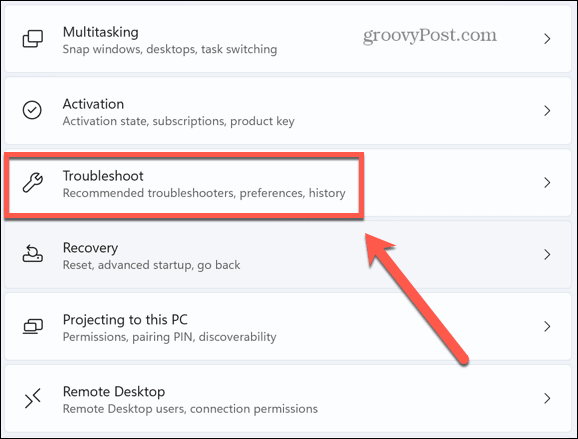
- Pagal Galimybės, pasirinkite Kiti trikčių šalinimo įrankiai.
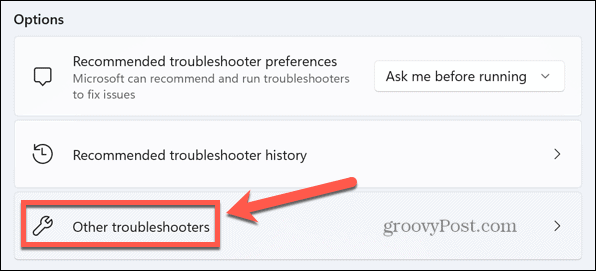
- Slinkite žemyn iki Bluetooth trikčių šalinimo įrankis ir spustelėkite Bėk.
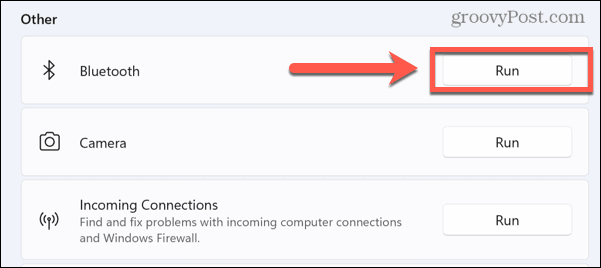
- Pradės veikti „Bluetooth“ trikčių šalinimo įrankis. Jei aptiks kokių nors problemų, ji automatiškai bandys jas išspręsti.
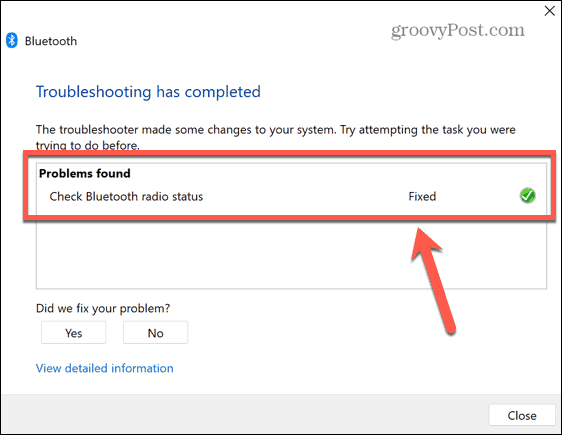
- Baigę spustelėkite Uždaryti ir dar kartą pabandykite prijungti „AirPod“ prie „Windows 11“.
Išnaudokite visas savo „AirPod“ galimybes
„AirPods“ turi būti naudojami ne tik su „iPhone“. Išmokę prijungti „AirPods“ prie „Windows 11“, taip pat galėsite naudoti mėgstamas ausines „Windows“ asmeniniame kompiuteryje arba nešiojamajame kompiuteryje.
„AirPods“ yra pilna naudingų funkcijų. Taip pat galima prijunkite „AirPod“ prie „Android“ įrenginio taip pat. Jei turite problemų „AirPods“ prijungimas prie „Mac“., yra keletas paprastų pataisymų, kuriuos galite išbandyti.
Kaip rasti „Windows 11“ produkto kodą
Jei jums reikia perkelti „Windows 11“ produkto kodą arba tiesiog jo reikia švariai įdiegti OS,...
Kaip išvalyti „Google Chrome“ talpyklą, slapukus ir naršymo istoriją
„Chrome“ puikiai išsaugo naršymo istoriją, talpyklą ir slapukus, kad optimizuotų naršyklės veikimą internete. Jos kaip...
Kainų suderinimas parduotuvėje: kaip gauti kainas internetu perkant parduotuvėje
Pirkimas parduotuvėje nereiškia, kad turite mokėti didesnę kainą. Dėl kainų atitikimo garantijų galite gauti nuolaidų internetu apsipirkdami...