Kaip naudoti „Performance Monitor“ sistemoje „Windows 11“.
„Microsoft“ „Windows 11“ Herojus / / September 03, 2022

Paskutinį kartą atnaujinta

Kartais jums reikia papildomos pagalbos šalinant „Windows“ triktis. Štai kaip naudoti „Performance Monitor“ sistemoje „Windows 11“.
Jei norite patikrinti, kaip veikia jūsų kompiuteris, galbūt norėsite jį naudoti Veikimo monitorius. Tai integruota „Windows 10“ ir „Windows 11“ programa, teikianti sistemos ir našumo stebėjimą.
„Performance Monitor“ leidžia stebėti sistemos išteklių naudojimą realiuoju laiku. Jis buvo įtrauktas į visas Windows versijas nuo NT (įskaitant Windows 10) ir jis ir toliau pasiekiamas „Windows 11“. Taip pat galite sugeneruoti ataskaitą, kuri pateikiama kaip žurnalo failas.
Jei norite stebėti, kaip veikia jūsų kompiuteris, štai kaip naudoti „Performance Monitor“ sistemoje „Windows 11“.
Kaip naudoti „Performance Monitor“ sistemoje „Windows 11“.
Pirmas dalykas, kurį turėsite padaryti, tai paleisti „Performance Monitor“ įrankį sistemoje „Windows“. Yra keletas būdų, kaip tai padaryti, bet pradėsime parodydami du būdus, kaip greitai jį paleisti.
Norėdami naudoti „Performance Monitor“ sistemoje „Windows 11“:
- Paspauskite „Windows“ klavišas + R atidaryti Bėk dialogas.
- Į Bėk, tipas perfmon ir spustelėkite Gerai.
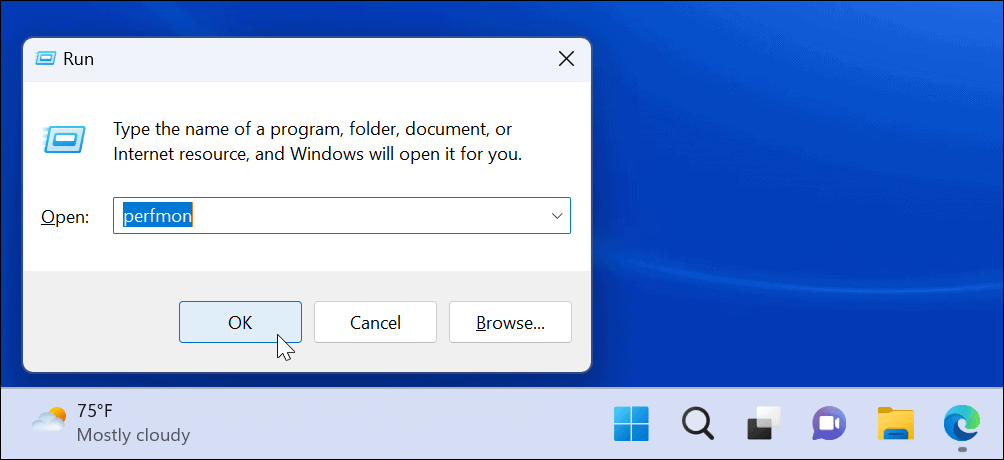
- Bus paleista „Performance Monitor“ programa – pasirinkite Veikimo monitorius iš sąrašo kairėje ir peržiūrėkite našumo statistiką realiuoju laiku.
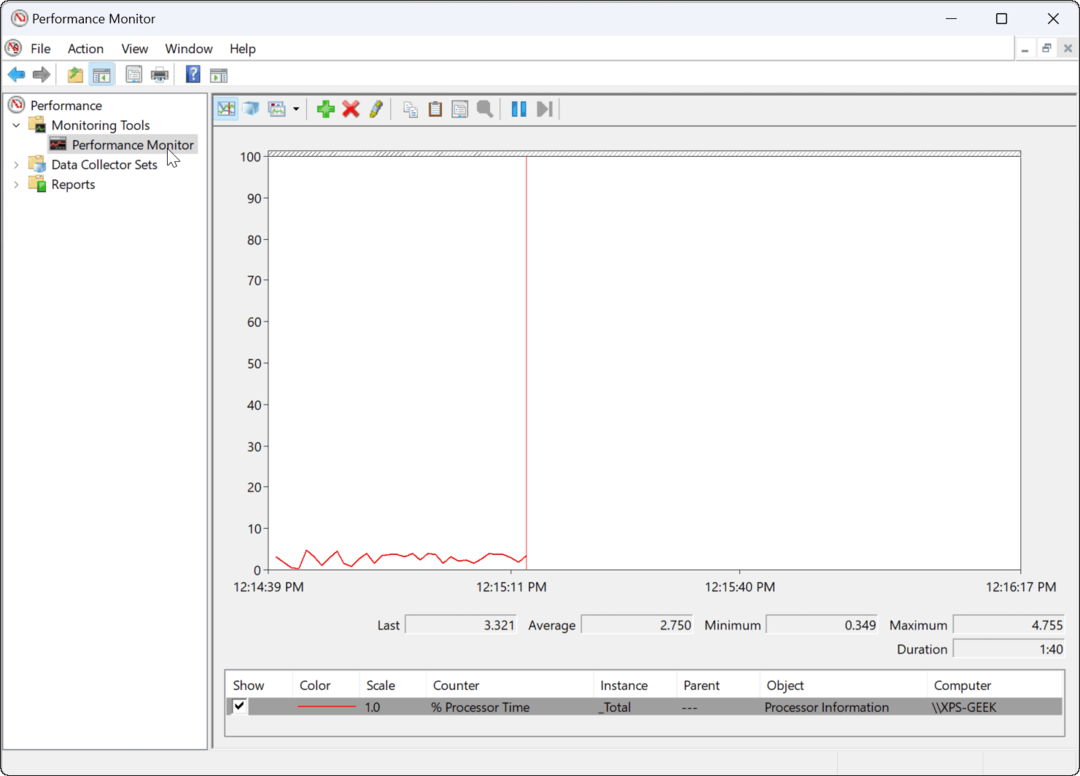
Naudojant „Windows“ įrankius
Arba galite atidaryti Performance Monitor per „Windows“ įrankių aplankas.
Norėdami atidaryti „Performance Monitor“ naudodami „Windows“ įrankius:
- Paspauskite „Windows“ klavišas + R spartusis klavišas paleisti Bėk.
- Į Bėk, Įrašykite kontrolė ir spustelėkite Gerai kad paleistumėte Valdymo skydą.
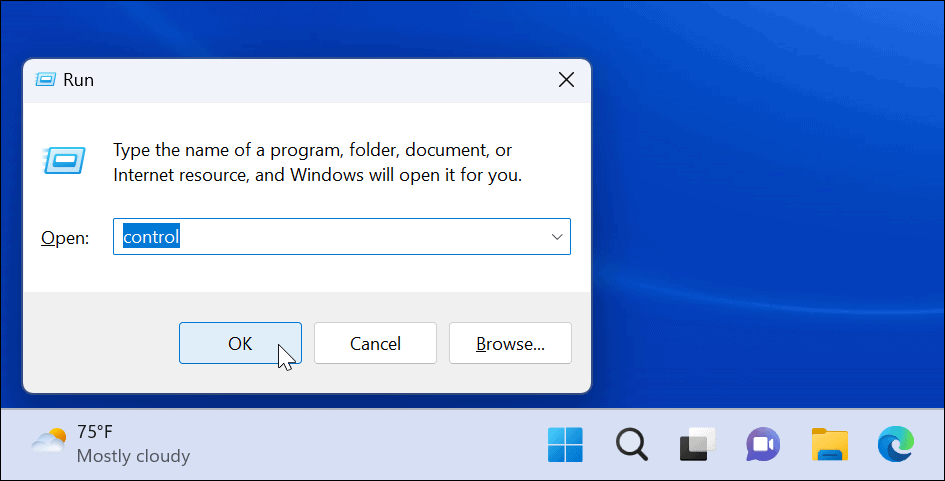
- Kada Kontrolės skydelis atsidaro, pasirinkite Sistema ir apsauga.
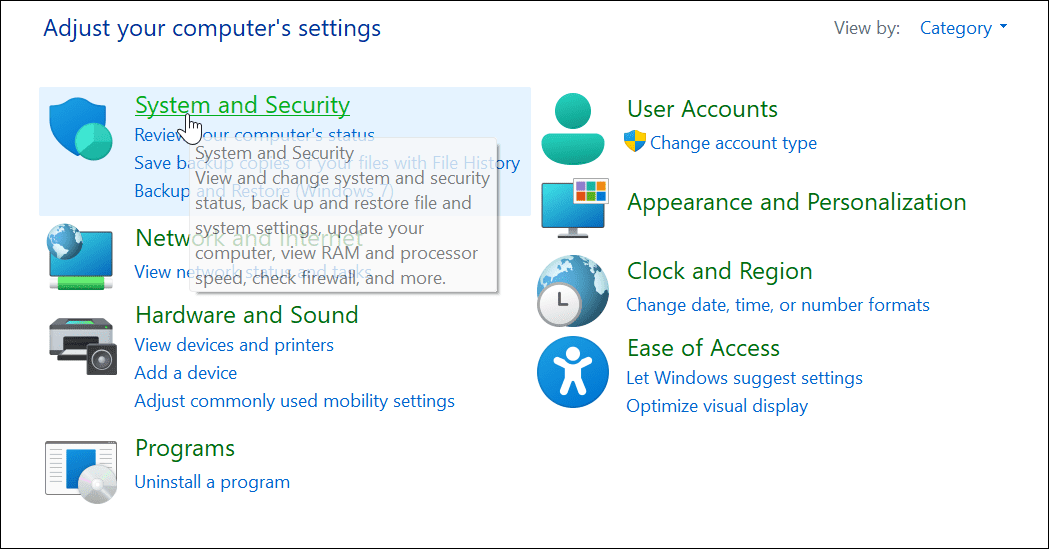
- Slinkite žemyn į puslapio apačią ir pasirinkite „Windows“ įrankiai.
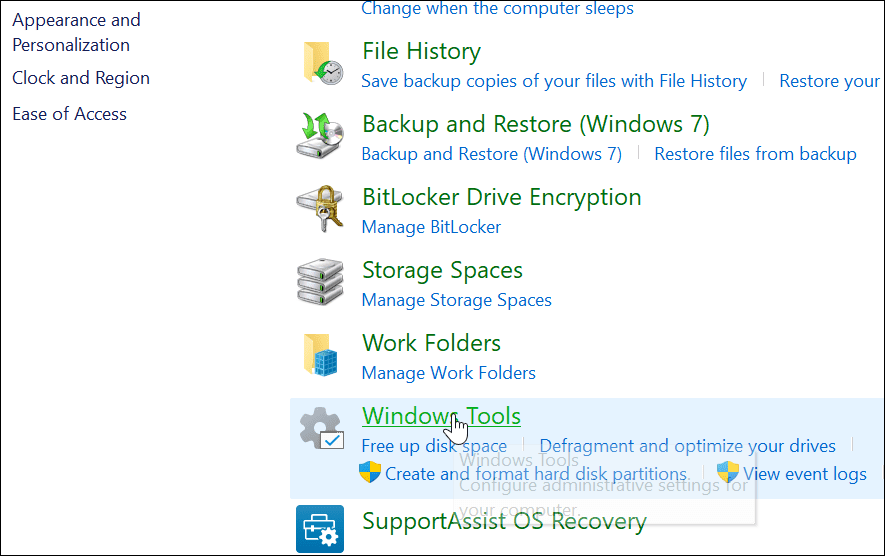
- Viduje „Windows“ įrankiai aplankas, rasti Veikimo monitorius ir dukart spustelėkite jį, kad paleistumėte.
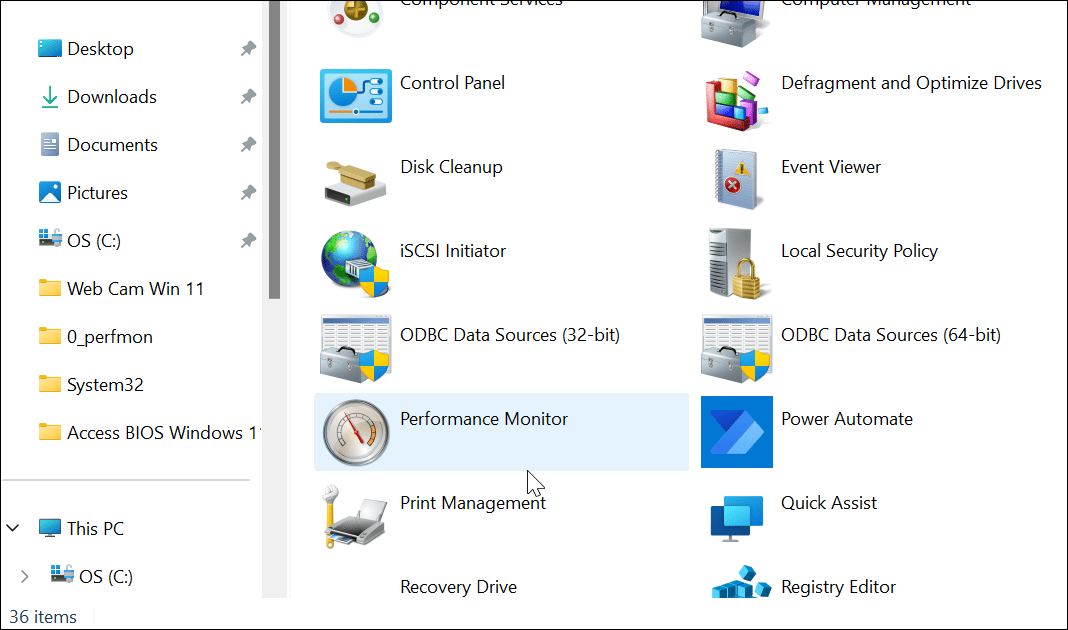
Kaip sugeneruoti sistemos našumo ataskaitą „Windows 11“.
„Performance Monitor“ įrankis leidžia ištirti, kaip programos veikia jūsų kompiuterio našumą realiuoju laiku, tačiau taip pat galite sugeneruoti žurnalo failą, kurį galėsite analizuoti vėliau. Turėdami jį realiuoju laiku, galėsite peržiūrėti našumo metriką, kai paleidžiate ir paleidžiate programas.
Tačiau galbūt norėsite žurnalo failo, kurį galėsite ištirti vėliau.
Norėdami sugeneruoti sistemos našumo žurnalo ataskaitą naudodami Performance Monitor:
- Atviras Veikimo monitorius savo kompiuteryje.
- Kairiajame skydelyje eikite į Duomenų rinktuvo rinkiniai > Sistema > Sistemos našumas.
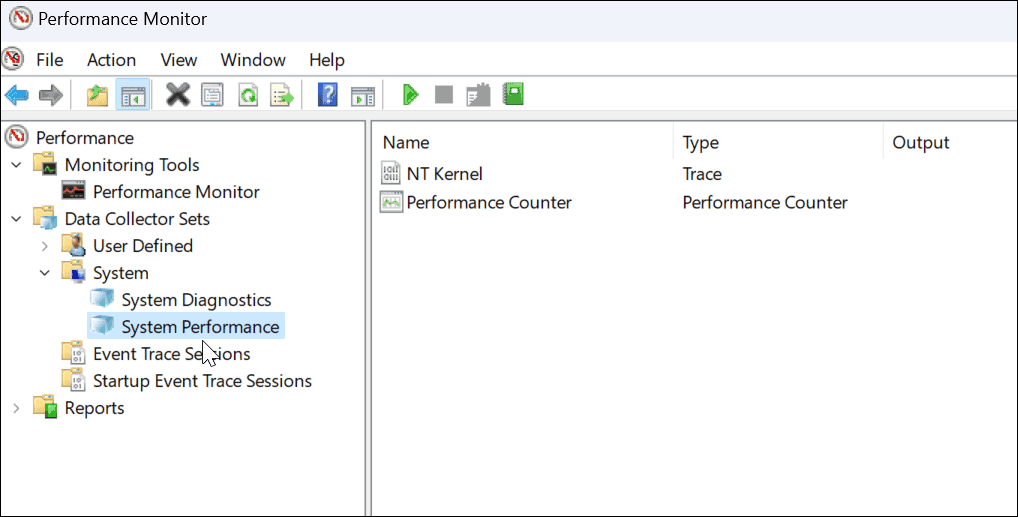
- Dešiniuoju pelės mygtuku spustelėkite Sistemos našumas ir pasirinkite Pradėti.
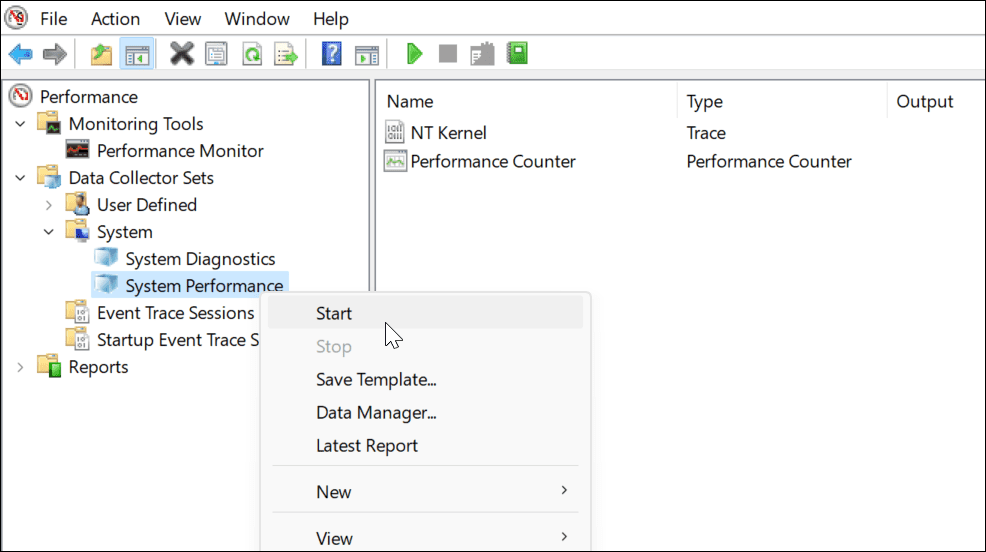
- Jūsų ataskaita bus sukurta. Tai turėtų užtrukti tik akimirką, tačiau rida skirsis priklausomai nuo jūsų sistemos.
- Sukūrę ataskaitą, eikite į Ataskaitos > Sistema > Sistemos našumas kairiajame skydelyje. Dešinėje rasite sugeneruotą (-as) ataskaitą (-as), pažymėtą (-as) laiko žyma.
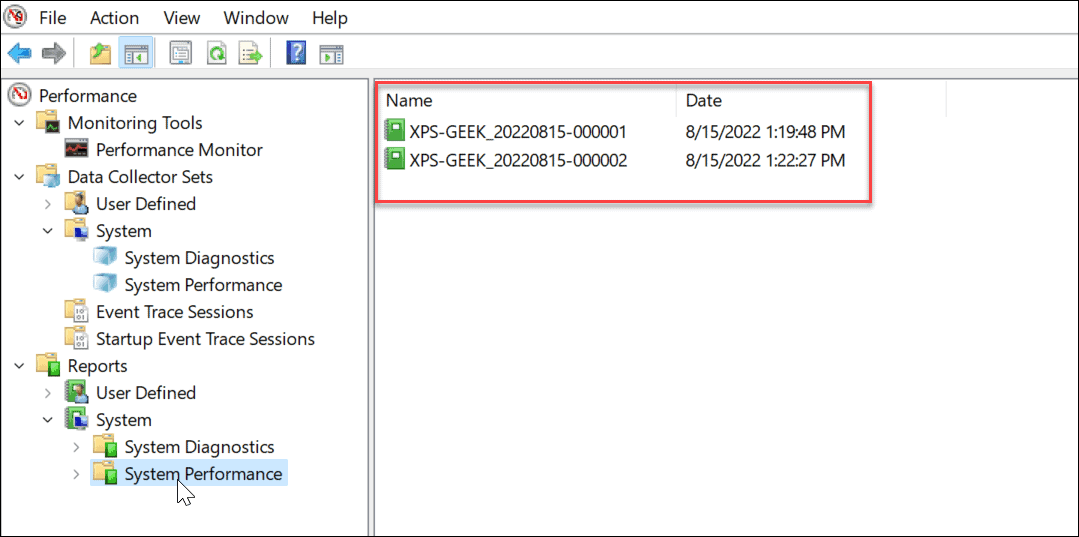
- Dukart spustelėkite ataskaitą, kurią norite peržiūrėti Performance Monitor sąsajoje.
- Ataskaitoje pateikiama visa sistemos santrauka ir kita diagnostinė informacija apie jūsų procesorių, diską, tinklą ir kitus sistemos išteklius.
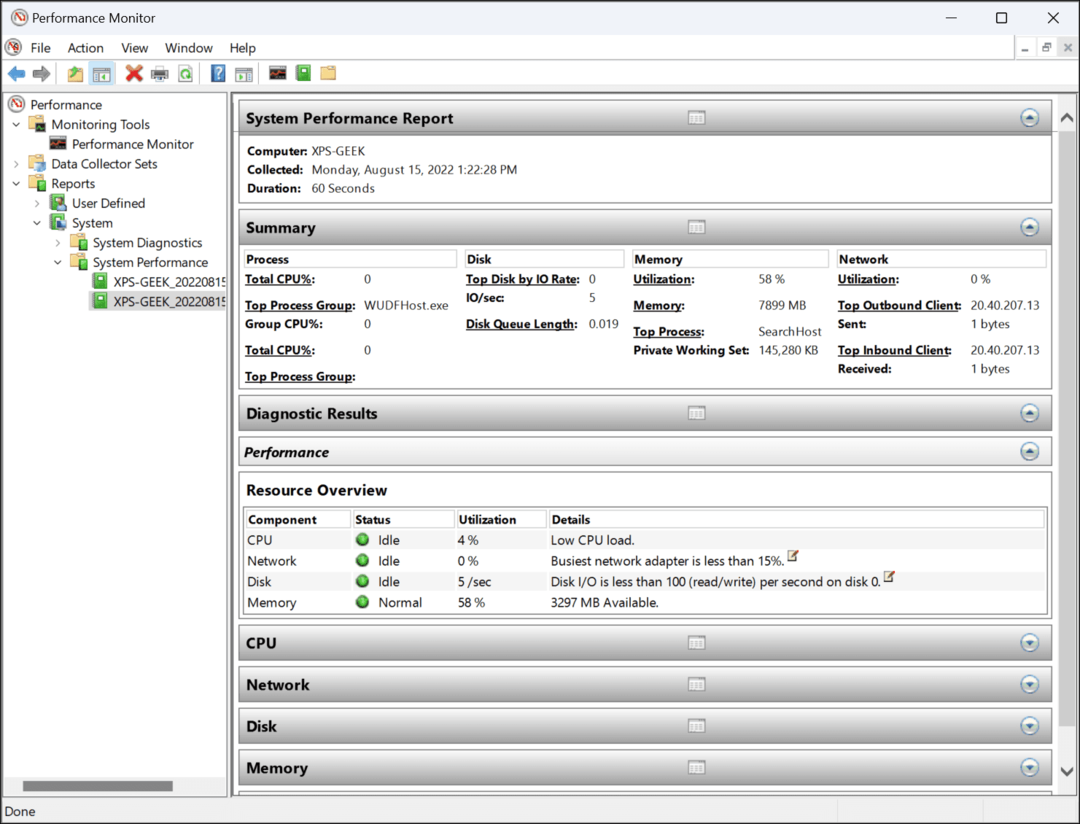
„Performance Monitor“ naudojimas sistemoje „Windows 11“.
Nors sistemos našumo ataskaita yra dažniausiai naudojamas „Performance Monitor“ įrankis, ji gali atlikti kai kurias kitas užduotis, padedančias stebėti kompiuterį. Kai kurios kitos ataskaitos, kurias galite generuoti, apima sistemos diagnostiką ir įvykių sekimo sesijas, skirtas trikčių šalinimui. Tai taip pat apima vartotojo apibrėžtus duomenų rinkimo rinkinius, kuriuos prijungiate rankiniu būdu.
Įrankiai, pvz., „Performance Monitor“, skirti kompiuterio trikčių šalinimui, yra geras būdas atsekti ir išspręsti problemas, kai kas nepavyksta. Pavyzdžiui, galbūt norėsite sužinoti, kaip tai padaryti pataisykite neveikiančią „Windows Mail“ programą.
Turite problemų su spausdintuvu? Patikrinkite, kaip ištaisykite spausdintuvo tvarkyklės nepasiekiamą klaidą sistemoje „Windows 11“.. Ir jei jūsų kompiuteris ir toliau strigsta, išmokite tai 11 veiksmų, kaip pašalinti „Windows 11“ gedimą.
Kaip rasti „Windows 11“ produkto kodą
Jei jums reikia perkelti „Windows 11“ produkto kodą arba tiesiog jo reikia švariai įdiegti OS,...
Kaip išvalyti „Google Chrome“ talpyklą, slapukus ir naršymo istoriją
„Chrome“ puikiai išsaugo naršymo istoriją, talpyklą ir slapukus, kad optimizuotų naršyklės veikimą internete. Jos kaip...
Kainų suderinimas parduotuvėje: kaip gauti kainas internetu perkant parduotuvėje
Pirkimas parduotuvėje nereiškia, kad turite mokėti didesnę kainą. Dėl kainų atitikimo garantijų galite gauti nuolaidų internetu apsipirkdami...

