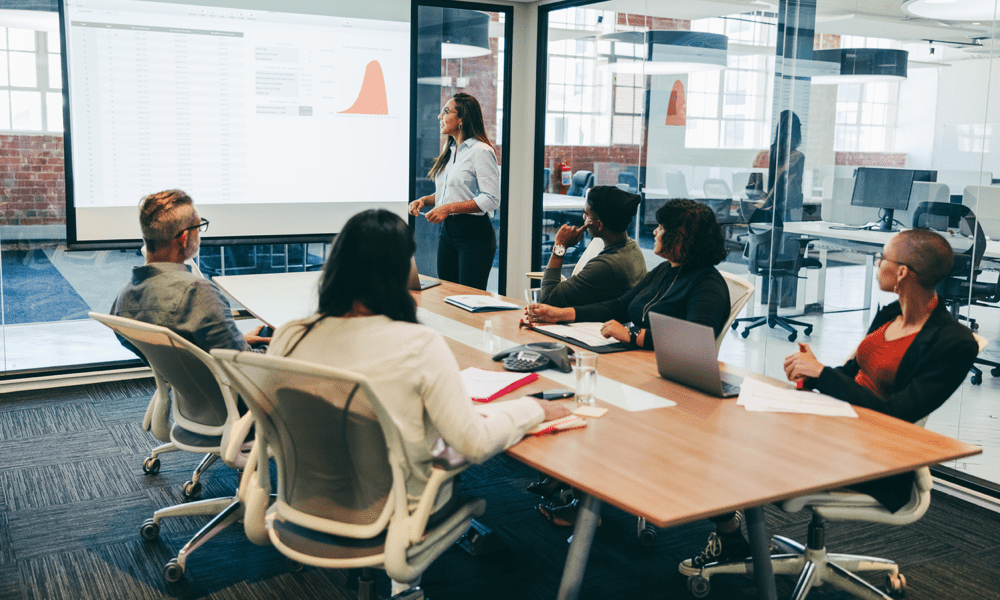„Windows 11“ VPN neveikia: 9 pataisymai
„Windows 11“ Vpn Herojus / / September 06, 2022

Paskutinį kartą atnaujinta

VPN gali padėti apsaugoti jus ir jūsų duomenis internete. Jei kyla problemų dėl neveikiančio „Windows 11“ VPN, išbandykite šiame vadove pateiktus pataisymus.
VPN gali padėti apsaugoti jus ir jūsų duomenis nuo įsilaužėlių ir net rinkodaros specialistų. Taip pat galite naudoti VPN norėdami pasiekti apribotą vietą turiniui iš ne jūsų regiono, pvz BBC iPlayer arba „Netflix“ kitose vietose.
Jei naudojate VPN, nenorėsite grįžti atgal. Štai kodėl gali būti nemalonu, kai „Windows 11“ VPN nustoja veikti. Dėl „Windows“ naujinimų ir kitų problemų gali kilti problemų, kurios trukdo jūsų VPN ir nustoja veikti. Geros naujienos yra tai, kad yra keletas sprendimų, kurie gali padėti.
Štai keletas pataisymų, kuriuos reikia išbandyti, jei kyla problemų dėl neveikiančio „Windows 11“ VPN.
1. Atnaujinkite „Windows“.
Vienas iš reguliarūs „Windows 11“ naujinimai išleistas 2022 m. sausio mėn. sukėlė nemažai problemų su VPN ryšiais. Po to atsirado pleistras, kuris išsprendė tas problemas. Jei kyla problemų dėl neveikiančio „Windows 11“ VPN, gali padėti „Windows“ atnaujinimas.
Norėdami rankiniu būdu atnaujinti „Windows 11“:
- Atidarykite meniu Pradėti.
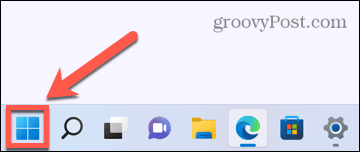
- Pasirinkite Nustatymai iš prisegtų programų.
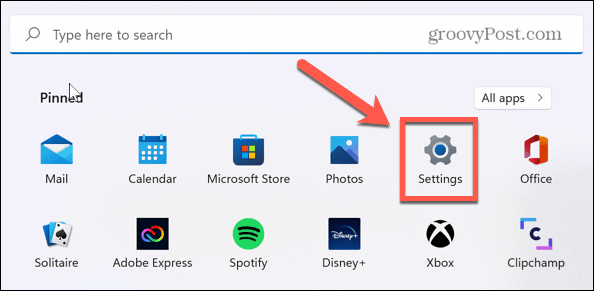
- Kairėje esančiame meniu spustelėkite Windows "naujinimo.
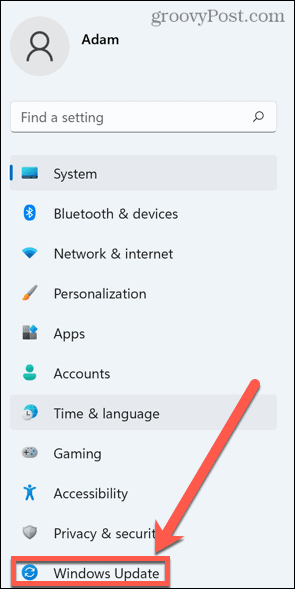
- Pasirinkite Tikrinti, ar yra atnaujinimų norėdami pamatyti, ar yra kokių nors naujinimų.
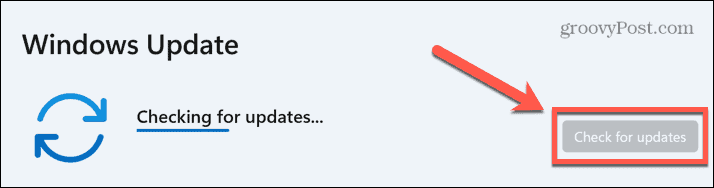
- Jei yra naujinimų, spustelėkite Parsisiųsti dabar norėdami atsisiųsti ir įdiegti naujus naujinimus.
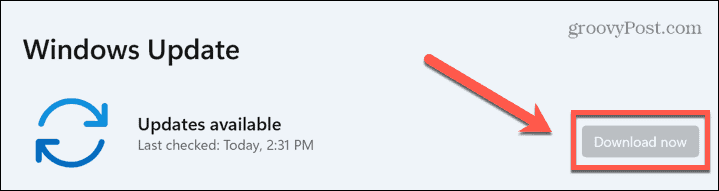
- Baigę atnaujinimo procedūrą, dar kartą išbandykite „Windows 11“ VPN.
2. Iš naujo įdiekite savo VPN
Kita priežastis, kodėl „Windows 11“ VPN neveikia, gali būti dėl to, kad kai kurie VPN failai yra sugadinti arba netyčia ištrinti. Norėdami išspręsti šią problemą, pabandykite pašalinti ir iš naujo įdiegti VPN teikėją, kuris turėtų atkurti visus VPN reikalingus failus.
Norėdami pašalinti „Windows 11“ VPN:
- Atidaryk Pradžios meniu.
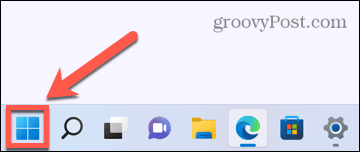
- Pasirinkite Nustatymai programėlė.
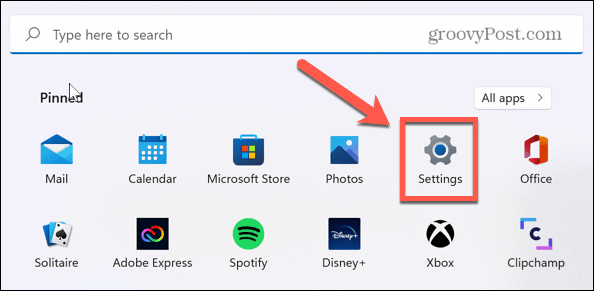
- Kairėje spustelėkite Programėlės.
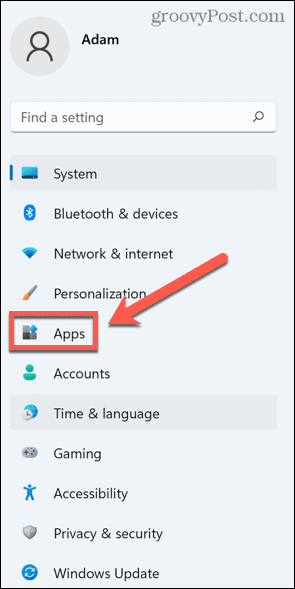
- Spustelėkite Programos ir funkcijos.
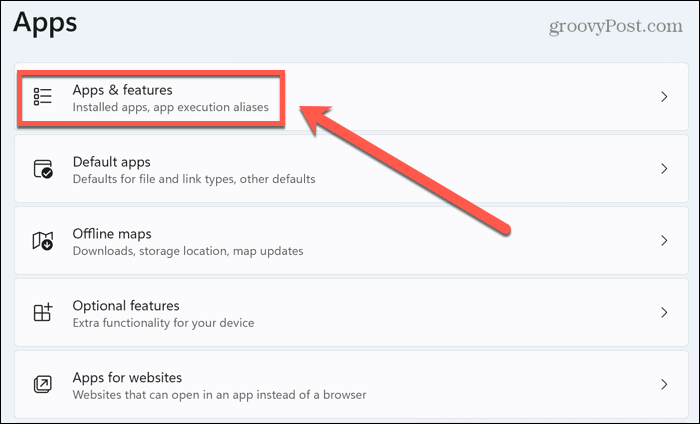
- Slinkite per programas, kol rasite VPN teikėjo programą.
- Spustelėkite trys taškai piktogramą.
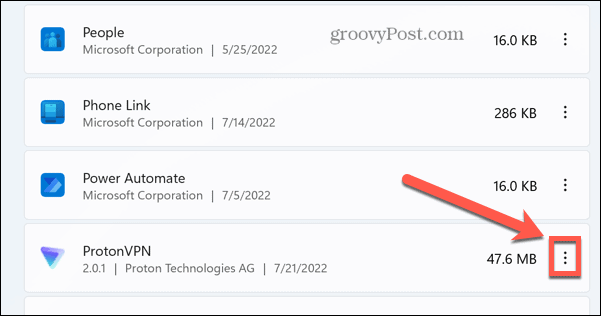
- Pasirinkite Pašalinkite.
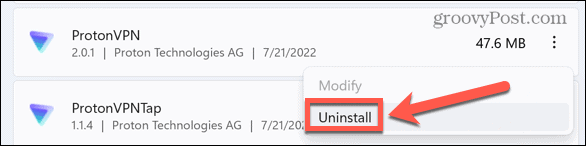
- Spustelėkite Pašalinkite dar kartą patvirtinti.
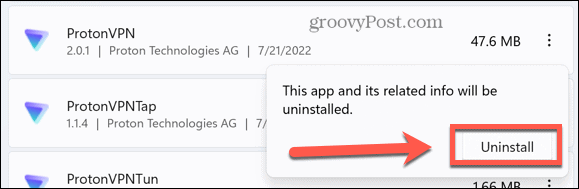
- Kai programa bus visiškai pašalinta, dar kartą atsisiųskite ją iš oficialios VPN svetainės ir įdiekite.
- Išbandykite savo VPN, kad sužinotumėte, ar jis dabar veikia.
3. Iš naujo įdiekite WAN Miniport tvarkykles
WAN Miniport tvarkyklės yra programinės įrangos tvarkyklės, naudojamos tinklo ryšiams užmegzti. Kai kurios iš šių tvarkyklių naudojamos jungiantis prie VPN serverių.
Jei kyla problemų dėl šių tvarkyklių, tai gali būti jūsų „Windows 11“ VPN problemų priežastis. Iš naujo įdiegę šias tvarkykles galite išspręsti VPN problemas.
Norėdami iš naujo įdiegti WAN Miniport tvarkykles:
- Dešiniuoju pelės mygtuku spustelėkite Pradėti piktogramą.
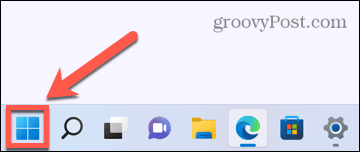
- Pasirinkite Tinklo jungtys.
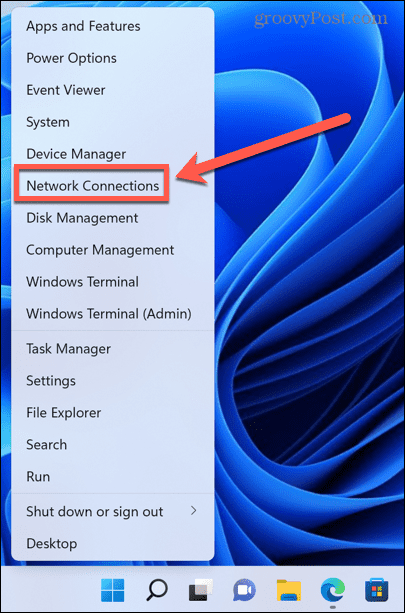
- Spustelėkite rodyklė šalia Tinklo adapteriai.
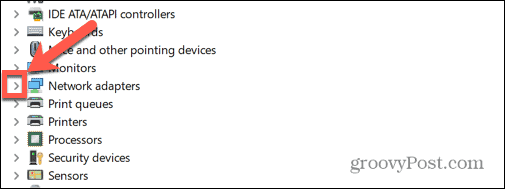
- Dešiniuoju pelės mygtuku spustelėkite WAN mini prievadas (IP).
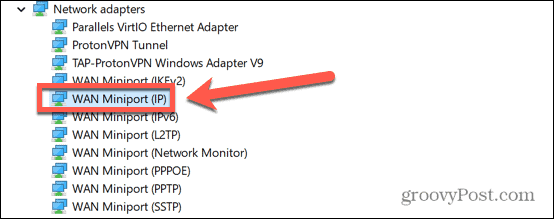
- Pasirinkite Pašalinkite įrenginį.
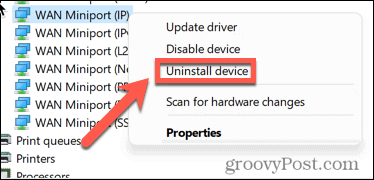
- Pakartokite šiuos veiksmus WAN MiniPort (IPv6) ir WAN mini prievadas (PPTP).
- Iš naujo paleiskite kompiuterį ir jis iš naujo įdiegs šias tvarkykles. Dabar galite išbandyti savo VPN, kad sužinotumėte, ar jis veikia.
4. Išvalykite DNS talpyklą
DNS reiškia Domenų vardų sistema ir yra kaip interneto telefonų knyga. Kai įvedate žiniatinklio adresą į savo naršyklę, DNS paverčia tą žiniatinklio adresą IP adresu, kurį gali įkelti jūsų naršyklė.
Pirmą kartą apsilankius svetainėje, jūsų kompiuteris naudos DNS serverį, kad atliktų vertimą, tačiau tada jis saugos vietinį to adreso įrašą, kai kitą kartą apsilankysite toje svetainėje. Išvalę šią DNS talpyklą galite pašalinti visus pasenusius arba sugadintus DNS nustatymus ir išspręsti VPN problemas.
Norėdami išvalyti DNS sistemoje „Windows 11“:
- Spustelėkite Pradėti piktogramą.
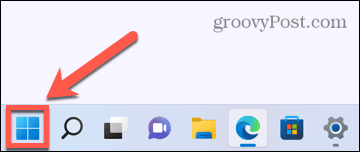
- Paieškos juostoje įveskite cmd.
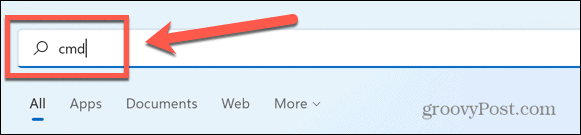
- Dešiniuoju pelės mygtuku spustelėkite Komandinė eilutė.
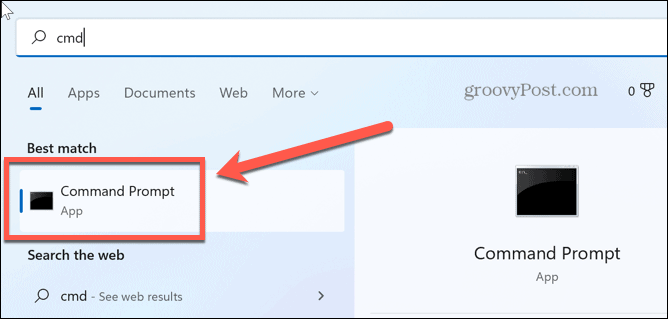
- Pasirinkite Vykdyti kaip administratorius.
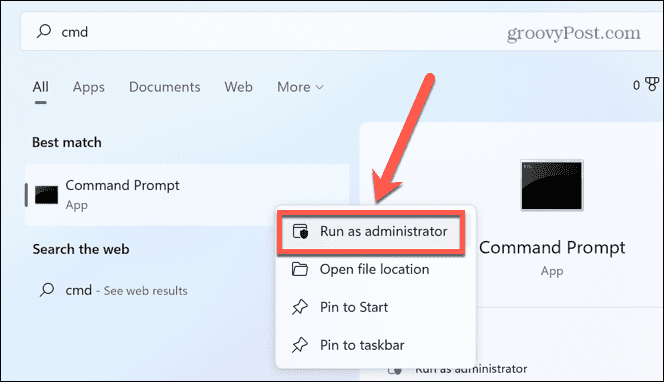
- Patvirtinkite, kad norite leisti programai atlikti kompiuterio pakeitimus.
- Tipas ipconfig /release ir paspauskite Įeikite.
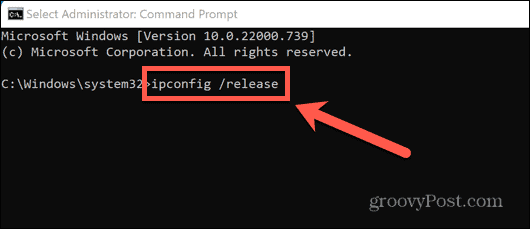
- Kai komanda bus baigta, įveskite ipconfig/ flushdns ir paspauskite Įeikite.
- Tipas ipconfig /renew ir paspauskite Įeikite.
- Tipas netsh int ip nustatymas iš naujo ir paspauskite Įeikite.
- Pamatysite pranešimą, kad reikia iš naujo paleisti „Windows“. Dar to nedarykite.
- Tipas „netsh winsock“ nustatymas iš naujo ir paspauskite Įeikite.
- Dabar iš naujo paleiskite „Windows“, kad pakeitimai įsigaliotų.
- Išbandykite savo VPN dar kartą.
5. Išjungti IPv6
IPv6 yra naujausios kartos interneto protokolo (IP) adresų standartai. IP adresai suteikia unikalų adresą kiekvienam įrenginiui, prijungtam prie interneto. IPv6 yra atnaujinta dažniausiai naudojamo IPv4 protokolo versija, galinti apdoroti 128 bitų IP adresus.
Nors IPv6 suteikia daug pranašumų, palyginti su IPv4, jis taip pat gali sukelti tam tikrų problemų. IPv6 išjungimas gali padėti išspręsti problemas, kai „Windows 11“ VPN neveikia.
Norėdami išjungti IPv6 sistemoje Windows 11:
- Atidaryk Pradžios meniu.
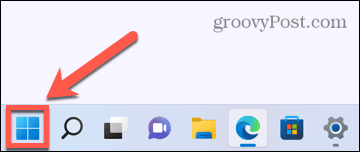
- Paieškos laukelyje įveskite tinklą.
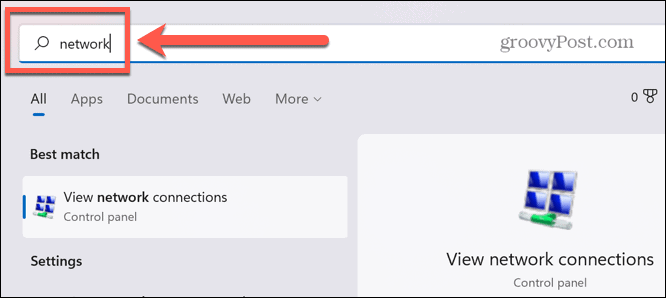
- Spustelėkite Peržiūrėkite tinklo ryšius.
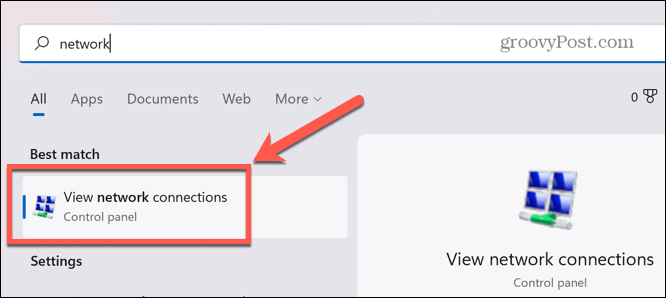
- Dešiniuoju pelės mygtuku spustelėkite savo VPN Tinklo jungtys langas.
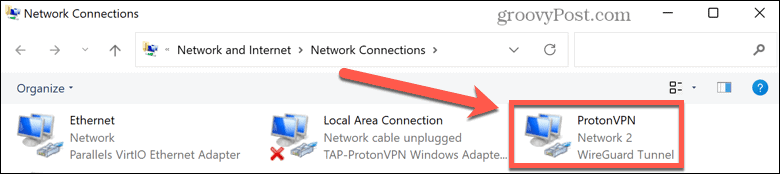
- Savybių sąraše įsitikinkite, kad 6 interneto protokolo versija (TCP/IPv6) yra nepažymėtas.
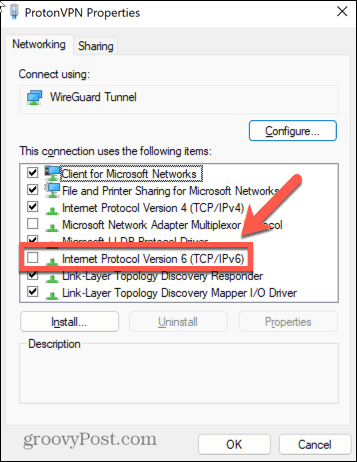
- Spustelėkite Gerai ir dar kartą patikrinkite savo VPN.
6. Pakeiskite „Windows“ ugniasienės nustatymus
Windows ugniasienė skirta apsaugoti jūsų kompiuterį nuo neteisėto tinklo srauto, sumažinant virusų, šnipinėjimo programų ir kitos kenkėjiškos programinės įrangos problemų riziką. Tačiau kartais užkarda gali užblokuoti VPN, kad jis sėkmingai prisijungtų.
Galbūt norėsite sukonfigūruoti užkardą, kad VPN būtų įtrauktas į įgaliotąjį programų, kurioms leidžiama prisijungti per ją, sąrašą.
Norėdami leisti savo VPN naudoti „Windows“ užkardoje:
- Spustelėkite Pradėti piktogramą.
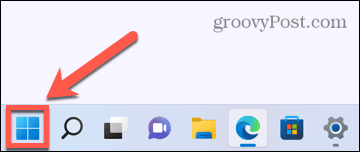
- Paieškos laukelyje įveskite ugniasienė ir pasirinkite Ugniasienė ir tinklo apsauga.
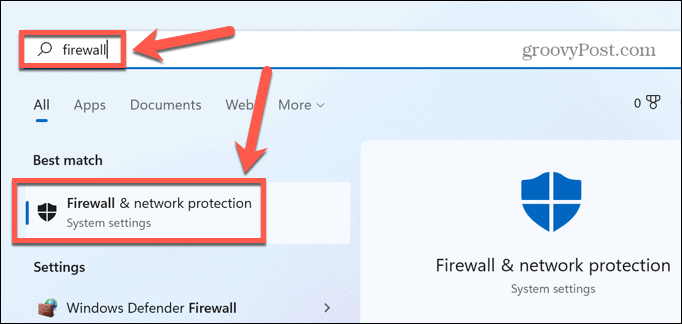
- Spustelėkite Leisti programai per ugniasienę.
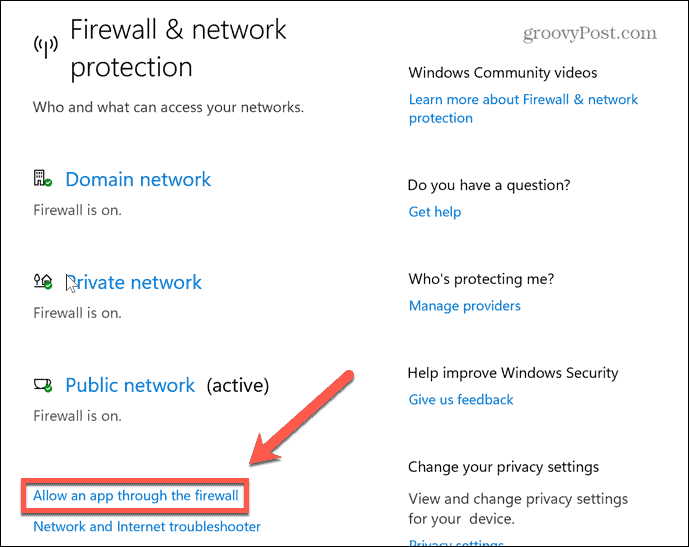
- Spustelėkite Pakeisti nustatymus. Kad galėtumėte atlikti pakeitimus, turėsite būti prisijungę prie administratoriaus paskyros.
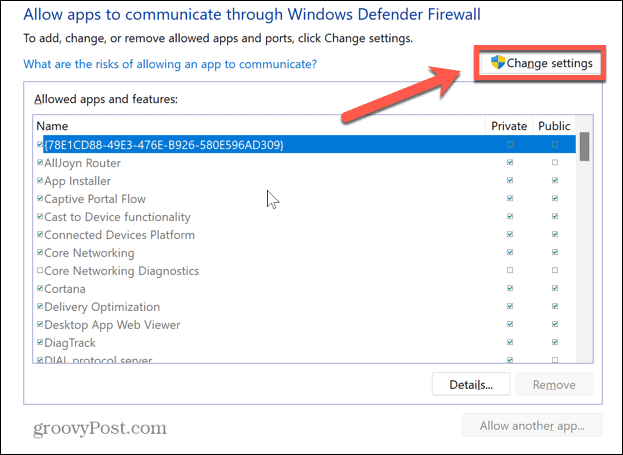
- Lango apačioje spustelėkite Leisti kitą programą.
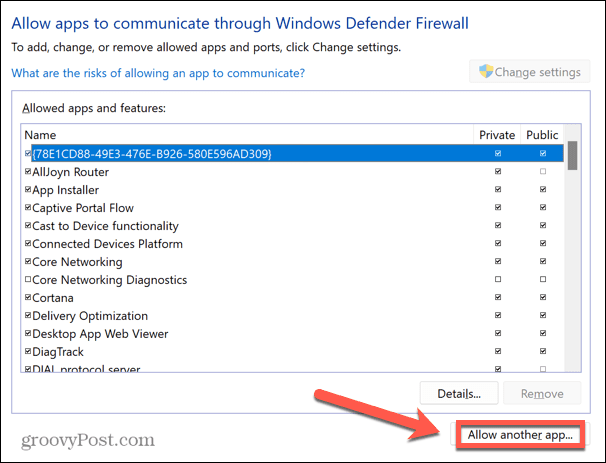
- Spustelėkite Naršyti.
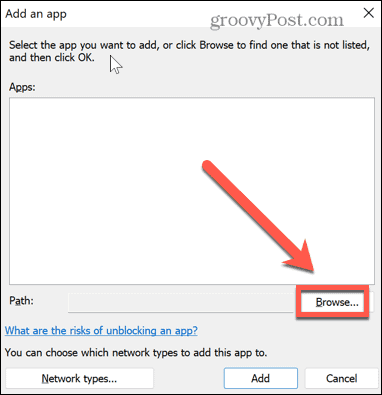
- Eikite į savo VPN programos vietą ir spustelėkite Atviras.
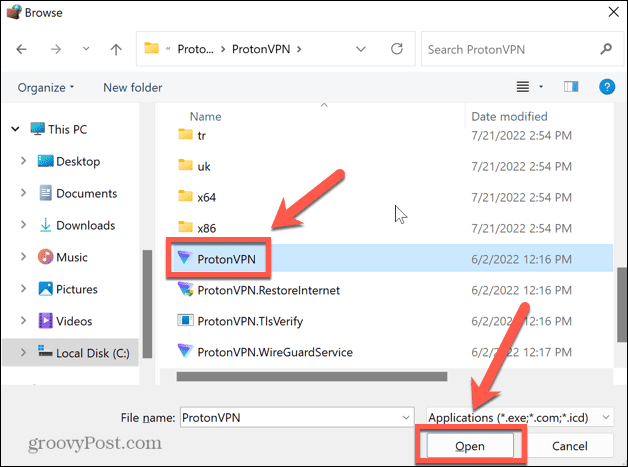
- Spustelėkite Papildyti leisti naudoti VPN per „Windows“ užkardą.
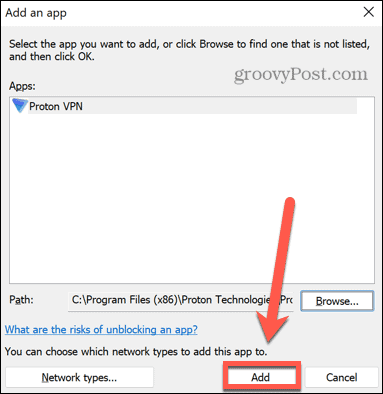
- Išbandykite VPN dar kartą.
7. Išjungti Windows ugniasienę
Jei pirmiau minėti veiksmai neveikia, galite pabandyti visiškai išjungti „Windows“ užkardą.
Nerekomenduojame ilgą laiką palikti užkardos išjungtos. „Windows“ ugniasienė apsaugo jūsų kompiuterį ir vietinį tinklą nuo kenkėjiškų programų atakų ir bandymų įsilaužti. Tačiau kaip trikčių šalinimo priemonę laikinai išjungti užkardą yra geras būdas patikrinti, ar tai nesukelia VPN problemų sistemoje „Windows 11“.
Norėdami išjungti „Windows“ užkardą „Windows 11“:
- Atidaryk PradėtiMeniu.
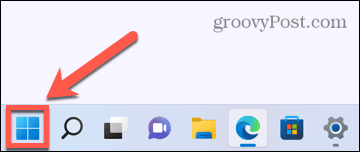
- Tipas ugniasienė į paieškos laukelį ir pasirinkite „Windows Defender“ ugniasienė.
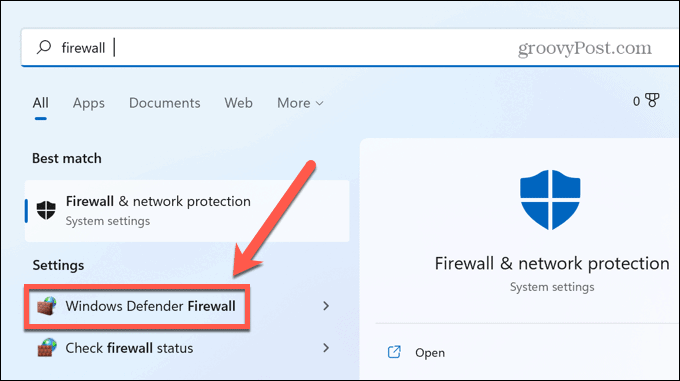
- Kairiajame meniu spustelėkite Įjunkite arba išjunkite „Windows Defender“ užkardą.
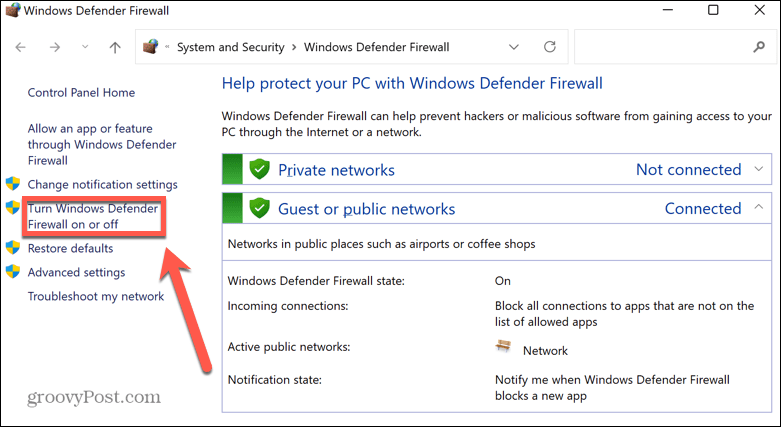
- Pasirinkite Išjunkite „Windows Defender“ užkardą radijo mygtukai.
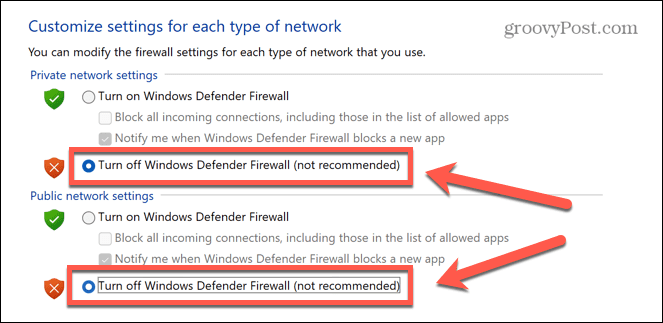
- Spustelėkite Gerai ir dar kartą patikrinkite savo VPN.
- Jei jis neveikia, greičiausiai užkarda nėra problemos priežastis, todėl galite ją vėl įjungti.
8. Išjungti įgaliotojo serverio nustatymus
Tarpinis serveris yra vartai tarp jūsų ir interneto. Tai gali padėti apsaugoti jus nuo kibernetinių užpuolikų, bet taip pat gali sukelti problemų su VPN.
Kai kurie VPN teikėjai turi tarpinio serverio funkcijas. Jei įgalinote tarpinį serverį, jį išjungę galite išspręsti „Windows 11“ VPN problemas.
Norėdami išjungti tarpinį serverį „Windows 11“:
- Atidaryk Pradžios meniu.
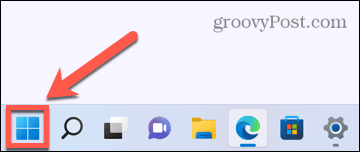
- Paieškos laukelyje įveskite įgaliotasis serveris ir paspauskite Tarpinio serverio nustatymai.
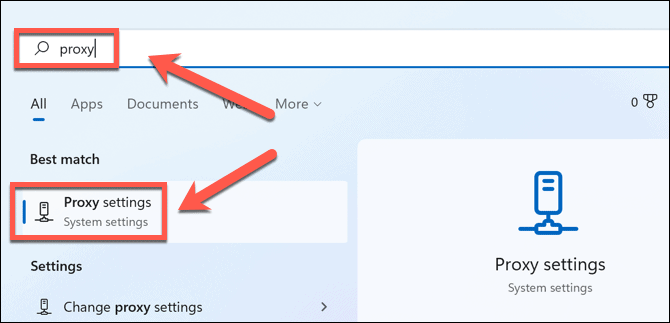
- Slinkite iki Rankinis tarpinio serverio nustatymas skyrius.
- Jeigu Naudokite tarpinį serverį yra įjungtas, spustelėkite Redaguoti.
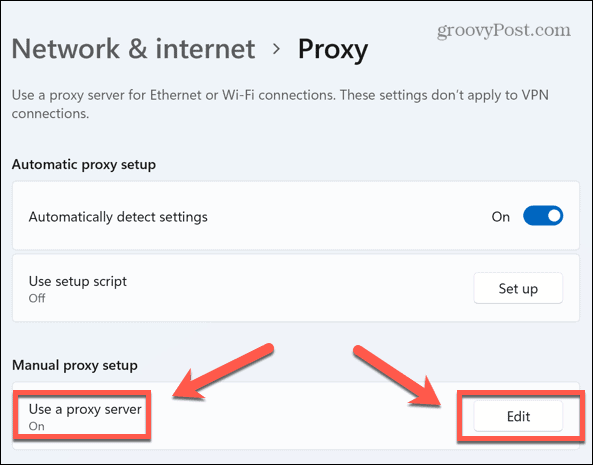
- Perjungti Naudokite tarpinį serverį slankiklį į Išjungta padėtis.
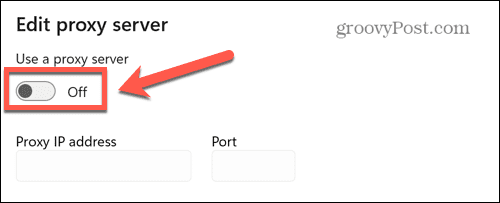
- Spustelėkite Sutaupyti ir dar kartą pabandykite naudoti VPN.
9. Sukonfigūruokite UDP inkapsuliaciją
Šis paskutinis pataisymas apima „Windows“ registro pakeitimus. Neatsargiai atliekant registro pakeitimus, gali kilti rimtų problemų, jei pakeisite netinkamą dalyką. Turėtumėte tai išbandyti tik tuo atveju, jei nė vienas iš kitų pataisymų nepadėjo.
Šio pakeitimo priežastis yra gana techninė – jūsų kompiuteris gali nesugebėti užmegzti L2TP/IPSec ryšio su VPN serveriu. Iš naujo sukonfigūravus UDP inkapsuliavimą registre, šią problemą galima išspręsti.
Norėdami iš naujo sukonfigūruoti UDP inkapsuliavimą sistemoje „Windows 11“:
- Paspauskite Windows + R atidaryti Bėk dialogo langas.
- Tipas regedit ir paspauskite Įeikite.
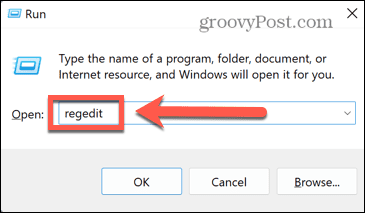
- Viduje Registrasredaktorius, pasirinkite HKEY_LOCAL_MACHINE > SYSTEM > CurrentControlSet > Paslaugos.
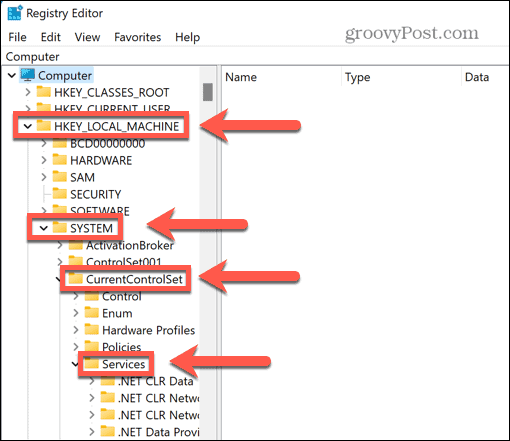
- Slinkite žemyn, kol rasite PolicyAgent klavišą ir dešiniuoju pelės mygtuku spustelėkite jį.
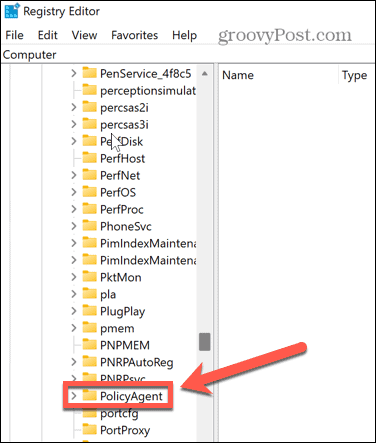
- Spustelėkite Nauja > DWORD (32 bitų) reikšmė.
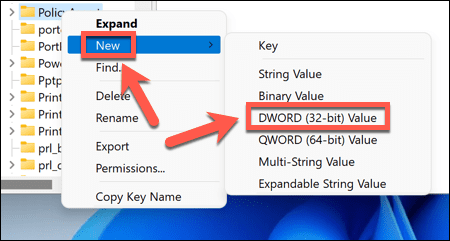
- Tipas AssumeUDPEcapsulationContextOnSendRule ir paspauskite Įeikite.
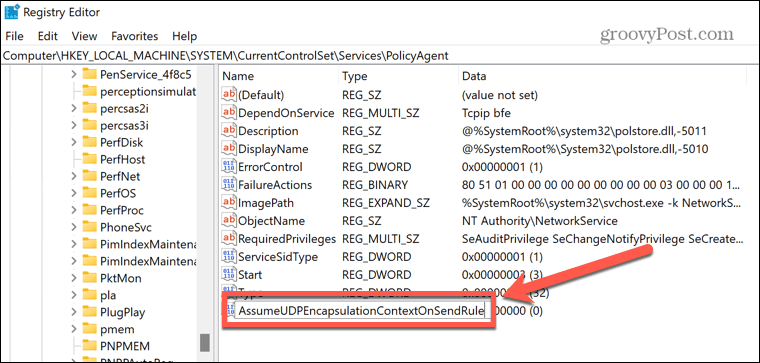
- Dešiniuoju pelės mygtuku spustelėkite šį naują įrašą ir pasirinkite Modifikuoti.
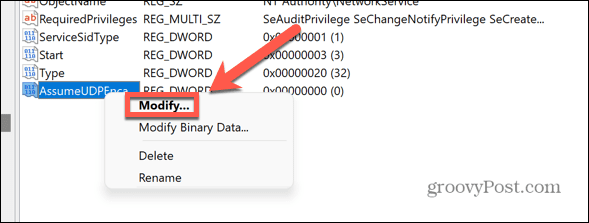
- Keisti Vertės duomenys į 2 ir spustelėkite Gerai.
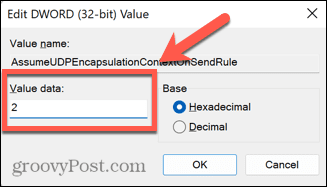
- Išeikite iš Registro redaktorius ir iš naujo paleiskite kompiuterį.
- Išbandykite VPN dar kartą.
VPN gali jus apsaugoti
Jei kyla problemų dėl neveikiančio „Windows 11“ VPN, vienas iš anksčiau pateiktų pataisymų turėtų padėti išspręsti problemą. Galite pastebėti, kad problema yra pats VPN teikėjas. Jei taip yra, galbūt norėsite pereiti prie tokio teikėjo kaip NordVPN arba Privati interneto prieiga vietoj to.
Svarbu turėti veikiantį VPN apsaugoti jus ir jūsų duomenis internete. VPN tinka ne tik nešiojamiesiems ir staliniams kompiuteriams – galite nustatykite VPN „iPhone“ ar „iPad“. ar kitus mobiliuosius įrenginius. Jei namuose turite daug prijungtų įrenginių, galite apsvarstyti naudodami VPN maršrutizatoriuje kad apsaugotumėte visus savo įrenginius vienu metu.
Kaip rasti „Windows 11“ produkto kodą
Jei jums reikia perkelti „Windows 11“ produkto kodą arba tiesiog jo reikia švariai įdiegti OS,...
Kaip išvalyti „Google Chrome“ talpyklą, slapukus ir naršymo istoriją
„Chrome“ puikiai išsaugo naršymo istoriją, talpyklą ir slapukus, kad optimizuotų naršyklės veikimą internete. Jos kaip...
Kainų suderinimas parduotuvėje: kaip gauti kainas internetu perkant parduotuvėje
Pirkimas parduotuvėje nereiškia, kad turite mokėti didesnę kainą. Dėl kainų atitikimo garantijų galite gauti nuolaidų internetu apsipirkdami...