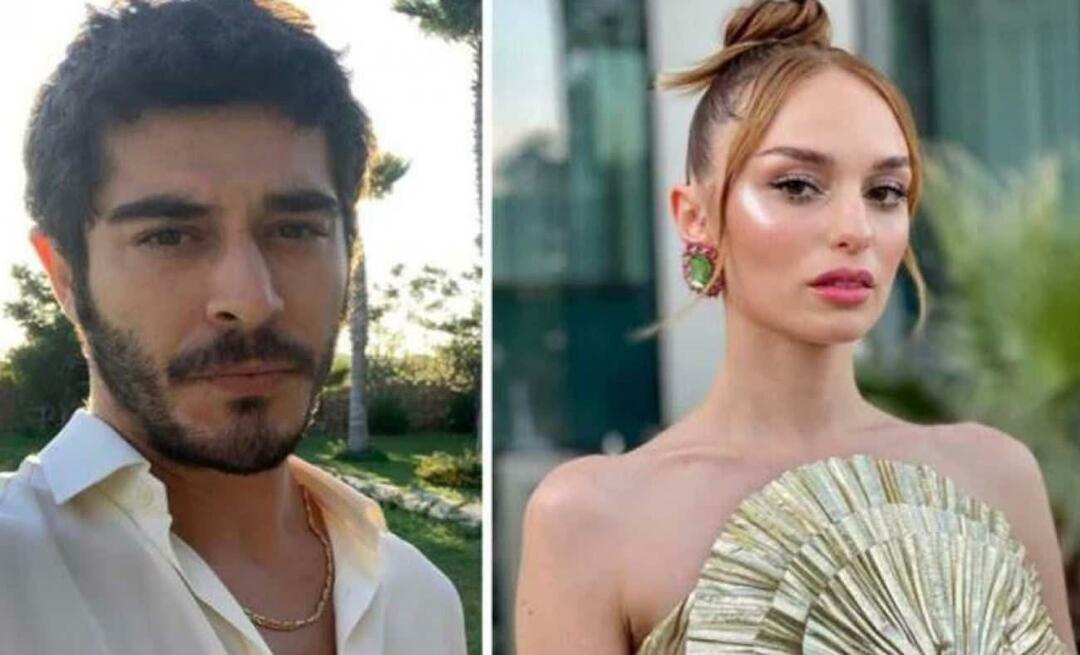Kaip pakeisti užduočių tvarkyklės pradžios puslapį sistemoje „Windows 11“.
„Microsoft“ „Windows 11“ Herojus / / September 09, 2022

Paskutinį kartą atnaujinta

Ar daug naudojate užduočių tvarkytuvę sistemoje „Windows 11“? Galite sukonfigūruoti jį taip, kad būtų atidarytas labiausiai reikalingas skirtukas. Šiame vadove bus paaiškinta, kaip.
„Windows“ užduočių tvarkyklė yra galingas integruotas įrankis, suteikiantis daug informacijos apie jūsų sistemą. Pavyzdžiui, galite rasti našumo ir išteklių informacijos apie veikiančias paslaugas ir programas.
Tačiau pagal numatytuosius nustatymus užduočių tvarkyklė atidaroma skirtuke Procesai. Jei nuolat pereinate į kitą skirtuką, galbūt norėsite pakeisti šį elgesį. Pavyzdžiui, gali reikėti pakeisti užduočių tvarkyklės paleisties puslapį sistemoje „Windows 11“ į ką nors kitą, pvz., skirtukus „Našumas“ arba „Išsami informacija“.
Šiame straipsnyje bus parodyta, kaip pakeisti užduočių tvarkyklės pradžios puslapį į ką nors kitą.
Kaip pakeisti užduočių tvarkyklės pradžios puslapį sistemoje „Windows 11“ (pasenusi)
„Windows 11“ yra senas numatytasis paleisties puslapis, o netrukus „Windows 11“ pasirodys naujas. Pirmiausia apžvelgsime senojo numatytojo paleidimo puslapio keitimą.
Norėdami pakeisti „Windows 11“ užduočių tvarkyklės paleisties puslapį:
- Atidaryk Pradžios meniu.
- Ieškoti Užduočių tvarkyklė ir pasirinkite rezultatą iš viršaus.
- Taip pat galite naudoti spartųjį klavišą Ctrl + Shift + Esc Norėdami tiesiogiai atidaryti užduočių tvarkytuvę.
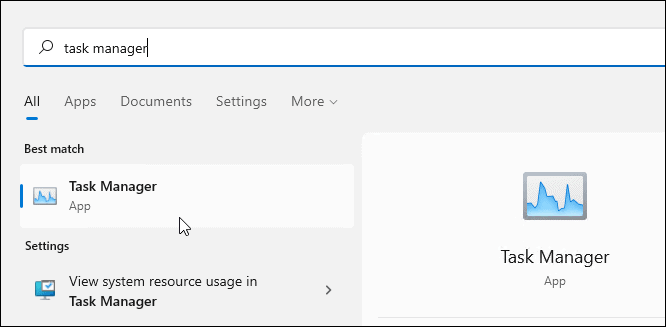
- Taip pat galite naudoti spartųjį klavišą Ctrl + Shift + Esc Norėdami tiesiogiai atidaryti užduočių tvarkytuvę.
- Kada Užduočių tvarkyklė atsidaro, spustelėkite Parinktys > Nustatyti į numatytuosius ir pasirinkite puslapį, kurį norite atidaryti pagal numatytuosius nustatymus. Pavyzdžiui, čia mes jį keičiame į Pradėti.
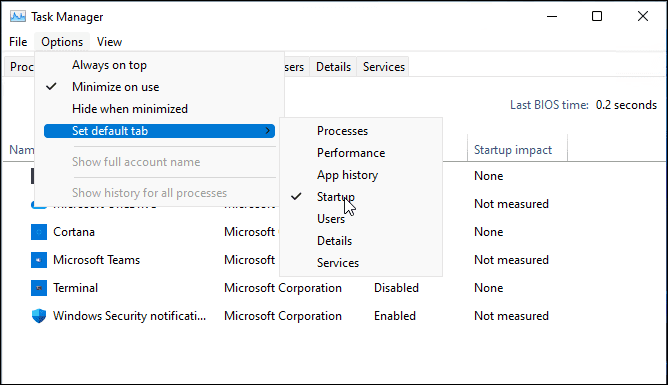
Paleidus užduočių tvarkytuvę, ji atsidarys numatytame puslapyje, kurį nustatėte atlikdami aukščiau nurodytus veiksmus.
Kaip pakeisti užduočių tvarkyklės pradžios puslapį sistemoje „Windows 11“ (nauja)
„Windows 11“ įgauna naują užduočių tvarkyklės dizainą. Jei naudojate „Windows 11“ su šia užduočių tvarkyklės versija, turėsite atlikti šiuos veiksmus.
Norėdami pakeisti numatytąjį paleisties puslapį naujoje „Windows 11“ užduočių tvarkytuvėje:
- Spustelėkite Pradėti mygtuką arba paspauskite „Windows“ klavišas ir ieškoti Užduočių tvarkyklė.
- Spustelėkite viršutinį rezultatą.
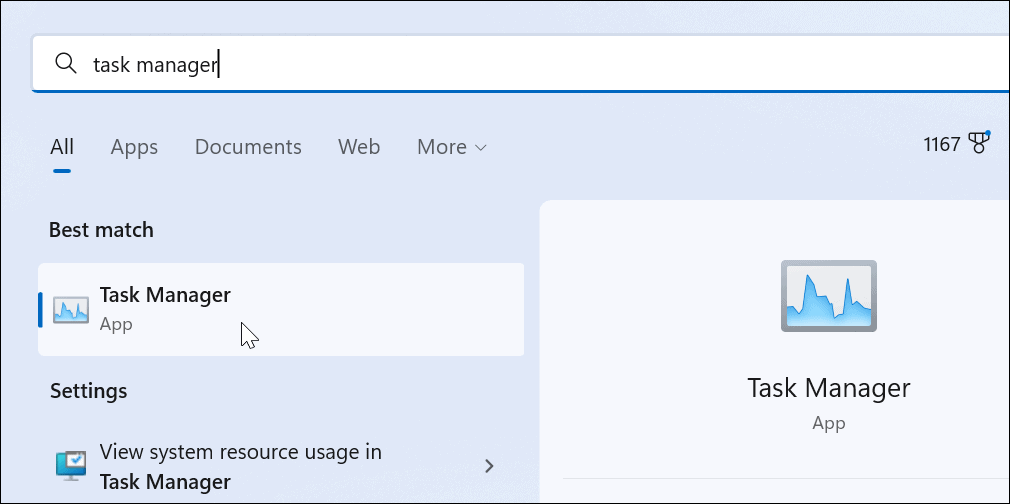
- Paspauskite mėsainių meniu piktogramą viršutiniame kairiajame stulpelio kampe. Tai parodys kiekvienos piktogramos pavadinimus.
- Spustelėkite Nustatymai apatiniame kairiajame kampe.
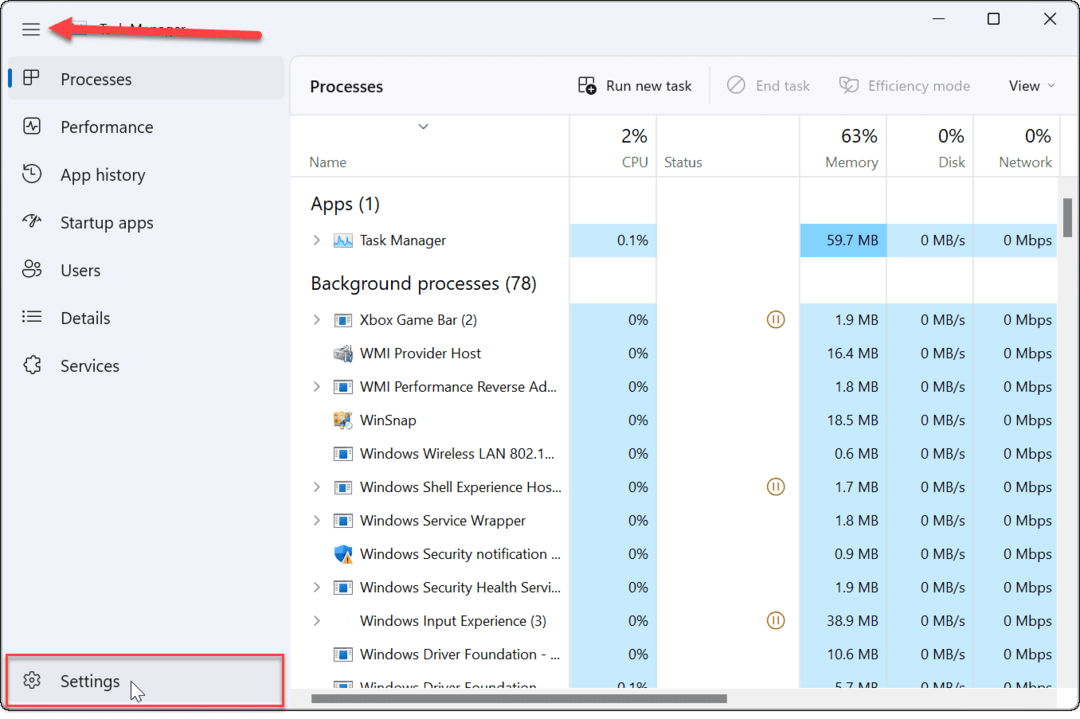
- Pagal Nustatymai, naudokite žemiau esantį išskleidžiamąjį meniu Numatytasis pradžios puslapis norėdami pasirinkti norimą naudoti pradžios puslapį.
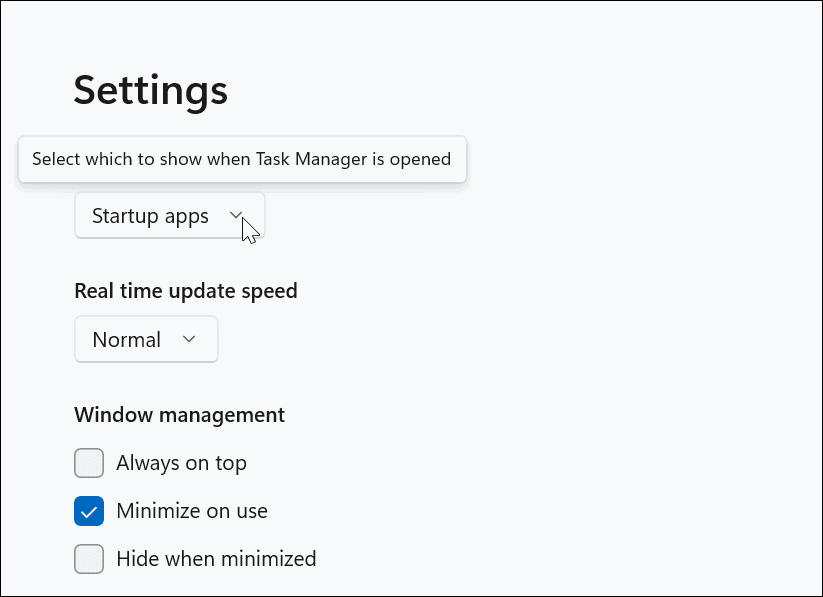
- Galite pasirinkti tarp Procesai, našumas,Programų istorija,Paleisties programos, vartotojai, išsami informacija, ir Paslaugos.
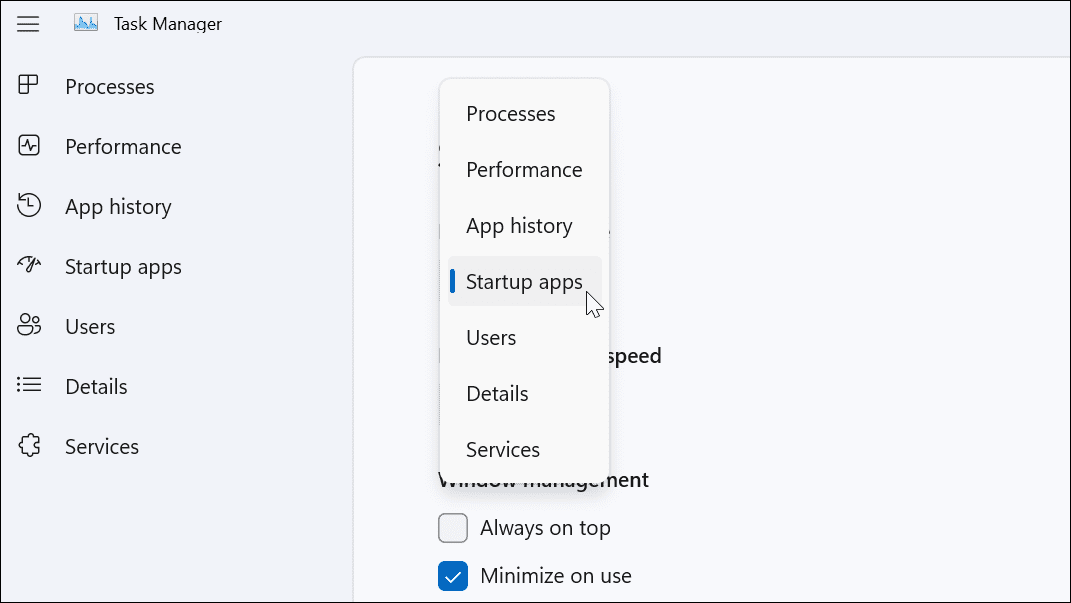
Atlikus koregavimus, kitą kartą paleidus užduočių tvarkytuvę, ji bus atidaryta norimame puslapyje.
„Windows 11“ sistemos programų konfigūravimas
Atlikdami aukščiau nurodytus veiksmus, galite pakeisti „Windows 11“ paleisties puslapį, kad jis atitiktų savo poreikius. Jei esate sunkus užduočių tvarkyklės vartotojas, malonu turėti galimybę atidaryti puslapį, kuriame yra labiausiai reikalinga informacija. Taip jums nereikės naudoti papildomų paspaudimų, kad patektumėte į tikrąjį jums reikalingą puslapį.
Tu gali atidarykite „Windows 11“ užduočių tvarkytuvę už kelis skirtingus atlyginimus. Jei dar nenaudojate „Windows 11“, taip pat galite padaryti „Windows 10“ užduočių tvarkytuvę atidarytą konkrečiame puslapyje.
Kaip rasti „Windows 11“ produkto kodą
Jei jums reikia perkelti „Windows 11“ produkto kodą arba tiesiog jo reikia švariai įdiegti OS,...
Kaip išvalyti „Google Chrome“ talpyklą, slapukus ir naršymo istoriją
„Chrome“ puikiai išsaugo naršymo istoriją, talpyklą ir slapukus, kad optimizuotų naršyklės veikimą internete. Jos kaip...
Kainų suderinimas parduotuvėje: kaip gauti kainas internetu perkant parduotuvėje
Pirkimas parduotuvėje nereiškia, kad turite mokėti didesnę kainą. Dėl kainų atitikimo garantijų galite gauti nuolaidų internetu apsipirkdami...