Kaip naudoti didinimo įrankį sistemoje „Windows 11“.
„Microsoft“ „Windows 11“ Herojus / / September 13, 2022

Paskutinį kartą atnaujinta

Jei jums sunku pamatyti, gali padėti priartinti tekstą ir vaizdus. Štai kaip naudoti didinimo įrankį sistemoje „Windows 11“.
Ar žinojote, kad „Windows 11“ turi didinimo įrankį, leidžiantį priartinti tekstą ir kitus smulkius elementus? Priemonė kurį laiką buvo „Windows“ dalis ir vis dar pasiekiama „Windows 11“.
Galite naudoti didinamoji priemonė norėdami priartinti tekstą ir kitus ekrano objektus. Didintuvas yra patogus, jei blogai matote ir tekstas puslapyje ar programėlėje nepadidėja.
Jei kompiuteryje pamatysite tekstą ar kitą elementą, kurį sunku pamatyti, parodysime, kaip naudoti didinimo įrankį sistemoje „Windows 11“.
Kaip naudoti didinimo įrankį sistemoje „Windows 11“.
Jei turite asmeninį kompiuterį ir monitorių, iš kurio visiškai nematote teksto ir objektų ekrane iš paukščio skrydžio, turėtumėte naudoti didintuvą.
Norėdami paleisti didintuvą, atlikite šiuos veiksmus:
- Paspauskite „Windows“ klavišas, Ieškoti didintuvas, tada pasirinkite geriausią rezultatą.
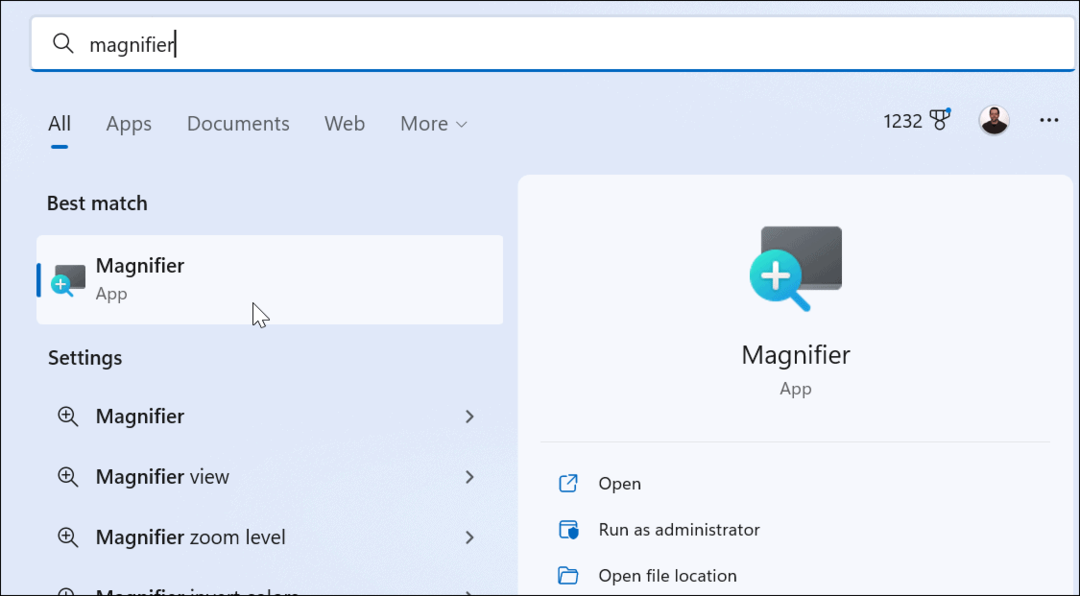
- Atsidarius didinimo priemonei, pastebėsite mažą juostą su valdikliais.
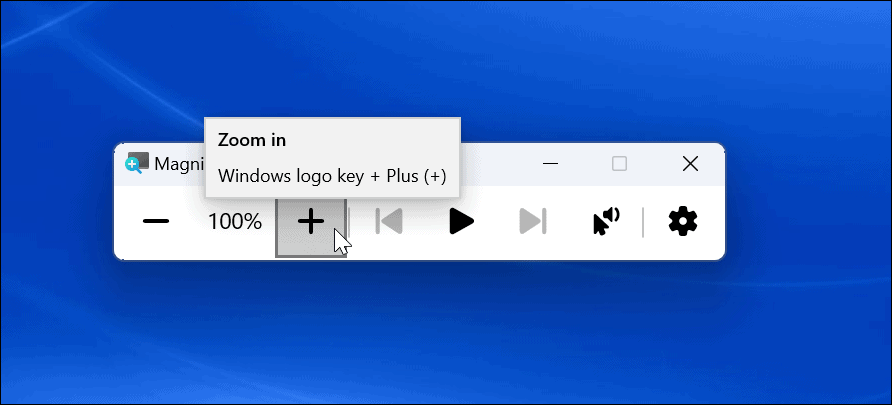
- Jei norite priartinti elementą, spustelėkite pliusas mygtuką.
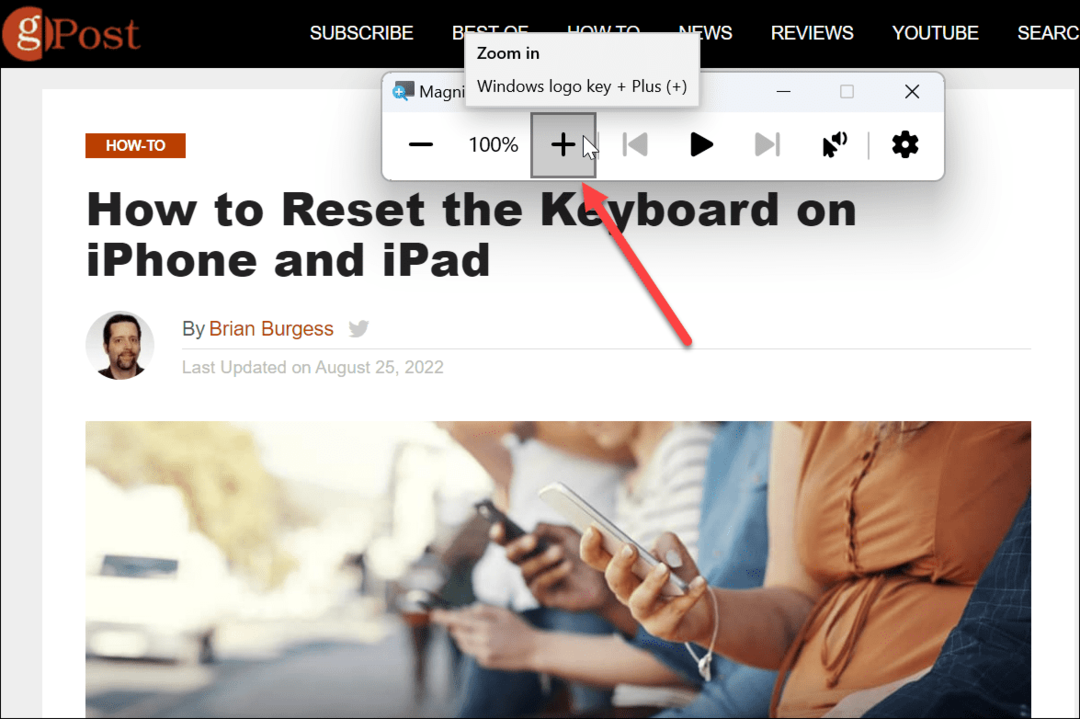
- Didintuvas priartins tekstą ar kitą objektą (-us). Norėdami sumažinti mastelį, spustelėkite minusas mygtuką.
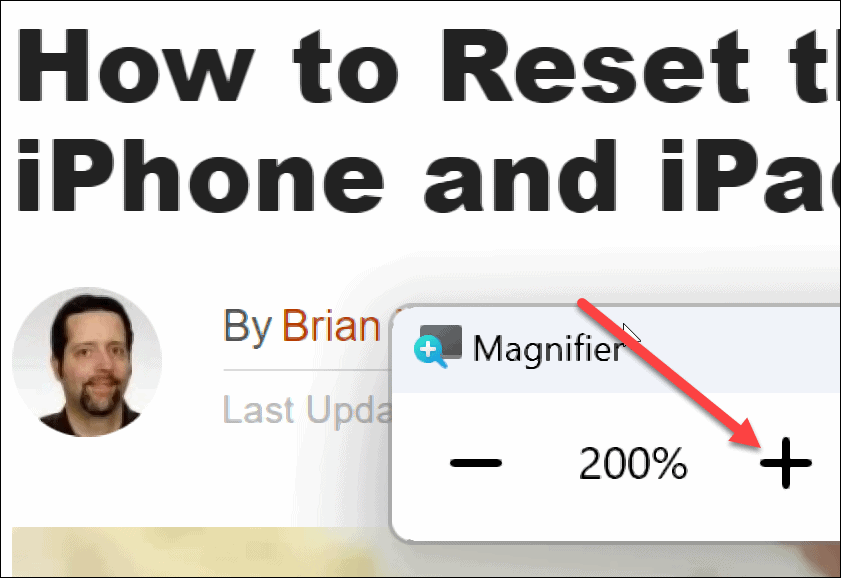
Galite priartinti arba nutolinti dalykus, kuriuos reikia geriau matyti. Taip pat verta paminėti, kad didintuvas turi skaitymo parinktį. Spustelėkite žaisti mygtuką, norėdami garsiai perskaityti tekstą per sistemos garsiakalbius arba prijungtos ausinės.
Jis gali jums garsiai perskaityti bet ką, pvz., dokumentus ir tinklalapius. Mėlynas langelis paryškins tekstą, kol jis skaitomas. Pataikykite Leisti / pristabdyti mygtuką, kad sustabdytumėte ir paleistumėte. Spustelėkite rodykles dešinėje arba kairėje žaisti mygtuką, norėdami pereiti prie kitos pastraipos arba grįžti į skyrių.
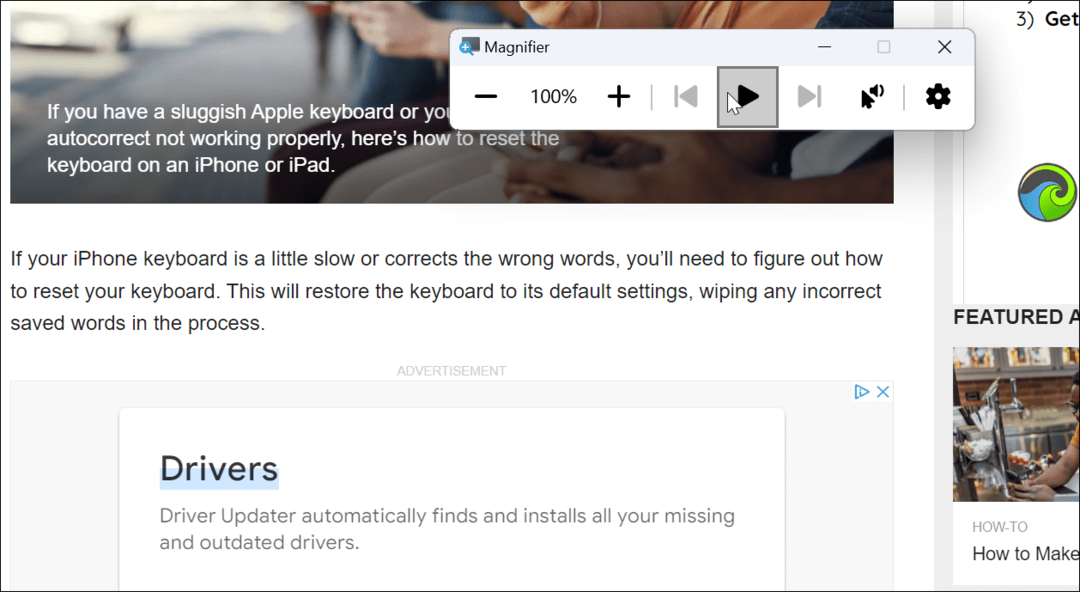
Naudokite didinimo priemonės įrankio nustatymus
Pagal numatytuosius nustatymus didintuvo įrankis padidins dydį 100 % žingsniais, o naudojamas vyro balsas. Galbūt norėsite pakeisti šiuos nustatymus, todėl štai kaip.
Norėdami koreguoti didintuvo nustatymus, atlikite šiuos veiksmus:
- Atidarę didintuvo įrankį spustelėkite Nustatymai mygtuką dešinėje.
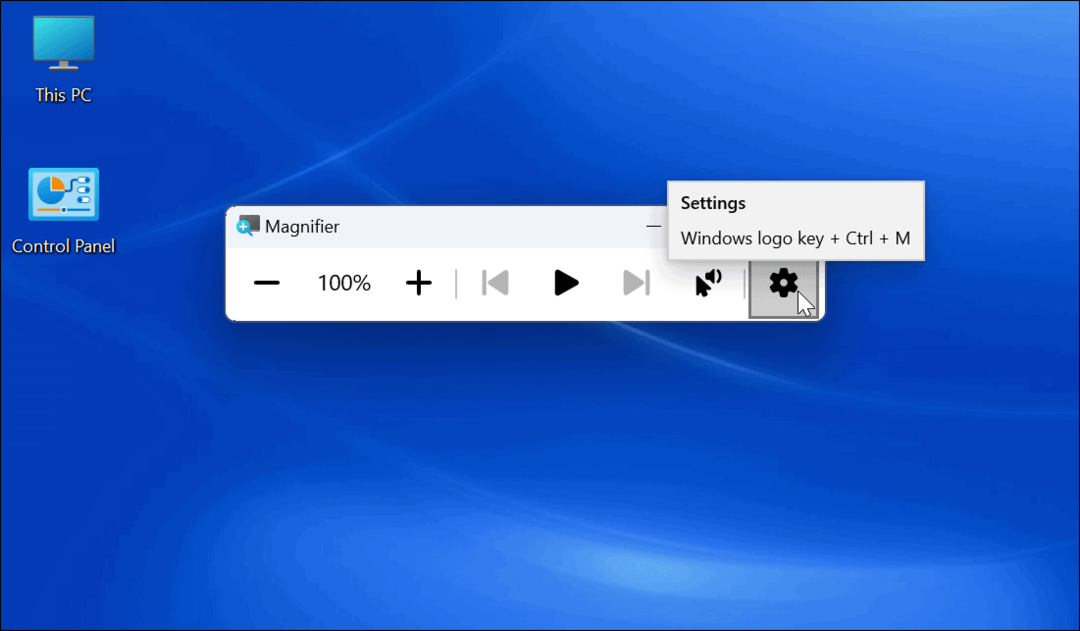
- Bus rodomas išskleidžiamasis meniu – čia galite pakeisti skaitymo balsu greitį ir skaitytojo balsą.
- Norėdami pasiekti papildomas parinktis, spustelėkite Eikite į nustatymus ekrano apačioje. Arba paspauskite „Windows“ klavišas + „Ctrl“ + M spartusis klavišas, kad tiesiogiai atidarytumėte didintuvo nustatymus.
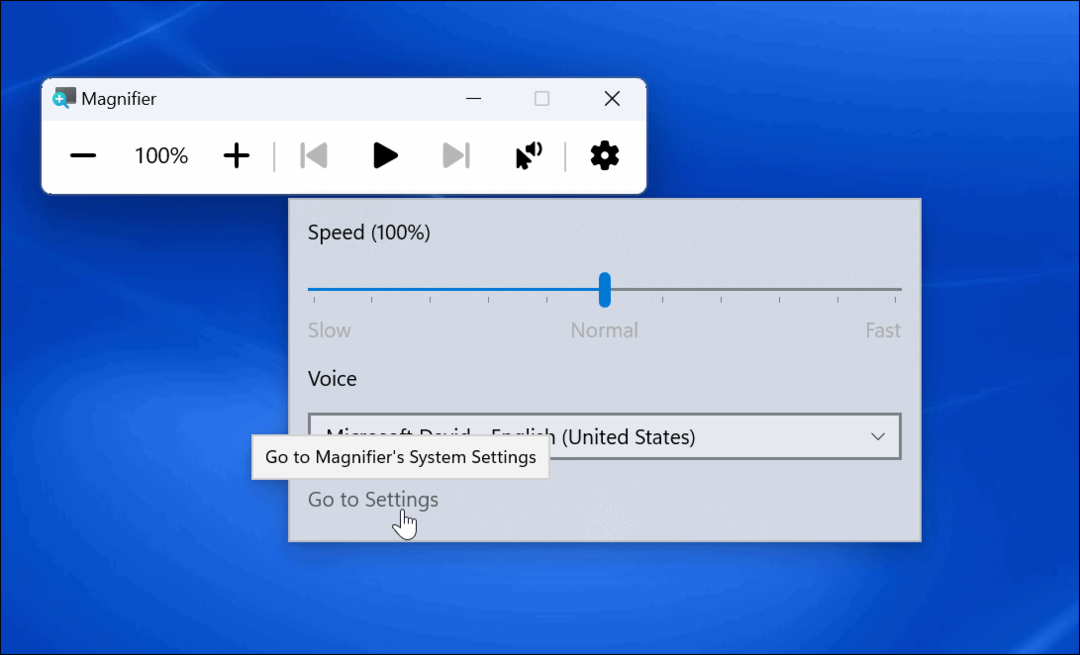
- Norėdami sumažinti priartinimo žingsnius, išplėskite Priartinimo lygis parinktį ir naudokite išskleidžiamąjį meniu, kad pakeistumėte žingsnius. Naudoti šį nustatymą būtina, jei jums nereikia 100 % žingsnių ir norite kažko per vidurį.
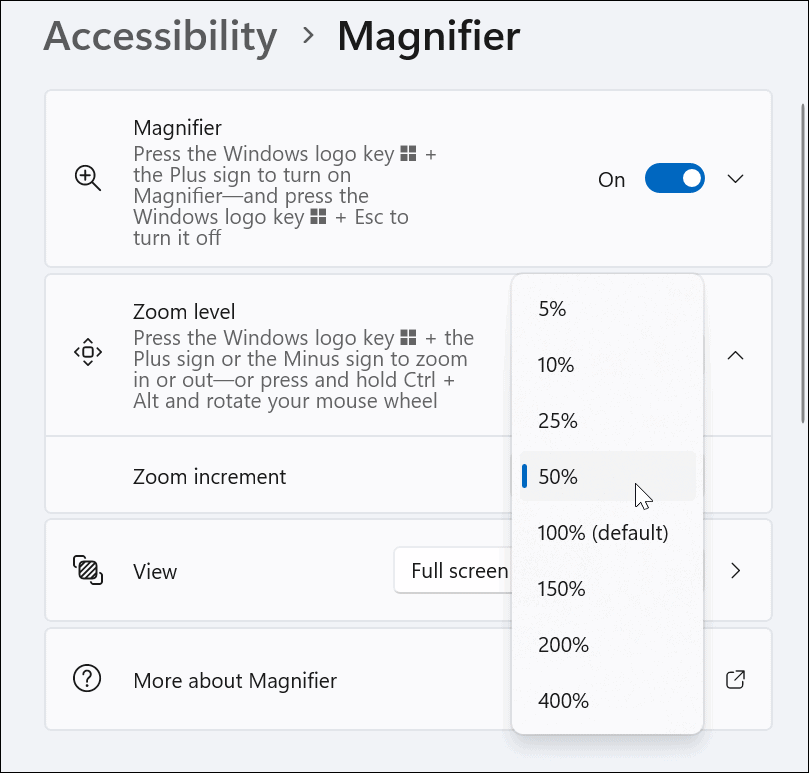
- Taip pat galite keisti mastelio keitimo lygius naudodami šalia esančius pliuso ir minuso mygtukus Priartinimo lygis.
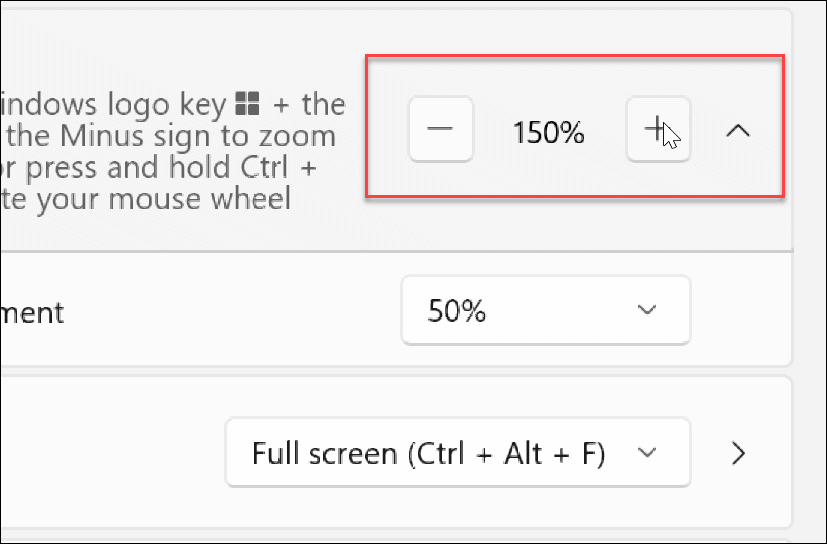
- Tu gali naudoti Ctrl + Alt + F kad didintuvas būtų rodomas viso ekrano rodinyje, tačiau galite pakeisti jį į kitą klavišą įvairiems rodiniams.
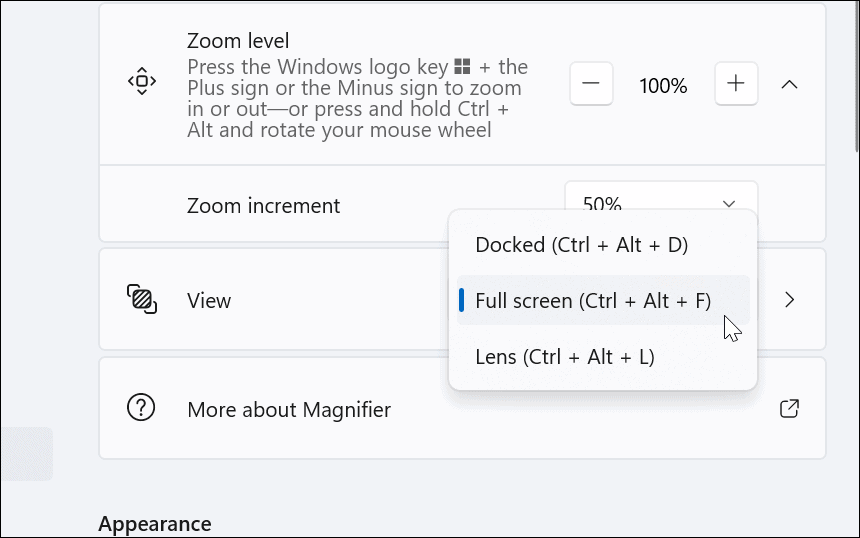
Padėkite savo akims naudodami didinimo įrankį sistemoje „Windows 11“.
Kompiuteryje esantis didinimo įrankis leidžia daug lengviau peržiūrėti sunkiai įžiūrimus vaizdus ir žodžius. Be pagalbos tiems, kurie blogai mato (įskaitant skaitymą balsu), padės sumažinti akių įtampą.
„Windows 11“ nėra vienintelė operacinė sistema su didinimo įrankiu. Pavyzdžiui, galite naudoti didintuvą savo iPhone norėdami priartinti tekstą ir kitus elementus. Jei esate „Apple“ vartotojas, skaitykite apie mastelio keitimo funkcija „Mac“..
Taip pat svarbu žinoti, kad galbūt norėsite, kad tekstas ir objektai būtų didesni, nenaudojant didinimo priemonės. Tokiu atveju galite koreguokite ekrano mastelio nustatymus sistemoje „Windows 11“..
Kaip rasti „Windows 11“ produkto kodą
Jei jums reikia perkelti „Windows 11“ produkto kodą arba tiesiog jo reikia švariai įdiegti OS,...
Kaip išvalyti „Google Chrome“ talpyklą, slapukus ir naršymo istoriją
„Chrome“ puikiai išsaugo naršymo istoriją, talpyklą ir slapukus, kad optimizuotų naršyklės veikimą internete. Jos kaip...
Kainų suderinimas parduotuvėje: kaip gauti kainas internetu perkant parduotuvėje
Pirkimas parduotuvėje nereiškia, kad turite mokėti didesnę kainą. Dėl kainų atitikimo garantijų galite gauti nuolaidų internetu apsipirkdami...

