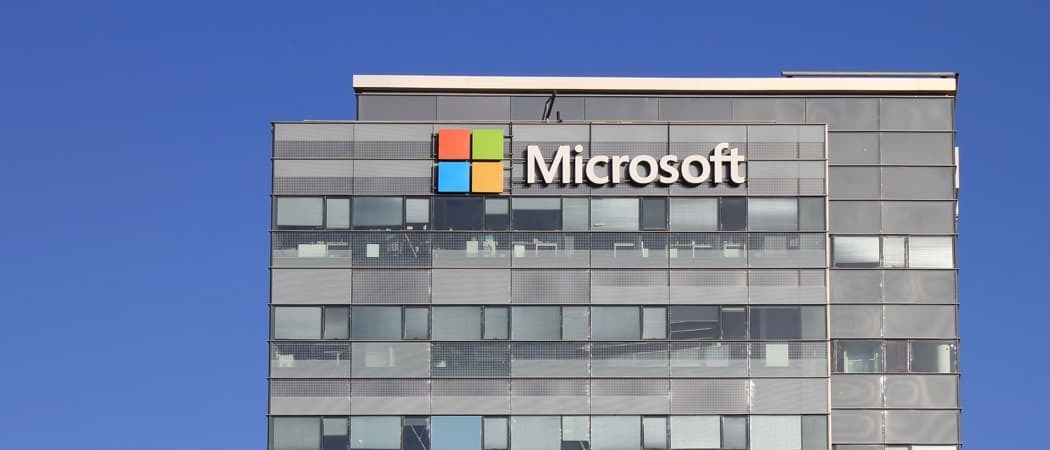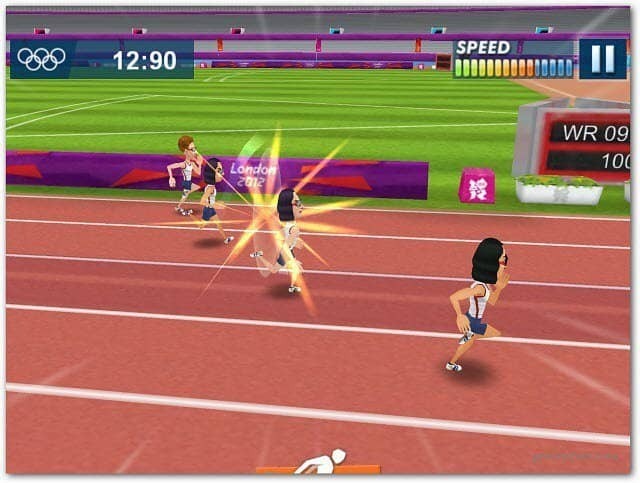Kaip pagerinti savo „LinkedIn“ įsitraukimą: socialinės žiniasklaidos ekspertas
„Linkedin“ įrankiai Linkedinas / / April 02, 2023
Norite, kad daugiau žmonių skaitytų ir spustelėtų jūsų „LinkedIn“ įrašus? Ieškote paprastų būdų kurti įrašus ir bendrinti nuorodas?
Šiame straipsnyje sužinosite, kaip naudoti „LinkedIn“ įrašų šablonus ir nuorodų lipdukus, kad sukurtumėte išskirtinius „LinkedIn“ įrašus.
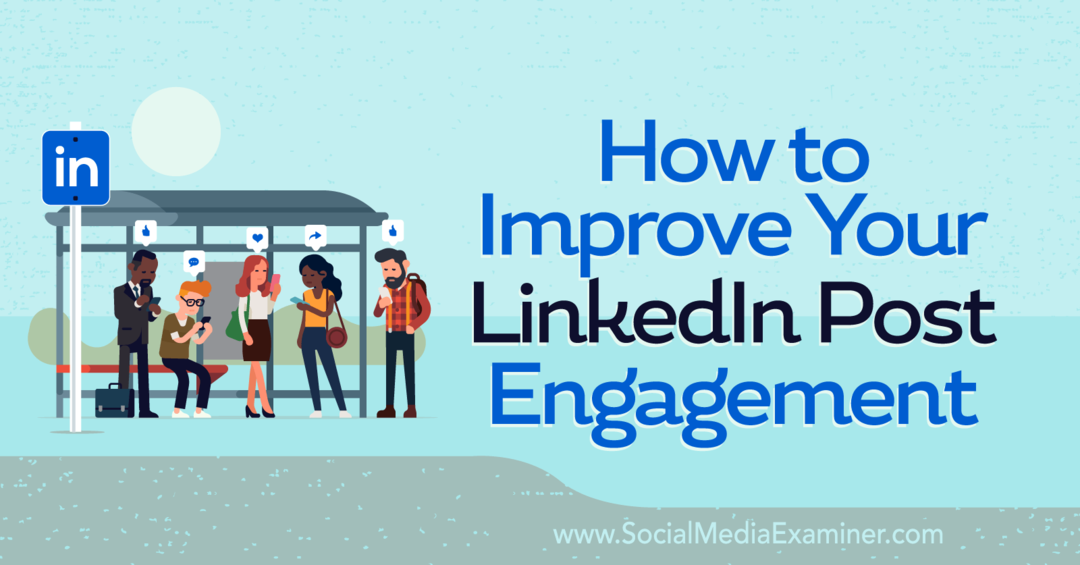
Kas yra „LinkedIn“ pranešimų šablonai ir nuorodų lipdukai?
„LinkedIn Post“ šablonai ir nuorodų lipdukai yra du nauji turinio kūrimo įrankiai, kuriuos galima rasti „LinkedIn“ įrašų kūrimo priemonėje. Šie įrankiai gali būti naudojami tiek asmeniniuose profiliuose, tiek įmonės puslapiuose, kad galėtumėte juos panaudoti plėsdami savo verslą ar asmeninį prekės ženklą.
Svarbu pažymėti, kad nuo 2022 m. spalio mėn. šiuos turinio kūrimo įrankius galite pasiekti tik „LinkedIn“ programėlėje mobiliesiems. „LinkedIn“ produktų vadybininkai nurodė, kad mobiliųjų įrenginių diegimas yra tik pradžios taškas, todėl ateityje šios funkcijos gali būti pasiekiamos darbalaukyje.

1: kaip veikia „LinkedIn“ įrašų šablonai
Jei anksčiau naudojote „Facebook“ įrašų foną, „LinkedIn“ įrašų šablonai atrodys pažįstami. „LinkedIn“ įrašų šablonai leidžia standartinį baltą foną pakeisti spalvingu arba raštuotu fonu.
Panašiai kaip „Facebook“ įrašų fonai, „LinkedIn“ įrašų šablonai suteikia galimybę sukurti patrauklesnę kopiją. Skelbimų šablonai palaiko tekstinį turinį, tačiau jie nesuderinami su kitais vaizdiniais elementais, pvz., vaizdais, vaizdo įrašais ar dokumentais.
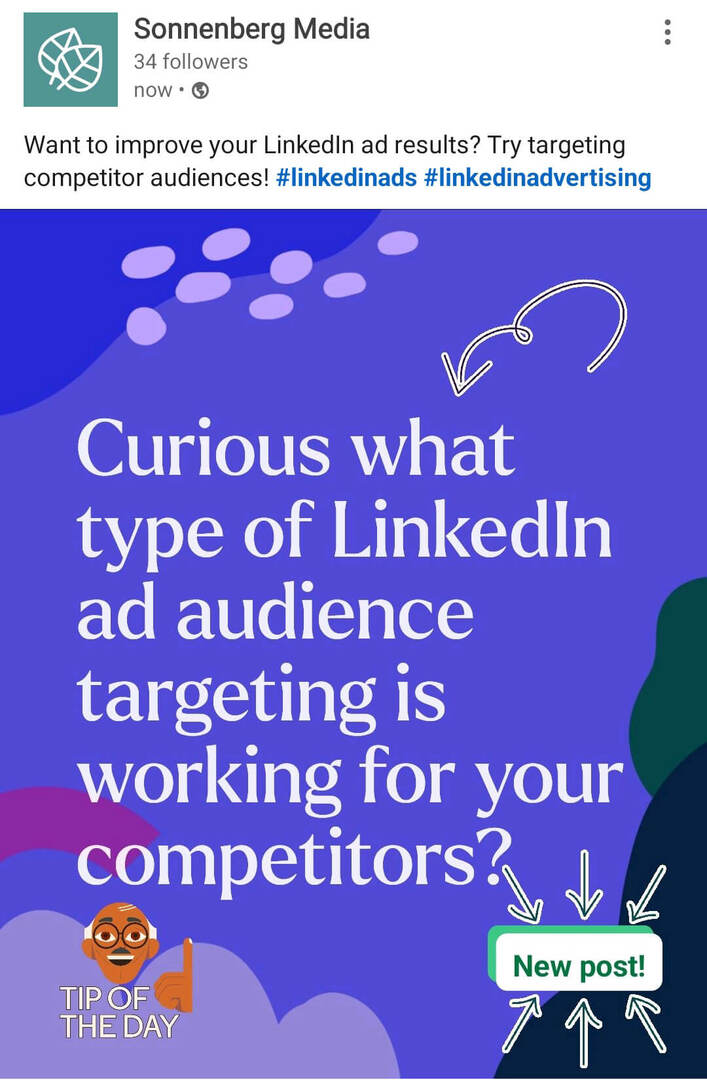
Įdomu tai, kad „LinkedIn“ pranešimų šablonai turi papildomą funkcionalumo lygį. Nors „Facebook“ įrašų fonai leidžia sukurti tik tekstinį įrašą, „LinkedIn“ įrašų šablonai iš esmės veikia kaip grafika. Kai sukuriate jį „LinkedIn“, jis automatiškai paverčiamas jūsų įrašo vaizdo priedu. Prieš paskelbdami galite pridėti antraštę, nuorodą ir net žymas su grotelėmis.
Įdomu, kaip „LinkedIn“ įrašų šablonai galėtų pagerinti jūsų turinio strategiją? Štai keletas idėjų, kaip naudoti šią kūrybinę parinktį:
- Paprašykite savo auditorijos pateikti informacijos arba atsiliepimų iš „LinkedIn“ informacijos santraukos
- Užkabinkite savo auditoriją klausimu ir komentaruose pridėkite nuorodą į šaltinį
- Padarykite drąsų teiginį ir neleiskite jam įsilieti į tiekimą
- Sukurkite interaktyvų grafiką, kurį vartotojai gali spustelėti (naudodami nuorodos lipduką), norėdami apsilankyti šaltinyje
- Daugiau dėmesio skirkite savo LinkedIn grupės įrašams
2: Kaip naudoti pranešimų šablonus „LinkedIn“.
Norėdami naudoti įrašo šabloną, atidarykite „LinkedIn“ programą mobiliesiems ir sukurkite naują įrašą iš savo asmeninio profilio arba įmonės puslapio. Įrašo kūrėjo meniu bakstelėkite Naudoti šabloną.
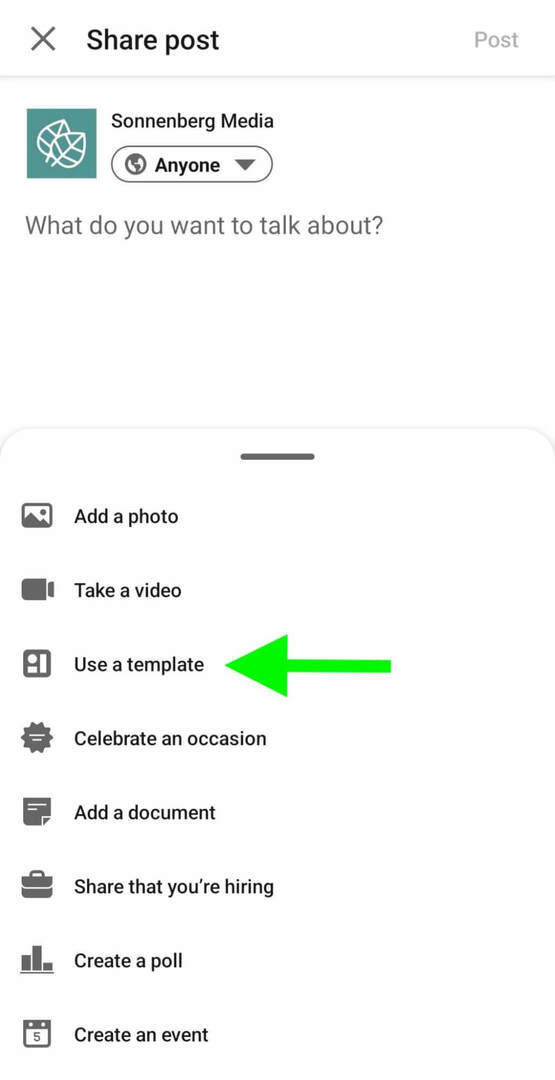
Pasirinkite foną
Tada pasirinkite foną. Visi turi tas pačias funkcijas, todėl pasirinkite foną, kuris geriausiai atitinka jūsų prekės ženklą arba padeda jūsų turiniui išsiskirti sklaidos kanale.
2022 m. spalio mėn. „LinkedIn“ siūlo šiek tiek daugiau nei dvi dešimtis įrašų šablonų parinkčių. Maždaug pusė yra vientisos spalvos, kurios gali labiau tikti rimtesnių atspalvių prekių ženklams. Likusieji pasižymi raštais ir grafika, kurie gali labiau tikti žaismingesnio balso prekių ženklams.
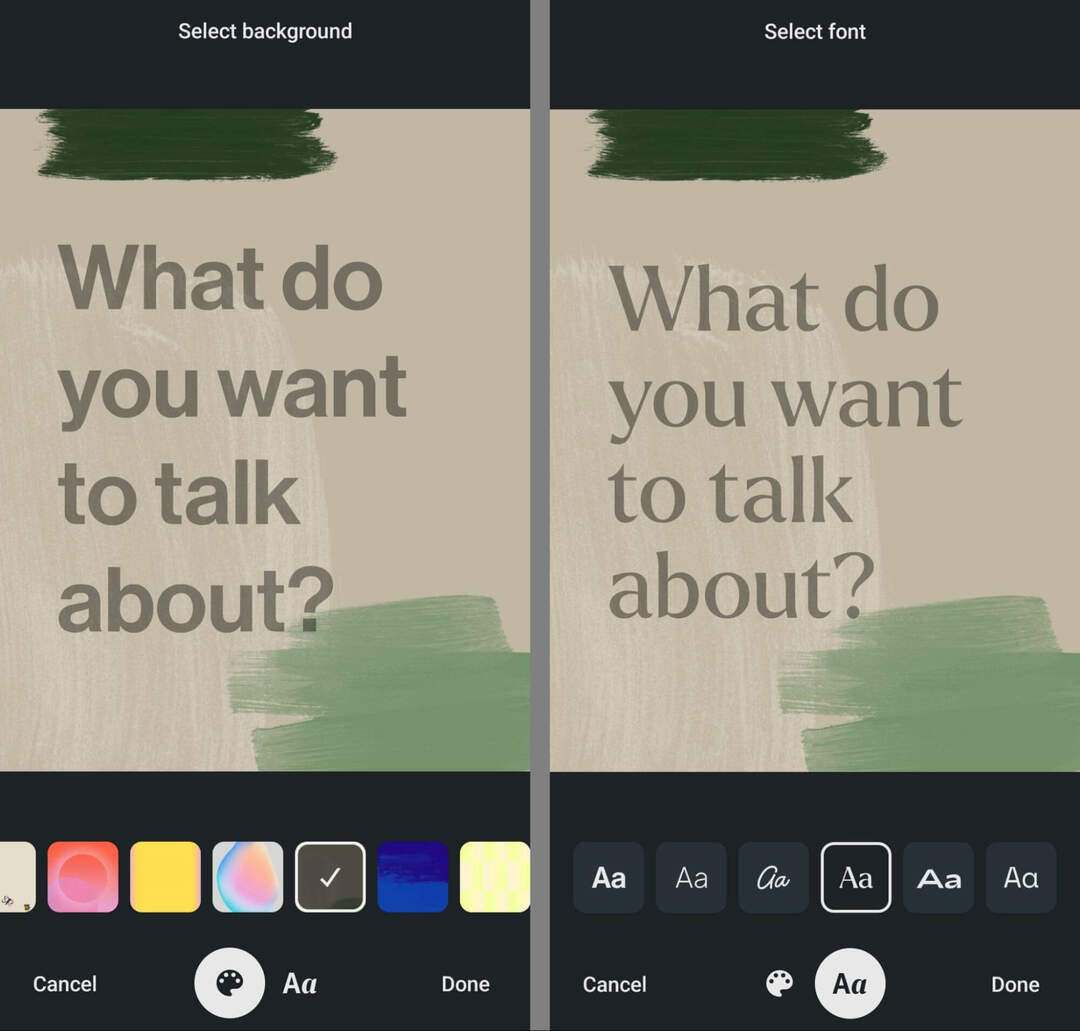
Rašyti Kopiją
Pasirinkę foną, bakstelėkite teksto lustą ekrano apačioje. Tada pasirinkite vieną iš šešių galimų šrifto parinkčių. Atminkite, kad negalite rankiniu būdu pakeisti šrifto dydžio, spalvos ar vietos, bet dydis koreguojamas automatiškai vedant tekstą.
Nepatinka, kaip jūsų įrašas atrodo pridėjus pranešimą? Galite paliesti, kad peržiūrėtumėte kitus fonų ir šriftų derinius prieš užbaigdami įrašą. Bakstelėkite Atlikta, kai esate patenkinti savo įrašo išvaizda.
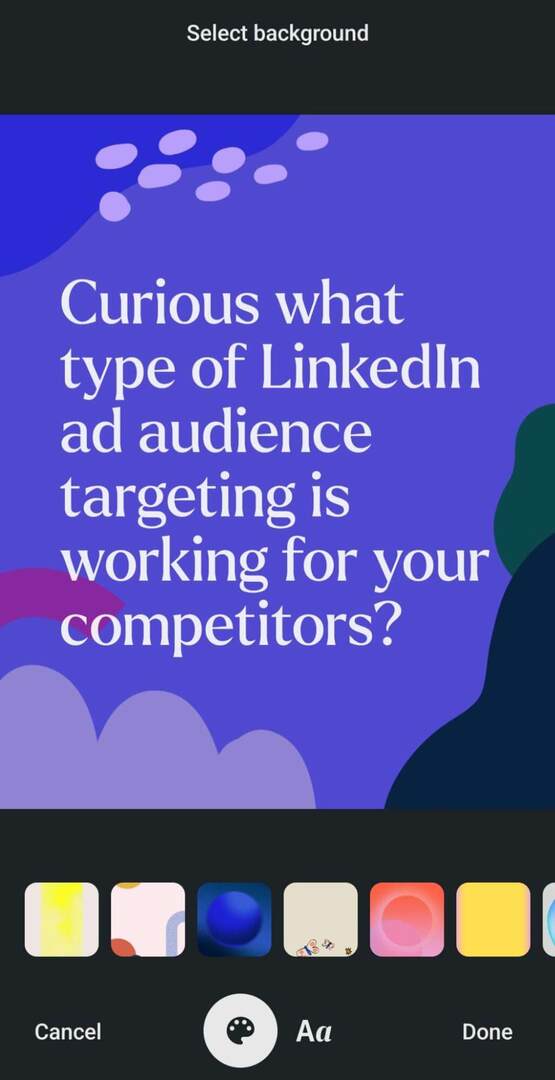
Pridėkite kūrybinius elementus
Tada pažvelkite į kūrybines parinktis ekrano apačioje. Ar norite daugiau dėmesio skirti savo turiniui ar pridėti daugiau konteksto į savo įrašą? „LinkedIn“ lipdukų dėkle yra daugiau nei 100 parinkčių, kaip pridėti paprastą grafiką prie skelbimų šablonų. Atminkite, kad „LinkedIn“ lipdukų dėkle nerasite jokių animuotų ar interaktyvių parinkčių – bent jau kol kas.
Konferencija, kurios taip laukėte

Kaip smulkaus verslo rinkodaros specialistas, tikriausiai galite pasirinkti tik vieną ar du renginius, kuriuose dalyvauti kiekvienais metais. Grįžkite į žaidimą dalyvaudami neprilygstamos konferencijos patirties ir ekspertų mokymuose „Social Media Marketing World“ saulėtame San Diege, Kalifornijoje – iš draugų „Social Media Examiner“.
🔥🔥 Kaip vertinamas skaitytojas, tu gali sutaupykite 750 USD, jei elgsitės dabar! Išpardavimas baigiasi antradienį!
SPAUSKITE ČIA, norėdami sužinoti daugiau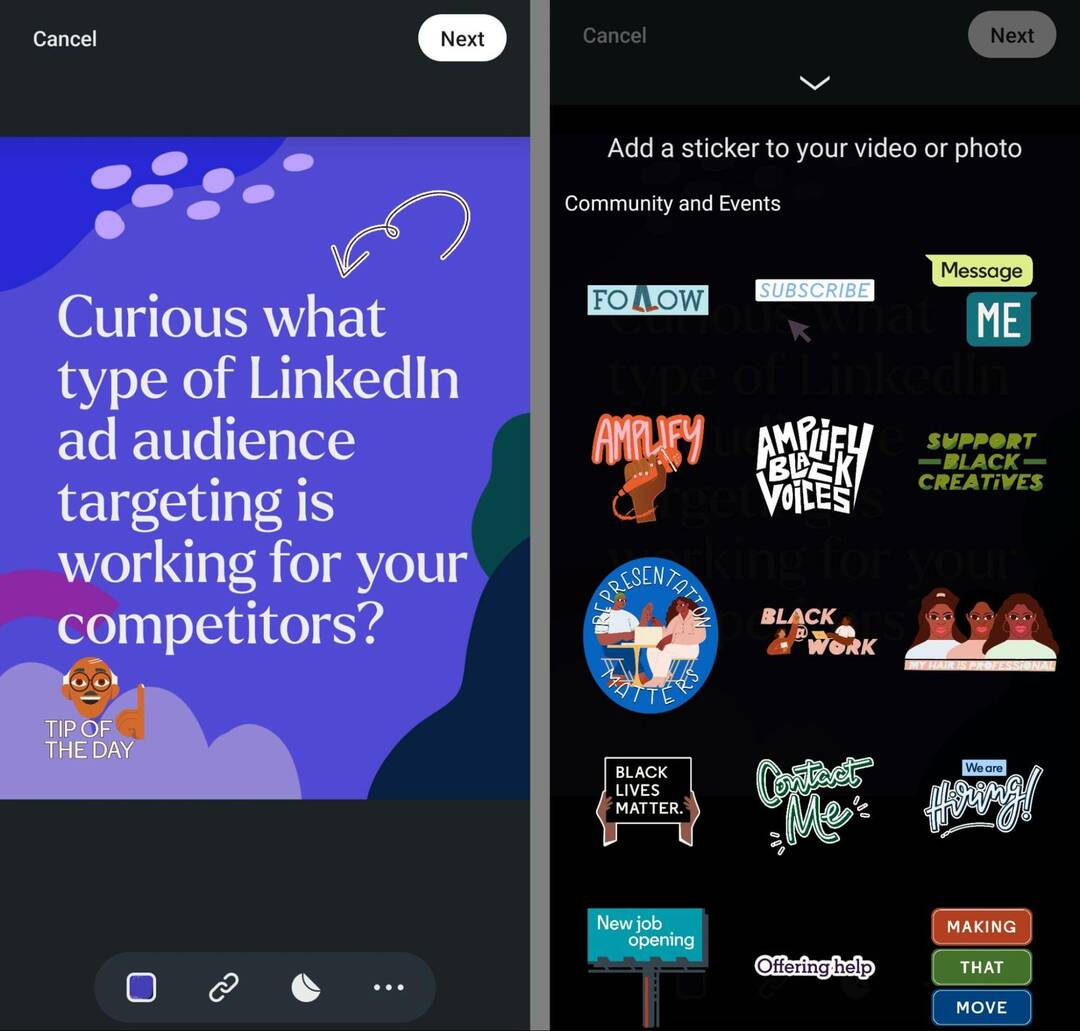
Ar norite prie savo įrašo pridėti papildomos informacijos ar unikalaus raginimo veikti (CTA)? Bakstelėkite tris taškus apatiniame dešiniajame kampe ir pasirinkite Tekstas. Galite naudoti šią funkciją norėdami prie savo įrašo pridėti figūrinių išnašų. Norėdami pakeisti šriftą, spalvą arba pagrindimą, naudokite ekrano viršuje esantį meniu ir dar kartą bakstelėkite parinktį Tekstas, kad pridėtumėte daugiau nei vieną iš šių figūrinių išnašų.
Ar norite padaryti savo „LinkedIn“ turinį labiau prieinamą? Bakstelėkite tris taškus apatiniame dešiniajame kampe ir pasirinkite Alt Text. LinkedIn automatiškai prideda tekstą iš jūsų įrašo į šį lauką. Galite išplėsti aprašą, pridedant iki 300 simbolių.
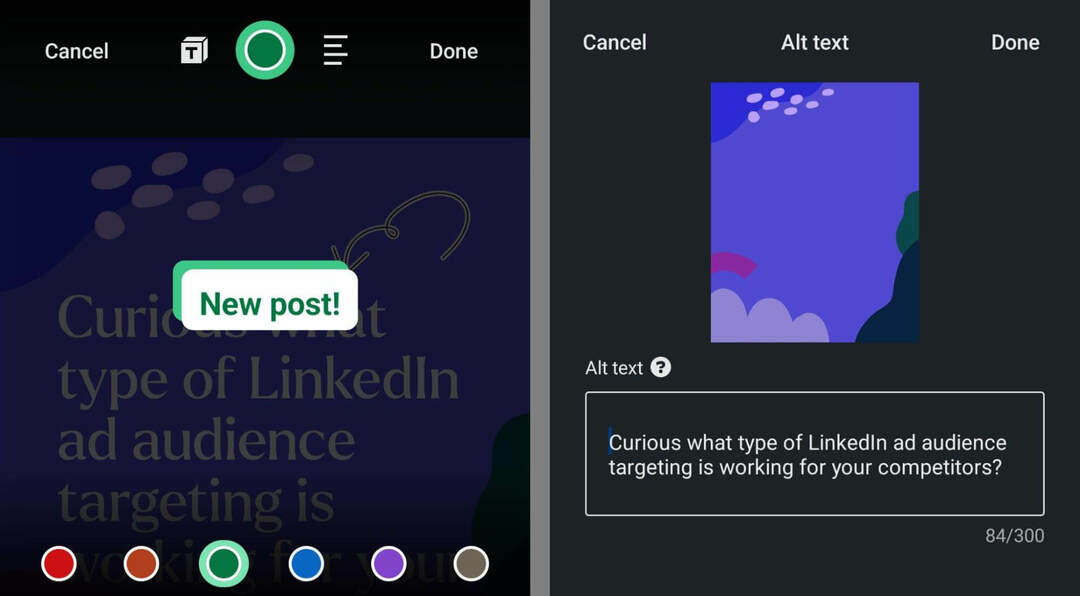
Jei norite pridėti nuorodą tiesiai prie įrašo, kūrybiniame meniu taip pat galite pasirinkti nuorodos lipduką. Toliau esančiame skyriuje apžvelgsime nuorodų lipdukų darbo eigą.
Užpildykite įrašą
Kai baigsite kurti įrašą, viršutiniame dešiniajame kampe palieskite Kitas. LinkedIn automatiškai grąžina jus į įrašo kūrėją ir ką tik sukurtą įrašo šabloną paverčia vaizdo priedu.
Prieš paskelbdami savo įrašą LinkedIn, turite galimybę parašyti antraštę ir pridėti kitų elementų. Galite pridėti žymų su grotelėmis ir įterpti nuorodas, tačiau atminkite, kad nuorodos svetainės kortelė nebus rodoma, jei jau pridėjote įrašo šabloną. Nuorodos pridėjimas komentaruose arba nuorodos lipdukas gali būti efektyvesnis.
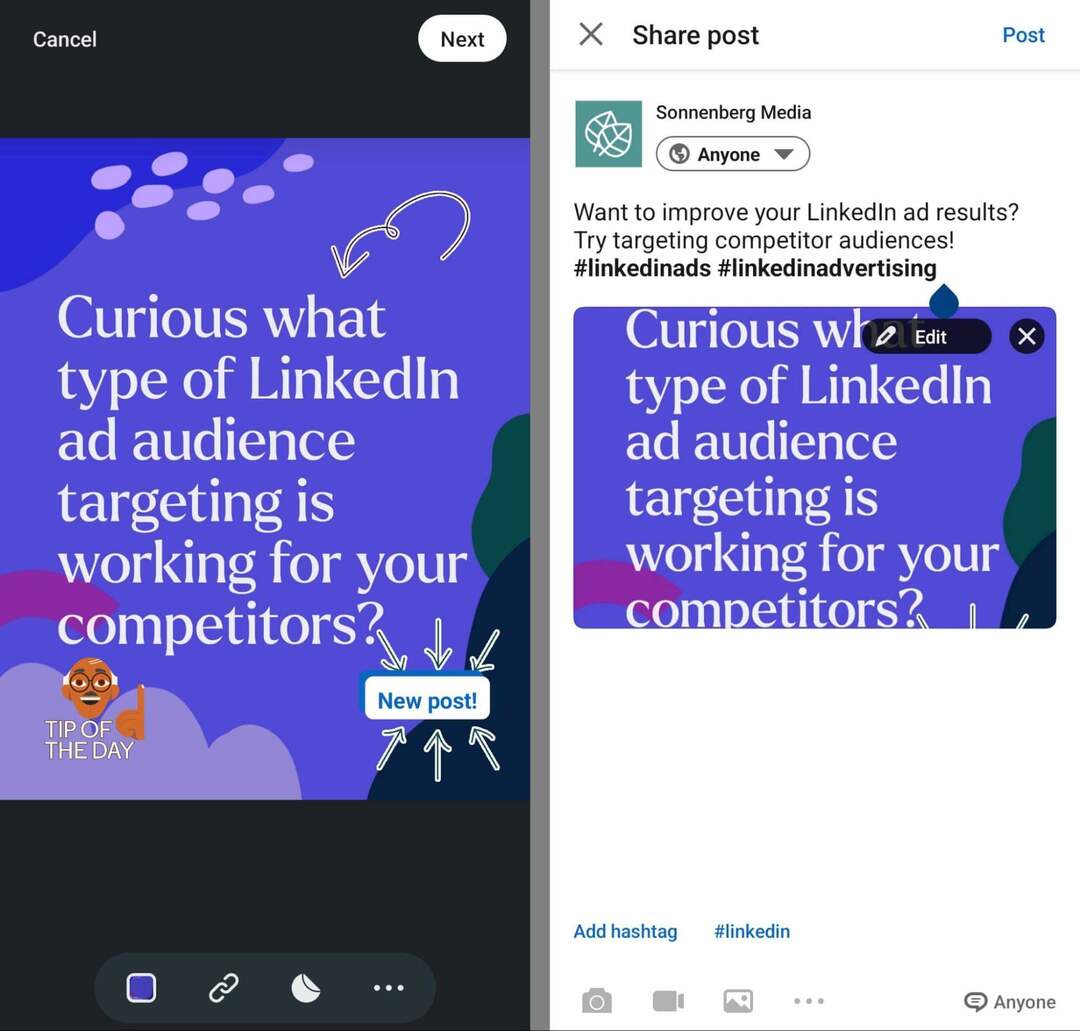
Baigę redaguoti, bakstelėkite mygtuką Paskelbti viršutiniame dešiniajame kampe. Atminkite, kad skelbimo šablono peržiūroje gali būti rodoma ne visa grafinė dalis, bet kai paskelbiate įrašą, jis rodomas visas.
Peržiūrėkite turinio analizę
Ar įrašų šablonai tinka jūsų prekės ženklui ir auditorijai? Ar jūsų kuriama grafika veiksmingai įtraukia jūsų auditoriją? Ar sėkmingai pasiekiate savo rinkodaros tikslus naudodami tokio tipo turinį?
„LinkedIn“ turinio analizė gali atsakyti į šiuos ir dar daugiau klausimų. Norėdami pamatyti pagrindinę turinio analizę, darbalaukyje atidarykite įmonės puslapį ir raskite norimą peržiūrėti įrašo šabloną. Po įrašu spustelėkite Rodyti statistiką.
Čia galite matyti metriką, pvz., parodymus, komentarus, reakcijas ir pasidalijimus. Jei prie įrašo pridėjote nuorodą, taip pat galite stebėti paspaudimus ir paspaudimų rodiklį (PR). Kuo statistika skiriasi nuo standartinių vaizdo, vaizdo įrašų, nuorodų ar teksto įrašų?
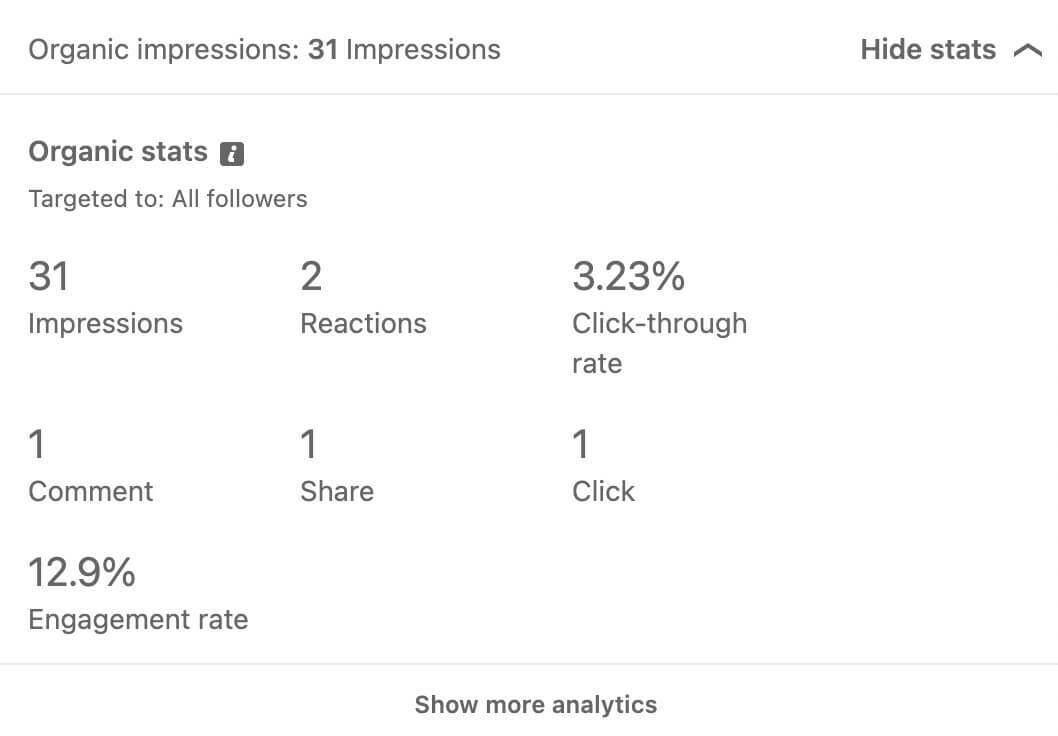
Norėdami pamatyti daugiau informacijos, spustelėkite Rodyti daugiau analizės. Tada spustelėkite įvairias įtraukimo metrikas, kad pamatytumėte naudotojų, kurie sąveikavo su jūsų turiniu, tipus.
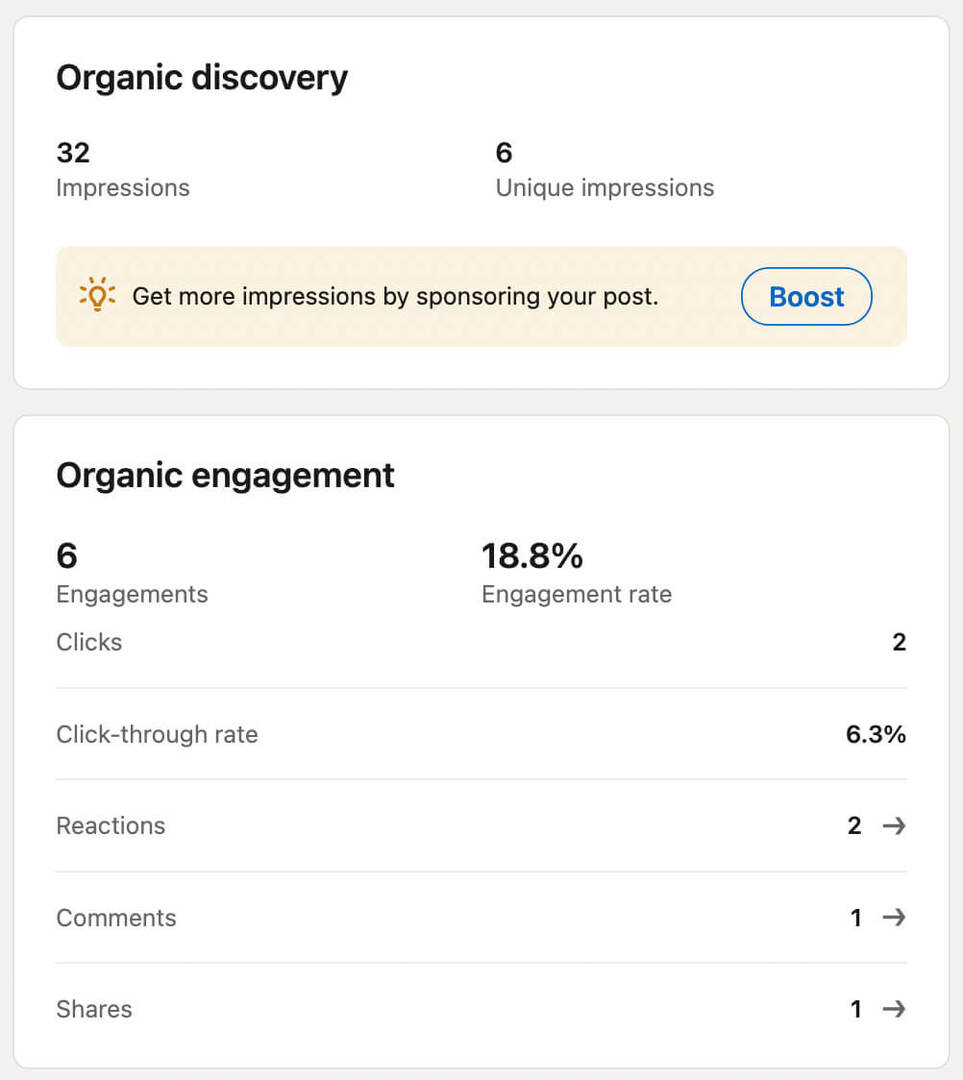
Galite matyti jų pareigų pavadinimus, pramonės šakas ir vietoves, o tai gali padėti nustatyti, ar pasiekiate reikiamus žmones.
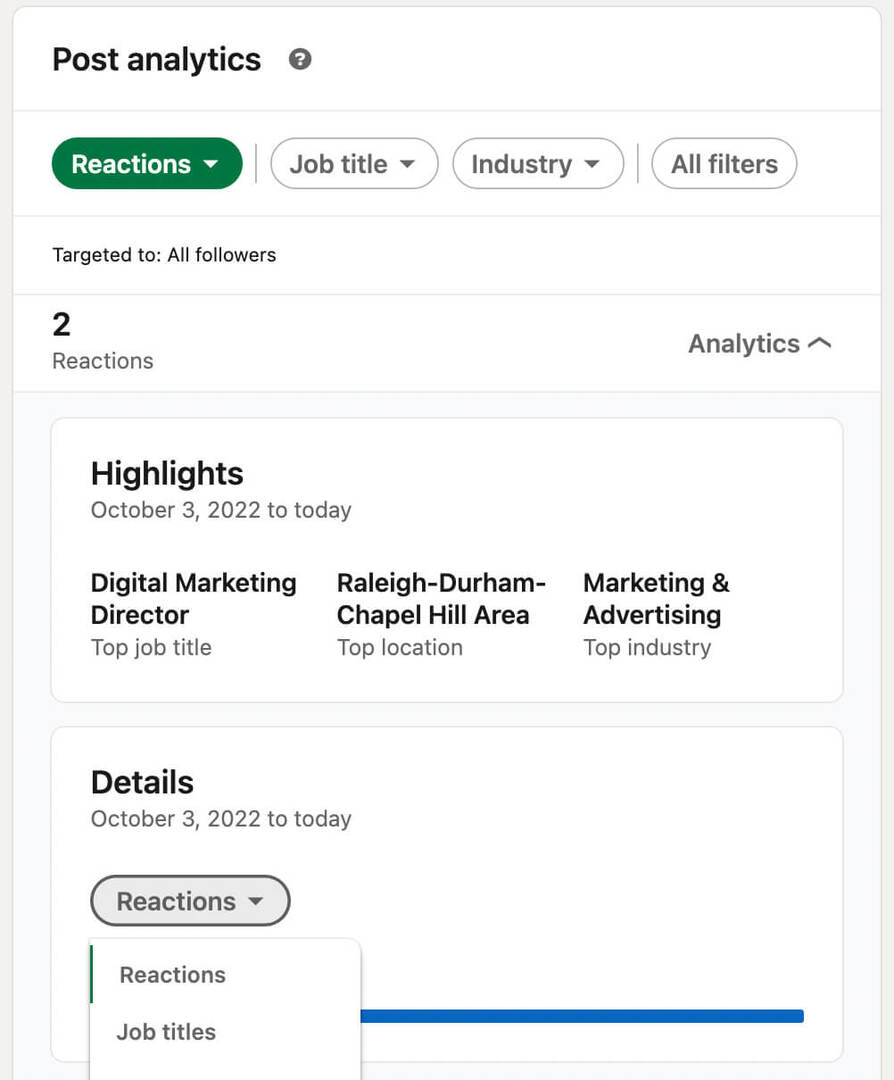
Jei paskelbėte savo asmeniniame profilyje, galite matyti panašią analizę. Po įrašu palieskite Peržiūrėti analizę, kad pamatytumėte parodymus, reakcijas, komentarus ir pasidalinimus. Panašiai kaip ir įmonės puslapio analizėje, galite spustelėti savo asmeninio profilio analizę, kad pamatytumėte žmonių, kurie susidomėjo jūsų turiniu, demografinius rodiklius.
3: Kaip nuorodų lipdukai veikia „LinkedIn“.
Jei anksčiau naudojote nuorodų lipdukus „Instagram“ istorijose, „LinkedIn“ nuorodų lipdukai atrodys pažįstami. Jie leidžia prie „LinkedIn“ turinio pridėti spustelėjamą arba spustelėjamą elementą. Šiuos lipdukus galite naudoti norėdami susieti praktiškai su bet kuria išorine svetaine – nuo įmonės svetainės iki trečiosios šalies prekyvietės.
Skirtingai nuo „Instagram“ istorijos lipdukų, taikomų dingstančiam turiniui, „LinkedIn“ lipdukai veikia su turiniu, kuris visam laikui lieka jūsų profilyje ar puslapyje. Tai reiškia, kad jie gali ir toliau generuoti bakstelėjimus ir paspaudimus dienas, savaites ar mėnesius.
Gaukite profesionalų socialinės žiniasklaidos rinkodaros mokymą

Norite aplenkti konkurentus ir išmokti paįvairinti savo socialinės rinkodaros strategiją?
Šiame 3 dienų renginyje saulėtame San Diege, Kalifornijoje, mokykitės iš patikimiausių šios srities ekspertų, bendradarbiaukite su kitais protingais rinkodaros specialistais ir pakelkite savo rinkodarą į kitą lygį.
SPUSTELĖKITE, norėdami sužinoti daugiau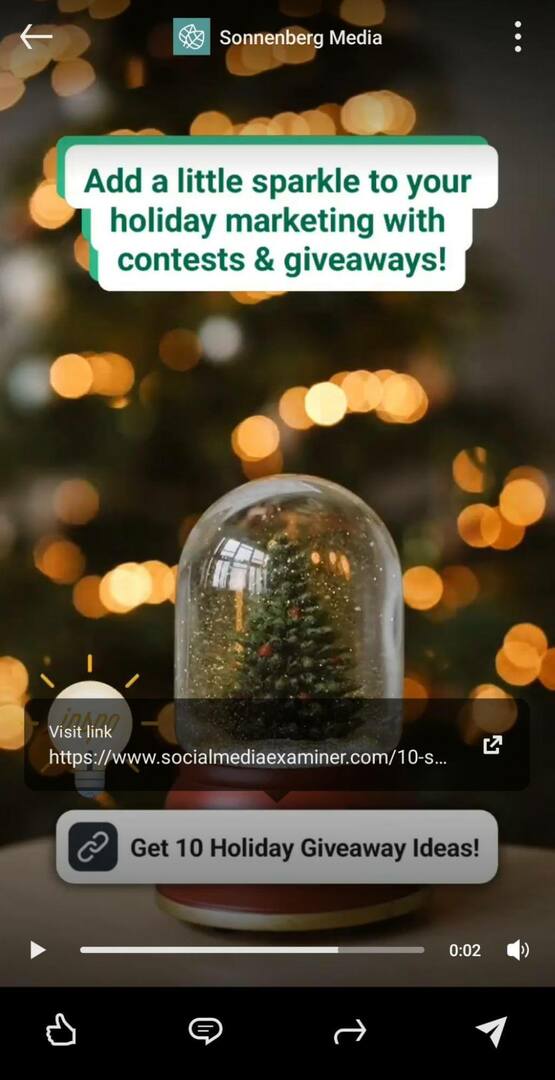
Nors jie pasiekiami tik naudojant mobiliojo turinio kūrimo darbo eigą, bet kurio įrenginio naudotojai gali pasiekti paskelbtų įrašų nuorodų lipdukus. Tai reiškia, kad stalinių kompiuterių ir mobiliųjų įrenginių naudotojai gali paliesti arba spustelėti nuorodos lipduką, kad pasiektų išorinę nuorodą.
Tačiau nuorodų lipdukai nepaverčia viso jūsų LinkedIn skelbimo į hipersaitą susietu objektu, kaip tai padarytų svetainės kortelė. Vietoj to, vartotojai turi spustelėti arba bakstelėti nuorodos lipduką ir vadovautis raginimu Aplankyti nuorodą, kad pereitų nuo LinkedIn.
Įdomu, kaip nuorodų lipdukai gali padėti pasiekti „LinkedIn“ rinkodaros tikslus? Štai keletas nuorodų lipdukų naudojimo idėjų:
- Įtraukite juos į kūrybą ir antraštėje arba komentaruose, kad sukurtumėte papildomų galimybių padidinti srautą.
- Pridėkite juos prie vaizdinio įrašo, pvz., vaizdo įrašo ar grafikos, kai pagrindinis turinio akcentas yra skelbimas.
- Naudokite skelbimą kaip anonsą ir pridėkite nuorodų lipdukų, kad nukreiptumėte auditoriją į išsamesnį šaltinį.
4: Kaip naudoti „LinkedIn“ nuorodų lipdukus
Norėdami pasiekti nuorodų lipdukus, atidarykite „LinkedIn“ mobiliąją programėlę ir savo įmonės puslapyje arba asmeniniame profilyje pradėkite naują įrašą. Apsvarstysime, kaip pridėti nuorodų lipdukus prie nuotraukų, vaizdo įrašų ir įrašų šablonų.
Pridėkite nuorodos lipduką prie „LinkedIn“ vaizdo
Įrašo kūrėjo meniu bakstelėkite Pridėti nuotrauką. Pasirinkite nuotrauką iš savo galerijos arba padarykite naują. Tada ekrano apačioje esančiame kūrybiniame meniu bakstelėkite nuorodos piktogramą. Įveskite arba įklijuokite URL, kurį norite reklamuoti.
Jei nepridėsite nuorodos teksto, lipduke bus rodoma dalis arba visas URL. Norint padidinti paspaudimų skaičių, paprastai geriausia pridėti trumpą nuorodos aprašą arba raginimą veikti. Atminkite, kad galite rankiniu būdu koreguoti didžiųjų raidžių rašymą „LinkedIn“ nuorodų lipdukuose, skirtingai nei „Instagram“ istorijos nuorodų lipdukuose, kuriuose rašomos didžiosios raidės.
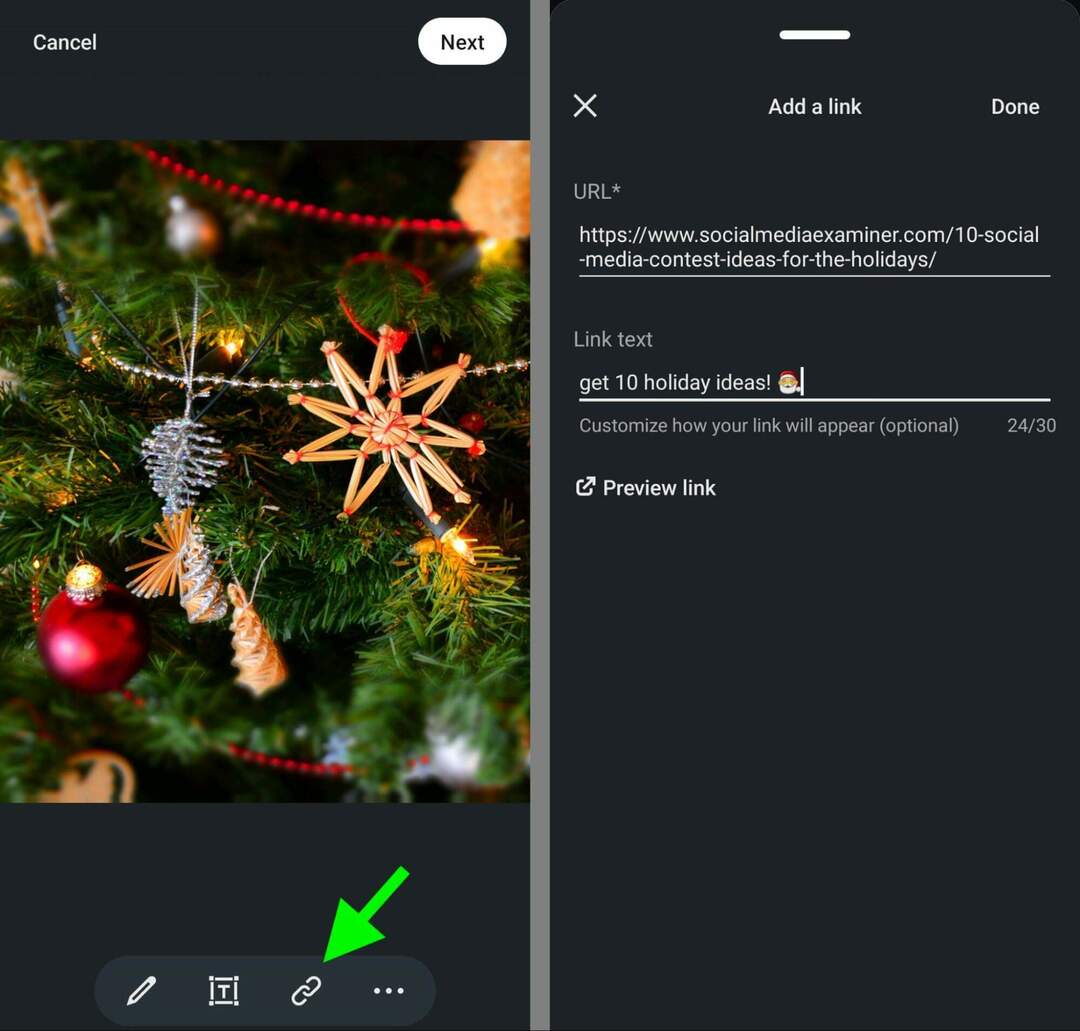
Bakstelėkite Atlikta, kai pridėsite nuorodos tekstą, tada vilkite ir numeskite nuorodos lipduką į atitinkamą vaizdo vietą. Atminkite, kad prie „LinkedIn“ turinio galite pridėti kelis nuorodų lipdukus, bet tikriausiai geriausia, kad nuorodos būtų kuo lengviau naršomos.
Prieš rašydami savo nuotraukos antraštę, taip pat turite galimybę naudoti „LinkedIn“ redagavimo ir kūrybos įrankius. Bakstelėkite pieštuką, kad juos pasiektumėte. Pavyzdžiui, galite reguliuoti formato santykį, padidinti ryškumą ar sodrumą arba naudoti vieną iš LinkedIn nuotraukų filtrų.
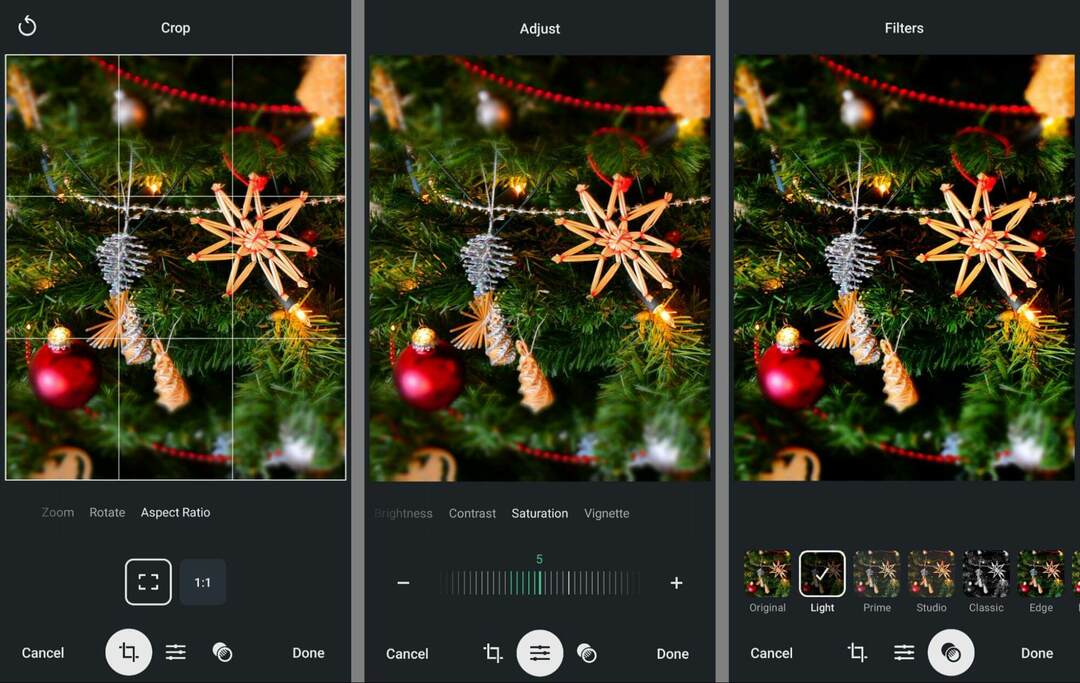
Taip pat galite bakstelėti teksto lustą, kad pridėtumėte kopiją. Panašiai kaip ir pranešimų šablonų teksto parinktis (aukščiau), galite pridėti teksto ir koreguoti šriftą, spalvą ir pagrindimą. Kaip ir nuorodų lipdukus, prie bet kurios grafikos ar nuotraukos galite pridėti kelis teksto blokus.
Bakstelėkite tris taškus, kad pamatytumėte papildomas parinktis. Galite pažymėti atitinkamas paskyras, pridėti lipdukų arba rašyti alternatyvųjį tekstą, kad pagerintumėte pasiekiamumą. Atminkite, kad „LinkedIn“ automatiškai neprideda vaizdo kopijos prie alternatyvaus teksto, todėl turite tai padaryti rankiniu būdu.
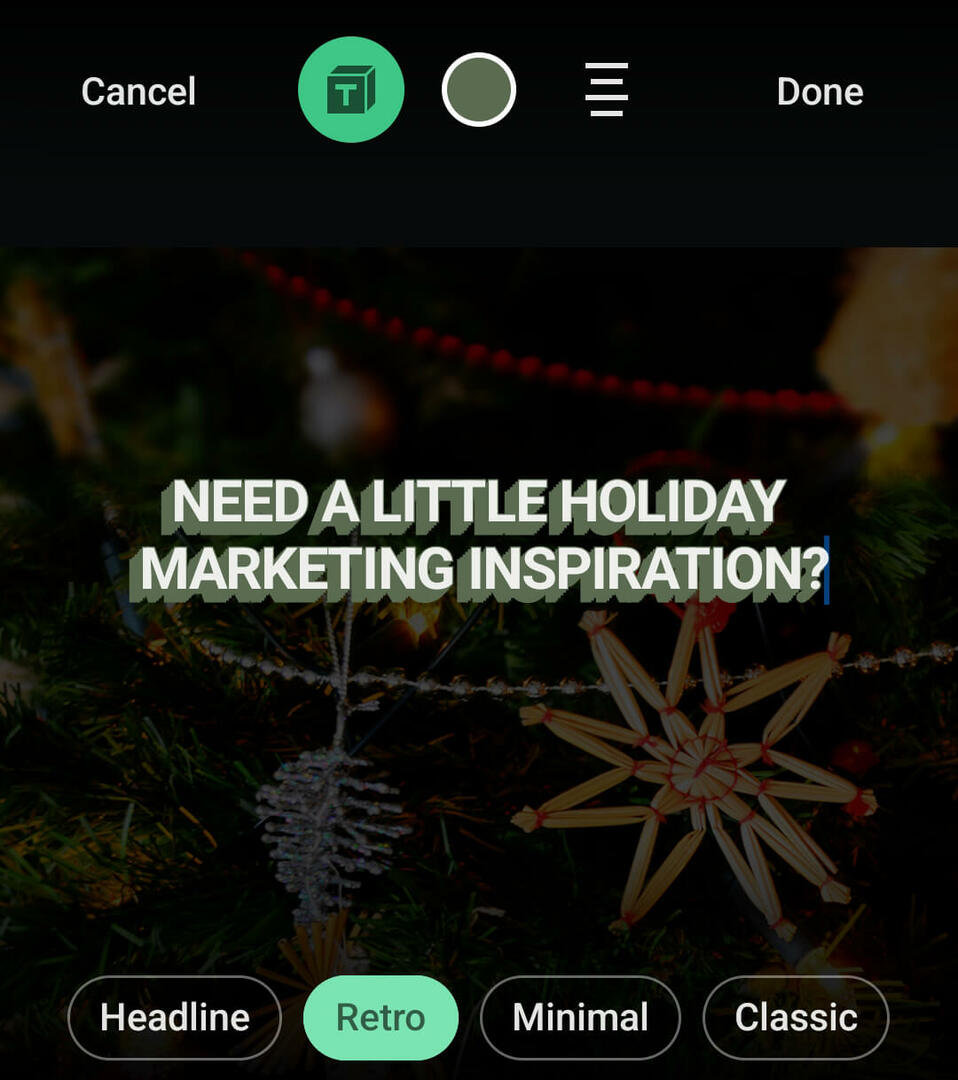
Tada bakstelėkite Kitas, kad pridėtumėte antraštę ir visas susijusias žymas su grotelėmis.
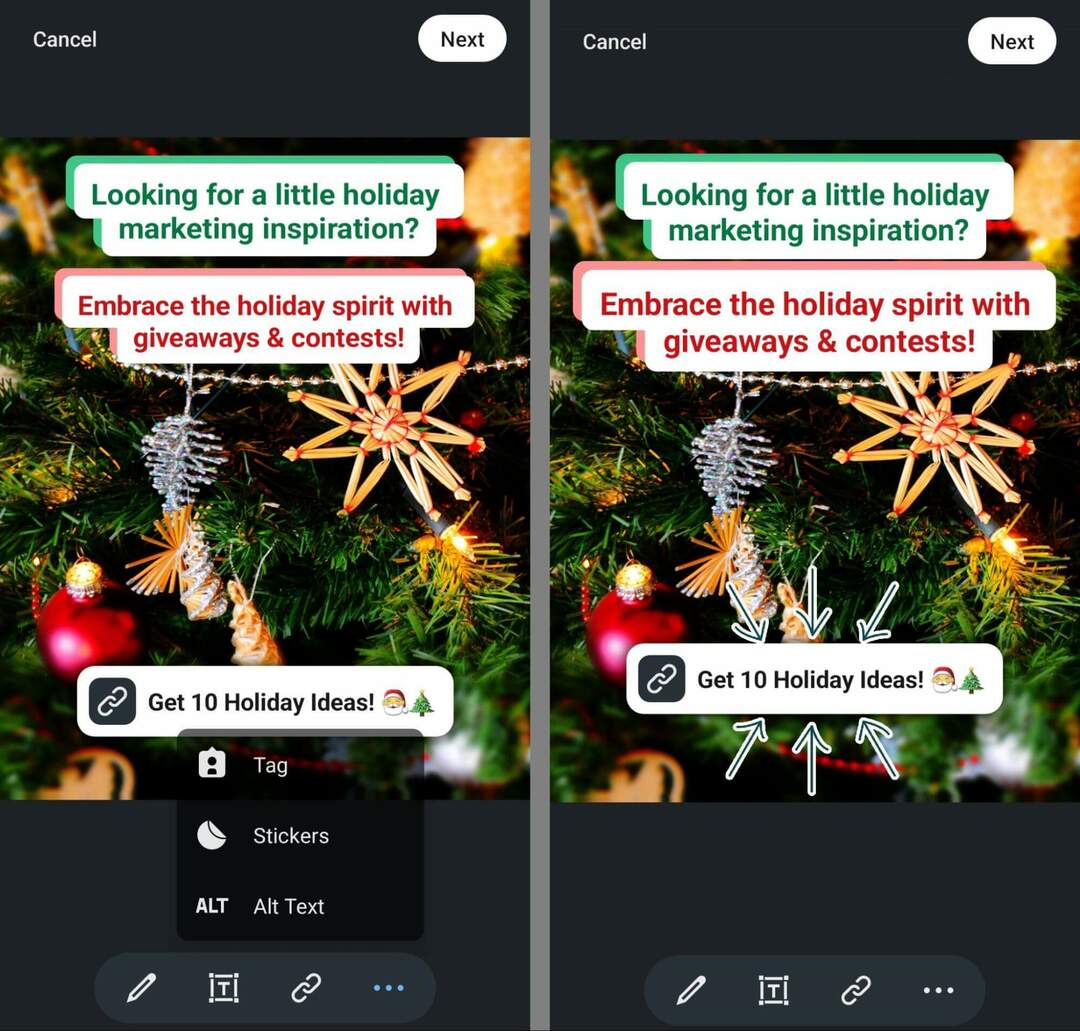
Bakstelėkite Paskelbti, kad paskelbtumėte vaizdo įrašą savo asmeniniame profilyje, įmonės puslapyje arba LinkedIn grupėje.
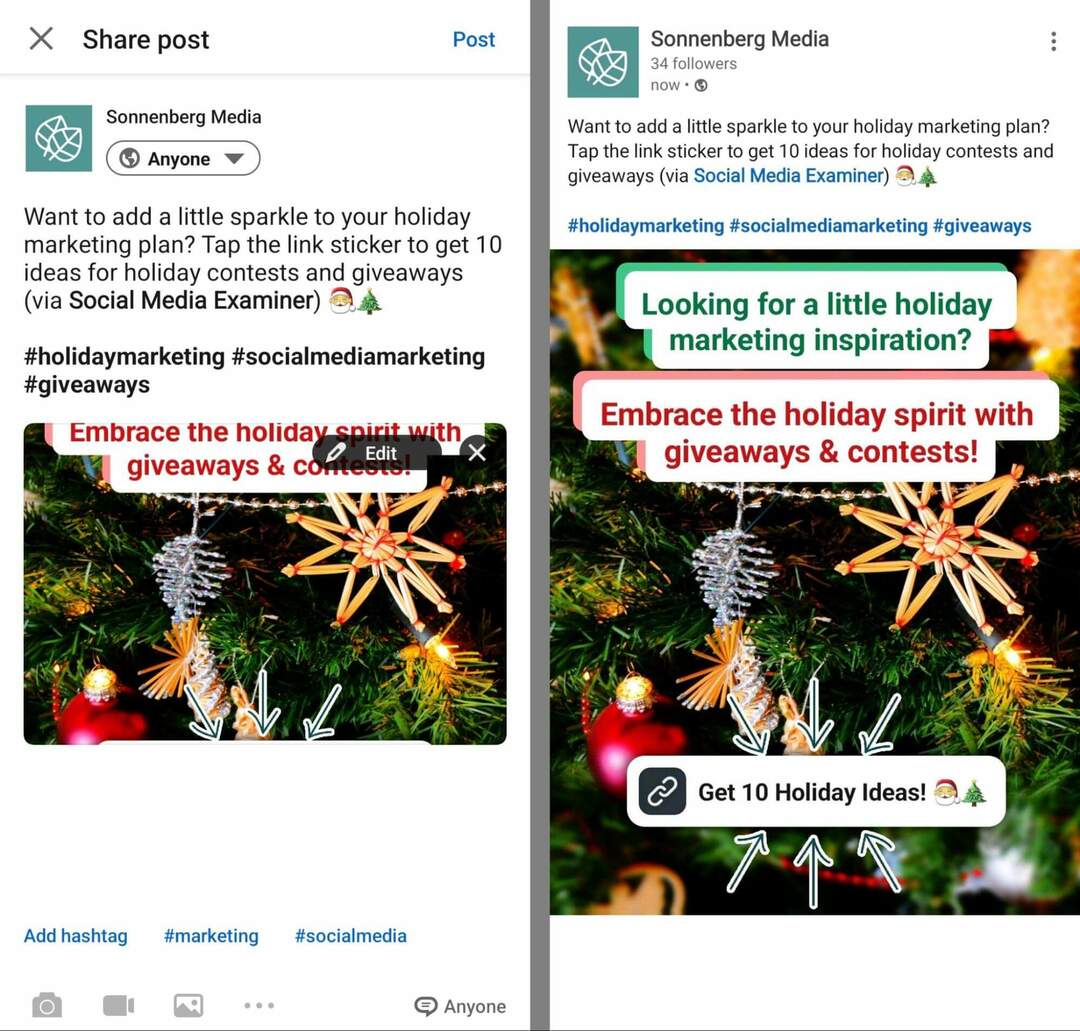
Į „LinkedIn“ vaizdo įrašą įdėkite nuorodos lipduką
Vaizdo įrašų nuorodų lipdukai naudoja panašią darbo eigą. Norėdami pridėti jį prie vaizdo įrašo, atidarykite įrašo kūrėją ir pasirinkite Nufotografuoti vaizdo įrašą. Tada nufilmuokite naują klipą arba bakstelėkite galeriją apatiniame kairiajame kampe, kad įkeltumėte jau sukurtą vaizdo įrašą.
Bet kuriuo atveju gausite prieigą prie to paties vaizdo įrašų redagavimo įrankių meniu. Be teksto ir lipdukų, galite paliesti žirklių lustą, kad apkarpytumėte vaizdo įrašo pradžią arba pabaigą. Atminkite, kad negalite pridėti žymų arba alternatyvaus teksto tiesiogiai prie vaizdo įrašų.
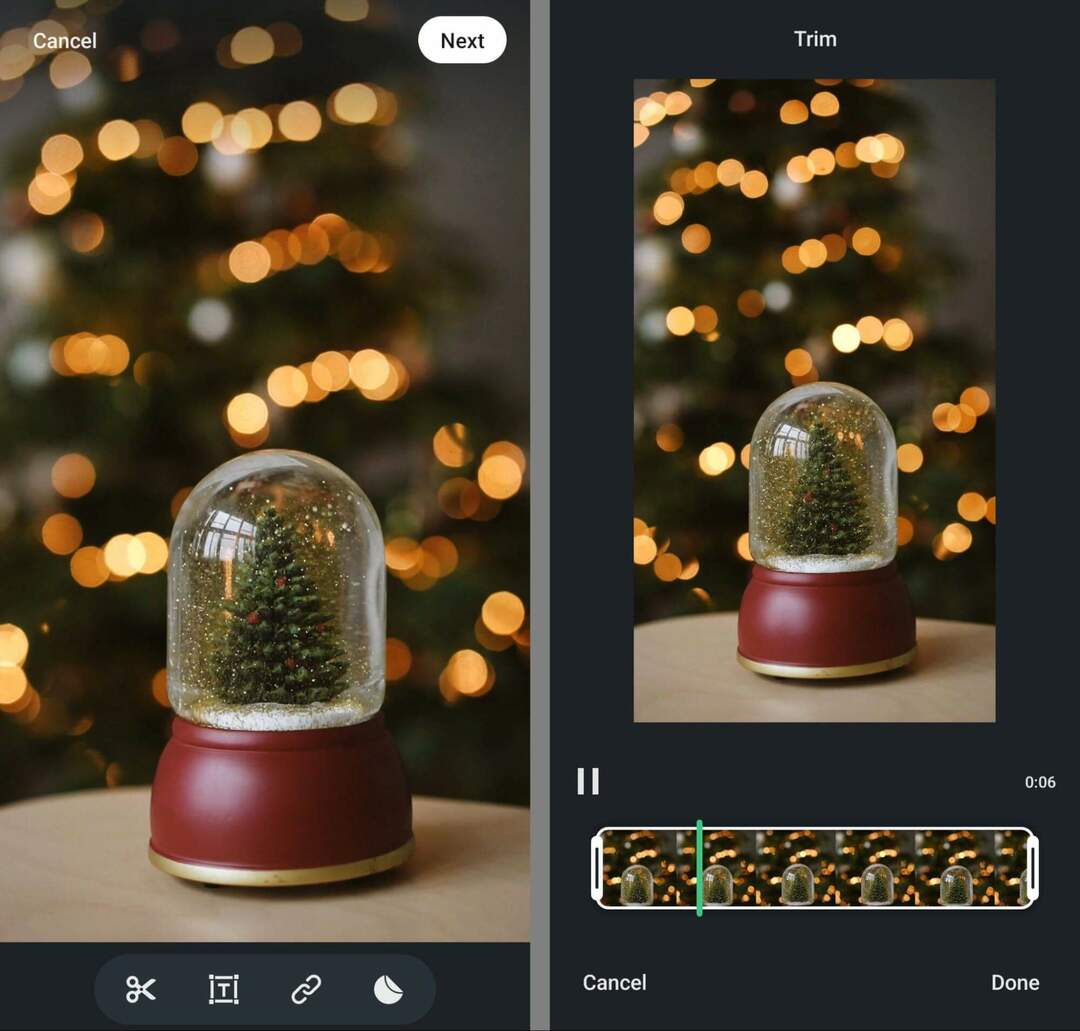
Tada prie vaizdo įrašo pridėkite nuorodos lipduką. Bakstelėkite nuorodos piktogramą, kad įvestumėte URL ir pridėtumėte iki 30 simbolių nuorodos teksto. Vilkite ir numeskite nuorodos lipduką, kad jį prireikus perkeltumėte, turėdami omenyje, kad jis bus rodomas per visą vaizdo įrašo trukmę.
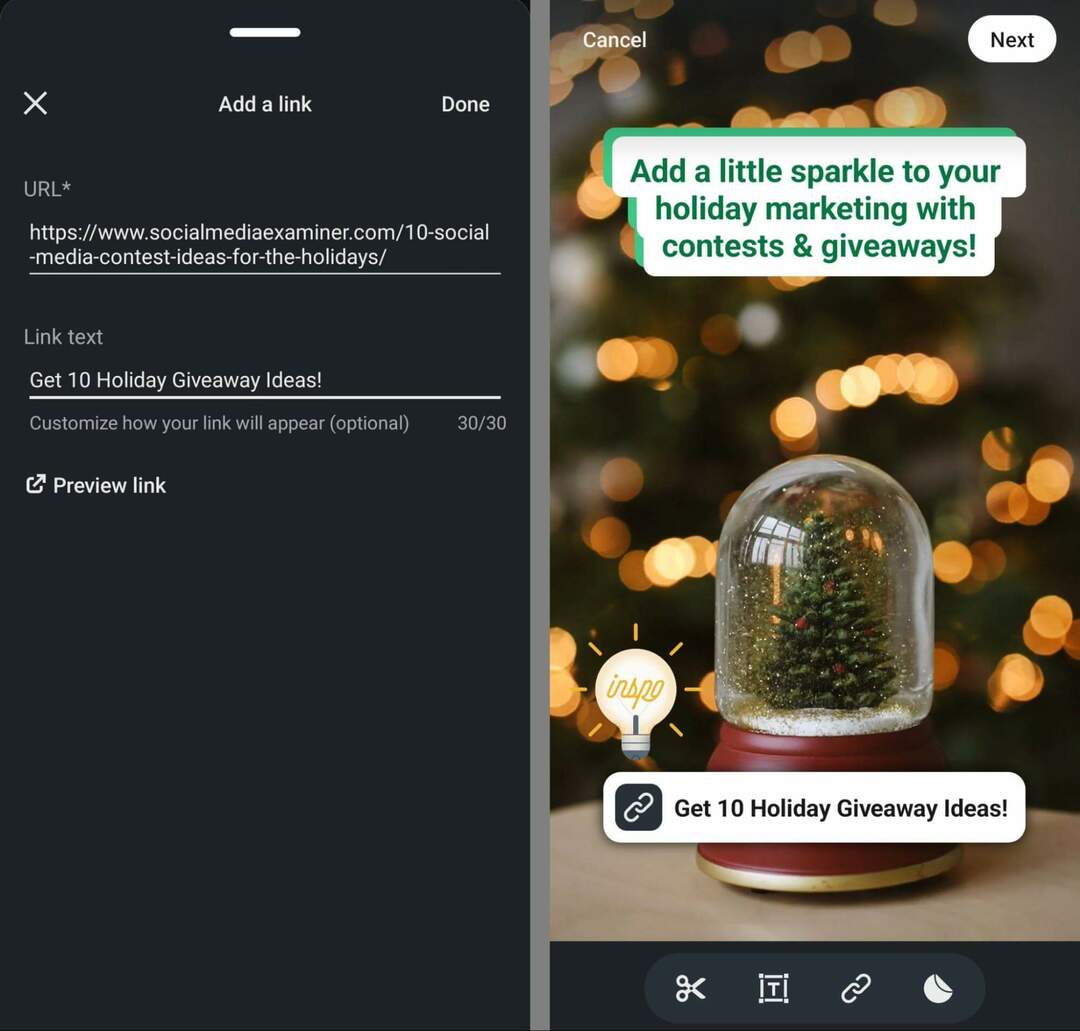
Tačiau antraštėje galite paminėti kitus įmonės puslapius ar „LinkedIn“ narius, taip pat galite pridėti žymų su grotelėmis, kad pagerintumėte atradimą. Bakstelėkite Paskelbti, kad paskelbtumėte vaizdo įrašą savo profilyje arba įmonės puslapyje.
Į „LinkedIn“ įrašo šabloną įtraukite nuorodos lipduką
„LinkedIn“ įrašų šablonai taip pat palaiko nuorodų lipdukus. Norėdami sukurti, atidarykite įrašo kūrėją programoje mobiliesiems ir pasirinkite Naudoti šabloną. Tada atlikite aukščiau aprašytus veiksmus, kad pasirinktumėte ir užpildytumėte šabloną.
Sukurkite nuorodos lipduką ir pridėkite kitų dizaino elementų, pvz., teksto ir lipdukų. Bakstelėkite Kitas, kad įtrauktumėte kitas parinktis, pvz., žymas su grotelėmis ir antraštę.
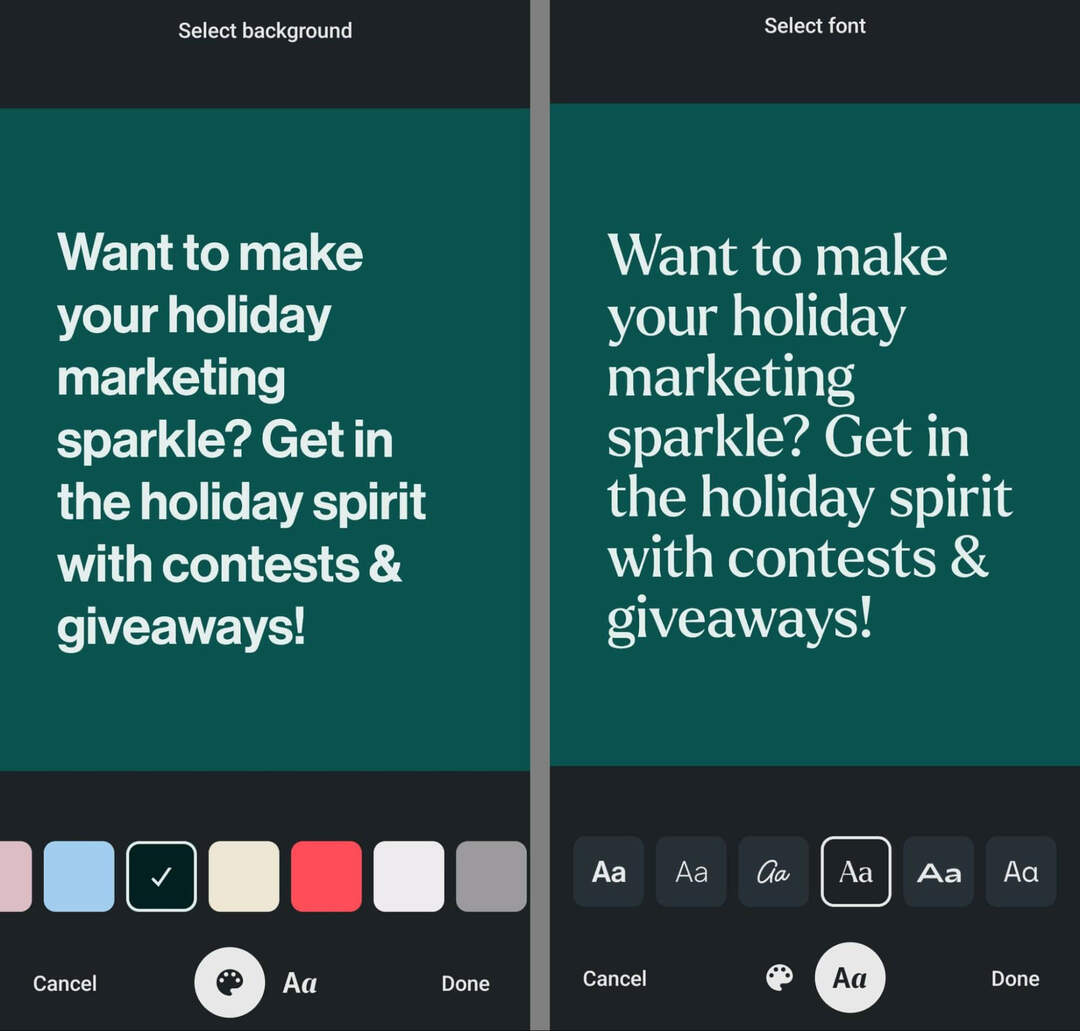
Tada bakstelėkite Paskelbti, kad paskelbtumėte įrašo šabloną savo įmonės puslapyje arba asmeniniame profilyje.
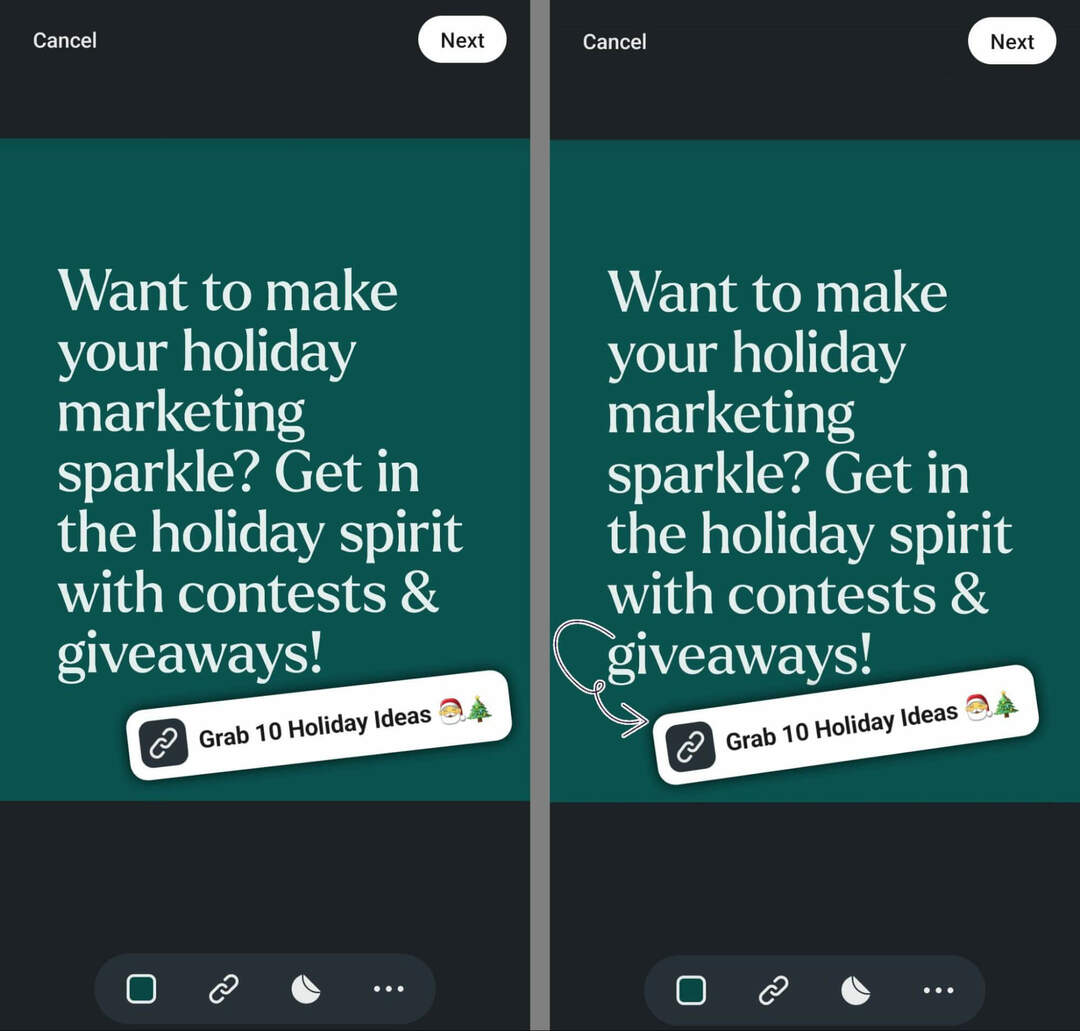
Nr. 5: Peržiūrėkite turinio analizę
Kai bandote nuorodų lipdukus, verta atidžiai peržiūrėti „LinkedIn“ turinio analizę, ypač jei svetainės srauto generavimas yra pagrindinis „LinkedIn“ rinkodaros tikslas.
Peržiūrėkite kiekvieno įrašo analizę, kad sužinotumėte, kokio tipo turinys – nuotrauka, vaizdo įrašas ar įrašo šablonas – duoda geriausius rezultatus. Jei naudojate atnaujinimo įtraukimo diagramą įmonės puslapio rezultatams peržiūrėti, atminkite, kad „LinkedIn“ įrašų šablonus klasifikuoja kaip vaizdus. Taigi norėsite rankiniu būdu užsirašyti, kurie vaizdai iš tikrųjų yra skelbimo šablonai.
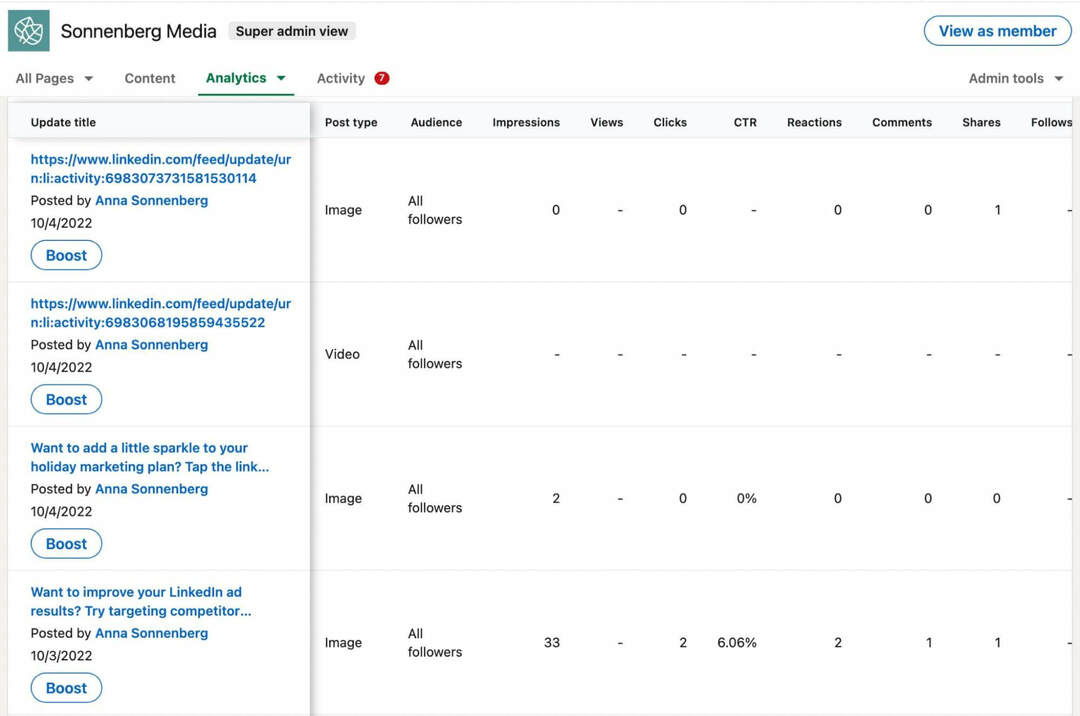
Jei stebite nuorodų paspaudimus ir PR, taip pat svarbu atkreipti dėmesį, kad „LinkedIn“ neskaičiuoja nuorodų lipduko paspaudimų ar palietimų nei vienoje iš šių metrikų. Taigi, norint patikrinti svetainės srautą, verta naudoti trečiosios šalies įrankį, pvz., „Google Analytics“. Jei norite atidžiau stebėti rezultatus, apsvarstykite galimybę pridėti UTM parametrą prie URL, kurį įklijuojate į nuorodų lipdukus.
Negaunate paspaudimų, PR ar įtraukimo, kokių tikėjotės iš nuorodų lipdukų? Atminkite, kad nuorodų lipdukai yra naujas „LinkedIn“ įrankis, todėl jūsų auditorijai gali prireikti tam tikrų patarimų. Pavyzdžiui, galite pridėti raginimo veikti skelbimus ir antraštes, paskatindami auditoriją spustelėti arba bakstelėti nuorodos lipduką, kad sužinotumėte daugiau.
Taip pat galite eksperimentuoti su įvairiomis nuorodų lipdukų paskirties vietomis, kad sužinotumėte, kas geriausiai veikia. Apsvarstykite galimybę naudoti geriausių „Instagram“ istorijos nuorodų lipdukų rezultatus kaip vadovą, kaip pagerinti „LinkedIn“ nuorodų lipdukų našumą.
Išvada
Nauji „LinkedIn“ turinio kūrimo įrankiai suteikia asmeniniams prekių ženklams ir įmonių puslapiams įdomių galimybių kurti patrauklius įrašus. Vadovaudamiesi aukščiau pateiktais patarimais ir darbo eiga, į turinį galite įtraukti nuorodų lipdukus ir skelbimo šablonus bei naudoti gautą analizę savo strategijai vadovautis.
Domina NFT, DAO ir Web3?
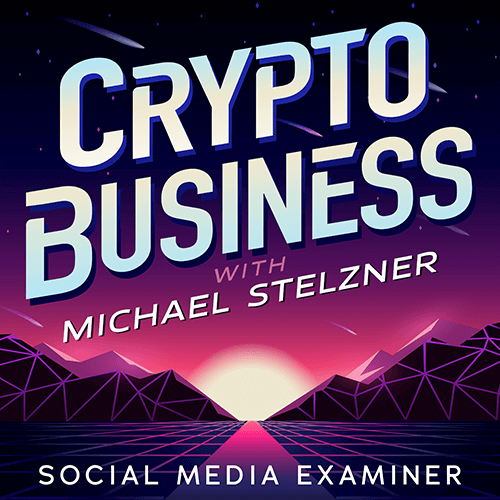
Sekite „Crypto Business“ podcast'ą, kad sužinotumėte, kaip NFT, socialiniai žetonai, DAO (ir dar daugiau) artimiausioje ateityje paveiks jūsų verslą.
Kiekvieną penktadienį vedėjas Michaelas Stelzneris apklausia pirmaujančius pramonės ekspertus apie tai, kas šiuo metu veikia Web3 ir ko tikėtis ateityje, kad galėtumėte paruošti savo verslą pamainai, net jei esate visi naujokas.
STEBITE LAIDĄ