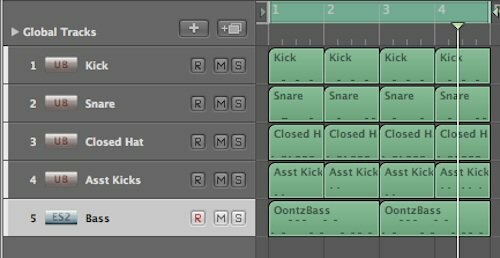Kaip nustatyti vartotojo abonemento tipą sistemoje „Windows 11“.
„Microsoft“ „Windows 11“ Herojus / / April 02, 2023

Paskutinį kartą atnaujinta

Jei tame pačiame kompiuteryje yra keli vartotojai, turite žinoti paskyros tipus. Sužinokite, kaip nustatyti vartotojo abonemento tipą sistemoje „Windows 11“, naudodami šį vadovą.
Nustatydami naują kompiuterį galite pridėti standartines arba administratoriaus paskyras. Skirtumą lemia vartotojo prieigos prie sistemos ir programų lygis.
An Administratorius paskyra suteikia neribotą prieigą prie visuotinių sistemos nustatymų ir programų, keičia standartinių vartotojų nustatymus, įdiegia programas, paleidžia „PowerShell“ su padidintomis teisėmis, prideda naujų vartotojų ir dar daugiau.
A Standartinis paskyra turi teises paleisti programas, keisti pasirinktus nustatymus, turinčius įtakos tik paskyrai, ir paleisti komandų eilutę be padidintų teisių. Pavyzdžiui, jei reikia patikrinti paskyras, štai kaip nustatyti vartotojo abonemento tipus sistemoje „Windows 11“.
Kaip naudoti „Windows“ nustatymus, kad patikrintumėte vartotojo būseną
Jei naudojate „Windows 11“, tereikia kelių paspaudimų, kad patikrintumėte, ar vartotojo paskyros būsena nustatyta kaip Standartinė arba Administratorius. Kai žinosite vartotojo abonemento prieigos lygį, prireikus galėsite jį atitinkamai pakeisti.
Jei norite naudoti nustatymus, kad patikrintumėte, ar vartotojo abonementas yra standartinis ar administratorius, naudodami nustatymus:
- Paspauskite „Windows“ klavišas arba spustelėkite Pradėti mygtuką ir atidarykite Nustatymai.
Pastaba: Arba galite naudoti „Windows“ klavišas + I spartusis klavišas.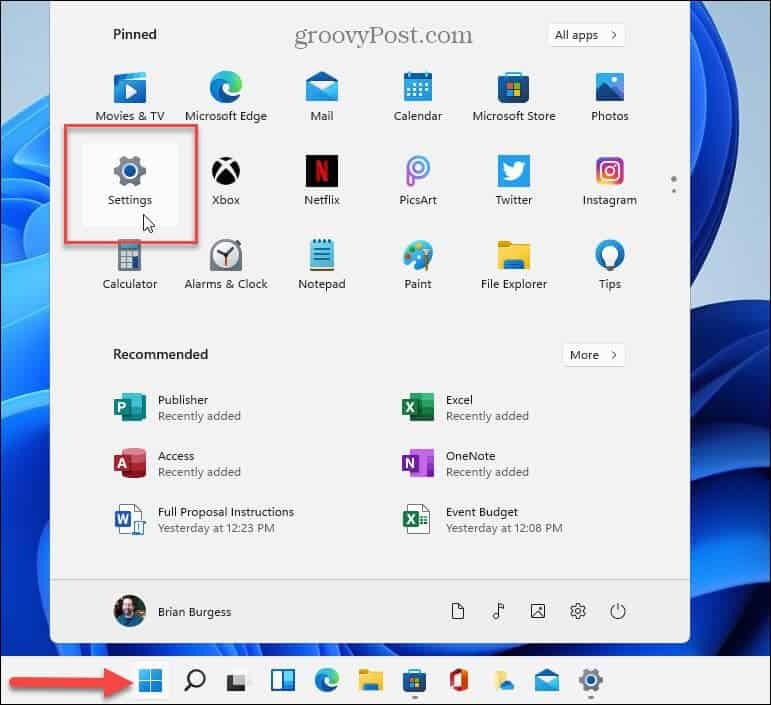
- Kada Nustatymai atsidaro, spustelėkite sąskaita iš stulpelio kairėje.
- Patikrinkite puslapio antraštę dešinėje. Pagal Vartotojo vardas skyriuje, bus parodyta, ar tai yra Administratorius arba Standartinis vartotojo paskyra. Šiuo atveju mes žiūrime į an Administratorius sąskaitą.
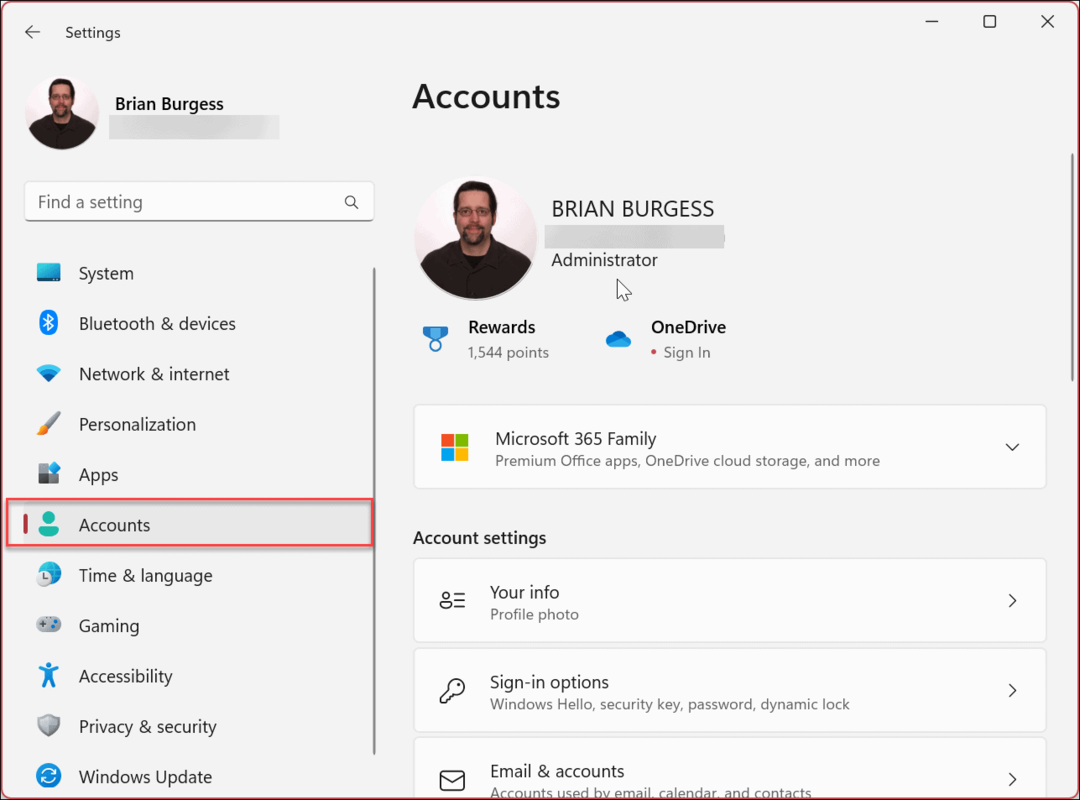
- Norėdami peržiūrėti kitas sistemos naudotojų paskyras, slinkite žemyn iki Paskyros nustatymai skyrių ir spustelėkite Kiti vartotojai.
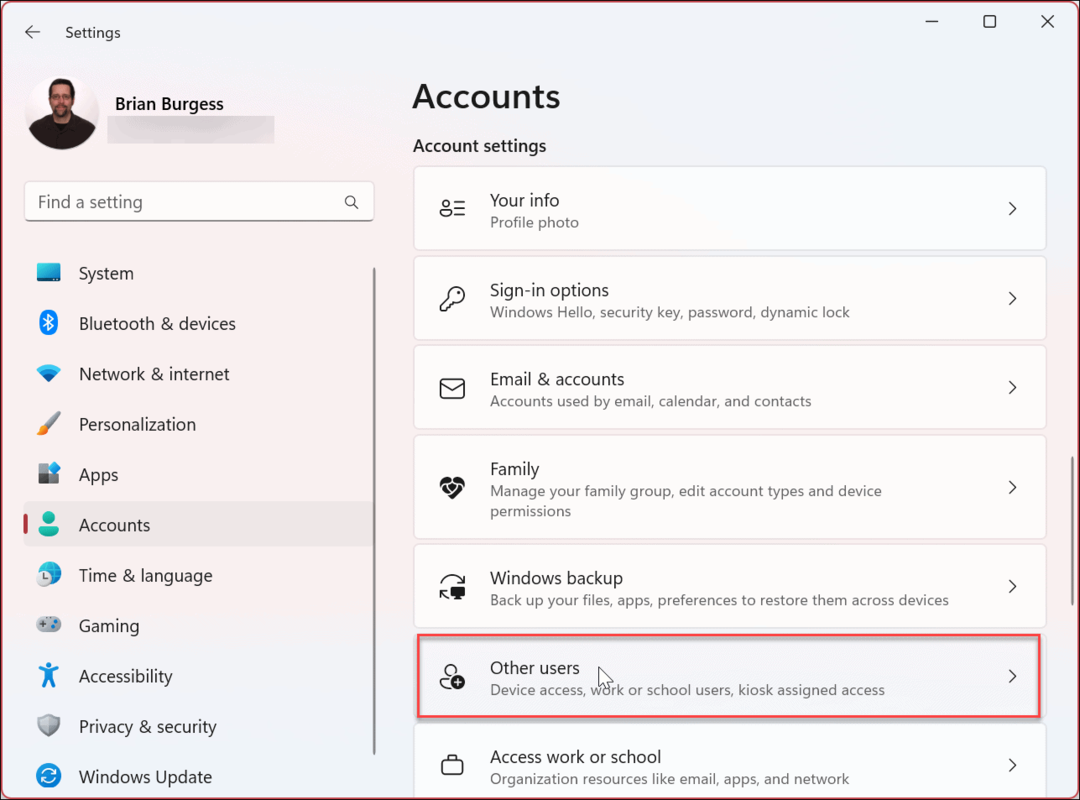
- Taip pat galite patikrinti, kokio tipo vartotojo teises (standartinės arba administratoriaus) turi kitos vartotojo paskyros. Šiame pavyzdyje abi vartotojo abonementai yra nustatyti į Standartinis vietines sąskaitas.
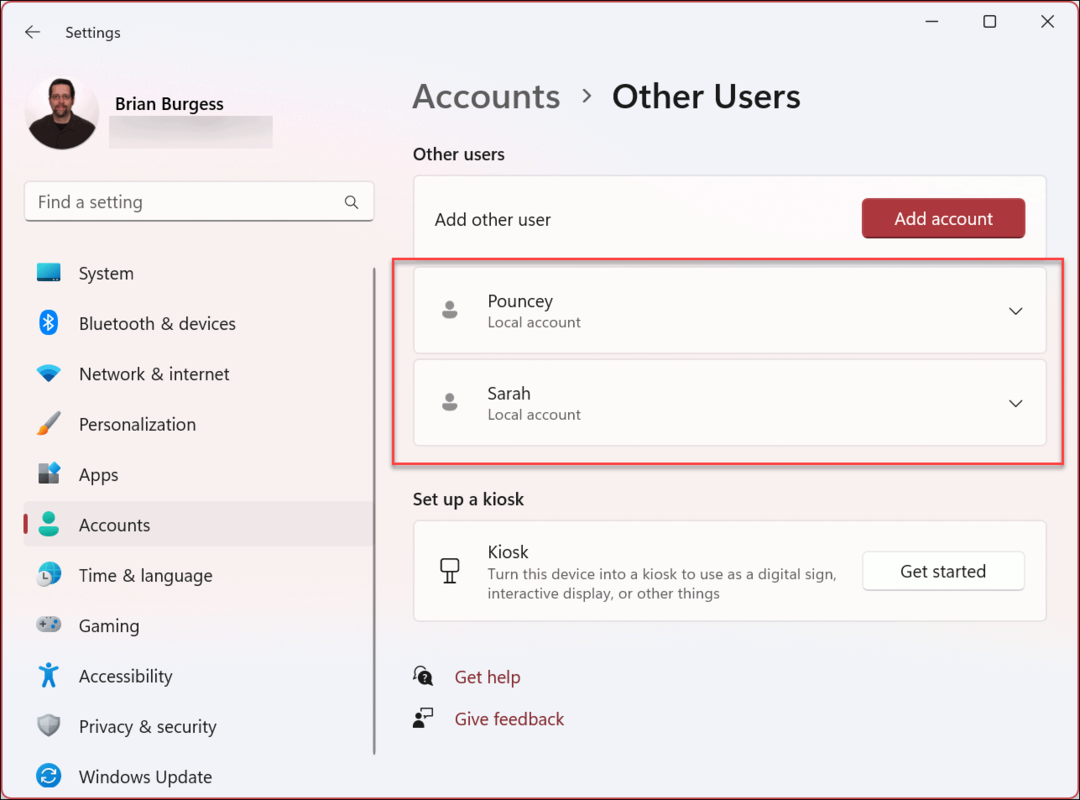
Kaip patikrinti vartotojo abonemento būseną naudojant kompiuterio valdymą sistemoje „Windows 11“.
Naudodami nustatymus, kad patikrintumėte paskyros tipą, paprasta, galbūt norėsite naudoti kompiuterio valdymo įrankį.
Norėdami patikrinti paskyros būseną sistemoje „Windows 11“, naudodami kompiuterio valdymą:
- Paspauskite „Windows“ klavišas ir tipas Kompiuterio valdymas.
- Pasirinkite geriausią rezultatą.
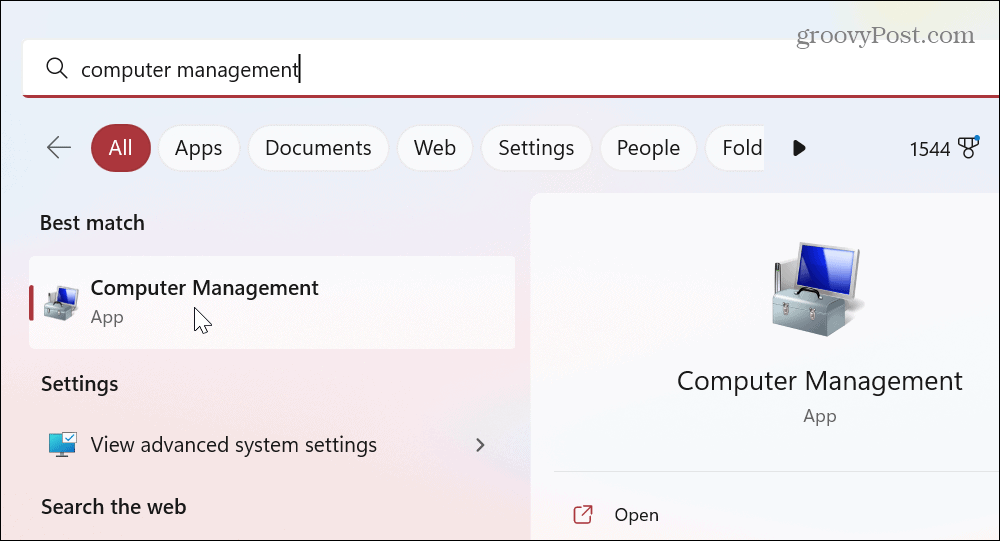
- Kai Kompiuterio valdymas atsidaro konsolė, eikite į šį kelią:
Sistemos įrankiai > Vietiniai vartotojai ir grupės > Grupės
- Dešiniuoju pelės mygtuku spustelėkite Administratoriai grupę ir pasirinkite Savybės iš meniu.
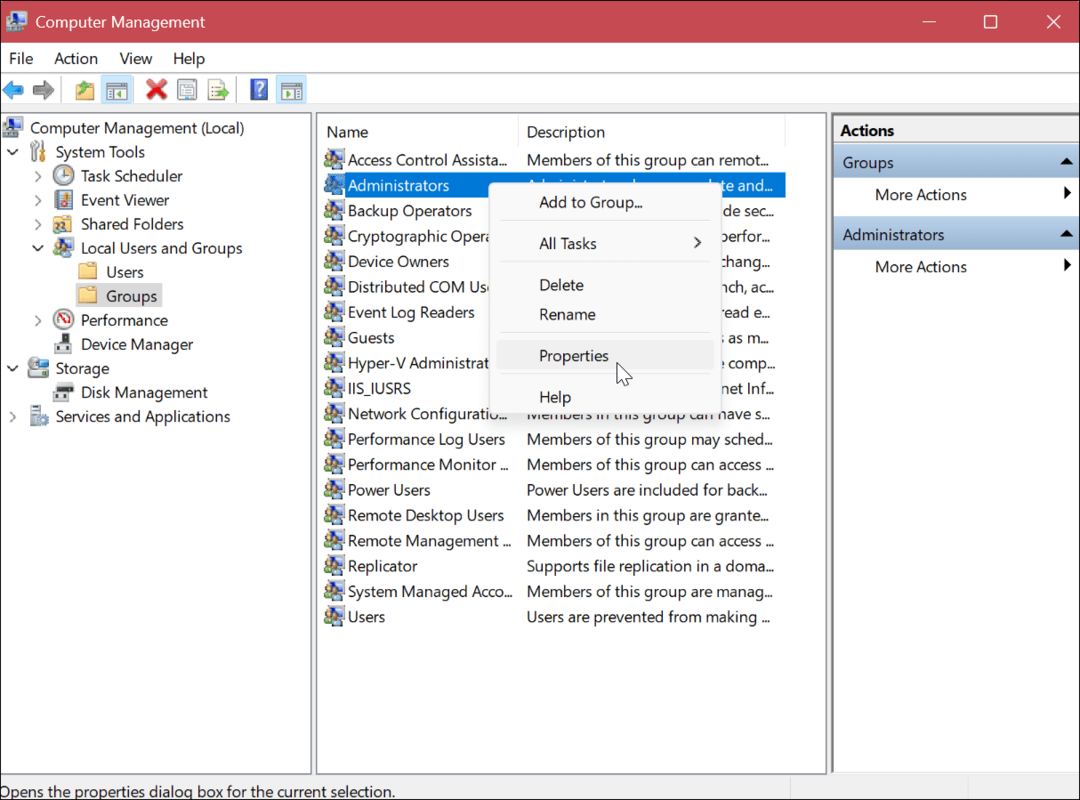
- Patikrinkite naudotojų paskyras Nariai skyrių, kuris yra dalis Admin grupė.
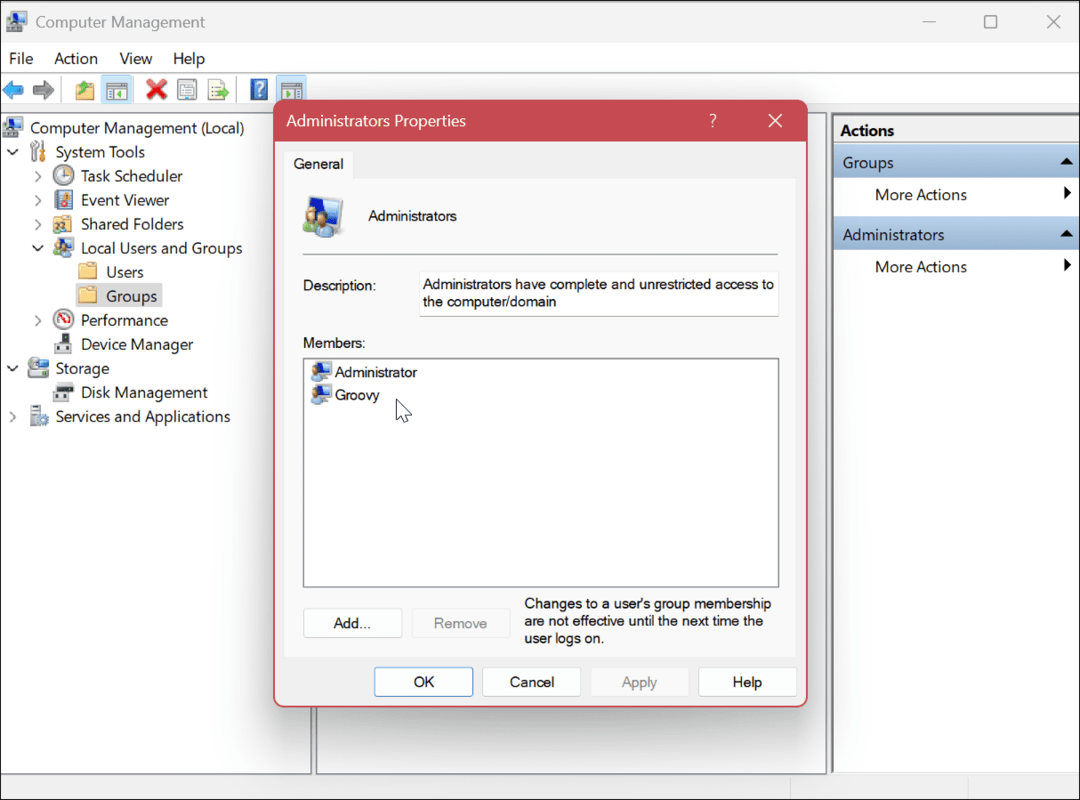
- Dešiniuoju pelės mygtuku spustelėkite Vartotojai sugrupuoti ir pasirinkti Savybės iš meniu.
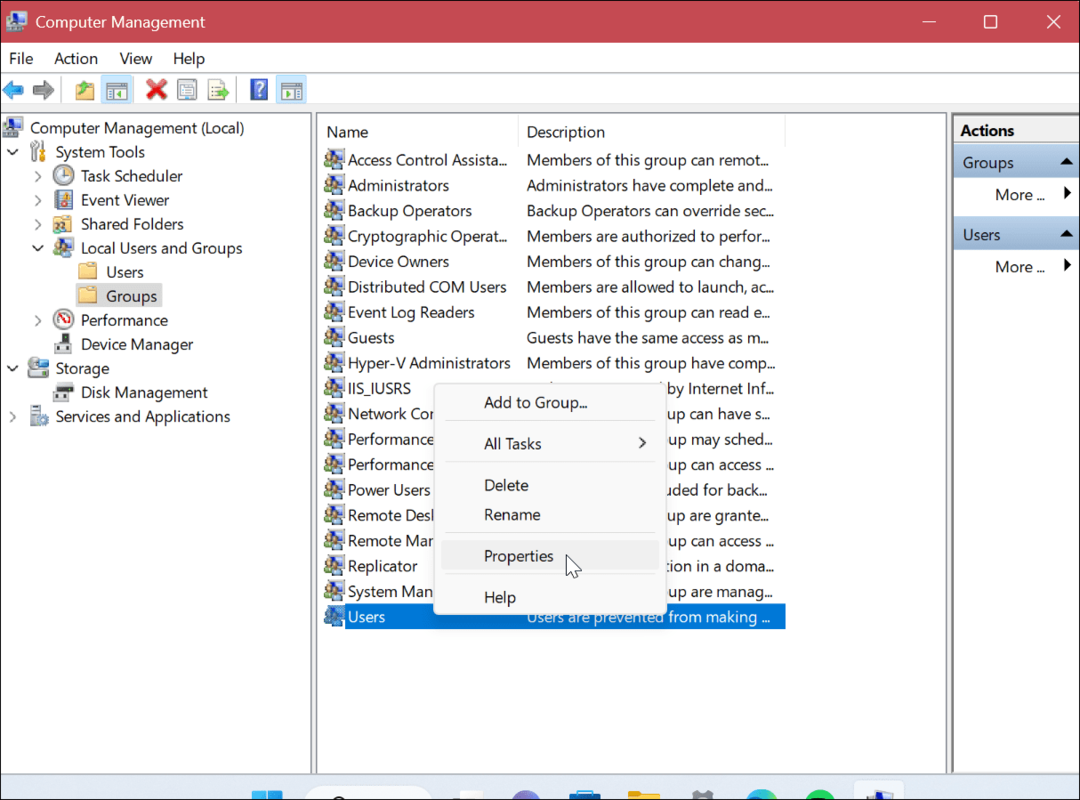
- Patikrinkite, ar teisingos vartotojų paskyros rodomos Nariai skyrius.
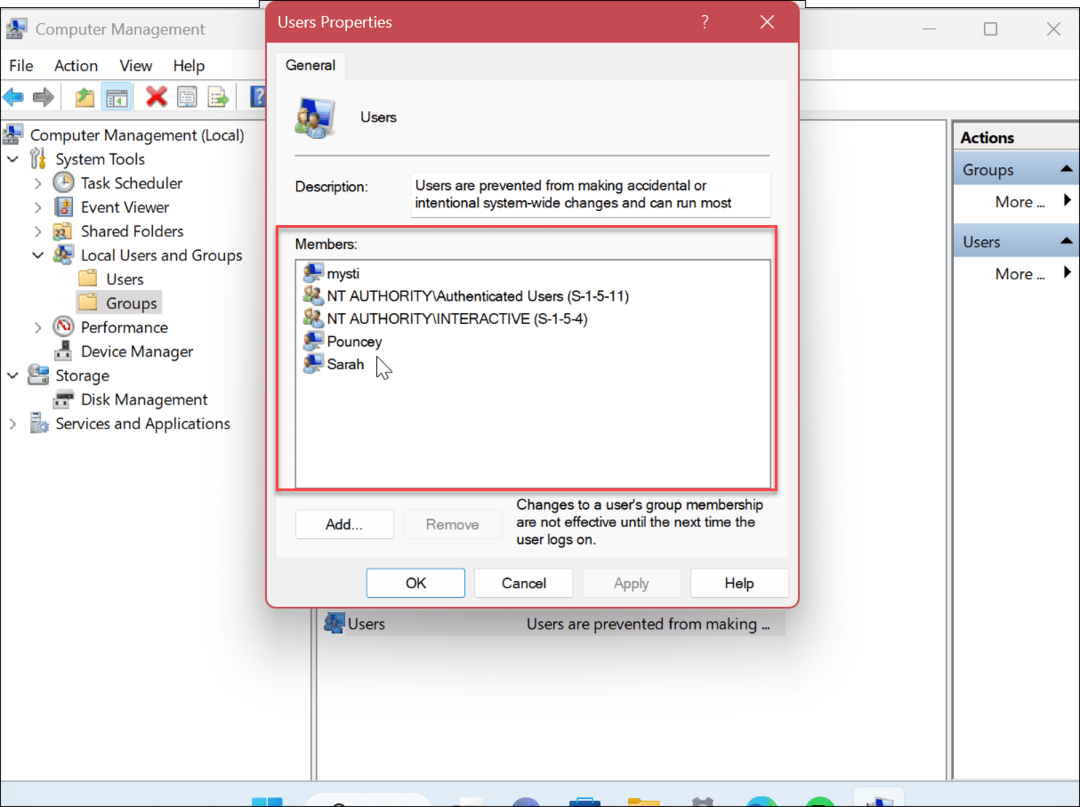
Kaip patikrinti vartotojo abonemento būseną naudojant valdymo skydelį
Be dviejų aukščiau pateiktų parinkčių, taip pat galite patikrinti vartotojo abonemento būseną valdymo skydelyje.
Norėdami patikrinti vartotojo abonemento būseną „Windows 11“ valdymo skydelyje:
- Paspauskite „Windows“ klavišas ir tipas CPL arba kontrolės skydelis.
- Spustelėkite Valdymo skydo programa po geriausiu rezultatu.
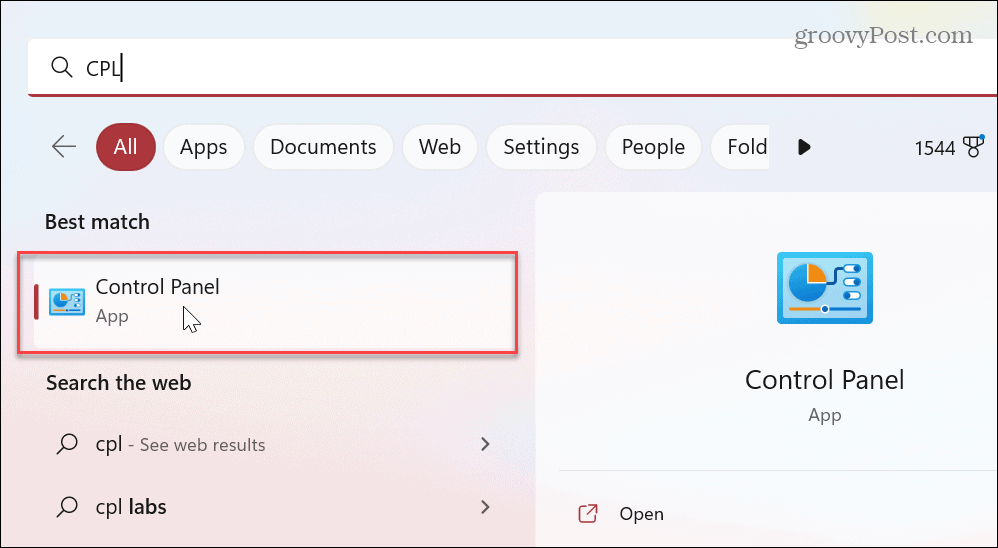
- Kada Kontrolės skydelis paleidžia, įsitikinkite Žiūrėti: Kategorija yra pasirinktas.
- Pasirinkite Vartotojų paskyros variantas.
- Pasirinkite Vartotojų paskyros kitame puslapyje.
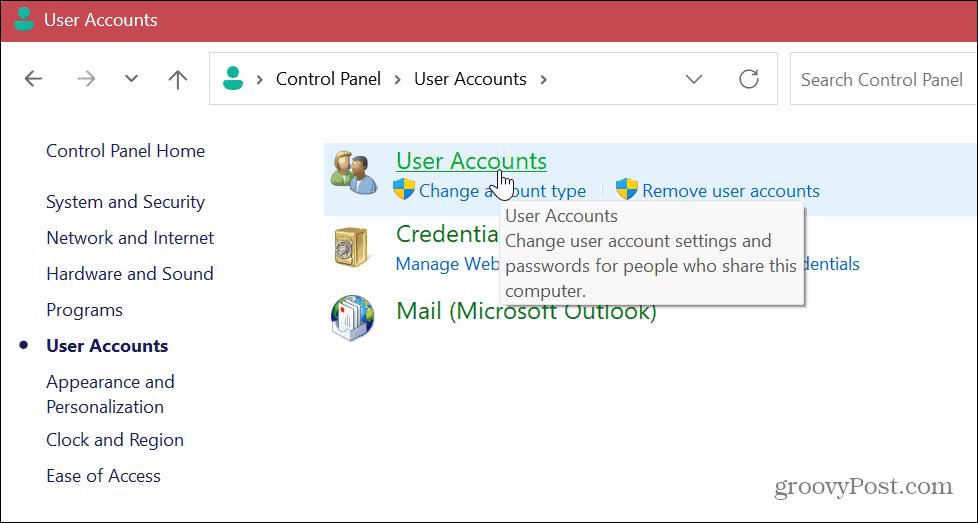
- Patikrinkite paskyros informaciją dešinėje ir patikrinkite, ar paskyra yra standartinė ar administratoriaus.
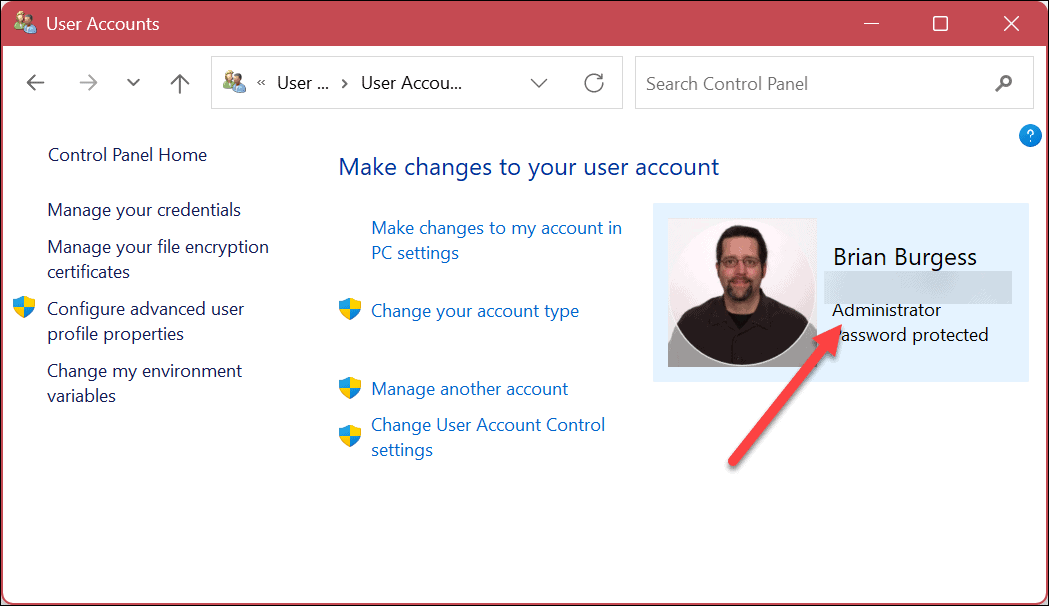
- Norėdami patikrinti kito vartotojo abonemento tipą, spustelėkite Tvarkykite kitą paskyrą nuoroda.
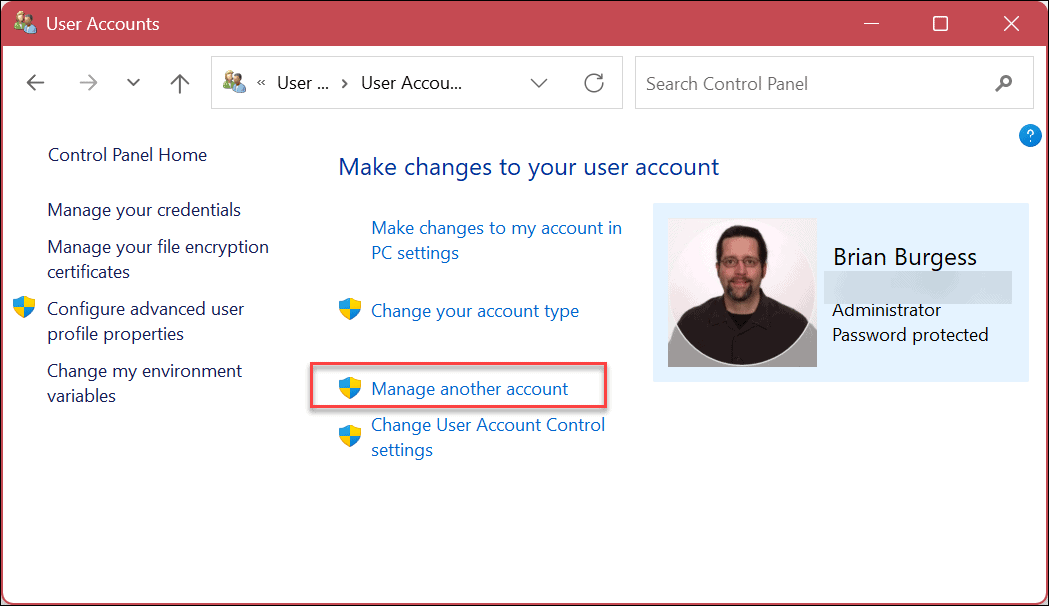
- Patikrinkite informaciją šalia kiekvienos paskyros, kad sužinotumėte, ar tai standartinė, ar administratoriaus paskyra ir ar tai vietinė paskyra, ar ne.
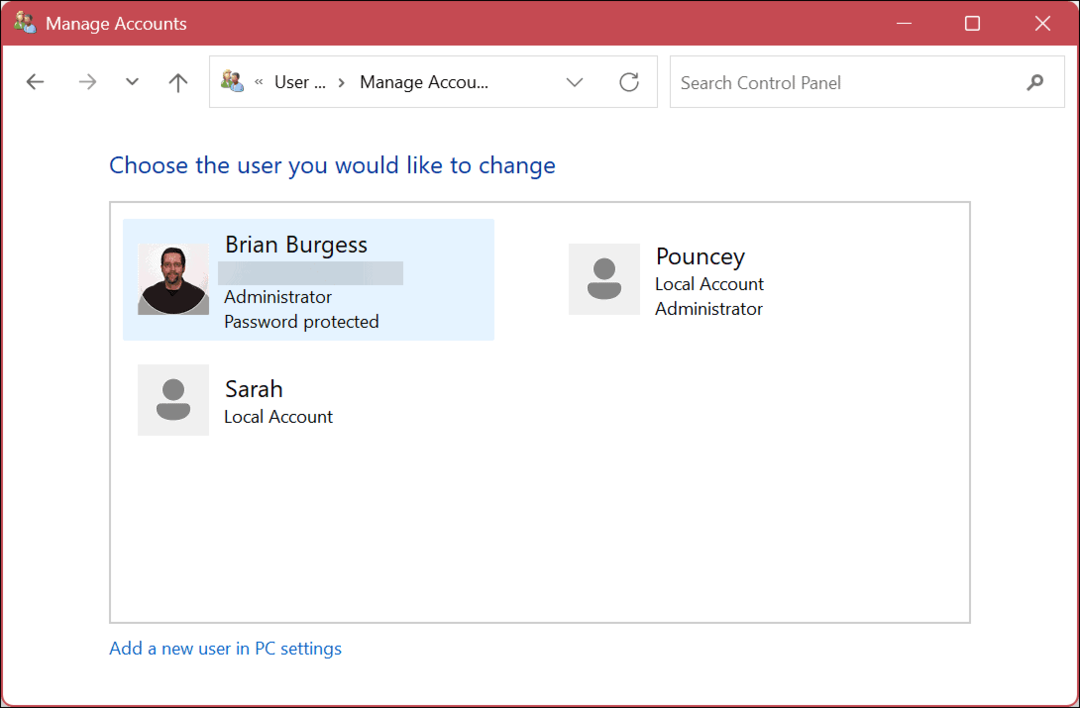
Naudokite „PowerShell“, kad nustatytumėte paskyros tipą sistemoje „Windows 11“.
Jei norite naudoti komandų sąsają, galite patraukti „PowerShell“, kad paleistumėte įvairias komandas terminale, kad patikrintumėte vartotojo abonemento tipus.
Šiems veiksmams taip pat galite naudoti naujesnę „Windows Terminal“ programą.
Norėdami naudoti „PowerShell“ paskyros tipui patikrinti sistemoje „Windows 11“:
- Paspauskite „Windows“ klavišas ir tipas PowerShell.
- Spustelėkite Vykdyti kaip administratorius iš meniu Pradėti.
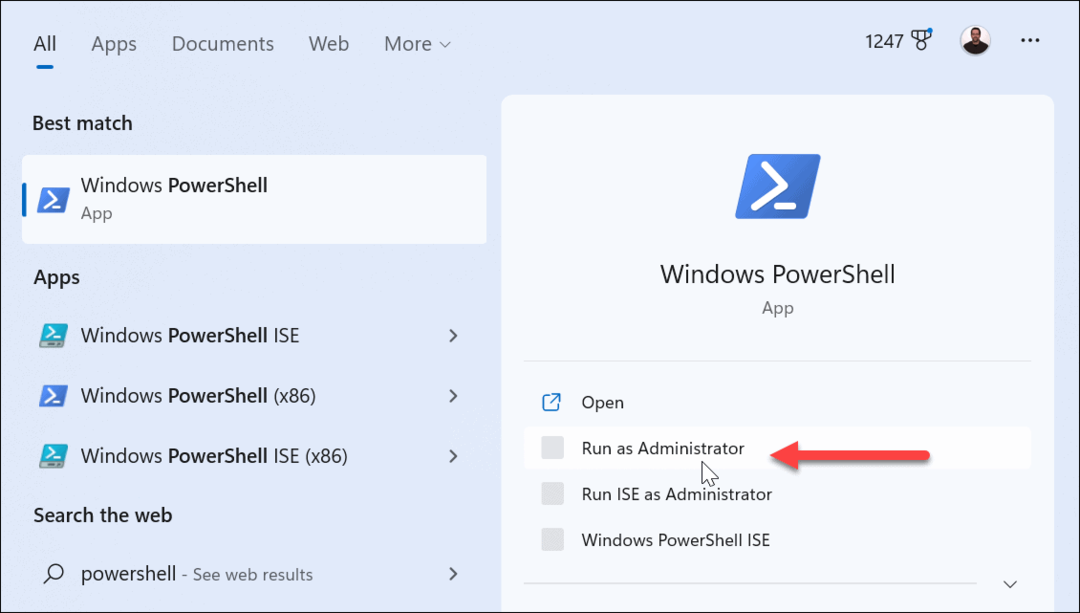
- Norėdami peržiūrėti visas paskyras, paleiskite šią komandą:
tinklo vartotojas
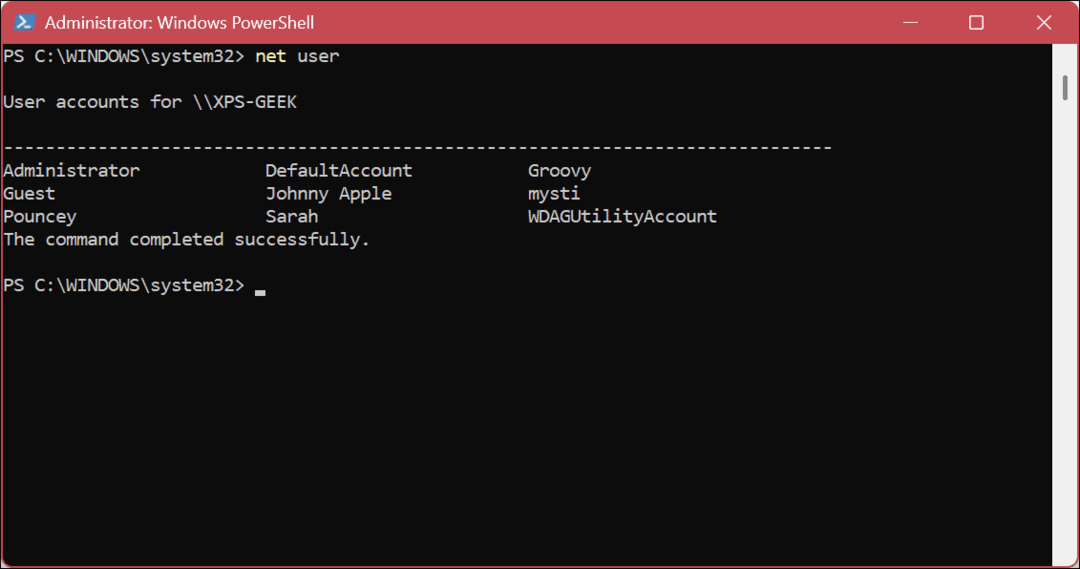
- Norėdami patikrinti konkrečią paskyrą, paleiskite toliau nurodytą kur "Paskyros vardas“ yra tikrasis paskyros pavadinimas jūsų sistemoje.
tinklo vartotojo abonemento vardas
- Pavyzdžiui, čia pateikiame standartinės vietinės paskyros informaciją ir ypatybes.
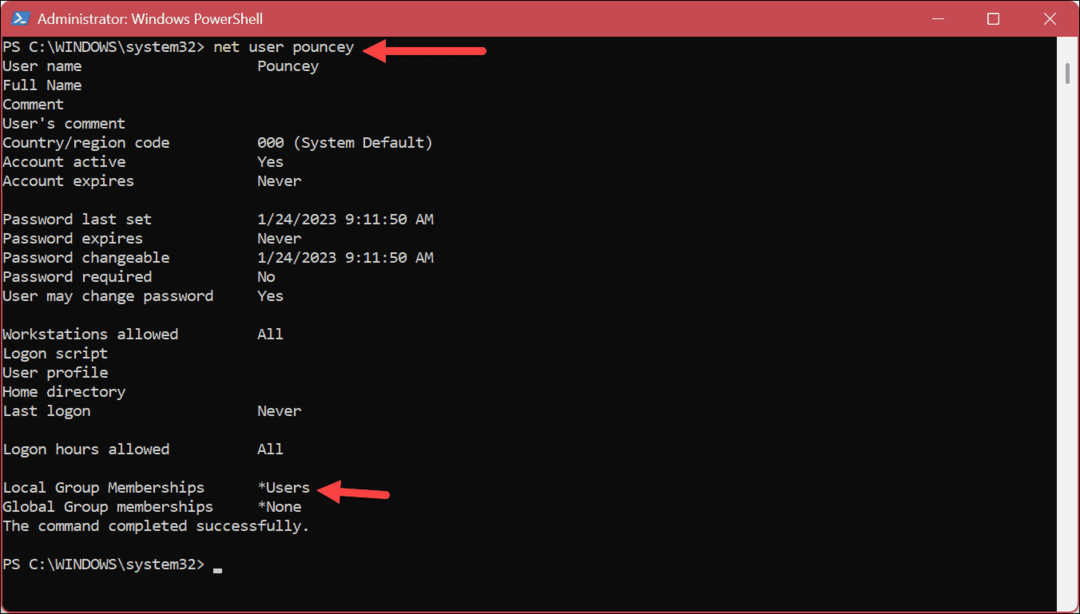
- Kita komanda, kurią galbūt norėsite paleisti, parodys tik administratoriaus paskyras. Norėdami tai padaryti, paleiskite šiuos veiksmus:
tinklo vietinių grupių administratoriai
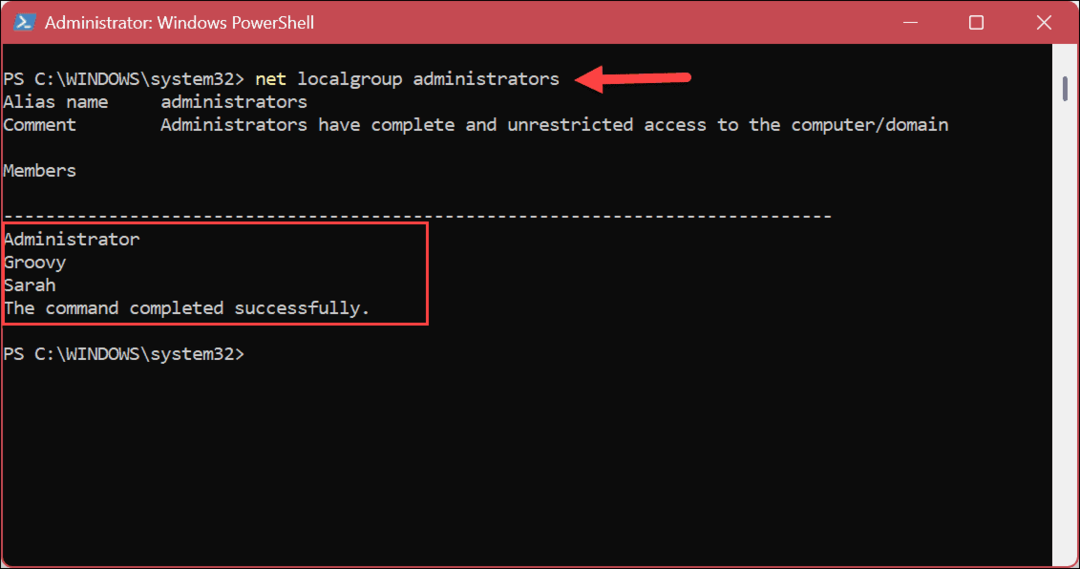
- Be to, šią komandą galite naudoti tik norėdami ištraukti standartinės paskyros vartotojus.
neto vietinės grupės vartotojai
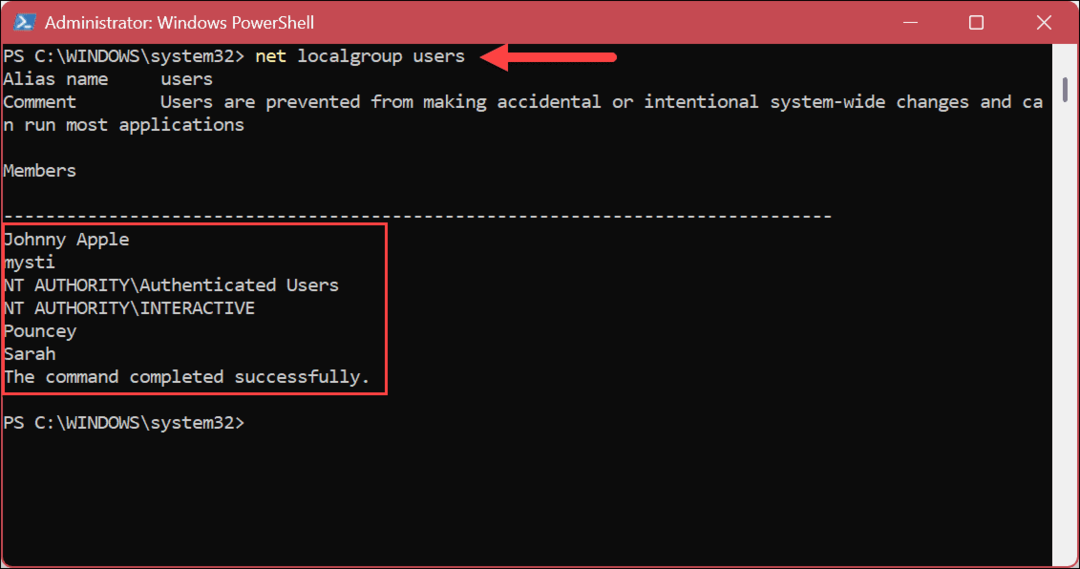
Vartotojų paskyrų tvarkymas sistemoje „Windows 11“.
Jei turite kompiuterį su keliomis naudotojų paskyromis, naudinga žinoti jų paskyros tipą. Taigi, pavyzdžiui, jei dalijatės sistema su nepatyrusiu vartotoju, jums tikriausiai nereikės, kad jie atliktų visuotinius sistemos pakeitimus ir diegtų eskizines programas.
Yra ir kitų būdų, kaip galite valdyti vartotojų paskyras sistemoje „Windows 11“. Pavyzdžiui, jums gali prireikti pridėti naują vartotojo paskyrą arba pridėti a vietinė vartotojo paskyra vietoj Microsoft.
Kai turite kelias paskyras, turėsite pereiti tarp jų. Pavyzdžiui, išmokite perjunkite vartotojo abonementus sistemoje „Windows 11“., arba jei jums jo nebereikia, galite ištrinti vartotojo abonementą sistemoje „Windows 11“..
Jei dar nenaudojate „Windows 11“, peržiūrėkite instrukcijas kurti ir valdyti vartotojų paskyras „Windows 10“. Arba jums gali tekti išmokti, kaip tai padaryti pervardyti vietinę vartotojo paskyrą „Windows 10“.
Kaip rasti „Windows 11“ produkto kodą
Jei jums reikia perkelti „Windows 11“ produkto kodą arba tiesiog jo reikia švariai įdiegti OS,...
Kaip išvalyti „Google Chrome“ talpyklą, slapukus ir naršymo istoriją
„Chrome“ puikiai išsaugo naršymo istoriją, talpyklą ir slapukus, kad optimizuotų naršyklės veikimą internete. Jos kaip...