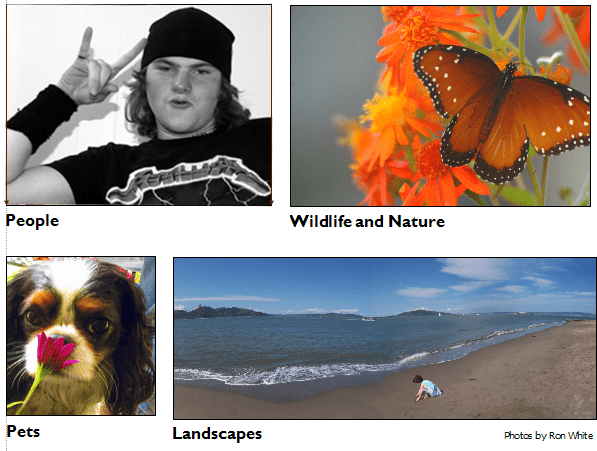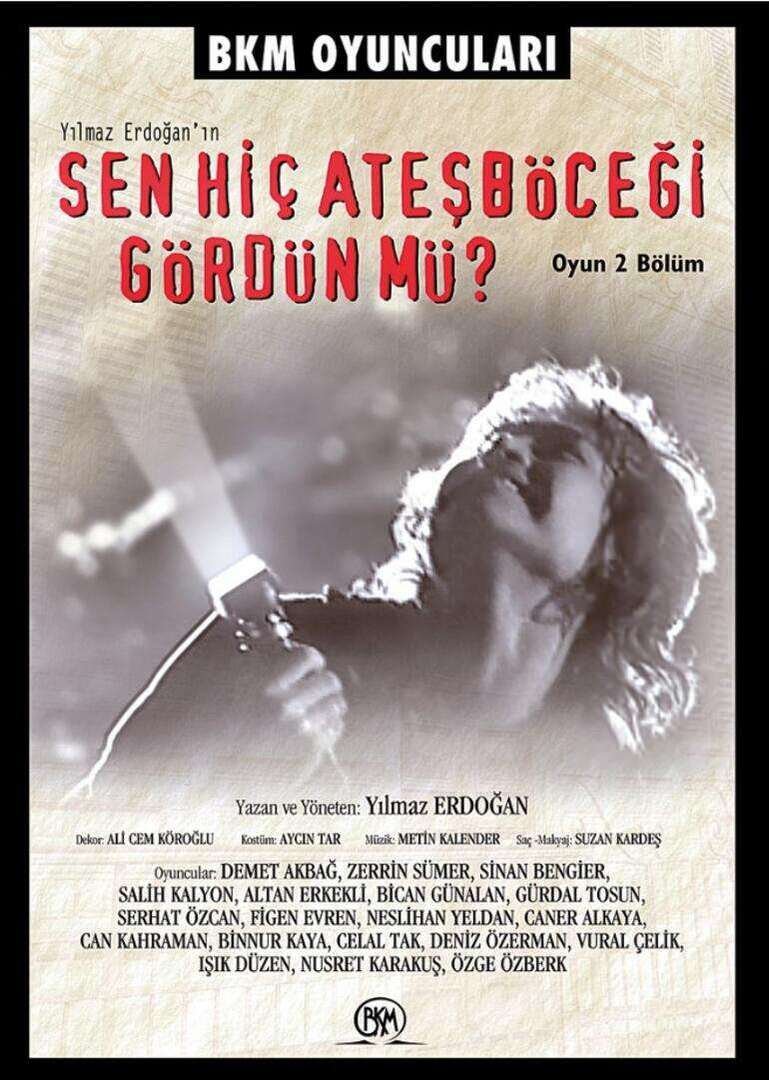Kaip paleisti senas programas „Windows 11“.
„Microsoft“ „Windows 11“ Herojus / / April 02, 2023

Paskutinį kartą atnaujinta

Turite senų žaidimų ar programų, kurias norėtumėte paleisti, bet neveikia „Windows 11“? Norėdami pradėti, naudokite suderinamumo režimą. Šiame vadove paaiškinama, kaip.
„Windows 11“ ir toliau įsitvirtina kompiuterių vartotojų kompiuteriuose. Patobulintoje operacinėje sistemoje yra naujų funkcijų ir galimų iššūkių senesnėms programoms ir programoms.
Pavyzdžiui, jei jums reikia „must have“ programos ar žaidimo, kuris puikiai veikia „Windows 7“, jis gali būti nesuderinamas su „Windows 11“. Tačiau gali kilti problemų, kai programa neveikia arba netinkamai rodoma arba dar blogiau; jis visai negali paleisti.
Geros naujienos yra tai, kad galite paleisti seną programinę įrangą „Windows 11“ naudodami įtaisytąją csuderinamumo režimas funkcija. Jei norite paleisti senas programas sistemoje „Windows 11“, atlikite toliau nurodytus veiksmus.
Kaip paleisti senas programas „Windows 11“ su suderinamumo režimu
Yra keletas skirtingų būdų, kaip naudoti suderinamumo režimą ir priversti jį veikti automatiškai arba rankiniu būdu įjungti jį ir jo nustatymus. Be senosios programinės įrangos paleidimo, joje yra DPI, spalvų ir ekrano skyros parinkčių, todėl ji gerai rodoma naujajame „Windows 11“ kompiuteryje.
Norėdami rankiniu būdu įjungti programos ar programos suderinamumo režimą sistemoje „Windows 11“, atlikite toliau nurodytus veiksmus.
- Paspauskite „Windows“ klavišas ir ieškokite programos, kurią reikia paleisti.
- Pasirinkite Atidaryti failo vietą parinktį iš pasirodžiusio meniu.
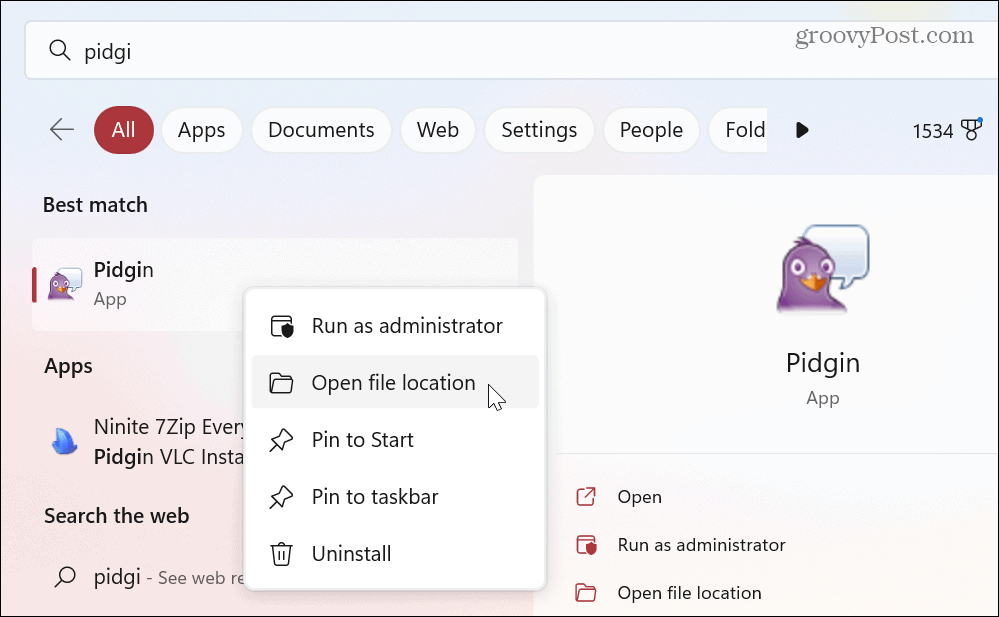
- Dešiniuoju pelės mygtuku spustelėkite programos vykdomąjį failą „File Explorer“ ir pasirinkite Savybės iš kontekstinio meniu.
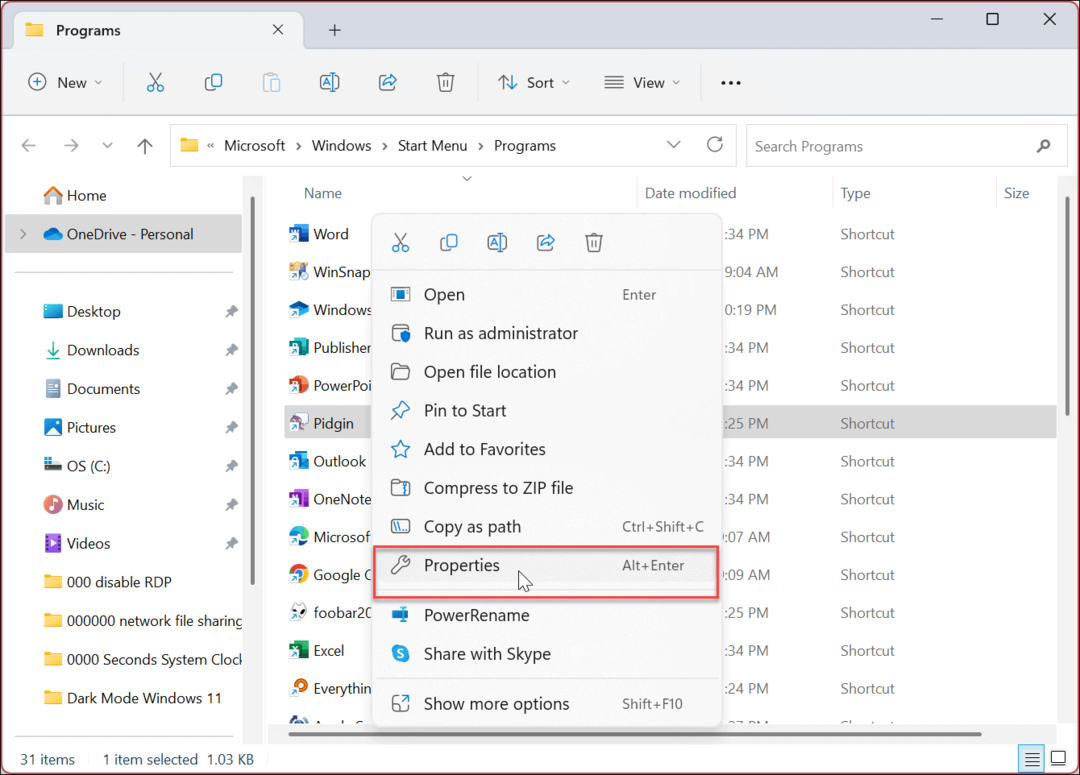
- Spustelėkite Suderinamumas skirtukas viršuje.
- Pagal Csuderinamumo režimas skyrių, patikrinkite Paleiskite šią programą suderinamumo režimu variantas.
- Spustelėkite išskleidžiamąjį meniu ir pasirinkite „Windows“ versiją, kurią palaiko senoji programa.
Pastaba: Galite rinktis iš Windows 8 Atgal į Windows 95 (senoms programoms).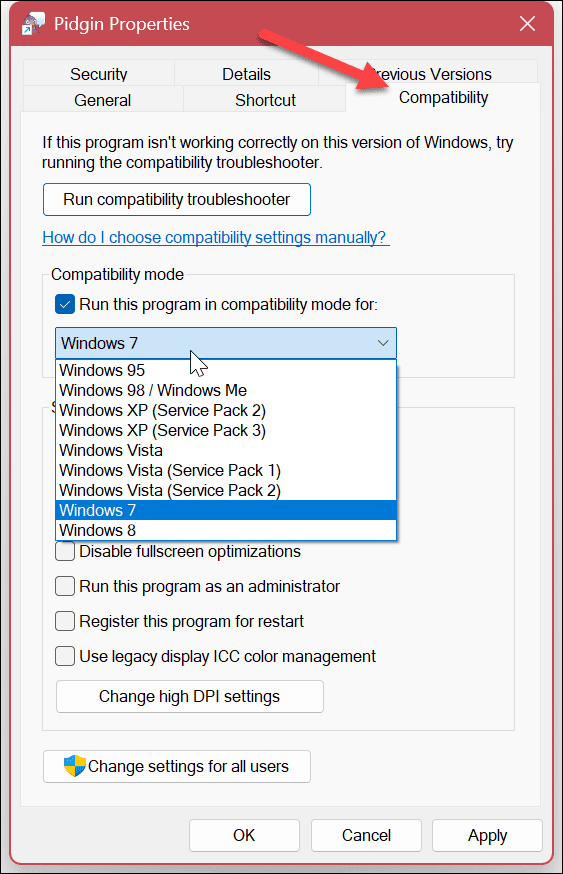
- Spustelėkite Taikyti ir Gerai ir paleiskite pasenusią programą, kad sužinotumėte, ar ji veiks.
Kiti suderinamumo režimo nustatymai
Taip pat verta atkreipti dėmesį į kitas suderinamumo režimo parinktis, kurias galite nustatyti. Šie nustatymai gali padėti, jei bandote paleisti seną programą.
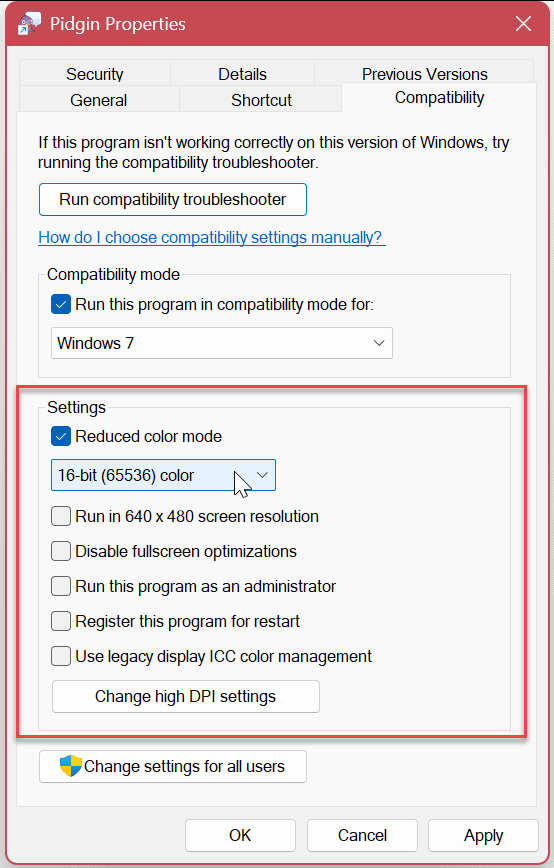
Šie nustatymai apima:
- Sumažinti spalvų režimą: Pakeiskite bitų spalvą į 8 arba 16 bitų, atsižvelgdami į programinės įrangos reikalavimus.
- Veikia 640 × 480 ekrano raiška: Taip pat senai programinei įrangai, kuri nepalaiko didelės šiuolaikinių ekranų raiškos.
- Išjungti viso ekrano optimizavimą: Naudokite tai senoms programoms, kurios negali veikti viso ekrano režimu.
- Paleiskite šią programą kaip administratorių: Programinės įrangos programoms, kurioms reikia administratoriaus teisių, kad jos tinkamai veiktų. Parinktį turėtumėte pasirinkti tik vieną kartą.
- Naudokite seną ekrano ICC spalvų valdymą: Naudoja tarptautinį spalvų konsorciumą (ICC) spalvų nustatymus, kad spalvos būtų rodomos tiksliai.
- Pakeiskite aukšto DPI nustatymus: Spustelėkite šį mygtuką, kad pasiektumėte konkrečios programos DPI problemas. Galite naudoti Programos DPI nustatymus, kad išspręstumėte mastelio keitimo problemas arba elgseną.
Atminkite, kad gali tekti po vieną taikyti visus aukščiau nurodytus nustatymus, kol pasieksite norimus senosios programos rezultatus.
Kaip paleisti suderinamumo režimo trikčių šalinimo įrankį „Windows 11“.
Kyla problemų paleidžiant programą suderinamumo režimu? Galite naudoti suderinamumo režimo trikčių šalinimo įrankis padėti be problemų paleisti programinę įrangą.
Norėdami paleisti suderinamumo režimo trikčių šalinimo įrankį „Windows 11“:
- Atidaryk Pradžios meniu ir ieškokite probleminės programos.
- Tada dešiniuoju pelės mygtuku spustelėkite programos nuorodą ir spustelėkite Atidaryti failo vietą.
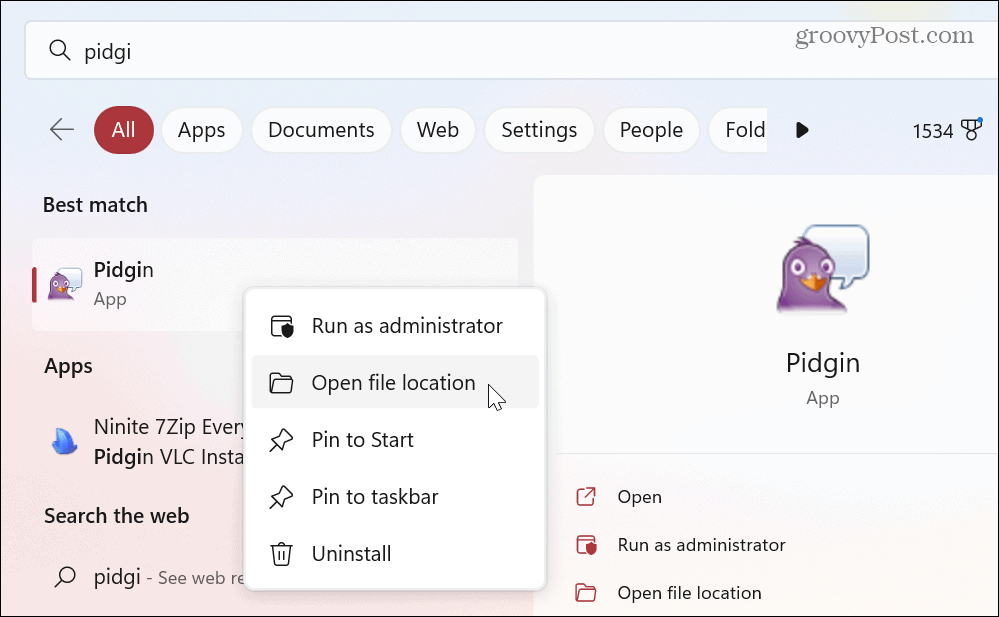
- Dešiniuoju pelės mygtuku spustelėkite programos vykdomąjį failą „File Explorer“ ir pasirinkite Savybės.
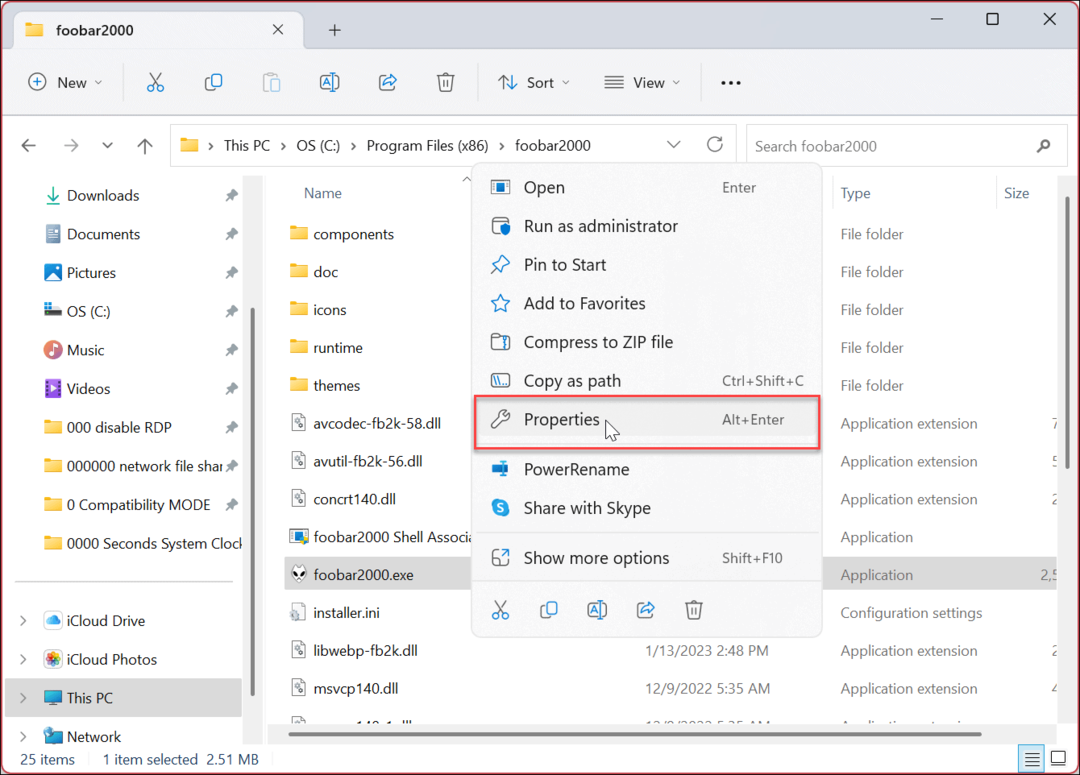
- Pasirinkite Suderinamumas viršuje esantį skirtuką ir spustelėkite Paleiskite suderinamumo trikčių šalinimo įrankį mygtuką.
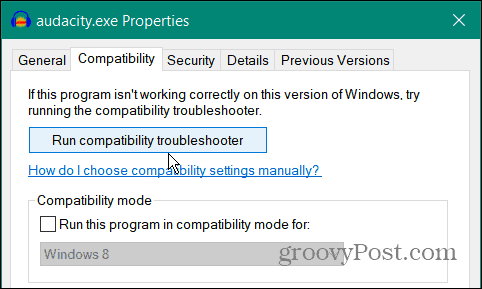
- Bus paleista trikčių šalinimo priemonė – spustelėkite Išbandykite rekomenduojamus nustatymus variantas.
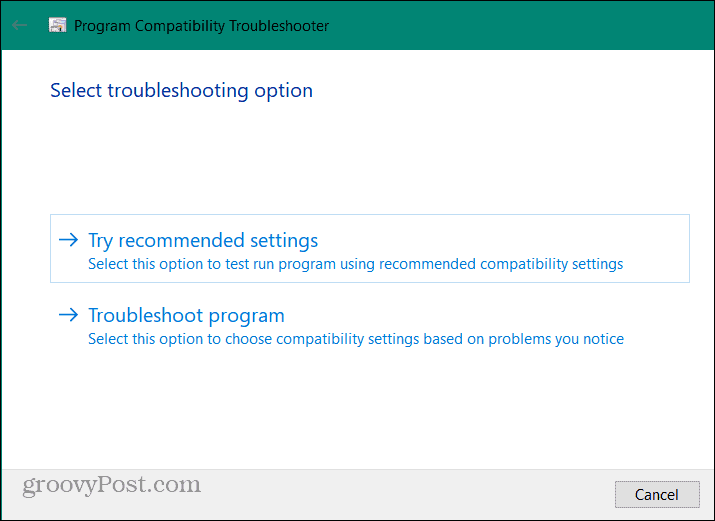
- Spustelėkite Išbandykite programą mygtuką, kad pamatytumėte, ar suderinamumo režimo nustatymai išsprendžia programos problemą.
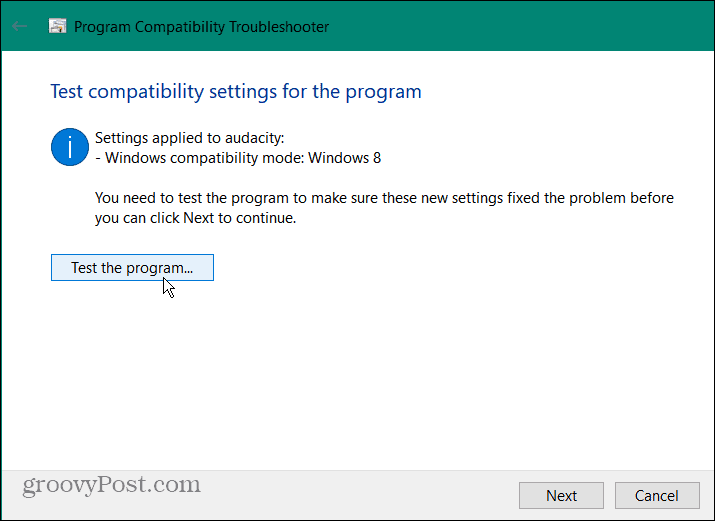
- Jei programa veikia, spustelėkite Kitas ir tęskite trikčių šalinimo vedlio ekrane pateikiamas instrukcijas.
- Spustelėkite Taip, išsaugokite šiuos šios programos nustatymus.
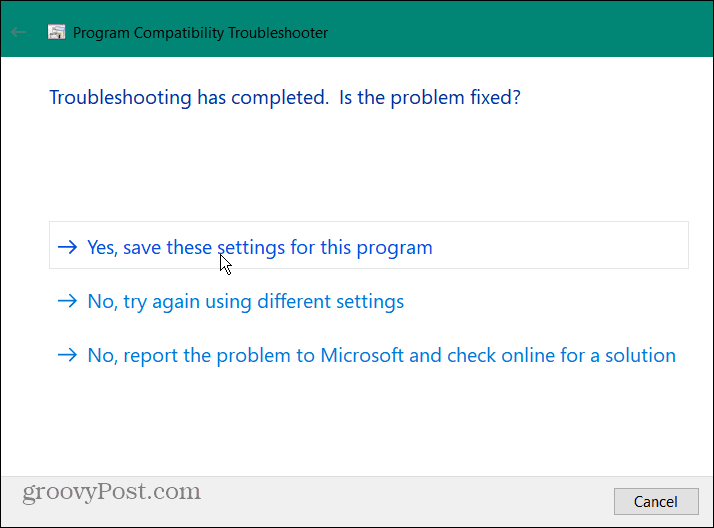
Jei senoji programa neveikia, pasirinkite Ne, bandykite dar kartą naudodami kitus nustatymus parinktį, kol problema bus išspręsta. Jei trikčių šalinimo vedlys nepaleidžia jo, rankiniu būdu keiskite suderinamumo režimo nustatymus po vieną, kol jis pradės veikti.
Senesnių programų paleidimas sistemoje „Windows 11“.
Jei susiduriate su problema, kai sena programa neveikia naudojant „Windows 11“ vietinius nustatymus, yra suderinamumo režimas, kuris padės jums ją pradėti veikti. Tiesiog atlikite aukščiau nurodytus veiksmus – senesnę programą turėtumėte paleisti greitai.
Dabar, jei turite senovinę MS-DOS programą ar žaidimą, kurį norite paleisti, patikrinkite nemokamą atvirojo kodo DOSBox emuliatorius kaip sprendimas. Tai leidžia paleisti šias programas virtualioje aplinkoje „Windows 11“.
Norėdami sužinoti daugiau apie programų tvarkymą sistemoje „Windows 11“, žr., kaip tai padaryti priverstinai uždaryti nereaguojančią programą. Arba sužinokite, kaip naudotis Programų archyvavimo funkcija. Be to, galbūt norėsite sužinoti apie blokuoti interneto prieigą prie programų arba kaip pašalinti programas „Windows 11“.
Norėdami pagerinti įkrovos laiką, galite išjungti paleisties programas ir nustatykite „Windows 11“. įdiegti tik „Microsoft Store“ programas jei esate administratorius. Ir nauja funkcija, kurią norėsite patikrinti kaip įdiegti Android programas „Windows 11“. Ir jei dar nenaudojate „Windows 11“, nesijaudinkite. Tu gali naudoti „Windows 10“ suderinamumo režimas taip pat.
Kaip rasti „Windows 11“ produkto kodą
Jei jums reikia perkelti „Windows 11“ produkto kodą arba tiesiog jo reikia švariai įdiegti OS,...
Kaip išvalyti „Google Chrome“ talpyklą, slapukus ir naršymo istoriją
„Chrome“ puikiai išsaugo naršymo istoriją, talpyklą ir slapukus, kad optimizuotų naršyklės veikimą internete. Jos kaip...