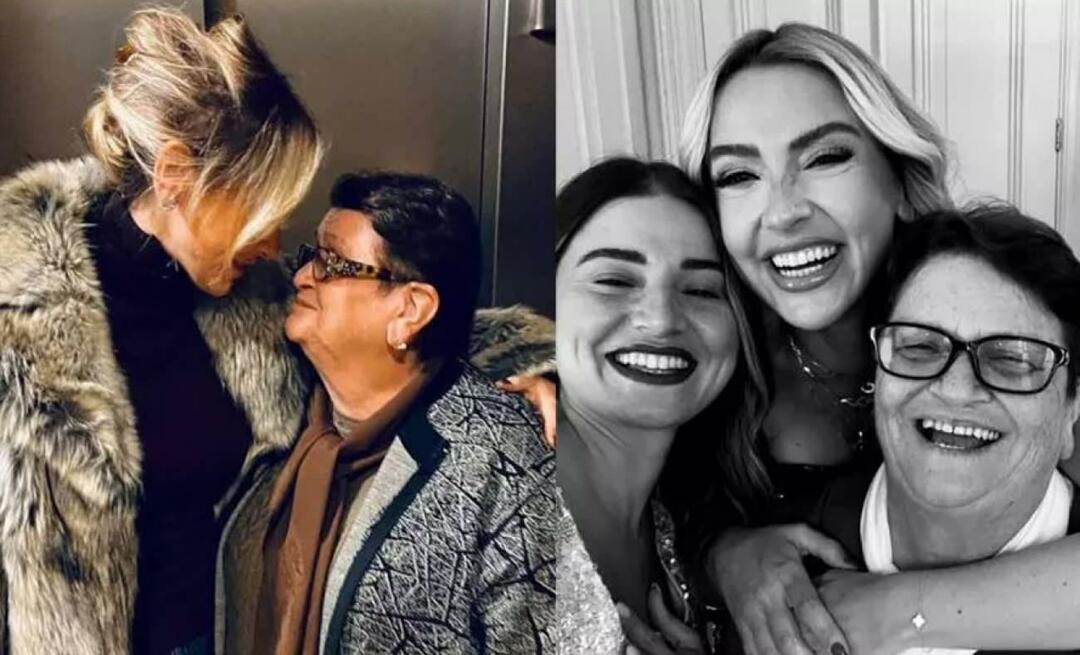Kaip įjungti sistemos apsaugą diskams sistemoje „Windows 11“.
„Microsoft“ „Windows 11“ Herojus / / April 02, 2023

Paskutinį kartą atnaujinta

Sistemos apsaugos įjungimas sistemoje „Windows 11“ yra saugus būdas apsaugoti disko duomenis. Štai kaip tai padaryti.
Prieš atliekant bet kokius esminius kompiuterio pakeitimus, geriausia tai padaryti sukurti atkūrimo tašką. Jei kas nors negerai, galite jį naudoti norėdami atkurti sistemą.
Nors atkūrimo tašką rekomenduojama sukurti rankiniu būdu, galite pamiršti tai padaryti. Geros naujienos yra tai, kad galite priversti „Windows 11“ sukurti ją automatiškai naudodami Sistemos apsauga funkcija.
Ši funkcija panaši į sistemos atkūrimą, ją galite įjungti naudodami programą „Nustatymai“ arba naudodami „Windows PowerShell“. Toliau paaiškinsime, kaip įjungti „Windows 11“ diskų sistemos apsaugą.
Kaip įjungti sistemos apsaugą „Windows 11“.
Yra keli būdai, kaip įjungti sistemos apsaugą diskams sistemoje „Windows 11“. Pirmasis yra per vartotojo sąsają, o kitas - naudojant PowerShell terminalą. Pradėsime nuo „Windows 11“ vartotojo sąsajos.
Norėdami įjungti sistemos apsaugą diskams sistemoje „Windows 11“:
- Paspauskite „Windows“ klavišas arba spustelėkite Pradėti mygtuką ir paleiskite Nustatymai.
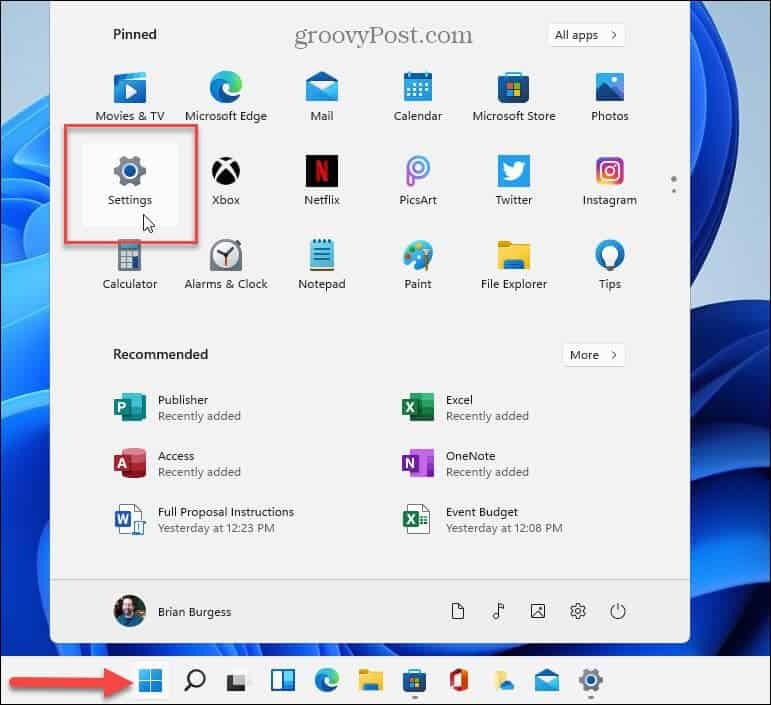
- Kai Nustatymai atidaroma programa, pasirinkite Sistema iš kairiojo stulpelio.
- Slinkite žemyn dešinėje skiltyje ir spustelėkite Apie variantas.
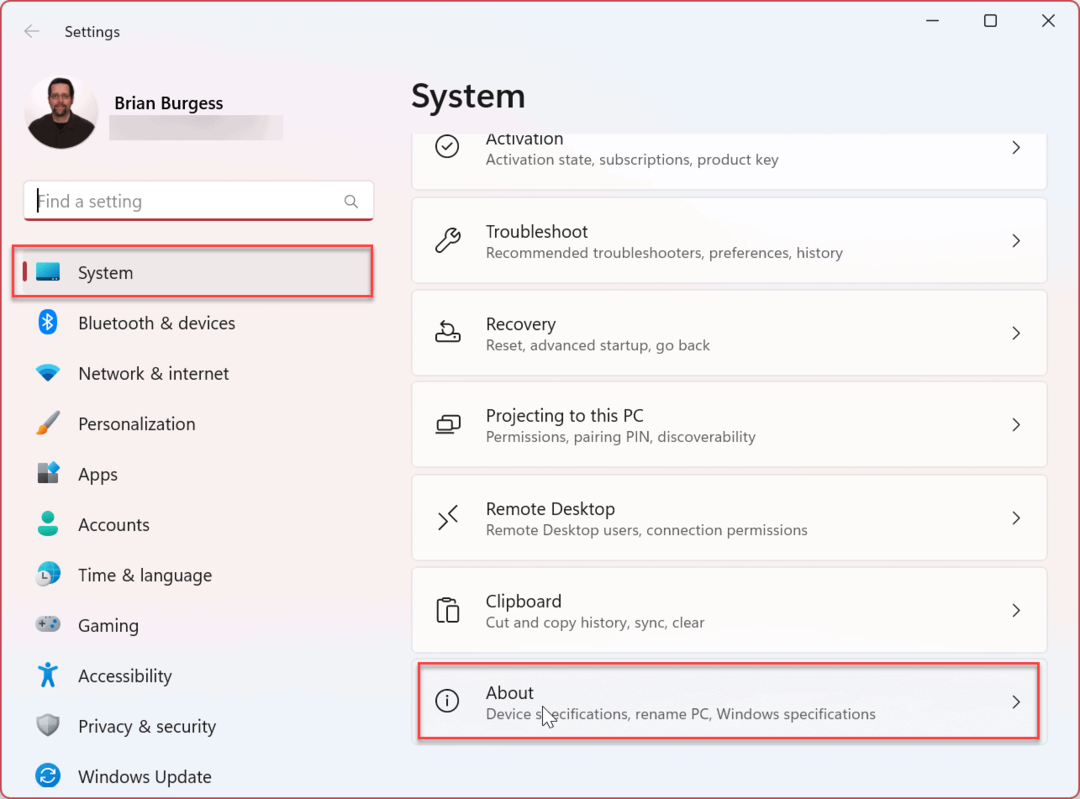
- Pagal Įrenginio specifikacijos skyrių, spustelėkite Sistemos apsauga nuoroda.
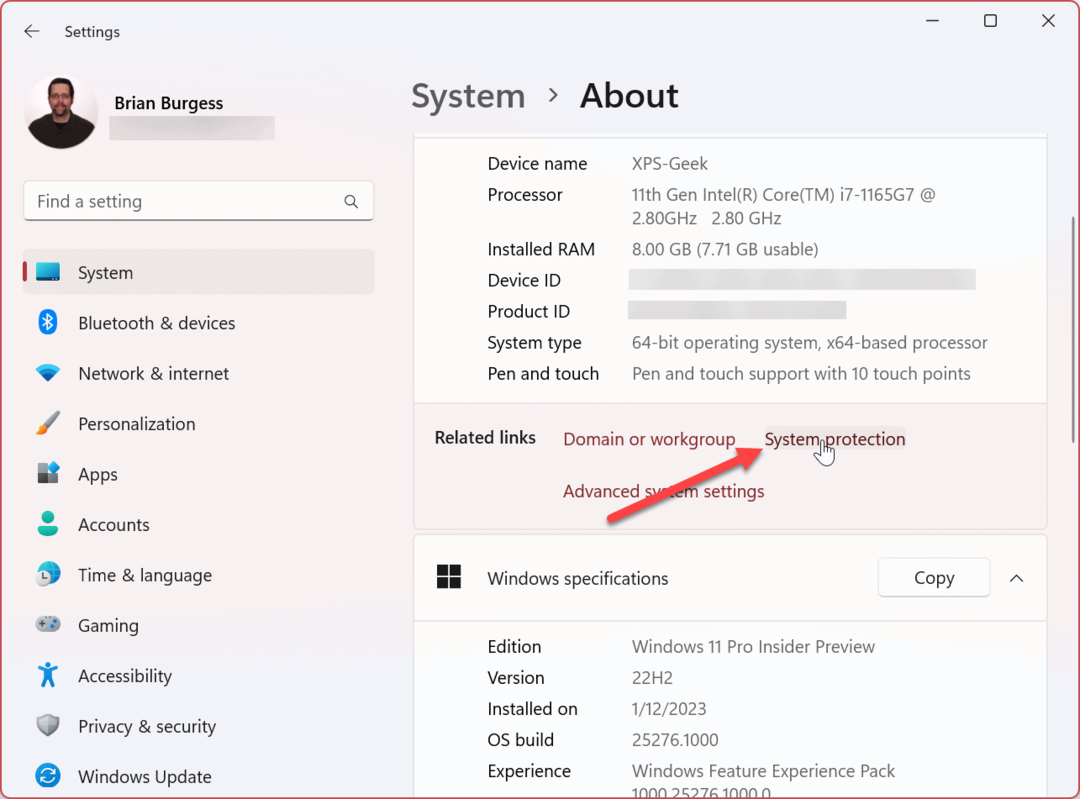
- Pasirinkite Sistemos apsauga skirtuką ir pasirinkite (C:) Vairuok.
- Spustelėkite Konfigūruoti mygtuką.
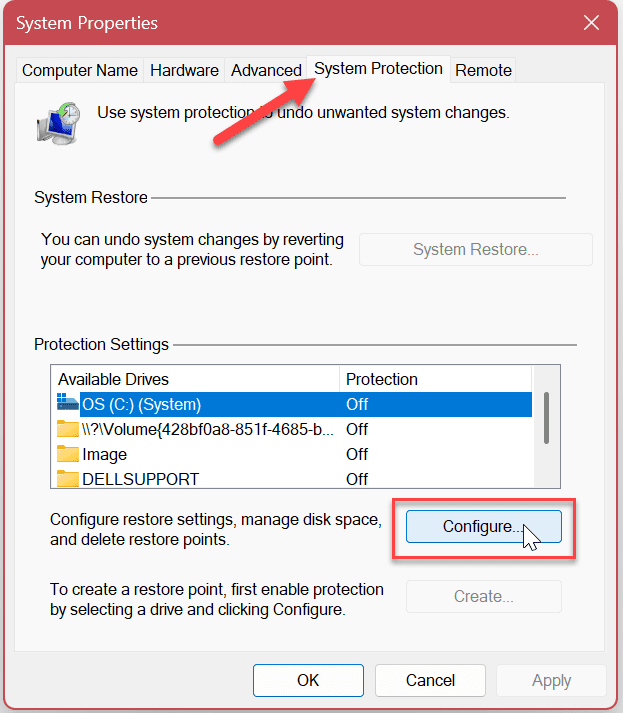
- Pasirinkite Įjunkite sistemos apsaugą parinktį ir spustelėkite Taikyti ir Gerai.
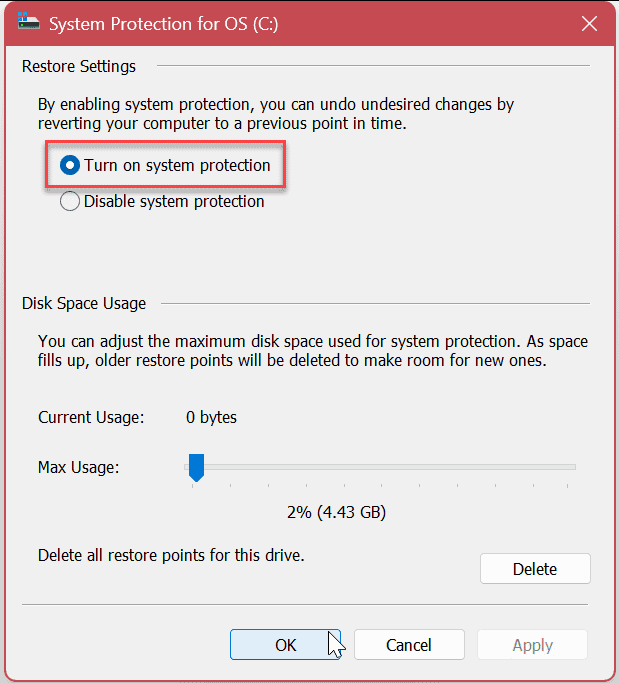
Pastaba: Šiame skyriuje taip pat galite reguliuoti kiekį disko vietos, naudojamos sistemos apsaugai judindami slankiklį. Pasiekus maksimalią erdvę, „Windows“ tai padarys ištrinti senus atkūrimo taškus kad atsirastų vietos naujiems.
Kaip išjungti sistemos apsaugą „Windows 11“.
Jei norite išjungti sistemos apsaugą, galite. Procesas iš esmės yra parinkties ją išjungti ir spustelėti patvirtinimo pranešimą.
Norėdami išjungti sistemos apsaugą „Windows 11“:
- Pasirinkite Išjungti sistemos apsaugą parinktį ir spustelėkite Taikyti mygtuką.
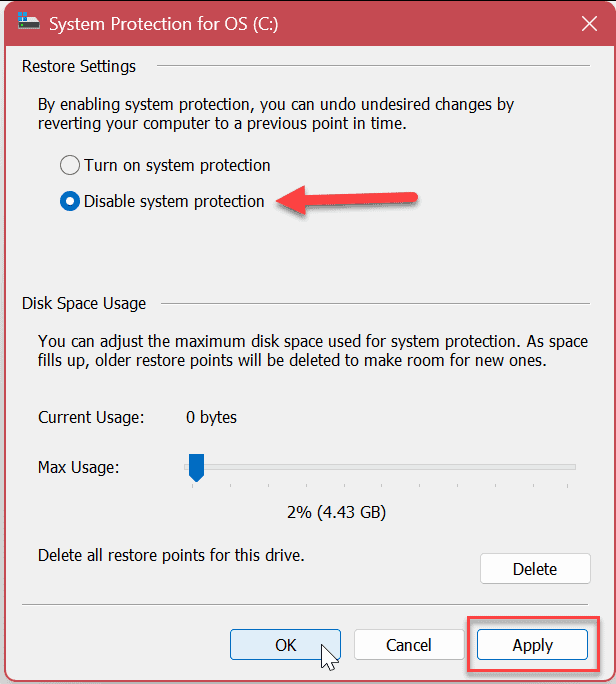
- Kai pasirodys patvirtinimo pranešimas, spustelėkite Taip mygtuką.
Pastaba: Atminkite, kad visi esami atkūrimo taškai bus ištrinti, o nauji nebus sukurti.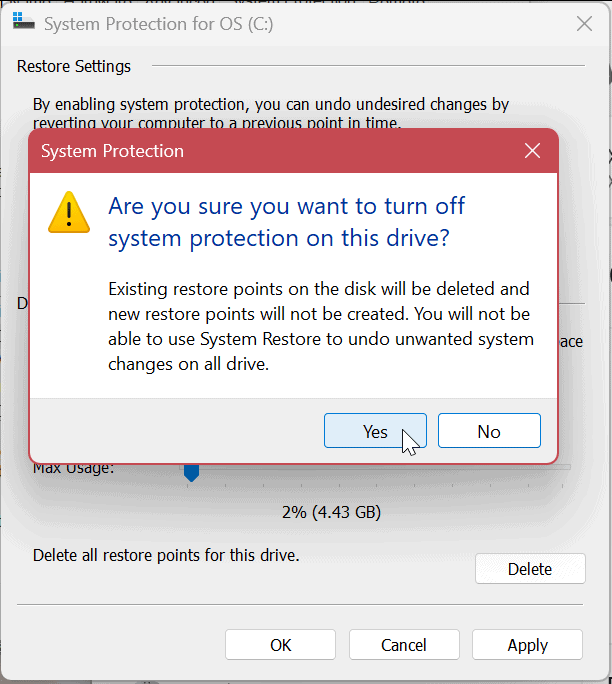
- Spustelėkite Gerai norėdami uždaryti sistemos apsaugos langą ir X uždaryti iš Nustatymai kai padaryta.
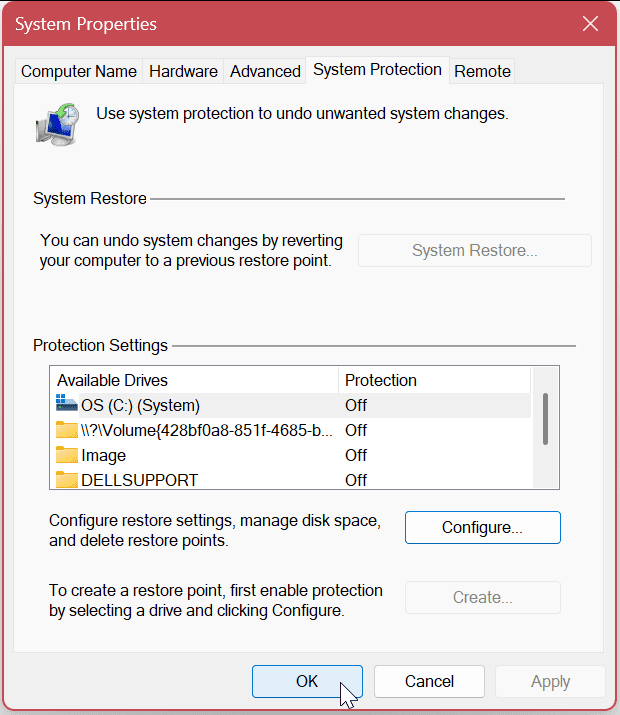
Kaip įjungti sistemos apsaugą „Windows 11“ naudojant „PowerShell“.
Galite ne tik naudoti grafinę vartotojo sąsają, kad įgalintumėte sistemos apsaugą diskams sistemoje „Windows 11“, bet ir naudoti PowerShell. Procesas yra nesudėtingas vykdant vieną komandą.
Šiems veiksmams taip pat galite naudoti naujesnį „Windows“ terminalą.
Norėdami įjungti sistemos apsaugą per „PowerShell“:
- Paspauskite „Windows“ klavišas ir ieškoti PowerShell.
- Pasirinkite Vykdyti kaip administratorius parinktis iš kairiojo stulpelio.
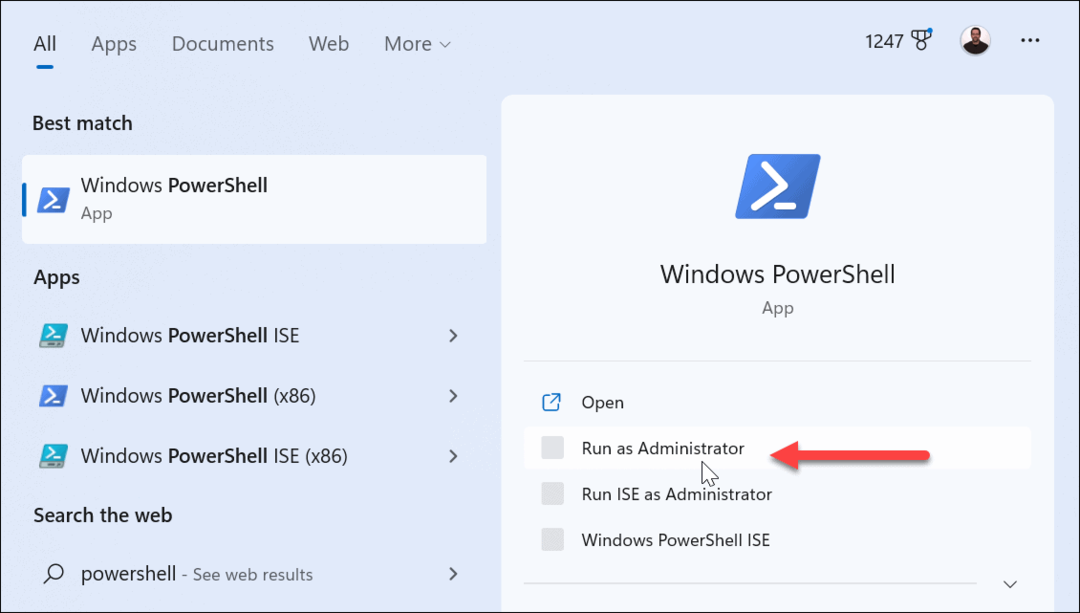
- Norėdami įjungti sistemos apsaugą vietinėje C: diską, paleiskite šią komandą, kai atsidarys terminalas, ir paspauskite Įeikite.
Įgalinti - Kompiuterio atkūrimas - Diskas "C:\"
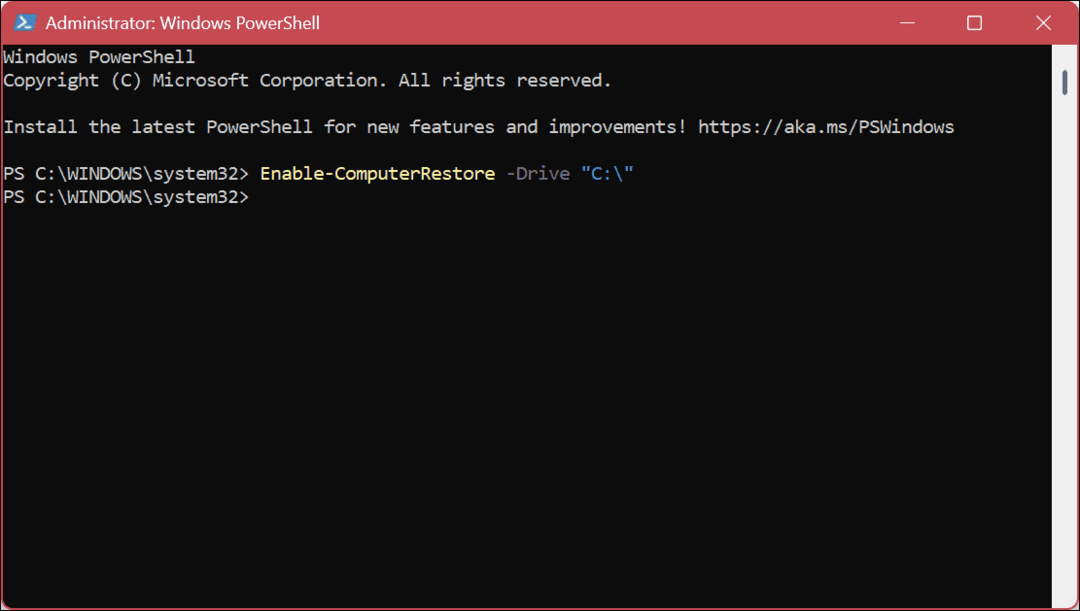
- Spustelėkite Taip jei Vartotojo abonemento valdymas (UAC) pasirodo pranešimas.
- Jei reikia išjungti sistemos apsaugą nuo PowerShell, paleiskite šią komandą ir paspauskite Įeikite.
Išjungti - Kompiuterio atkūrimas - Diskas "C:\"
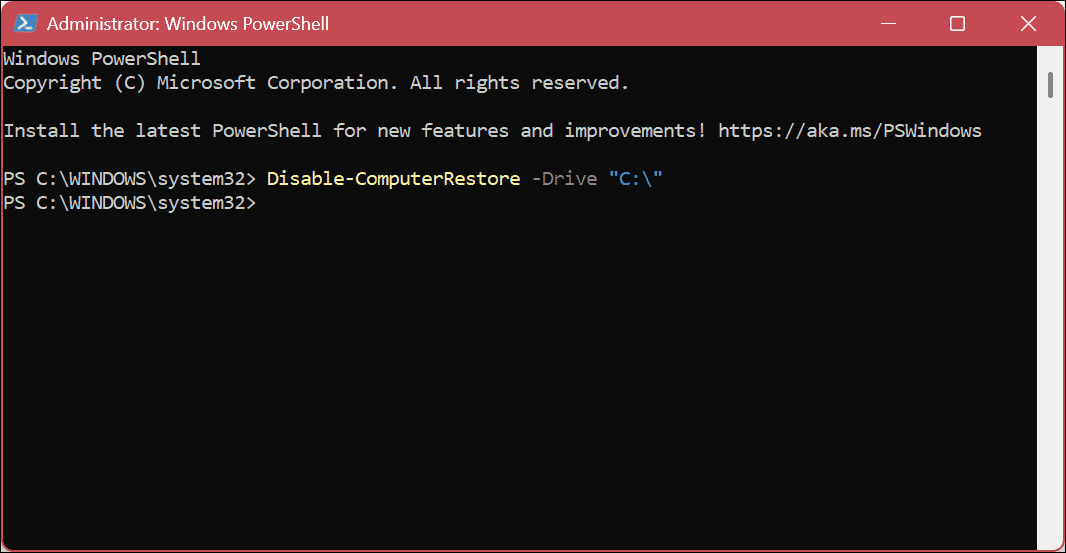
Atlikus aukščiau nurodytus veiksmus, sistemos apsauga bus įjungta arba išjungta (atsižvelgiant į komandą). Atminkite, kad naudojant terminalą nebus rodomi jokie patvirtinimo pranešimai (išskyrus UAC, jei įjungta). Veiksmas bus tiesiog baigtas. Tačiau galite patikrinti, ar komanda veikia, eidami į sistemos apsaugą per GUI.
Jei norite pridėti sistemos apsaugą prie kito disko, paleiskite tą pačią komandą, bet pakeiskite C: su disko raide apsaugoti.
Duomenų apsauga sistemoje „Windows 11“.
Sistemos apsauga arba sistemos atkūrimas sistemoje „Windows 11“ apsaugo jūsų duomenis ir kompiuterį kurdami atsargines sistemos nustatymų ir duomenų kopijas didelių sistemos pakeitimų metu, pvz., diegiant programinę įrangą ar atnaujinant funkcijas. Norėdami pradėti, galite atlikti aukščiau nurodytus veiksmus.
Be failų atsarginių kopijų sprendimų, pvz sinchronizuoti failus su OneDrive arba trečiosios šalies parinktis, pvz Backblaze, yra ir kitų būdų, kaip apsaugoti sistemos failus sistemoje „Windows 11“. Pavyzdžiui, galite sukurti a visa sistemos vaizdo atsarginė kopija ir naudokite jį atkurti kompiuterį.
Kita integruota failų atkūrimo funkcija, kurią galite naudoti, yra Failų istorija „Windows 11“.. Ir jei jums reikia pradėti iš naujo ir iš naujo įdiegti „Windows 11“, galite naudoti Iš naujo nustatykite šią kompiuterio funkciją.
Taip pat verta paminėti, kad galite padėti apsaugoti savo duomenis šifruoti failus ir aplankus ir asmeninės informacijos pašalinimas iš failų.
Kaip rasti „Windows 11“ produkto kodą
Jei jums reikia perkelti „Windows 11“ produkto kodą arba tiesiog jo reikia švariai įdiegti OS,...
Kaip išvalyti „Google Chrome“ talpyklą, slapukus ir naršymo istoriją
„Chrome“ puikiai išsaugo naršymo istoriją, talpyklą ir slapukus, kad optimizuotų naršyklės veikimą internete. Jos kaip...