Kaip pasukti ekraną sistemoje „Windows“.
„Microsoft“ "Windows 10 „Windows 11“ Herojus / / April 02, 2023

Paskutinį kartą atnaujinta

Galbūt norėsite pakeisti kompiuterio ekrano orientaciją. Nesvarbu, ar koduojate, ar skaitote, galite pasukti ekraną sistemoje „Windows“ naudodami šį vadovą.
Ekrano orientacijos keitimas sistemoje „Windows“ gali būti naudingas daugeliu atvejų. Pavyzdžiui, jei esate programuotojas arba jums reikia paprastesnio būdo peržiūrėti ilgus dokumentus, galbūt norėsite jį pasukti vertikaliai, kad peržiūrėtumėte turinį.
Kitos priežastys, dėl kurių reikia pasukti ekraną, yra darbas su grafiniais meno projektais, vienas ekranas vertikaliai kelių monitorių konfigūracijoje arba programos, kurioms reikalingas portreto režimas, kad tinkamai veiktų. Tačiau kartais reikia pataisyti orientaciją, kai ji neteisinga.
Pasukti ekraną sistemoje „Windows“ paprasta naudojant nustatymus arba sparčiuosius klavišus. Toliau sužinokite, kaip pasukti ekraną sistemoje „Windows“.
Kaip pasukti ekraną sistemoje „Windows“.
Yra keletas skirtingų būdų, kaip galite pasukti ekraną sistemoje „Windows“. Pirmiausia pažiūrėsime, kaip tai padaryti naudodami „Windows 11“ nustatymų programą. Atminkite, kad veiksmai yra identiški naudojant „Windows 10“ nustatymus, tačiau sąsaja atrodo kitaip.
Norėdami pasukti ekraną naudodami „Windows 11“ nustatymus:
- Dešiniuoju pelės mygtuku spustelėkite tuščią darbalaukio sritį ir spustelėkite Ekrano nustatymai iš meniu.
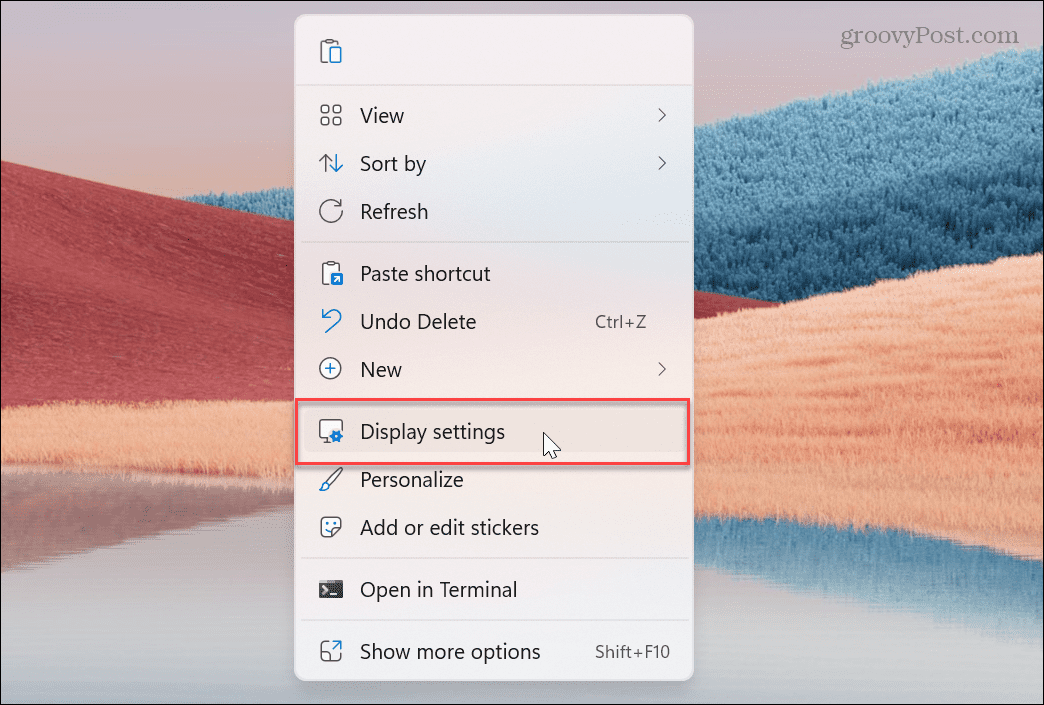
- Slinkite žemyn iki Mastelis ir išdėstymas spustelėkite šalia esantį išskleidžiamąjį meniu Ekrano orientacija, ir pasirinkite norimą sukimosi tipą.
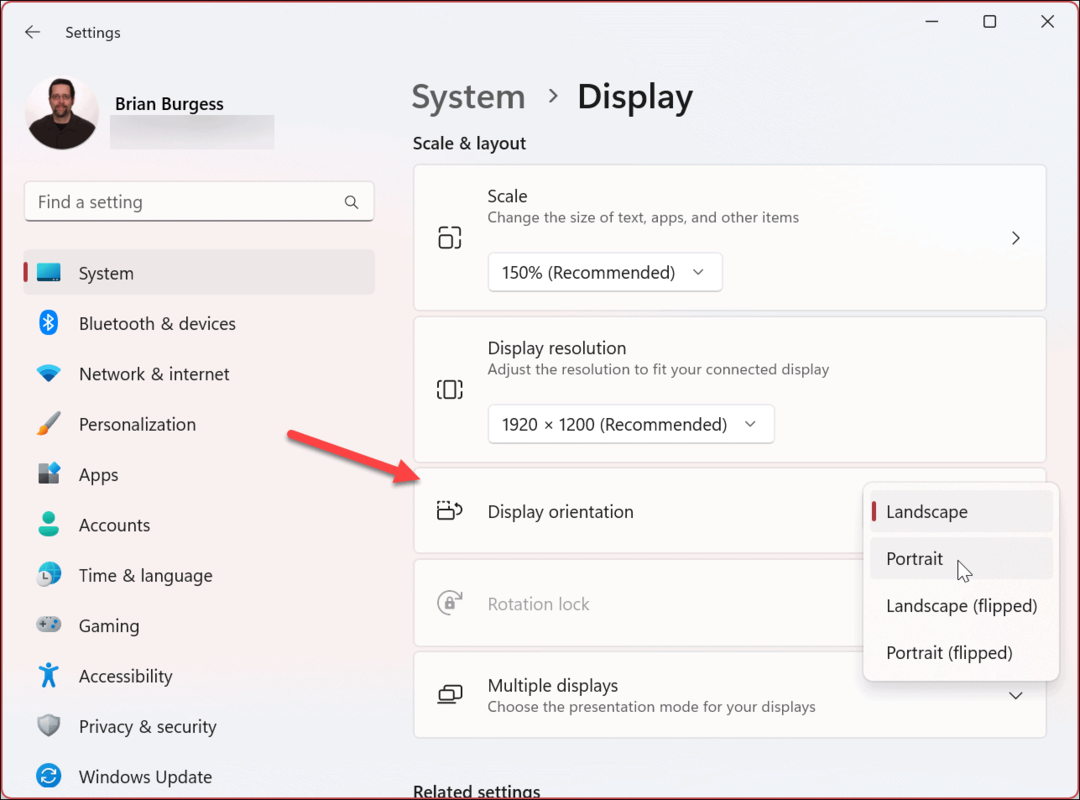
- Jūsų ekranas pasisuks, bet jums nereikia išlaikyti nustatymų, jei jums tai nepatinka. Turėsite 15 sekundžių, kad išlaikytumėte Laikykite pakeitimus mygtuką arba Grįžti mygtuką, kad grįžtumėte atgal.
- Jei nepasirinksite, ekrano orientacija bus grąžinta į buvusią.
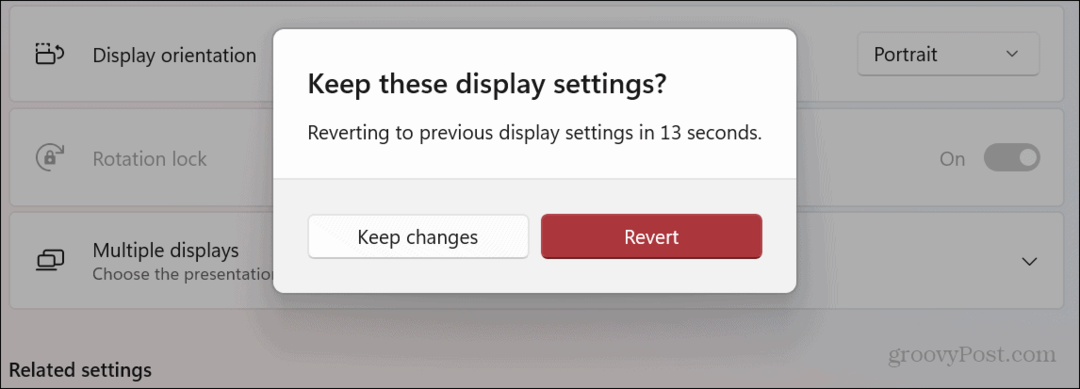
NVIDIA vaizdo plokštės programinės įrangos naudojimas
Jei jūsų vaizdo plokštė (GPU). Jei turite NVIDIA GPU, ekranui apversti galite naudoti jo valdymo skydelio programą.
Norėdami pasukti ekraną naudodami NVIDIA valdymo skydelį:
- Paleiskite NVIDIA valdymo skydelis programėlę savo kompiuteryje. Galite paleisti jį iš Pradėti meniu arba jis turėtų būti rodomas kontekstiniame meniu, kai dešiniuoju pelės mygtuku spustelėsite darbalaukį. Jei jis nėra iš anksto įdiegtas, galite atsisiųsti NVIDIA valdymo skydelis programėlę iš „Microsoft Store“.
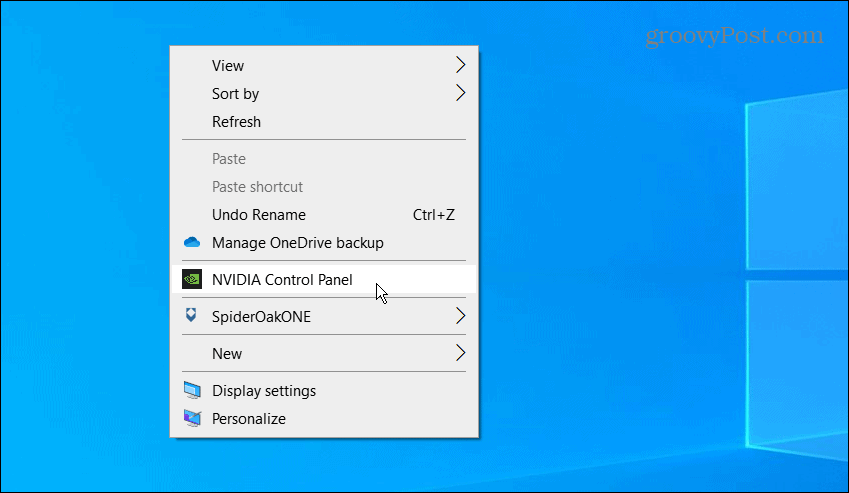
- Kairiajame skydelyje išplėskite Ekranas skyrių ir spustelėkite Pasukite ekraną variantas.
- Dešinėje pasirinkite norimą naudoti orientaciją ir spustelėkite Taikyti mygtuką.
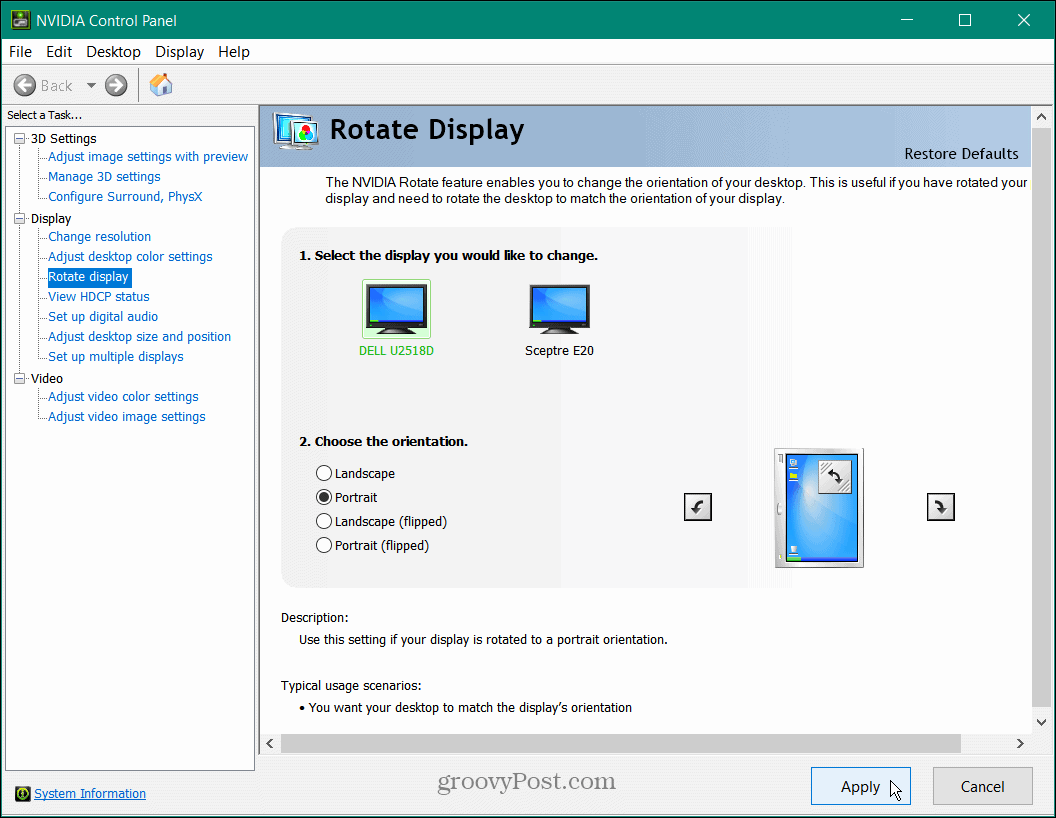
Pasirinkę ekrano orientaciją, turėsite sutikti su pakeitimu arba nustatymas bus automatiškai atšauktas.
Pasukite ekraną sistemoje „Windows“ naudodami „Intel Graphics“ komandų centrą
Jei jūsų kompiuterį maitina „Intel“ procesorius, tikriausiai jau turite „Intel Graphics Command Center“ – programą, kurią galite naudoti ekranui pasukti. Be to, tai leidžia nustatyti sparčiuosius klavišus, kuriuos galite naudoti norėdami pasukti ekraną.
Norėdami naudoti „Intel Graphics“ komandų centrą, atlikite šiuos veiksmus:
- Jei jis nėra iš anksto įdiegtas, atsisiųskite „Intel“ grafikos komandų centras iš „Microsoft Store“.
- Paleiskite programą ir spustelėkite Ekranas parinktis kairiajame skydelyje.
- Pagal Rotacija dešinėje esančiame skyriuje galite pasirinkti norimą naudoti orientaciją.

- Pasirinkite Sistema kairėje, jei norite sparčiųjų klavišų ir perjunkite Įgalinti sistemos sparčiuosius klavišus prie Įjungta padėtis.
- Viduje Ekrano pasukimas skyriuje galite pasirinkti sparčiuosius klavišus, kuriuos norite naudoti ekranui pasukti.
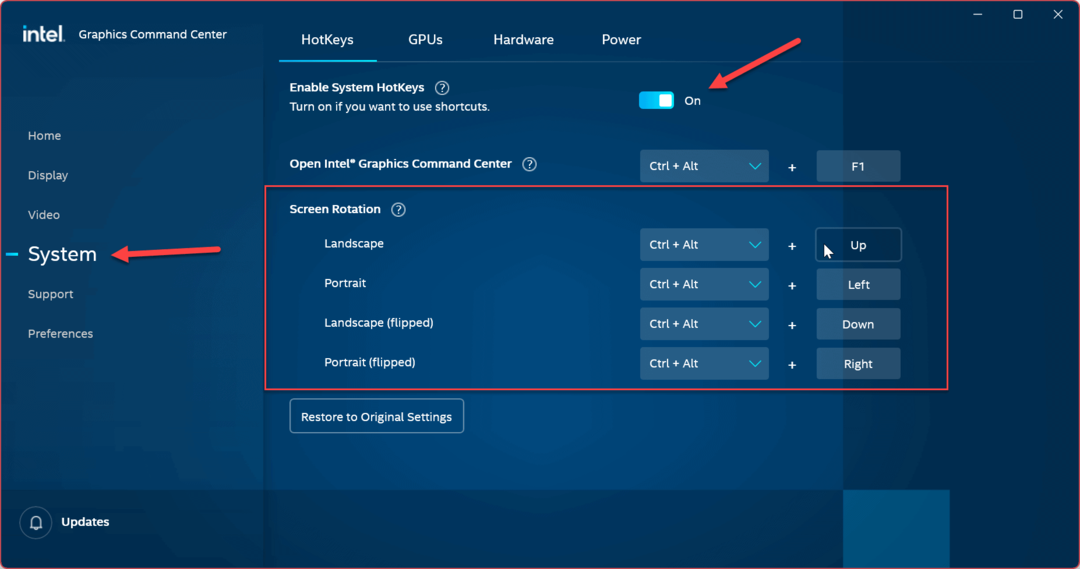
Pastaba: Kai nustatote sparčiuosius klavišus, įsitikinkite, kad tai nėra kažkas, ko galite netyčia spustelėti ir apversti ekraną. Jei spartieji klavišai neveikia, grįžkite į programą ir pakeiskite juos arba spustelėkite Atkurti pradinius nustatymus mygtuką. Žinoma, visada galite išjungti ekrano pasukimo spartųjį klavišą.
Jei ekranas nesisuka naudojant anksčiau nurodytus sprendimus, įsitikinkite, kad Sukimosi užraktas funkcija ekrano nustatymuose išjungta.
Išnaudokite daugiau ekrano nustatymų sistemoje „Windows“.
Ekrano pasukimas yra puikus būdas koduoti arba skaityti ilgus straipsnius internete. O kartais tiesiog norisi apgauti bendradarbį ir apversti jo ekraną. Nepriklausomai nuo priežasties, naudodami bet kurią iš aukščiau pateiktų parinkčių galėsite pasukti ekraną „Windows 10“ arba „Windows 11“.
Svarstant apie ekraną yra ir kitų svarbių veiksnių. Pavyzdžiui, perkant naują ekraną, svarbu atsižvelgti į tai monitoriaus skiriamoji geba ir atnaujinimo dažnis. Tada galite pakeisti savo monitoriaus atnaujinimo dažnis sistemoje „Windows 11“. arba išmokti pakeisti atnaujinimo dažnis „Windows 10“. pagerinti žiūrėjimo patirtį.
Jei turite žaidimų ar aukščiausios klasės nešiojamąjį kompiuterį, galbūt norėsite įjungti dinaminį atnaujinimo dažnį funkcija „Windows 11“, kad pailgintų akumuliatoriaus veikimo laiką.
Kaip rasti „Windows 11“ produkto kodą
Jei jums reikia perkelti „Windows 11“ produkto kodą arba tiesiog jo reikia švariai įdiegti OS,...
Kaip išvalyti „Google Chrome“ talpyklą, slapukus ir naršymo istoriją
„Chrome“ puikiai išsaugo naršymo istoriją, talpyklą ir slapukus, kad optimizuotų naršyklės veikimą internete. Jos kaip...
